Minecraft はユーザーの間で人気のゲームで、Windows 11 で利用できるようになりました。 Minecraft では、プレイヤーはビルディング ブロックやその他のコンポーネントを仮想的に使用して、想像力豊かな世界を作成します。ここでは、プレーヤーは指示や目標なしで好きなようにプレイできるため、柔軟性があります。これには 2 つの異なるバージョンがあり、1 つは Minecraft Bedrock、もう 1 つは Minecraft Java Edition (オリジナルの最初のバージョン) です。修正に加えて、ゲームのパフォーマンスと安定性を向上させるための新機能が追加されました。
ゲームは常に更新することをお勧めします。通常、ゲームは起動時に自動的に更新されますが、自動更新が機能しなくなる場合があることが確認されています。 Minecraft ゲームが自動的に更新されないという問題に直面している場合は、この記事を読み続けてください。この記事では、Windows 11 PC で Minecraft をアップデートするために使用できるいくつかの方法をリストしました。
ステップ 1.キーボードの Windows キーをクリックし、検索ボックスに minecraft.
と入力します。検索結果の Minecraft Launcher を右クリックし、[administrator として実行] を選択します。
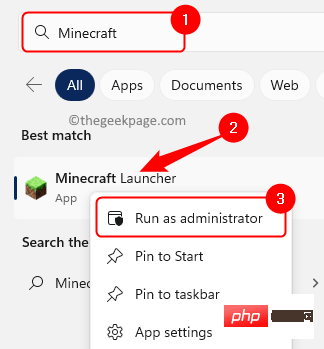
Minecraft ランチャー を開いた後、上部の 「Play」タブをクリックします。
ステップ 4. [再生] ボタンの横にあるドロップダウン リストをクリックし、"最新バージョン " オプションを選択します。
次に、「再生」をクリックします。
ほとんどの場合、Minecraft ランチャーは開くと自動的に更新されます。これが起こらない場合は、ゲームをプレイする前にアプリがチェックされ、更新されます。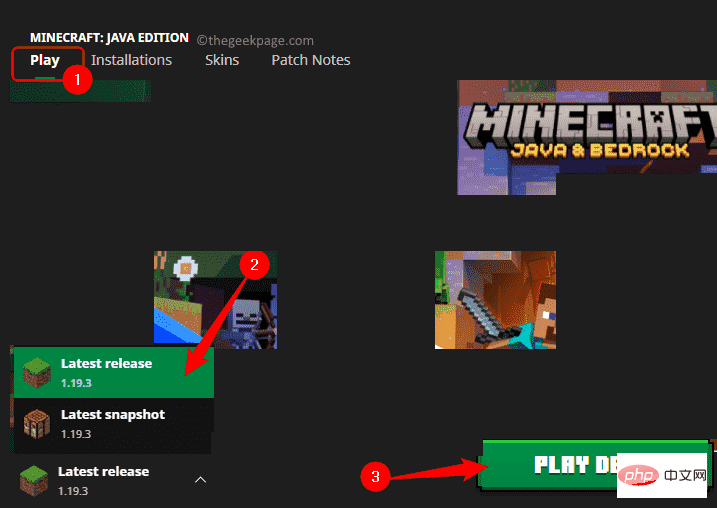 #方法 2 – Microsoft Store を使用して更新する
#方法 2 – Microsoft Store を使用して更新する
を押して、[Run] ダイアログ ボックスを開きます。 ######ステップ2。 「ms-windows-store:」と入力し、
Enterを押して、Microsoft Store を開きます。 #ステップ 3.
ストア 開いたら、ウィンドウの左下隅にある 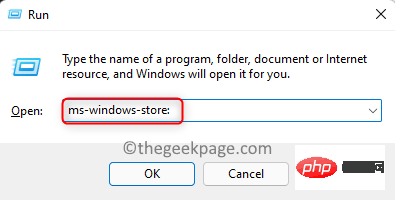 「ライブラリ
「ライブラリ
ステップ 4.右側の「Get Updates」ボタンをクリックします。
App Store アプリで利用可能なアップデートがないか確認します。Minecraft ゲームのアップデートが見つかった場合、App Store はそれらを自動的にダウンロードしてインストールします。
方法 3 – Windows Update を実行します
ステップ 1。タスクバーの 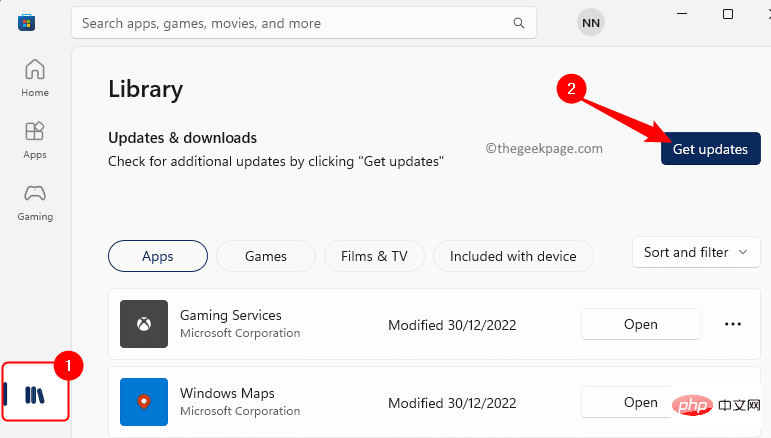 Windows
Windows
ウィンドウ更新設定」と入力します。 ###############ステップ2。検索結果で [Windows Update 設定] をクリックして、Windows Update の システム設定
ページを開きます。ステップ 3.ここで、「Check for Updates」
ボタンをクリックします。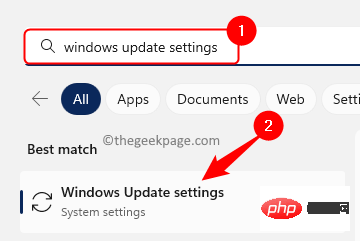
#ステップ 4. Windows は、Minecraft ゲームを含む PC のアップデートを探します。 利用可能な更新がある場合、Windows はそれらをダウンロードしてインストールするように求めるメッセージを表示します。
方法 4 – Minecraft をリセットまたは再インストールするステップ 1. Windows キーをクリックし、
Windows 検索ボックスに「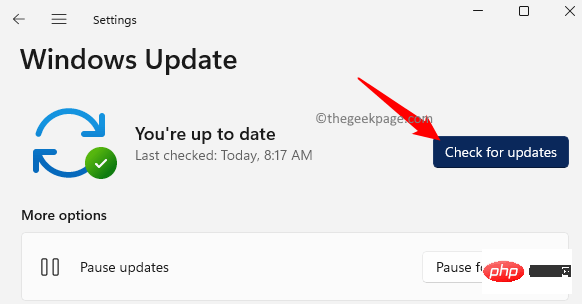 インストールされたアプリケーション
インストールされたアプリケーション
インストールされているアプリ
を選択します。 #ステップ 3.このページで、PC にインストールされているアプリケーションのリストでMinecraft を検索します。 ステップ 4. Minecraft
ゲームに関連付けられた 3 点メニューをクリックし、詳細オプションを選択します。
注: 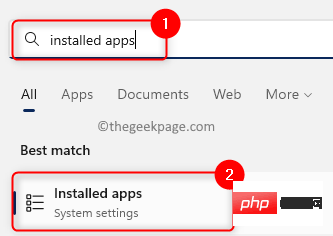 ここでは、Minecraft ランチャーの手順を示します。これは、PC にインストールされている Minecraft のバージョンで行う必要があります。
ここでは、Minecraft ランチャーの手順を示します。これは、PC にインストールされている Minecraft のバージョンで行う必要があります。
#ステップ 5.
詳細オプションページで、リセットセクションまで下にスクロールします。 ステップ6。ここで、「修復」をクリックして、データに影響を与えずにアプリケーションを
修復 します。 ステップ 7. アプリケーションを修復しても問題が解決しない場合は、[リセット] ボタンをクリックします。 確認プロンプトで [リセット] を再度クリックします。 アンインストール」セクションの「アンインストール」ボタンをクリックします。 #ステップ 9.ゲームをアンインストールした後、コンピューターを再起動します。 Microsoft Store に移動します。 Minecraft のバージョンを検索して、PC にインストールします。 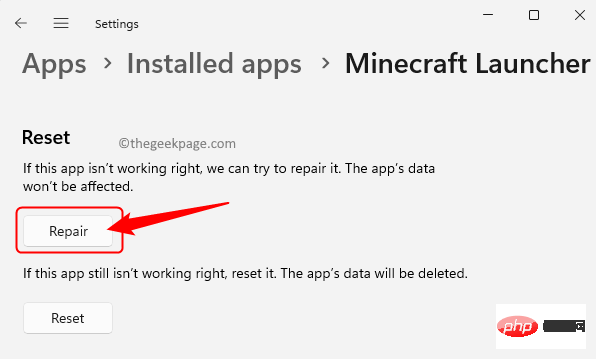
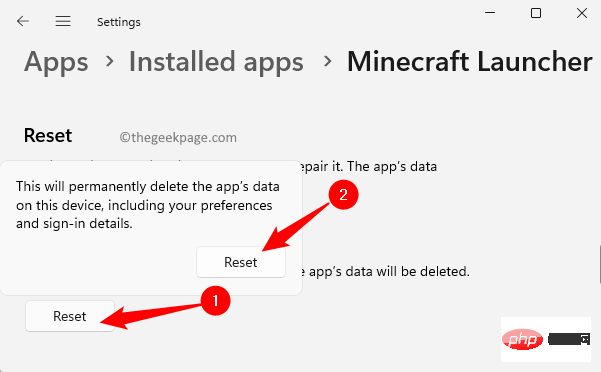
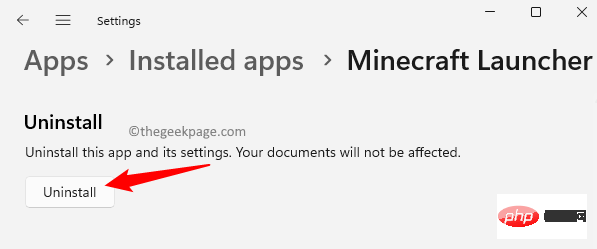
以上がWindows 11/10でMinecraftをアップデートする方法の詳細内容です。詳細については、PHP 中国語 Web サイトの他の関連記事を参照してください。