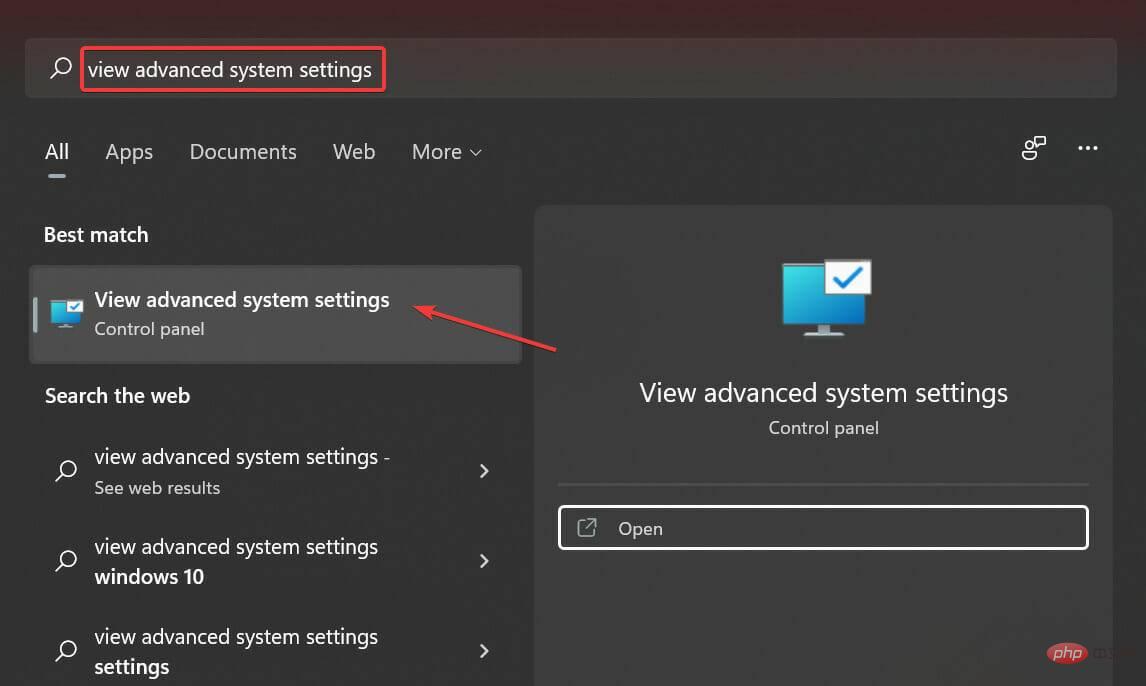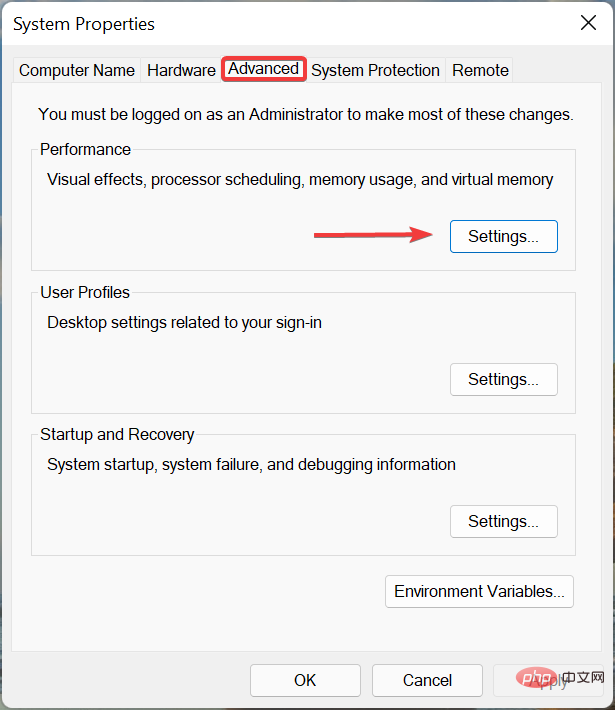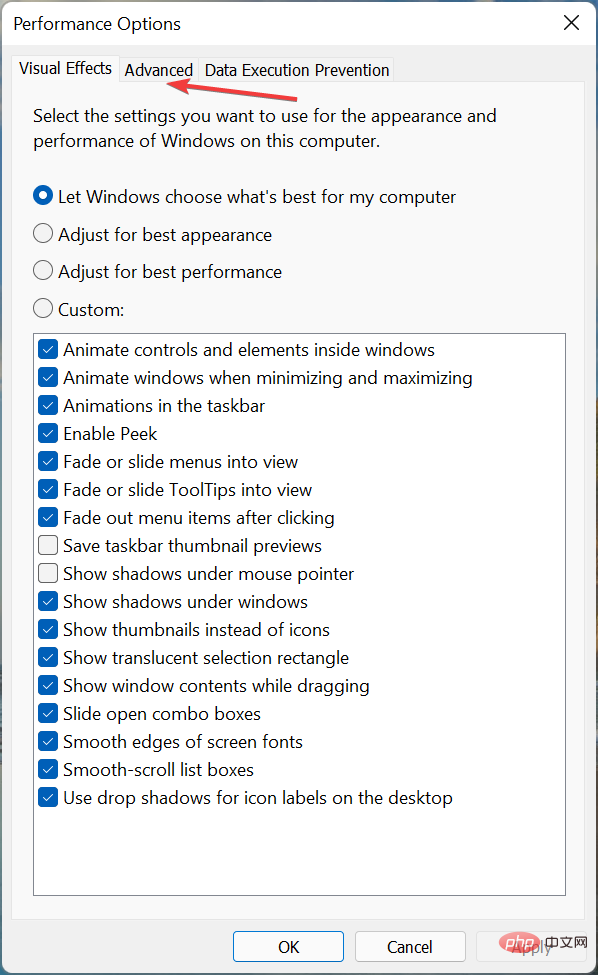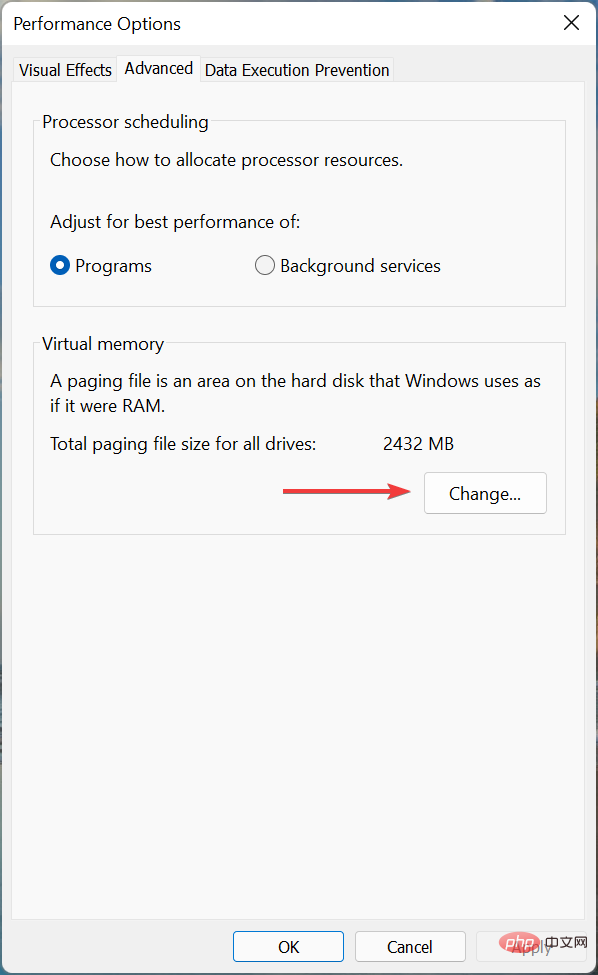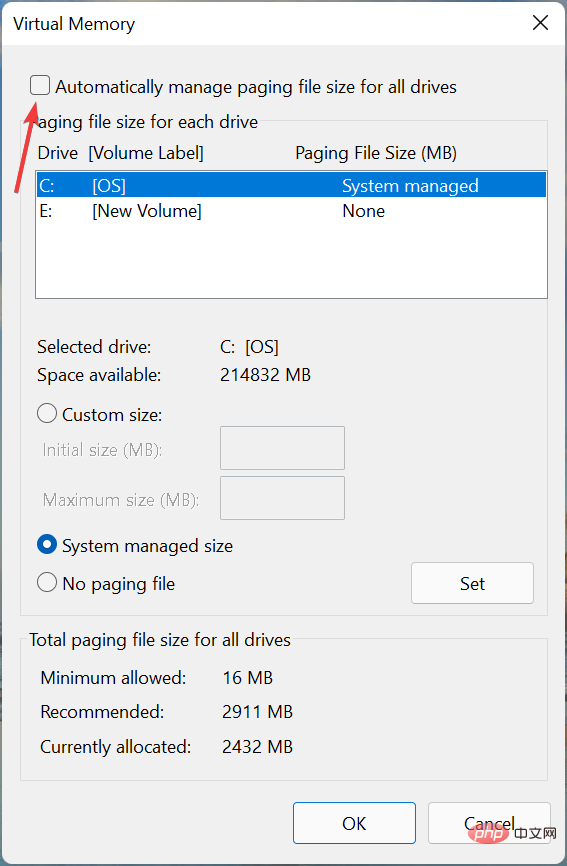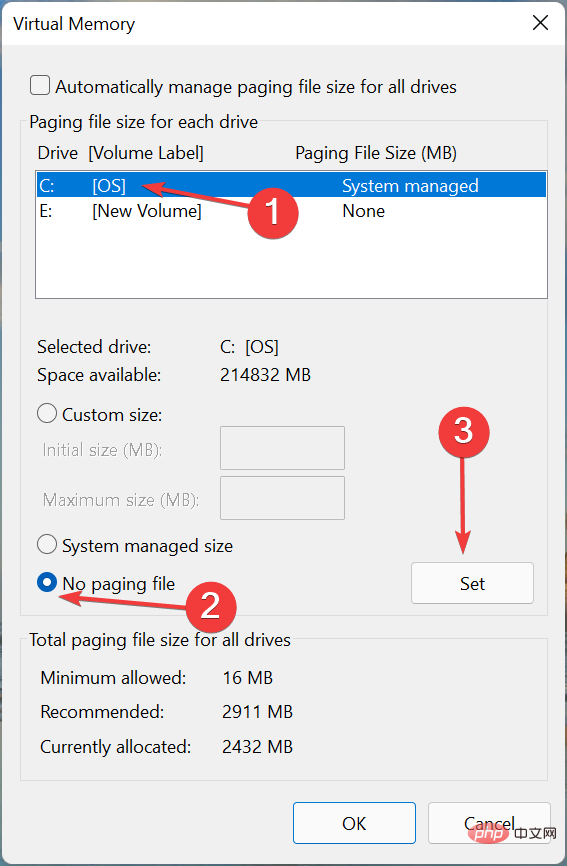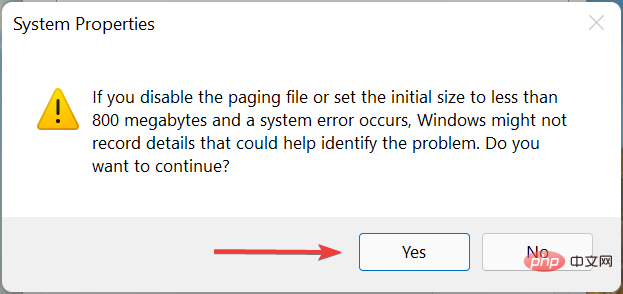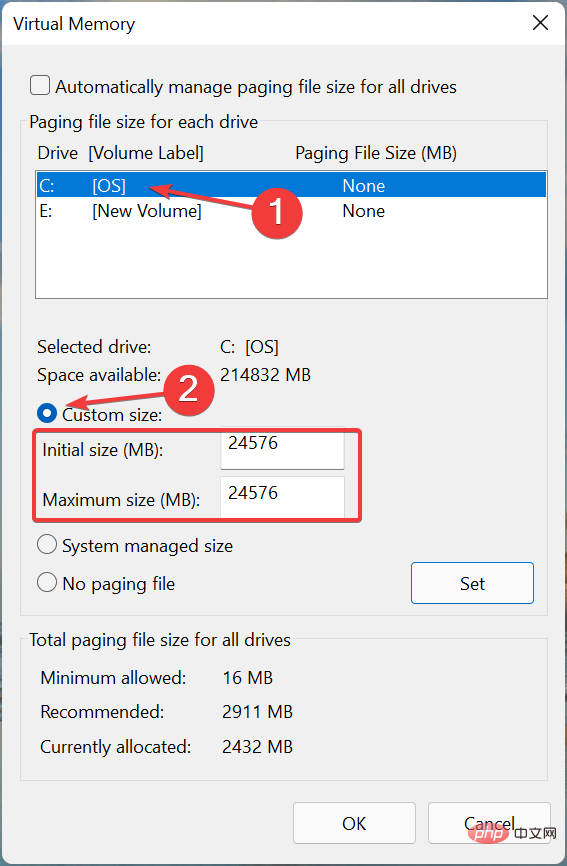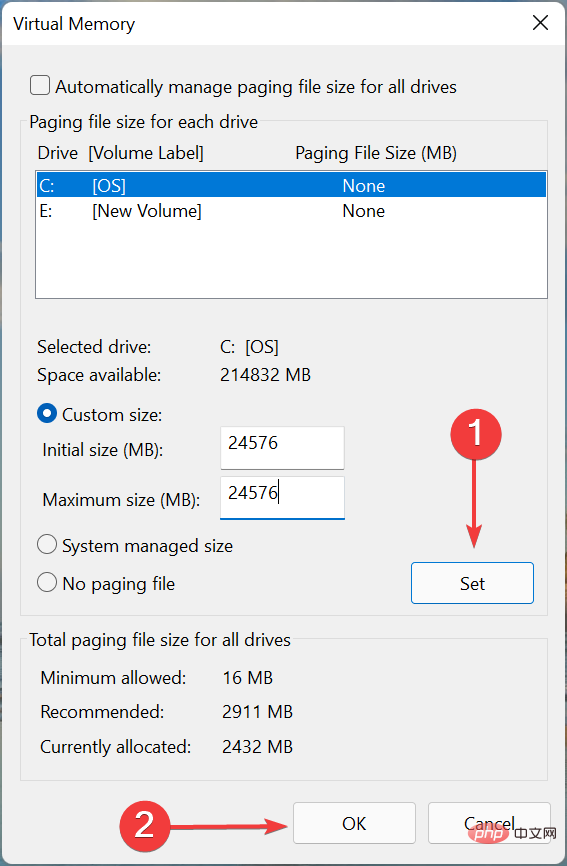Windows 11で仮想メモリ(ページファイル)を増やす方法
ハイエンドのアプリケーションやゲームを実行しているときに多少の遅れに気付いた場合は、RAM/メモリがいっぱいになっている可能性があります。ここで、Windows 11 の仮想メモリまたはページ ファイル サイズを増やします。
仮想メモリまたはページ ファイルは、最も誤解されている概念の 1 つであり、それを取り巻く神話は数多くあります。他の人が何を言おうと、何をしようと、コンピューターから最高のパフォーマンスを引き出す方法を徹底的に理解することが重要です。
次のセクションでは、Windows 11 で仮想メモリを増やす手順を説明し、その重要性と最適な仮想メモリ サイズを理解できるようにします。
なぜ仮想メモリが必要なのでしょうか?
ページ ファイルまたは仮想メモリは、基本的に、RAM として使用されるハード ドライブの一部です。これは、メモリがいっぱいでこれ以上データを保存できない場合に役立ちます。
これをよりよく理解するために、例を挙げてみましょう。コンピュータに 4 GB のメモリがあり、それ以上のメモリを必要とするプログラムを実行しているとします。この場合、これらのプログラムの多くは仮想メモリがないとクラッシュします。
十分な RAM がある場合でも、ストレージ ドライブ上の特定の領域をページ ファイルに割り当てても問題ありません。仮想メモリをまったく持たないよりも、仮想メモリがあっても使わない方が良いからです。
また、ここで重要なことは、Windows は仮想メモリやページ ファイル自体を処理できることです。ただし、Windows 11 でフリーズや遅延の問題が発生している場合は、手動で値を増やすと解決する可能性があります。
Windows 11 の理想的な仮想メモリ サイズはどれくらいですか?
コンピューターの使い方は人それぞれ異なり、同様に、仮想メモリの最適なサイズも異なります。ビデオ編集アプリケーションを実行したり、リソースを大量に消費するゲームをプレイしたりする人もいますが、比較的軽いタスクにコンピュータを使用する人もいます。
これら 2 つのタイプのユーザーにとって、適切な仮想メモリ サイズは同じではありません。前者はより多くの仮想メモリを必要としますが、後者の方がわずかながら優れている可能性があります。
Microsoft では、仮想メモリのサイズをコンピュータで利用可能な RAM の 1.5 ~ 3 倍に保つことをお勧めします。したがって、ページ ファイルを設定または増やすには、まず Windows 11 システムの RAM を確認する必要があります。
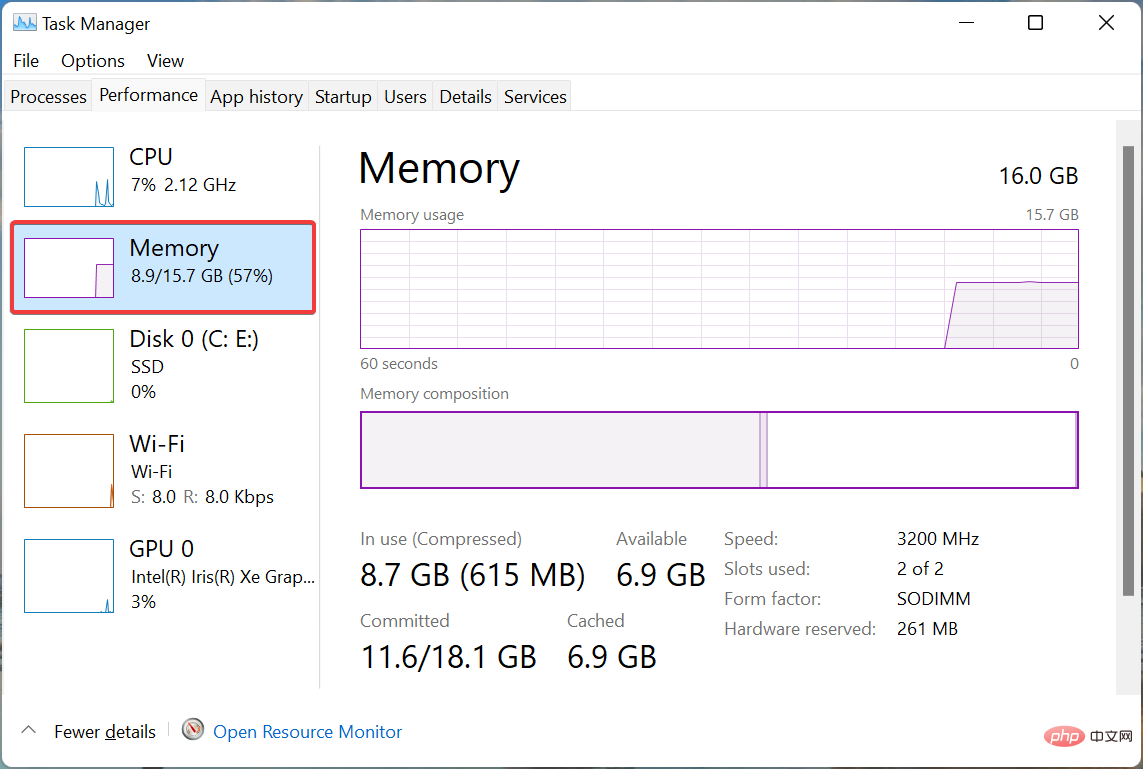
使用可能な RAM を確認した後、Windows 11 で仮想メモリまたはページ ファイルを簡単に設定できます。たとえば、使用可能なメモリが 4 GB であると仮定すると、設定する仮想メモリの最小値は 4 x 1.5 = 6GB、最大値は 4 x 3 = 12 GB です。
また、デフォルトでは、ページ ファイルは Windows が保存されているシステム ドライブに保存されますが、これは変更できます。
したがって、保護されたオペレーティング システム ファイルと隠しアイテムの両方が表示されるように設定を構成している場合は、C: ドライブに pagefile.sys エントリが存在します。
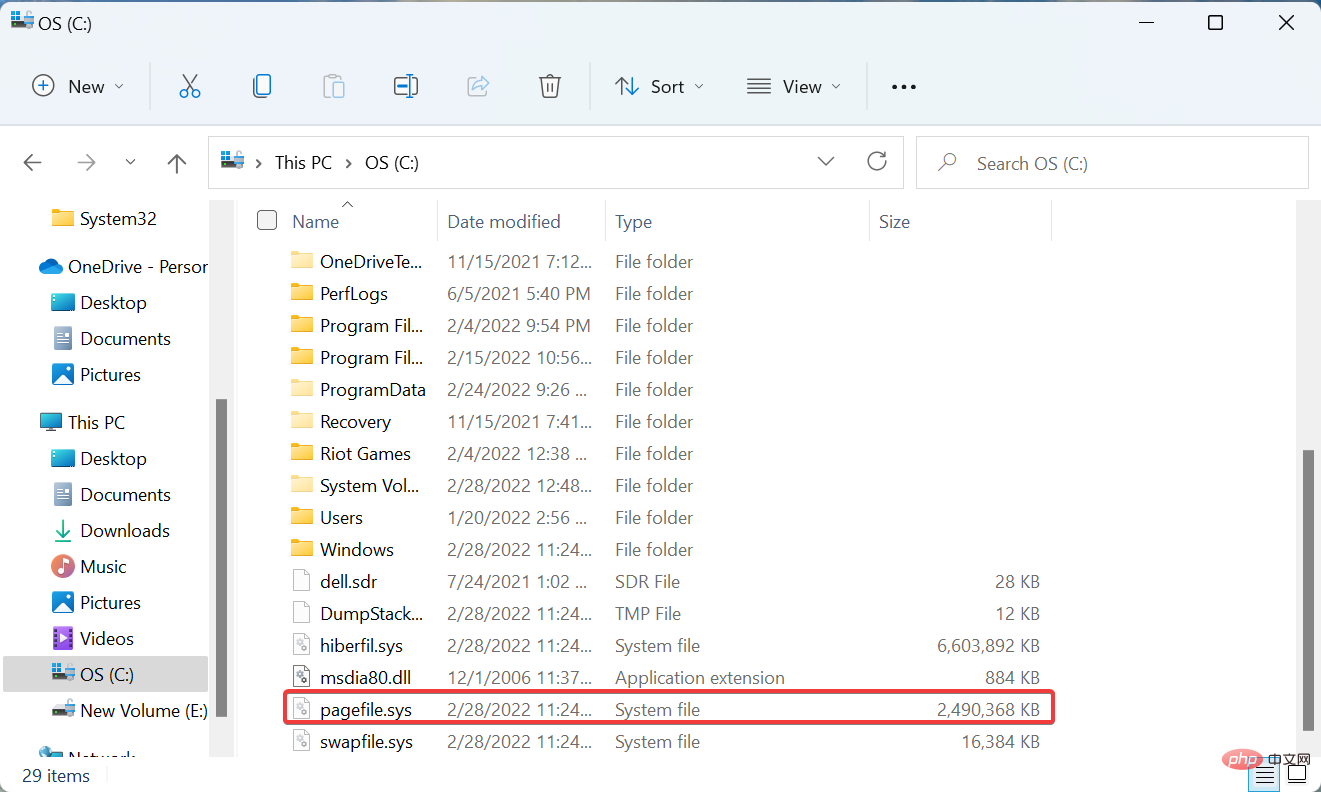
最適な仮想メモリ サイズがわかったので、Windows 11 Virtual でそれを増やす方法を学習しましょう。メモリ。
Windows 11 で仮想メモリを増やすにはどうすればよいですか?
- Windows S を押して検索メニューを起動し、上部のテキスト フィールドに と入力して詳細なシステム設定を表示し、関連する検索結果が表示されます。

- [詳細設定] タブで、[パフォーマンス] の下の [設定] ボタンをクリックします。

- 「パフォーマンス オプション」ウィンドウの「詳細」タブに移動します。

- 次に、[仮想メモリ] の下の [変更] をクリックします。

-
[すべてのドライブのページング ファイル サイズを自動的に管理する] チェックボックスをオフにします。

- Windows が以前に仮想メモリを管理していた場合は、以前に設定した値をクリアしてから、値を増やすことをお勧めします。これを行うには、[システム管理ドライブのリスト] をクリックし、ページング ファイルなし を選択して、[設定] をクリックします。

- ポップアップ確認プロンプトで Yes をクリックします。

- 次に、リストからドライブまたはパーティションを選択し、カスタム サイズ オプションを選択して、[初期サイズ] フィールドと [最大サイズ ] フィールドに入力します。同じ値を MB (1GB=1024MB) 単位で指定すると、前のセクションのヒントが得られます。

- 完了したら、「設定」をクリックし、下部にある「OK」をクリックして変更を保存します。

- 次に、変更を有効にするためにコンピュータを再起動します。
Windows 11 で仮想メモリまたはページ ファイル サイズを増やす方法と、それを使用してシステム パフォーマンスを向上させる方法がわかりました。
ただし、仮想メモリは利用可能な RAM と同じように動作しますが、明らかにそれほど高速ではないことに注意してください。詳細については、次のセクションをお読みください。
RAM と仮想メモリではどちらが高速ですか?
RAM は仮想メモリよりもはるかに高速であるため、後者は前者がいっぱいの場合にのみ発生します。
これをよりよく理解するために、例を挙げてみましょう。システム上で複数のプログラムが実行されており、そのうちのいくつかは最小化されており、しばらくチェックしていないとします。
プログラムを開くと、ロードに時間がかかります。これは、オペレーティング システムが RAM 上の領域を解放するためにプログラムを仮想メモリに移動したことを示しています。
さらに、RAM は比較的高価なので、チップを追加して容量を増やす必要があります。一方、仮想メモリはストレージ ドライブ上にあるため、簡単に増やすことができます。したがって、空きストレージ容量がある場合は、仮想メモリを増やしても問題ありません。
仮想メモリまたはページ ファイルには速度制限があるため、可能な限り高速なドライブに保存することを常にお勧めします。たとえば、HDD と SSD の両方がある場合は、ページ ファイルを SSD に保存した方がデータの処理が速くなります。
以上がWindows 11で仮想メモリ(ページファイル)を増やす方法の詳細内容です。詳細については、PHP 中国語 Web サイトの他の関連記事を参照してください。

ホットAIツール

Undresser.AI Undress
リアルなヌード写真を作成する AI 搭載アプリ

AI Clothes Remover
写真から衣服を削除するオンライン AI ツール。

Undress AI Tool
脱衣画像を無料で

Clothoff.io
AI衣類リムーバー

AI Hentai Generator
AIヘンタイを無料で生成します。

人気の記事

ホットツール

メモ帳++7.3.1
使いやすく無料のコードエディター

SublimeText3 中国語版
中国語版、とても使いやすい

ゼンドスタジオ 13.0.1
強力な PHP 統合開発環境

ドリームウィーバー CS6
ビジュアル Web 開発ツール

SublimeText3 Mac版
神レベルのコード編集ソフト(SublimeText3)

ホットトピック
 7442
7442
 15
15
 1371
1371
 52
52
 76
76
 11
11
 9
9
 6
6
 ログイン認証のためにWordプラグインからブラウザにジャンプする方法は?
Apr 01, 2025 pm 08:27 PM
ログイン認証のためにWordプラグインからブラウザにジャンプする方法は?
Apr 01, 2025 pm 08:27 PM
アプリケーション内からアプリケーション外へのログイン認証を実現する方法は?いくつかのアプリケーションでは、あるアプリケーションから別のアプリケーションにジャンプする必要性に遭遇することがよくあります...
 携帯電話でXMLをPDFに変換する方法は?
Apr 02, 2025 pm 10:18 PM
携帯電話でXMLをPDFに変換する方法は?
Apr 02, 2025 pm 10:18 PM
携帯電話でXMLをPDFに直接変換するのは簡単ではありませんが、クラウドサービスの助けを借りて実現できます。軽量モバイルアプリを使用してXMLファイルをアップロードし、生成されたPDFを受信し、クラウドAPIで変換することをお勧めします。クラウドAPIはサーバーレスコンピューティングサービスを使用し、適切なプラットフォームを選択することが重要です。 XMLの解析とPDF生成を処理する際には、複雑さ、エラー処理、セキュリティ、および最適化戦略を考慮する必要があります。プロセス全体では、フロントエンドアプリとバックエンドAPIが連携する必要があり、さまざまなテクノロジーをある程度理解する必要があります。
 ワードプラグインログイン承認のためにクロスアプリケーションジャンプを実装する方法は?
Apr 01, 2025 pm 11:27 PM
ワードプラグインログイン承認のためにクロスアプリケーションジャンプを実装する方法は?
Apr 01, 2025 pm 11:27 PM
ワードプラグインログイン承認のためにクロスアプリケーションジャンプを実装する方法は?特定の単語プラグインを使用する場合、このシナリオに遭遇することがよくあります。プラグインのログインをクリックしてください...
 Debianにホットリロードを実装する方法
Apr 02, 2025 am 07:54 AM
Debianにホットリロードを実装する方法
Apr 02, 2025 am 07:54 AM
DebianシステムでFlutter Hotリロードの利便性を体験してください。以下の手順に従ってください。FluttersDk:最初に、DebianシステムにFluttersdkをインストールする必要があります。 Flutterの公式Webサイトにアクセスして、SDKの最新の安定したバージョンをダウンロードし、指定されたディレクトリ(〜/Flutterなど)に減圧します。その後、FlutterのBinディレクトリをシステムパス環境変数に追加します。 〜/.bashrcまたは〜/.profileファイルを編集し、次のコードを追加します:exportpath = "$ path:〜/flutter/bin"ファイルを保存してソース〜/.basを実行します
 XMLオンラインフォーマット
Apr 02, 2025 pm 10:06 PM
XMLオンラインフォーマット
Apr 02, 2025 pm 10:06 PM
XMLオンラインフォーマットツールは、厄介なXMLコードを自動的に読みやすい形式と維持します。 XMLの構文ツリーを解析し、フォーマットルールを適用することにより、これらのツールはコードの構造を最適化し、その保守性とチームワークの効率を向上させます。
 Jiutian Computing Power Platformタスク:ローカルコンピューターがシャットダウンされた後もコンピューティングタスクが実行され続けますか?
Apr 01, 2025 pm 11:57 PM
Jiutian Computing Power Platformタスク:ローカルコンピューターがシャットダウンされた後もコンピューティングタスクが実行され続けますか?
Apr 01, 2025 pm 11:57 PM
Jiutian Computing Power Platformのローカルコンピューターの後のタスクステータスに関する議論は閉じられています。多くのユーザーは、人工知能トレーニングのためにジュイアンコンピューティングパワープラットフォームを使用する際に質問に遭遇します...
 H5ページの生産には継続的なメンテナンスが必要ですか?
Apr 05, 2025 pm 11:27 PM
H5ページの生産には継続的なメンテナンスが必要ですか?
Apr 05, 2025 pm 11:27 PM
H5ページは、コードの脆弱性、ブラウザー互換性、パフォーマンスの最適化、セキュリティの更新、ユーザーエクスペリエンスの改善などの要因のため、継続的に維持する必要があります。効果的なメンテナンス方法には、完全なテストシステムの確立、バージョン制御ツールの使用、定期的にページのパフォーマンスの監視、ユーザーフィードバックの収集、メンテナンス計画の策定が含まれます。
 携帯電話用の無料のXMLからPDFツールはありますか?
Apr 02, 2025 pm 09:12 PM
携帯電話用の無料のXMLからPDFツールはありますか?
Apr 02, 2025 pm 09:12 PM
モバイルには、単純で直接無料のXMLからPDFツールはありません。必要なデータ視覚化プロセスには、複雑なデータの理解とレンダリングが含まれ、市場のいわゆる「無料」ツールのほとんどは経験がありません。コンピューター側のツールを使用したり、クラウドサービスを使用したり、アプリを開発してより信頼性の高い変換効果を取得することをお勧めします。