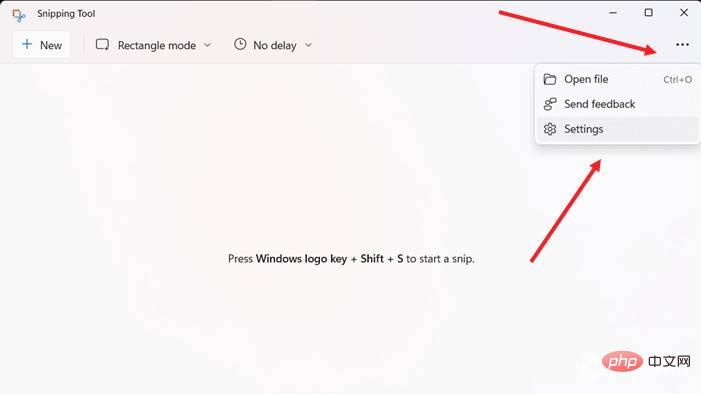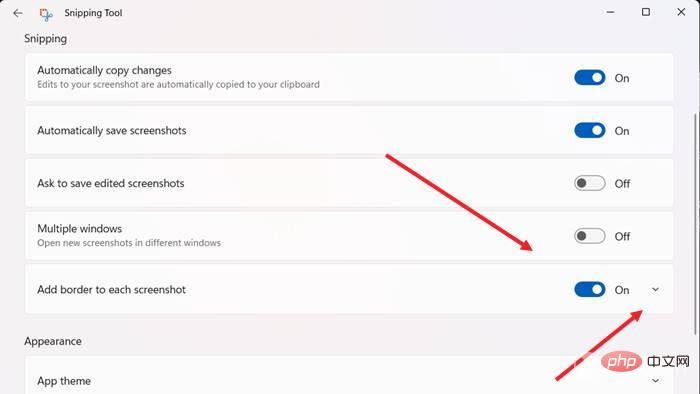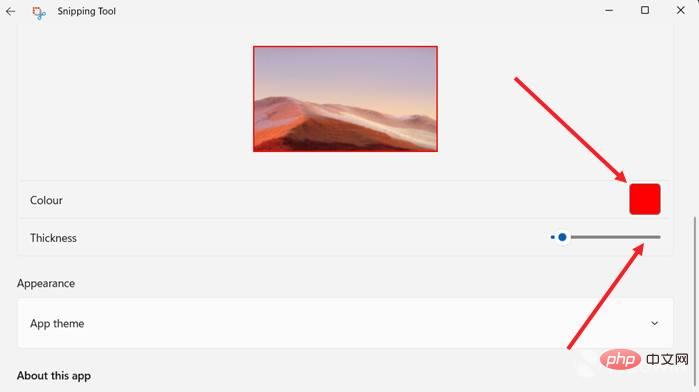Windows 11でSnipping Toolキャプチャに枠線を追加する方法
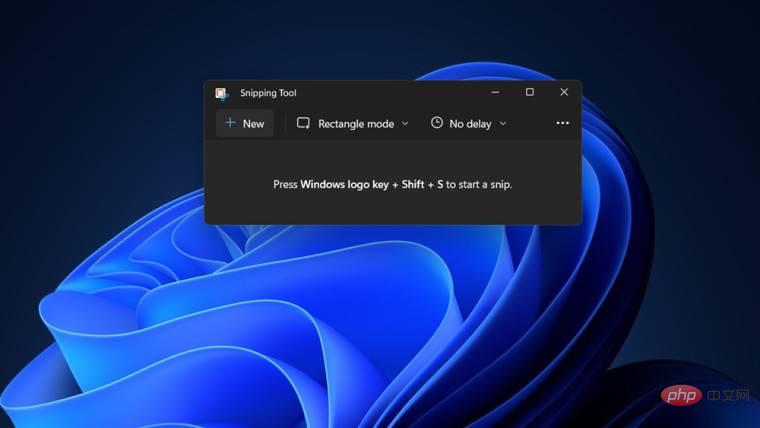
コンピューター画面の全体または一部をキャプチャしたい場合は、Windows 11 の Snipping Tool を使用して簡単にキャプチャできます。さらに、キャプチャされた領域に色付きの境界線を追加することもできますが、最初にこの機能に関連する設定を有効にする必要があります。やり方を見てみましょう!
Windows 11 で Snipping Tool キャプチャに色付きの境界線を追加する
Windows 11 でスクリーンショットをキャプチャする方法は複数あります。ただし、これらの画像はすべて、そのように構成されていない限り、周囲に境界線を表示しません。ここでは、Windows 11 Snipping Tool の設定を変更して、カスタム カラーを追加し、画像の境界線の太さを変更する方法を説明します。
- [スタート] をクリックし、検索ボックスに「Snipping Tool」と入力し、表示されるオプションのリストから選択します。

- [Snipping Tool] ウィンドウの右上隅にある 3 つの水平ドットとして表示される [View More] メニューをクリックします。 選択 オプションを設定します。
 「
「 - スクリーンショット」セクションの下にある「各スクリーンショットに境界線を追加する」オプションまで下にスクロールします。スクリーンショットの境界線を有効にするには、スイッチを「オン」の位置に切り替えます。
カスタム カラーを追加し、画像の周囲の境界線の太さを調整する場合は、「 境界線を追加」の横にあるドロップダウン ボタンをクリックします。各スクリーンショット
境界線を追加」の横にあるドロップダウン ボタンをクリックします。各スクリーンショット - オプション。 [カスタム カラー]を選択して、アウトラインの色を変更します。カラーボックスをクリックして、希望の色を選択するだけです。同様に、スライダーを左右に動かして画像の枠線の太さを調整します。
以上がWindows 11でSnipping Toolキャプチャに枠線を追加する方法の詳細内容です。詳細については、PHP 中国語 Web サイトの他の関連記事を参照してください。

ホットAIツール

Undresser.AI Undress
リアルなヌード写真を作成する AI 搭載アプリ

AI Clothes Remover
写真から衣服を削除するオンライン AI ツール。

Undress AI Tool
脱衣画像を無料で

Clothoff.io
AI衣類リムーバー

AI Hentai Generator
AIヘンタイを無料で生成します。

人気の記事

ホットツール

メモ帳++7.3.1
使いやすく無料のコードエディター

SublimeText3 中国語版
中国語版、とても使いやすい

ゼンドスタジオ 13.0.1
強力な PHP 統合開発環境

ドリームウィーバー CS6
ビジュアル Web 開発ツール

SublimeText3 Mac版
神レベルのコード編集ソフト(SublimeText3)

ホットトピック
 7455
7455
 15
15
 1375
1375
 52
52
 77
77
 11
11
 14
14
 9
9
 iPhoneでスクロールスクリーンショットを撮る方法
Apr 15, 2023 pm 06:55 PM
iPhoneでスクロールスクリーンショットを撮る方法
Apr 15, 2023 pm 06:55 PM
iPhone でスクロール スクリーンショットを撮る方法 このネイティブ iOS オプションを使用すると、スクロール スクリーンショットまたは「フルページ」スクリーンショットを使用して、Apple アプリの文書、Web ページ、メモ、または電子メール内のすべての PDF を取得できます。スクリーンショットが消える前にスクリーンショットを撮ります(サイドボタンまたはトップボタンと音量を上げるボタンを同時に押します) 左下隅のプレビューをクリックします 右上隅にあるフルページオプションを選択します フルページオプションは、次の場合にのみ表示されます。ページの価値を超えるコンテンツが画面上にあります 保存する前にすべてのページをプレビューしたり、マークアップを使用したりできます。切り抜きアイコン (「完了」の横にある四角形のアイコン) をクリックして、全ページの一部を編集することもできます左上隅の「完了」をクリックして保存するか、右上隅にある「共有」ボタンをクリックしてiPhoneでスクリーンショットをスクロールします。
 AirDrop経由でiPhoneで最後のスクリーンショットを共有する方法
Feb 23, 2024 am 08:16 AM
AirDrop経由でiPhoneで最後のスクリーンショットを共有する方法
Feb 23, 2024 am 08:16 AM
反復的なタスクを簡素化するために、Apple は、携帯電話から離れるときにインターネット接続を自動的にオフにしたり、車に乗ったときにお気に入りの音楽リストを自動的に再生したりするなど、一般的な日常操作を自動化できるショートカット アプリをリリースしました。簡単にしたいタスクの 1 つは、写真アプリを開かずに、撮ったばかりの最後のスクリーンショットを共有することです。この記事では、Airdrop機能を使用して、iPhoneの最新のスクリーンショットを他の人や他のAppleデバイスにすばやく送信する方法を紹介します。 iPhone で最後のスクリーンショットをすばやく共有する方法 コンテンツを共有する前に、ターゲット デバイス (別の iPhone、iPad、Mac など) で AirDrop が有効になっていることを確認してください。
 Windows 11でSnipping Toolキャプチャに枠線を追加する方法
May 13, 2023 pm 08:46 PM
Windows 11でSnipping Toolキャプチャに枠線を追加する方法
May 13, 2023 pm 08:46 PM
コンピューター画面の全体または一部をキャプチャしたい場合は、Windows 11 の Snipping Tool を使用して簡単にキャプチャできます。さらに、キャプチャされた領域に色付きの境界線を追加することもできますが、最初にこの機能に関連する設定を有効にする必要があります。やり方を見てみましょう! Windows 11 の Snipping Tool キャプチャに色付きの枠線を追加する Windows 11 でスクリーンショットをキャプチャする方法は複数あります。ただし、これらの画像はすべて、そのように構成されていない限り、周囲に境界線を表示しません。ここでは、Windows 11 Snipping Tool の設定を変更して、カスタム カラーを追加し、画像の境界線の太さを変更する方法を説明します。 [スタート] をクリックし、検索ボックスに「Snipping Tool」と入力して、
 Windows 11/10 のスクリーンショットとスクリーンショットの場所
May 16, 2023 pm 04:01 PM
Windows 11/10 のスクリーンショットとスクリーンショットの場所
May 16, 2023 pm 04:01 PM
Windows 11 のクリッピングやスクリーンショットはどこにありますか?これは、新しいオペレーティング システムをインストールしたばかりか、初めてスニッピング ツールを使用した読者の一部から寄せられた質問です。このツールは、コンピュータ画面の一部またはすべてをキャプチャするように設計されています。状況に合わせて説明すると、PrintScreen キーは画面の完全なスナップショットを取得しますが、SnippingTool は好みの領域だけを取得するように調整できます。 Windows 10/11のスクリーンショットやスクリーンショットはどこにありますか?デフォルトでは、クリッピングとスクリーンショットはコンピュータのクリップボードに保存されます。つまり、それらを取得するには、Microsoft ペイント、フォトなどの目的のアプリケーションに貼り付けるだけです。
 Windows 11 および 10 で Wi-Fi アイコンがグレー表示になる問題を解決するにはどうすればよいですか?
Apr 23, 2023 am 08:34 AM
Windows 11 および 10 で Wi-Fi アイコンがグレー表示になる問題を解決するにはどうすればよいですか?
Apr 23, 2023 am 08:34 AM
多くの Windows ユーザーから、システム上の Wi-Fi アイコンが突然無効になるかグレー表示になり、その結果、ユーザーは Wi-Fi 設定や利用可能なリストから Wi-Fi オプションを変更できなくなると報告されています。これは、Wi-Fi のみに依存し、他のインターネット オプション (USB テザリング、LAN 接続 (イーサネット) など) を持たないユーザーにとっては非常にイライラする可能性があります。この問題には多くの要因が考えられますが、そのうちのいくつかを以下に説明します。 古い Wi-Fi ドライバーが誤って Wi-Fi アダプターを手動で無効にした システム内ネットワークの問題 Windows が更新されていない。したがって、上記のすべての点を念頭に置いて、この記事で後述するいくつかの修正をまとめました。
 Windows 11 および 10 でスクリーンショットを撮るにはどうすればよいですか?
Apr 16, 2023 am 09:37 AM
Windows 11 および 10 でスクリーンショットを撮るにはどうすればよいですか?
Apr 16, 2023 am 09:37 AM
Windows 11 時代に入っても、スクリーンショットはどのオペレーティング システムにとっても不可欠な機能であり続けているという点で、変わっていないことが 1 つあります。とはいえ、まだ Windows 10 を使用している場合でも、現在 Windows 11 の素晴らしさを模索している場合でも、ボスのようにスクリーンショットを撮る簡単な方法をいくつか紹介します。 Snipping Tool Windows Vista の Snipping Tool を覚えているなら、あなたはその忠実なユーザーの一人かもしれません。 Windows 10 でもまだ利用可能ですが、2018 年にユーザーはこのアプリが廃止され、Snip & Sketch に置き換えられるだろうと警告されていました。しかし、Windows は予想外でした。彼らはしませんでした
 Microsoft は、一部のユーザーが Windows 10 で Snipping Tool を使用するとクラッシュが発生していることを確認しました。
May 10, 2023 am 08:07 AM
Microsoft は、一部のユーザーが Windows 10 で Snipping Tool を使用するとクラッシュが発生していることを確認しました。
May 10, 2023 am 08:07 AM
「Snip & Sketch」と呼ばれる Windows 10 のネイティブの切り取りツールが、一部のユーザーがスクリーンショットを撮ろうとするとアプリがまったく読み込まれないという非常に迷惑な問題に遭遇しているようです。切り取りとスケッチ ツールに依存しない限り、このバグはオペレーティング システムのスクリーンショットをキャプチャする機能に完全な影響を与えることはないようです。 Microsoft 独自のアプリが独自のオペレーティング システム上で実行できないという事実は好ましくありませんが、これが初めてではありません。昨年、同じアプリにバグが発生し、同社はその後問題の修正に追われた。ご存知かもしれませんが、Snip&Sketch ツールを使用すると、ユーザーは Windows 上でスクリーンショットをキャプチャできます。
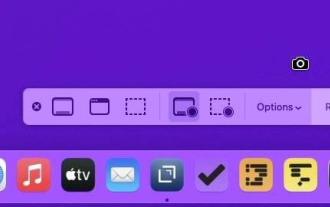 macOS Monterey で画面をビデオキャプチャする方法
Apr 20, 2023 pm 05:01 PM
macOS Monterey で画面をビデオキャプチャする方法
Apr 20, 2023 pm 05:01 PM
YouTube ビデオ用でも、家族にクリック可能なボタンを表示するだけでも、macOS Monterey には Mac の画面を録画する方法が含まれています。他の人に役立つ方法で画面をキャプチャするだけの場合は、メッセージを介して画面を共有できます。しかし、家族の誰かが知りたいと思ったら、他の人も知りたいと思うはずです。また、他の人を助けるために行う必要はありません。自分自身を助けるために画面録画することができます。具体的には、未来の自分を助けるためです。 Mac で特定のジョブを年に数回しか実行しない場合は、最初のジョブを画面録画し、2 番目のジョブの実行方法に関する最も包括的なチュートリアルを取得できます。 macOS Mojave 以降、新しい