Mac で Windows 11 USB インストーラーを作成する 3 つの簡単な方法
Windows 11 では、統一性と効率性をより重視して、豊富な新機能と見直された外観と操作性が導入されています。そこで、今日のトピックは、Mac で Windows 11 USB インストーラーを作成する方法です。
Windows 11 のアップグレードではなくクリーン インストールを実行することは、オペレーティング システムを入手する際に最良の結果が得られる方法です。このタスクは、Windows 11 で起動可能なドライブを使用して実行できます。
Windows PC をお持ちの場合、Windows 11 用のブート可能 CD を作成するのは非常に簡単なプロセスです。一方、Mac を使用している場合、プロセスは少し複雑になります。
この記事では、Windows ベースの PC や仮想マシン (VM) を使用せず、BootCamp の助けを借りずにこのタスクを実行する方法について説明します。読み続けてください!
Windows 11 を Mac にインストールできますか?
Windows 11 には物理 TPM モジュールが必要なため、現在ユーザーが Mac に Windows 11 をインストールできるのは Parallels のみです。
この機能は、Intel およびシリコン M1 チップを搭載した最新の Apple Mac、および最新バージョンの macOS Monterey で利用できます。
Windows 11 は M1 Mac 上で実行できますか?
以前は不可能だった Windows 11 を M1 Mac で実行できるようになりました。さらに、おそらく最も印象的なのは、M1 Mac 上の仮想マシンで Windows 11 を実行できることです。
Parallels はテストでは M1 Mac 上でうまく動作するため、ARM 上の Windows は M1 Mac 上の Parallels Desktop 仮想マシンにインストールされます。
このバージョンのオペレーティング システムでは、独自のエミュレーション ソフトウェアを使用して、Intel ベースのコンピュータ用に設計された多くの一般的な Windows アプリケーションが実行されます。
#⇒ Parallels Desktop 17 を入手<strong></strong>
Mac VirtualBox に Windows 11 をインストールできますか? <strong></strong>
はい、Mac OS ユーザーで、最新バージョンの Windows 11 を試すことに興味がある場合は、仮想マシンを使用して Mac に Windows 11 をインストールできます。たとえそれがVirtualBoxのような無料ソフトウェアであっても。 一方、VirtualBox は Intel ベースの Mac でのみ適切に動作することを知っておく必要があります。 M1 Mac に Windows 11 をインストールするには、Parallels Desktop が必要です。 Windows 11 Pro 以降 (または Windows 上の Hyper-V) を使用している場合は、仮想化と呼ばれる魅力的な機能を使用できます。仮想化により、ホスト オペレーティング システムのコンテキスト内で仮想コンピュータを作成して使用できるようになります。 Windows 11 は無料アップグレードされますか? これは無料です。ただし、アップグレードは、最新バージョンの Windows 10 を実行している Windows 10 PC でのみ利用できます。また、そのハードウェアは最小要件を満たしています。 Windows 10 の設定の [Windows Update] で、最新の更新プログラムが利用可能かどうかを確認できます。インターネットの使用量が測定される場合、インターネット サービス プロバイダーに料金が適用される場合があることに注意してください。 #Windows 11 はインストールする価値がありますか?<strong></strong>Windows 11 にアップグレードすると、多くのメリットがあります。その中には、よりスムーズになった新しいインターフェイス、セキュリティの向上、アプリの更新、メッセージング ウィジェットなどがあります。
PC ユーザーは、友人の macOS や Chrome OS デバイスの複雑なユーザー インターフェイスを前にしても、劣等感を抱く必要はもうありません。
Windows 11 は、前世代と同様に洗練されています。時折表示される古いコントロール パネル ダイアログ ボックスを除いて。丸いウィンドウの端、小さなタスクバー、タッチフレンドリーなレイアウトのおかげで、デザインは目に心地よいものになっています。
オペレーティング システムは以前よりも安全になっていますが、その多くはトラステッド プラットフォーム モジュールと呼ばれる信頼できるプロセッサを使用する必要があることに起因している可能性があります。
セキュリティが強化されたにもかかわらず、この新しい要件は多くの Windows レビュー担当者の間で眉をひそめています。一部の古い PC では新しいオペレーティング システムを実行できないためです。
専門家によるヒント:#そうは言っても、3 つの簡単な方法で Mac 上で Windows 11 USB インストーラーを作成する方法を見てみましょう。読み続けてください! FAT32 形式のデバイスでは 4 GB を超えるファイルを書き込むことはできません。これは、Windows と macOS の両方と互換性のある唯一の形式だからです。 この問題を解決するには、インストーラーをいくつかの小さなファイルに分割します。これを行うには、wimlib というパッケージ マネージャーをインストールする必要があります。これは Homebrew を使用して実行できます。ブート可能ディスクの作成プロセス中に、Windows インストール ファイルが分割されます。 ただし、これがすべてではありません。これまで画面の下部にあったDockのようなタスクバーは、Windows 11では画面の中央に移動され、MicrosoftがAppleのデザインをコピーしているように見えます。 Mac で Windows 11 USB インストーラーを作成するにはどうすればよいですか?
1. ターミナルを使用する
<strong>curl -fsSL -o install.sh https://raw.githubusercontent.com /Homebrew/install/HEAD/install.sh</strong>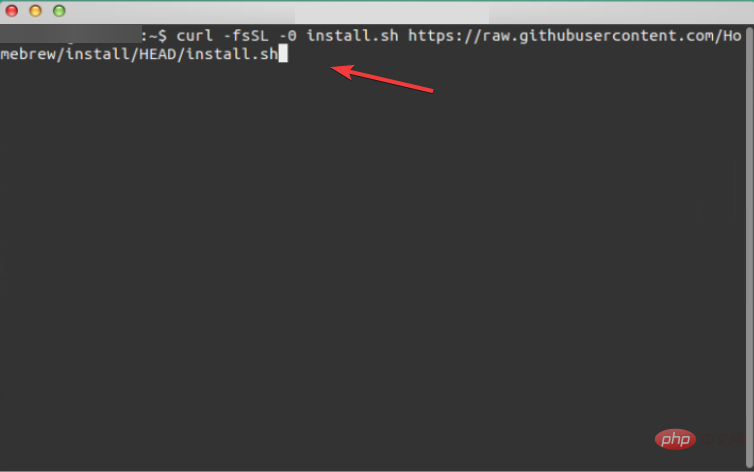
<strong>/bin/bash install.sh</strong>
<strong>brew install wimlib</strong>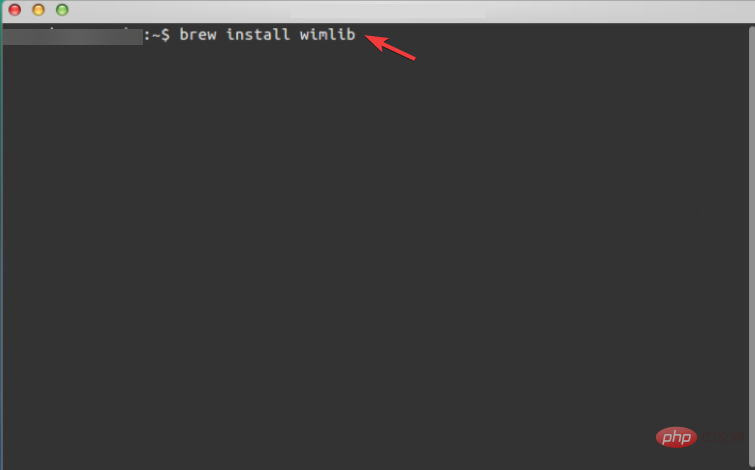
diskutil EraseDisk MS-DOS WINDOWS11 GPT /dev/diskname<strong></strong>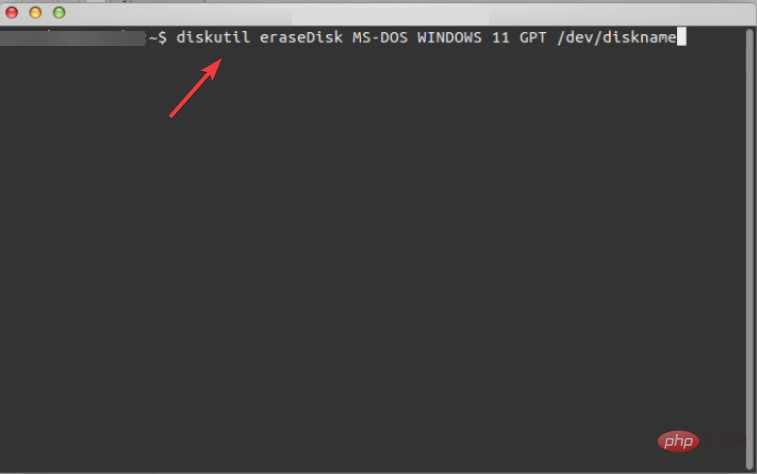
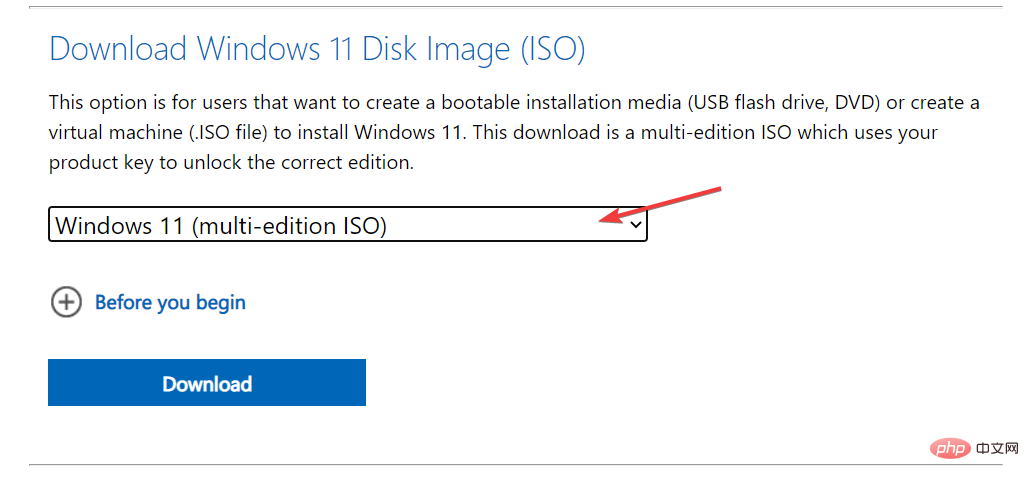
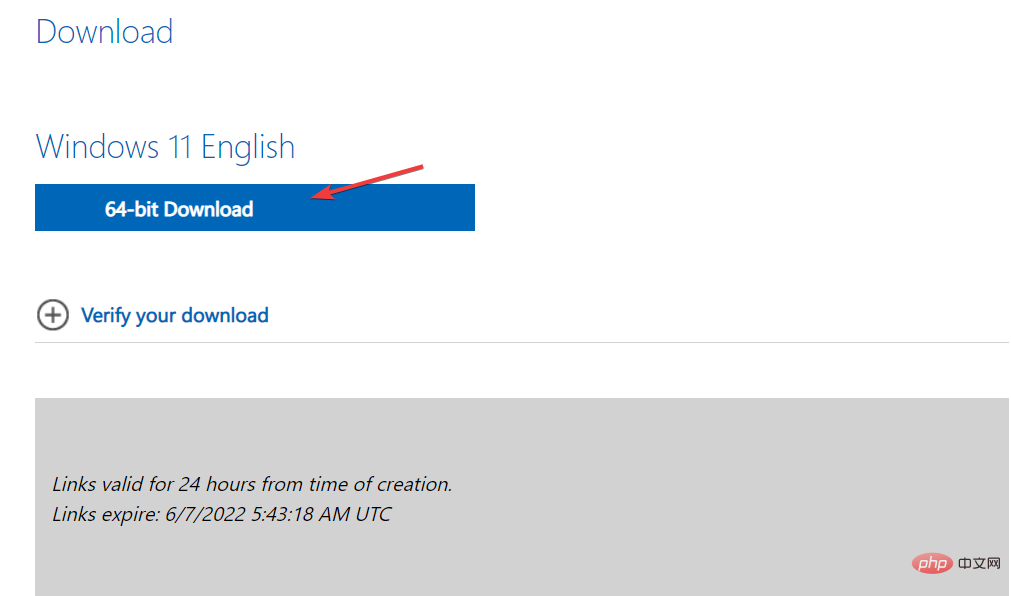
hdiutil mount ~/Downloads/filename.iso<strong></strong>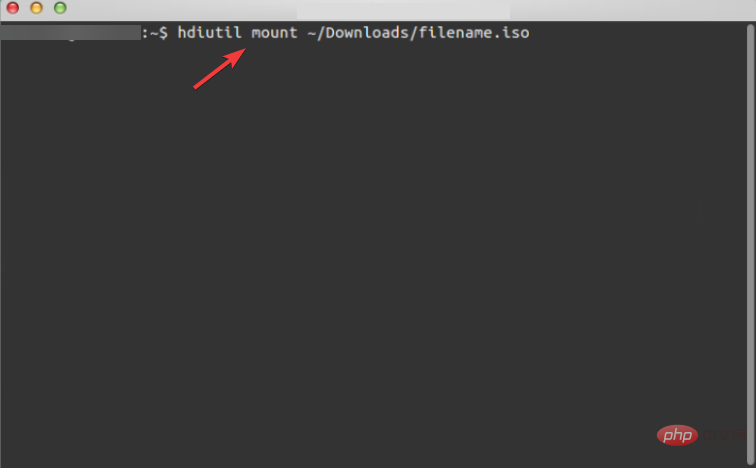 #次に、次のコマンドを使用して ISO ファイルを USB ドライブにコピーします。ファイルの名前は、表示される名前 (CCCOMA_X64FRE_EN-US_DV9) と正確に一致する必要があることに注意してください。異なる場合は (選択した言語が異なるため)、違いに応じて変更することに注意してください:
#次に、次のコマンドを使用して ISO ファイルを USB ドライブにコピーします。ファイルの名前は、表示される名前 (CCCOMA_X64FRE_EN-US_DV9) と正確に一致する必要があることに注意してください。異なる場合は (選択した言語が異なるため)、違いに応じて変更することに注意してください: <strong></strong>install.wim ファイルは 4 GB を超えているため、次のコマンドを使用して分割してコピーします: <strong></strong> がすべてです。これで、Mac に Windows 11 USB インストーラーがインストールされました。これを使用して、任意のデバイスに Windows 11 をインストールできます。 2. Boot Camp の使用
長いターミナル コマンドやサードパーティ ソフトウェアは必要ありません。 Boot Camp アシスタントを使用すると、Mac に Windows をインストールし、起動可能な USB インストール ドライブを構築できるためです。ただし、M1 Mac では、この方法は利用できないようです。 3. サードパーティ アプリケーションを使用するUUByte ISO Editor は、ISO ファイルの処理に使用できる Windows および Mac 用の強力なアプリケーションです。書き込み機能のおかげで、Windows の ISO イメージから起動可能な USB または DVD を迅速かつ簡単に作成できます。 抽出機能のおかげで、ISO イメージを解凍し、その内容をローカル ディスクに抽出できます。これに加えて、ISO イメージを生成および操作するための使いやすいツールも含まれています。
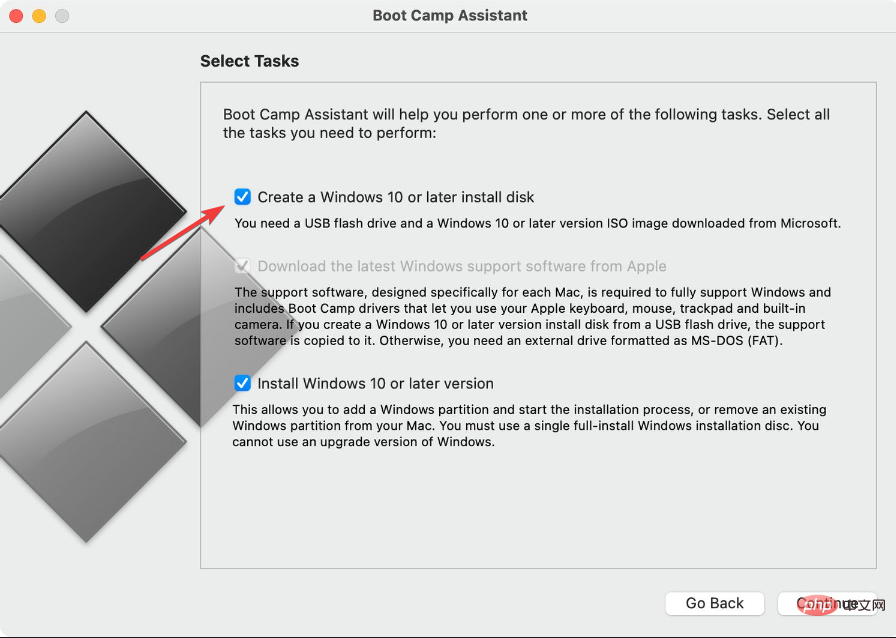
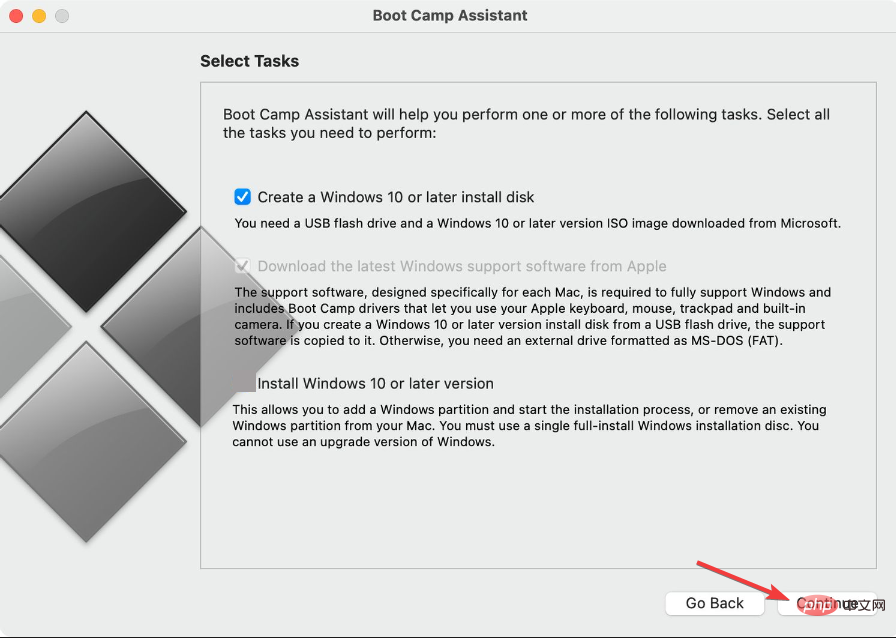
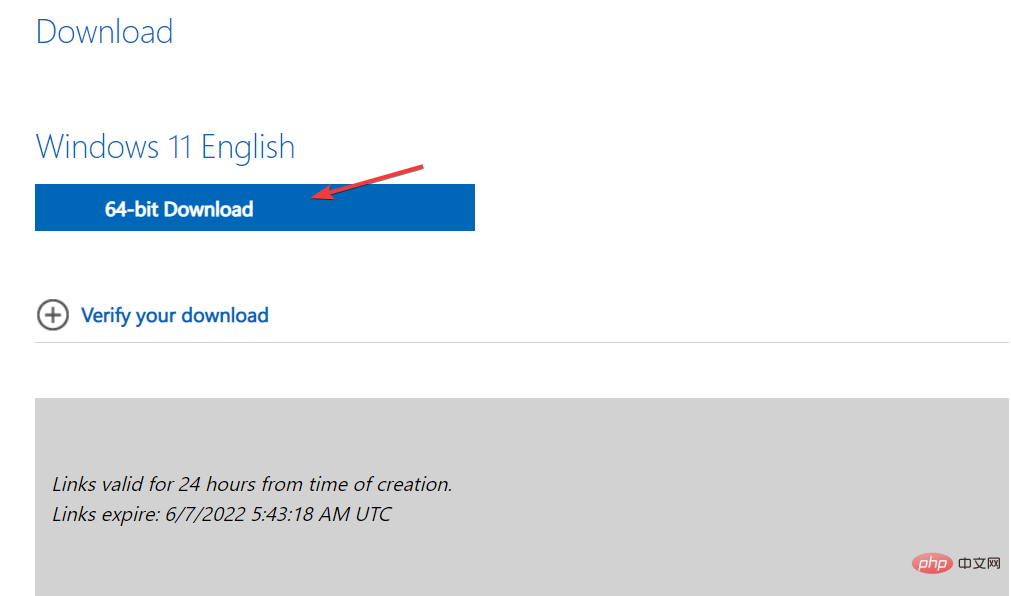
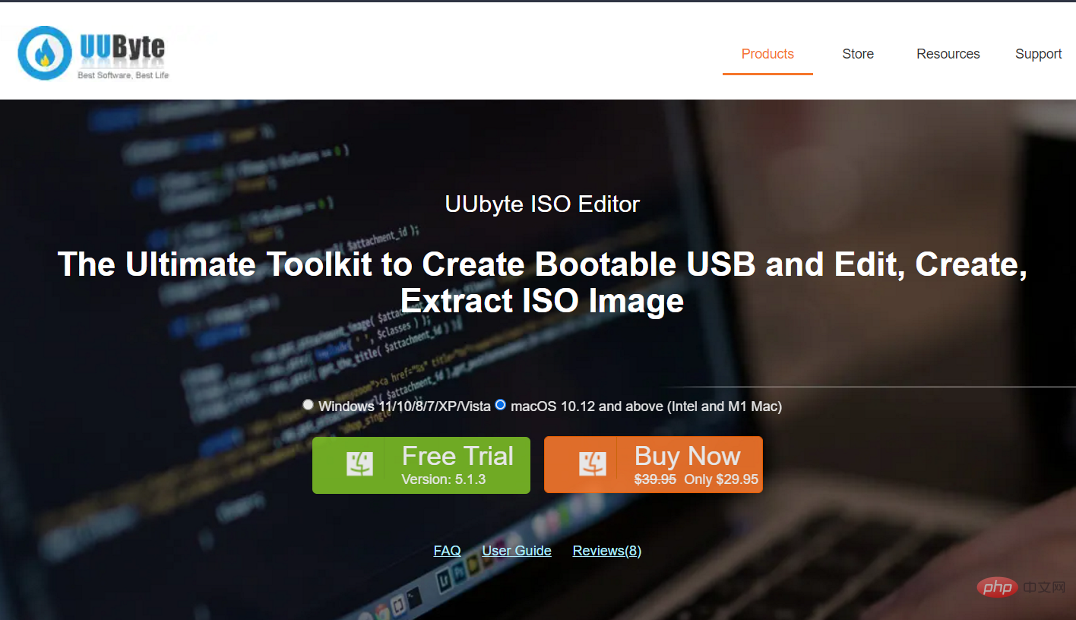
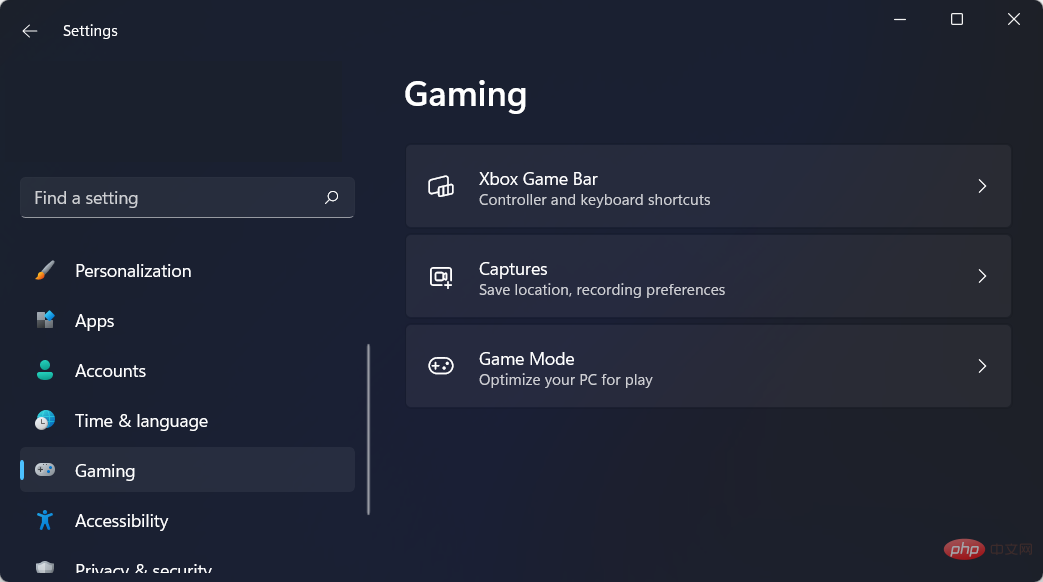
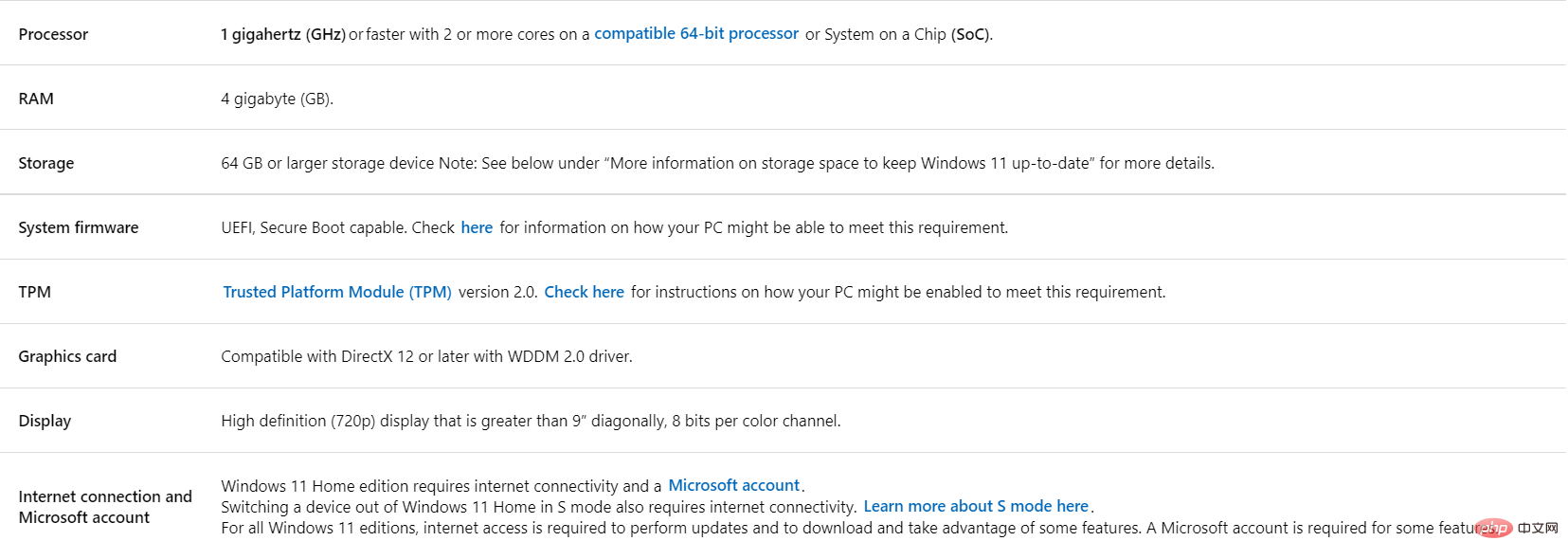
以上がMac で Windows 11 USB インストーラーを作成する 3 つの簡単な方法の詳細内容です。詳細については、PHP 中国語 Web サイトの他の関連記事を参照してください。

ホットAIツール

Undresser.AI Undress
リアルなヌード写真を作成する AI 搭載アプリ

AI Clothes Remover
写真から衣服を削除するオンライン AI ツール。

Undress AI Tool
脱衣画像を無料で

Clothoff.io
AI衣類リムーバー

AI Hentai Generator
AIヘンタイを無料で生成します。

人気の記事

ホットツール

メモ帳++7.3.1
使いやすく無料のコードエディター

SublimeText3 中国語版
中国語版、とても使いやすい

ゼンドスタジオ 13.0.1
強力な PHP 統合開発環境

ドリームウィーバー CS6
ビジュアル Web 開発ツール

SublimeText3 Mac版
神レベルのコード編集ソフト(SublimeText3)

ホットトピック
 7484
7484
 15
15
 1377
1377
 52
52
 77
77
 11
11
 19
19
 37
37
 Macのキーボードでパスワードを入力しても反応がありませんか?
Feb 20, 2024 pm 01:33 PM
Macのキーボードでパスワードを入力しても反応がありませんか?
Feb 20, 2024 pm 01:33 PM
はじめに: このウェブサイトでは、Mac のキーボードがパスワードを入力しても反応しないことに関する関連コンテンツを紹介しますので、お役に立てれば幸いです。 Apple Mac システムでパスワードを入力できない問題を解決するにはどうすればよいですか? このキーボードを他のコンピュータに接続して、正常に動作するかどうかを確認することもできます。別のコンピューターでも同じ問題が発生する場合は、キーボード自体に問題がある可能性が高くなります。キーボードを交換するか修理することを検討してください。 Mac コンピュータで初めて Alipay にログインすると、ログイン インターフェイスが表示され、パスワードを入力できません。パスワード入力フィールドには「コントロールをインストールするにはここをクリックしてください」と表示されるため、Alipay ログインにはセキュリティ コントロールのインストールが必要です。セキュリティ制御により、入力した情報 (金額、パスワードなど) を暗号化して保護し、アカウントのセキュリティを向上させることができます。ネクタイ
 Mac コンピュータ名、ホスト名、Bonjour 名を簡単にカスタマイズするための 3 つのヒント
Mar 06, 2024 pm 12:20 PM
Mac コンピュータ名、ホスト名、Bonjour 名を簡単にカスタマイズするための 3 つのヒント
Mar 06, 2024 pm 12:20 PM
多くの Mac ユーザーはデバイスのデフォルト名をそのまま使用する傾向があり、それを変更することを決して考えないかもしれません。多くの人は、「Johnny's MacBook Air」または単に「iMac」など、初期設定の名前をそのまま使用することを選択します。 Mac の名前を変更する方法を学ぶことは、特に複数のデバイスを持っている場合に、デバイスをすばやく区別して管理するのに役立つため、非常に便利なスキルです。次に、macOS システムでコンピューター名、ホスト名、Bonjour 名 (ローカルホスト名) を変更する方法を段階的に説明します。 Mac 名を変更する必要があるのはなぜですか? Mac の名前を変更すると、あなたの個性が表れるだけでなく、ユーザー エクスペリエンスの向上にも役立ちます。 Mac をカスタマイズする: デフォルトの名前は好みに合わない場合がありますので、お好みの名前に変更してください。
 Mac インストーラーのパスワードをお忘れですか?
Feb 20, 2024 pm 01:00 PM
Mac インストーラーのパスワードをお忘れですか?
Feb 20, 2024 pm 01:00 PM
はじめに: このウェブサイトでは、Mac インストール プログラムのパスワードを忘れた場合の関連コンテンツをご紹介しますので、お役に立てれば幸いです。 Apple コンピュータ インストール ソフトウェアのパスワードを忘れた場合の対処方法 まず、電話の設定で iCloud を見つけ、クリックして開きます。次に、アカウント番号とパスワードを入力します。ログインボタンの下に、IDまたはパスワードを忘れた場合を促す小さな文字が並んでいますので、これをクリックしてください。通常、ログインインターフェイスで間違ったパスワードを複数回入力すると、MacBook Pro はバインドされた Apple ID を使用してパスワードをリセットするように求めるメッセージを表示します。システムが要求する手順に従うだけで、パスワードのリセットを完了できます。 3. まず Mac をシャットダウンしてから再起動し、電源ボタンを押しながらすぐにキーボードの com を押し続けます。
 Macにインストールするpkgファイル?
Feb 20, 2024 pm 03:21 PM
Macにインストールするpkgファイル?
Feb 20, 2024 pm 03:21 PM
はじめに: 今日、このサイトでは、Mac への pkg ファイルのインストールに関する関連コンテンツを共有します。現在直面している問題を解決できる場合は、このサイトをフォローして今すぐ開始することを忘れないでください。以前のバージョンの macos pkg をインストールしてオペレーティング システムをアップグレードすることはできません。ラップトップが古いオペレーティング システム バージョンを使用している場合は、最新のオペレーティング システム バージョンにアップグレードすることをお勧めします。古いバージョンでは最新の macOS システムのインストールがサポートされていない可能性があるためです。ディスクユーティリティで「消去」を選択し、フォーマットでMacos拡張子を選択し、暗号化オプションをチェックせず、apfsフォーマットを選択せず、最後に「消去」ボタンをクリックすると、消去を完了できない問題が解決されます。 macOSのインストール。アプリケーションのアイコンを「App」で始まるファイルにドラッグします。
 Apple Mac で入力するときにページをめくるにはどうすればよいですか?
Feb 20, 2024 pm 12:54 PM
Apple Mac で入力するときにページをめくるにはどうすればよいですか?
Feb 20, 2024 pm 12:54 PM
はじめに: 今日、このサイトでは、Apple Mac で入力するときにページをめくる方法に関する関連コンテンツを共有します。現在直面している問題が解決できる場合は、このサイトをフォローして今すぐ開始することを忘れないでください。 Apple MacBook ラップトップでタッチパッドを使用するためのヒント Apple コンピュータで 2 本指スライドを設定する手順は次のとおりです: コンピュータのデスクトップで [設定] アイコンを見つけてクリックします。設定インターフェースで「タッチパッド」を選択し、「スクロールしてズーム」をクリックします。スクロールズームオプションの「スクロール方向:ナチュラル」にチェックを入れれば設定完了です。 Apple コンピュータで 2 本指のスワイプ方法を設定するのは簡単です。まず、コンピュータの電源を入れ、画面上部の「設定」アイコンをクリックします。設定インターフェイスで、「タッチパッド」オプションを選択します。次に、「スクロールズーム」をクリックし、「スクロール方向」がチェックされていることを確認します。
 音声メッセージを自動的にテキストに変換するように WeChat Mac を設定する方法 - 音声からテキストへの変換を設定する方法
Mar 19, 2024 am 08:28 AM
音声メッセージを自動的にテキストに変換するように WeChat Mac を設定する方法 - 音声からテキストへの変換を設定する方法
Mar 19, 2024 am 08:28 AM
最近、一部の友人が、音声メッセージを自動的にテキストに変換するための WeChat Mac の設定方法について編集者に相談しました。以下は、音声メッセージを自動的にテキストに変換するための WeChat Mac の設定方法です。必要な友人は来て、詳細を学ぶことができます。ステップ 1: まず、Mac バージョンの WeChat を開きます。図に示すように: ステップ 2: 次に、「設定」をクリックします。図に示すように: ステップ 3: 次に、「一般」をクリックします。図に示すように: ステップ 4: 次に、「チャットの音声メッセージを自動的にテキストに変換する」オプションをチェックします。図に示すように: ステップ 5: 最後に、ウィンドウを閉じます。図に示すように:
 Macはファイルをハードドライブにカットできますか?
Feb 20, 2024 pm 01:00 PM
Macはファイルをハードドライブにカットできますか?
Feb 20, 2024 pm 01:00 PM
はじめに: この記事では、Mac でファイルをハードディスクにカットする関連コンテンツを紹介します。 Mac コンピュータで写真をモバイル ハード ドライブにエクスポートする方法 Finder または写真アプリケーションを使用して、写真をモバイル ハード ドライブにエクスポートできます。 Finder を使用して写真をエクスポートする場合は、まずモバイル ハード ドライブが Mac に接続されており、Mac で正常に認識されていることを確認してください。 Mac からハード ドライブに写真を転送する手順は簡単です。まず、モバイル ハード ドライブをコンピュータに接続し、[ランチャー] アイコンを開きます。次に、ポップアップウィンドウで[写真]アイコンを見つけてクリックします。開いた[写真]ウィンドウで[Shift]キーを押したままにします
 Macブラックアップルブート方法?
Feb 20, 2024 pm 01:00 PM
Macブラックアップルブート方法?
Feb 20, 2024 pm 01:00 PM
前書き: この記事は、Mac ブラックアップルブート方法に関する関連コンテンツを紹介するもので、お役に立てば幸いです。 Black Apple OC ブートのクイック構成チュートリアル 1. Loverconfigurator ソフトウェア インターフェイスに入った後、[Boot Parameters] 設定をクリックします。デフォルトのブート ボリューム名は、Black Apple システムのインストール時に消去されたディスク名に設定されます。しかし、Benjuannai? 0 を選択し、右下隅の [保存] をクリックしてコンピュータを再起動し、ラバー ブート インターフェイスを Apple ロゴ ブート インターフェイスに置き換えます。セキュア ブートは、署名されていないブートローダーが内部ディスクまたは USB ドライブから起動するのを効果的に防ぎます。ただし、Clover または OC ブートはセキュアブート機能をサポートしていません。始めること



