Microsoft Word文書内の個々のページ番号を非表示にする方法
Word 文書のページの 1 つに巨大な表があり、そのページにページ番号を表示したくないとします。また、非表示のページ番号が 7 の場合、ページ数をカウントする必要があり、次のページ番号は 8 である必要があります。そうですね、解決策を探すのに多くの時間を無駄にしたかもしれません。たとえ解決策を見つけたとしても、実装するには複雑すぎると考えて迷ってしまうかもしれません。 Geek Page は複雑な作業を簡素化します。
この記事では、Word 文書から特定のページ番号を簡単に省略する方法を、非常に簡単な手順で簡単に理解できるように説明しました。この記事がお役に立てば幸いです。
単一のページ番号を省略する方法
ステップ 1: まず、フッターに通常のページ番号を挿入しましょう。
これを行うには、ドキュメントを開いて、上部のリボンにある [挿入] タブをクリックします。
[挿入] タブのオプションから、ページ番号 という名前のドロップダウン メニューをクリックし、ページ番号を表示するオプションを選択します。 "ページの下部" オプションを選択し、さらにサブオプションとして Normal Number 2 形式を選択しました。
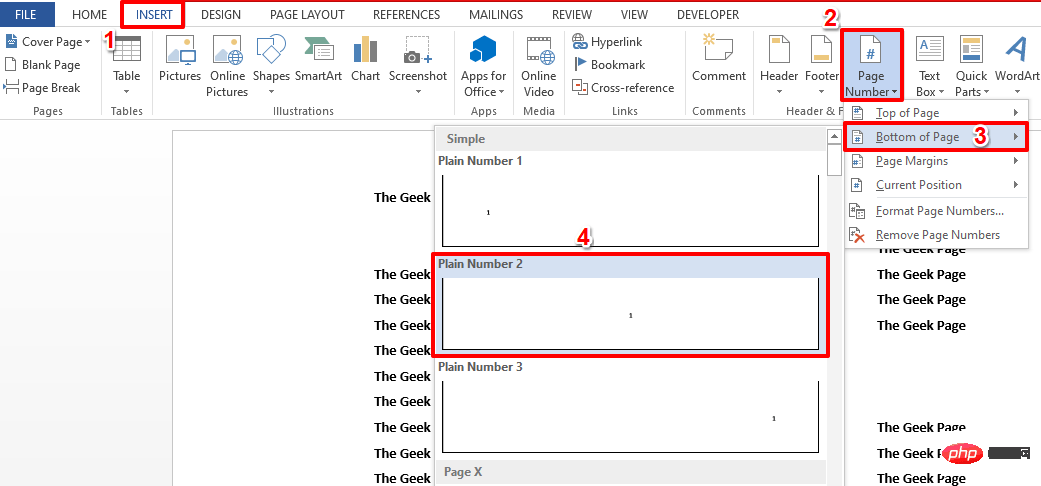
ステップ 2: ここでドキュメントを表示すると、ページ番号が 正常に完了したことがわかります。 をフッターに追加しました。
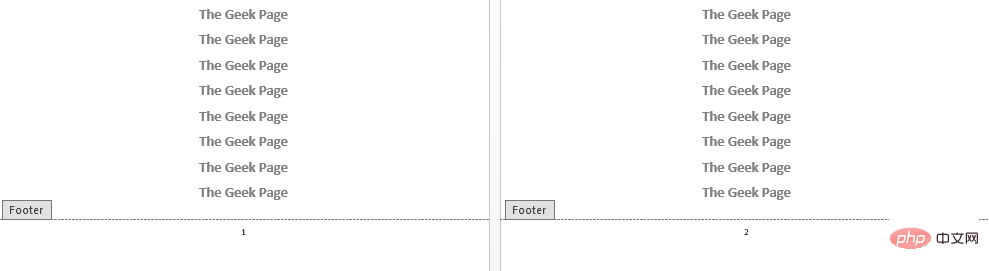
ステップ 3: 次に、任意の ページ番号 をダブルクリックして、 を押します。 削除キー削除ページ番号。
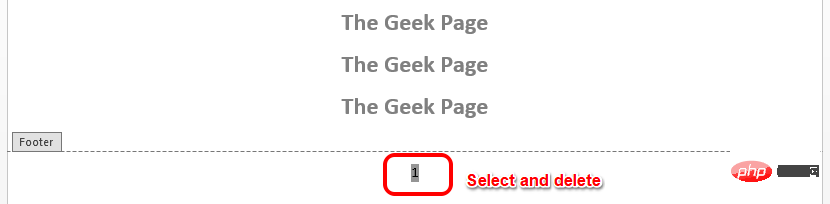
ステップ 4: CTRL F9 キーを入力して中括弧を挿入します。入力しても機能しないことに注意してください。CTRL F9 キーを自分で押す必要があります。

ステップ 5: 次に、次のコード を準備する必要があります。その方法について説明します。
{ IF { PAGE } "page_num_to_omit" { PAGE }}非常にシンプルで、特別なことは何もありません。
- CTRL F9 キーを同時に押して、中括弧の最初のセットを取得します。このステップにより、結果 { } が得られます。
- 次に、「IF」と入力します。したがって、このステップの終了時のコードは { IF } になります。
- ここでもう一度 CTRL F9 を押して別の中括弧を挿入します。コードは { IF { } } になるはずです。
- 次に、IFの中括弧内に「PAGE」と入力します。 PAGE はフィールドです。したがって、コードは { IF { PAGE } } である必要があります。
- 次に、中括弧を外して <> と入力します。ここで、<> は不等号演算子を表します。このステップが終了すると、コードは { IF { PAGE } <> } のようになります。
- 次に、省略したいページ番号を 指定する必要があります。二重引用符で囲んで任意のページ番号を指定できます。以下の例では、4 ページ目を省略しています。したがって、このステップの最後のコードは { IF { PAGE } "4" } のようになります。 #########私たちは、ほぼ、そこにいる。最後にもう一度 <>CTRL F9 を押して、別の中括弧のセットを挿入します。これにより、コード { IF { PAGE }
- "4" { } } が得られます。 最後に、新しい中括弧に <>PAGE を入力すると、条件付きフッター { IF { PAGE }
- “4” { PAGE } } が完成します。 <>コードは、ページ番号が 4 に等しくない場合にのみ PAGE を含めるように指示しているだけです。したがって、ページ番号 4 を除くすべてのページ番号が表示されます。
: 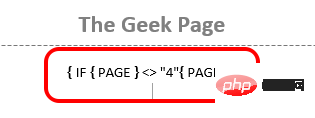 を選択し、
を選択し、
右クリックすることができます #条件付きフッター をクリックし、フィールドの更新 オプションをクリックすると、結果がすぐに表示されます。 ステップ 7: ヴィオラ!はい、ご要望どおり、ページ 4 のみが非表示になり、他のページ番号はすべて表示されます。
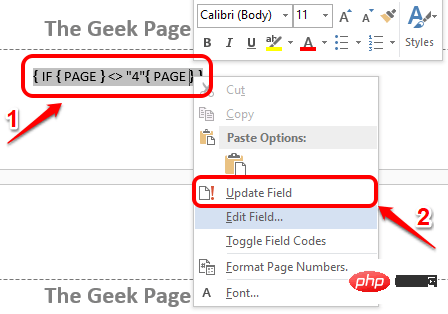
ステップ 8: 特定のページ番号を
回復非表示にし、すべてのページ番号を再度表示したい場合は、ページ番号をダブルクリックし、[削除] オプションをクリックして、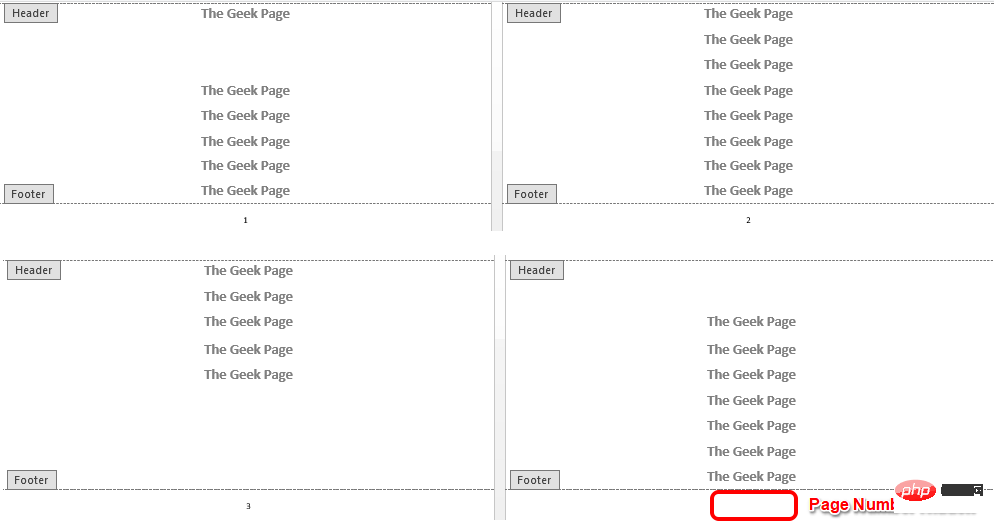 ステップ 5
ステップ 5
{ 页 }要插入上述代码,您需要先同时按下CTRL + F9键,然后在它们之间键入PAGE。该代码只是说显示所有页码。
页脚现在将无条件显示所有页码。因此,不会隐藏任何页码。
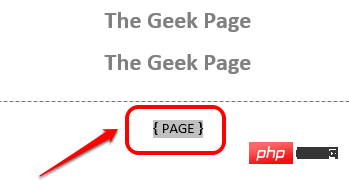
以上がMicrosoft Word文書内の個々のページ番号を非表示にする方法の詳細内容です。詳細については、PHP 中国語 Web サイトの他の関連記事を参照してください。

ホットAIツール

Undresser.AI Undress
リアルなヌード写真を作成する AI 搭載アプリ

AI Clothes Remover
写真から衣服を削除するオンライン AI ツール。

Undress AI Tool
脱衣画像を無料で

Clothoff.io
AI衣類リムーバー

AI Hentai Generator
AIヘンタイを無料で生成します。

人気の記事

ホットツール

メモ帳++7.3.1
使いやすく無料のコードエディター

SublimeText3 中国語版
中国語版、とても使いやすい

ゼンドスタジオ 13.0.1
強力な PHP 統合開発環境

ドリームウィーバー CS6
ビジュアル Web 開発ツール

SublimeText3 Mac版
神レベルのコード編集ソフト(SublimeText3)

ホットトピック
 7552
7552
 15
15
 1382
1382
 52
52
 83
83
 11
11
 22
22
 95
95
 Wordでヘッダーとフッターを削除するにはどうすればよいですか?
Feb 26, 2024 am 10:00 AM
Wordでヘッダーとフッターを削除するにはどうすればよいですか?
Feb 26, 2024 am 10:00 AM
この記事では、Microsoft Word で文書のヘッダーとフッターを削除する方法を説明します。 Wordでヘッダーとフッターを削除するにはどうすればよいですか? Microsoft Word で文書からヘッダーとフッターを削除するさまざまな方法を次に示します。 ヘッダーの削除/フッターの削除機能を使用します。文書からすべてのヘッダーとフッターをクリアするには、Delete キーを使用します。ヘッダーとフッターを削除するには、「ドキュメントの検査」機能を使用します。 VBA スクリプトを使用してヘッダーとフッターを削除します。 1] ヘッダーの削除/フッターの削除機能を使用する アクティブな文書の選択したページからヘッダーとフッターを削除するには、Word が提供する専用のオプションを利用できます。これらのオプションには、ヘッダーの削除およびフッターの削除機能が含まれます。これらの機能の使用は非常に簡単です。まず、ソース テキストを開きます。
 WPSドキュメントのフッターを設定する方法
Mar 20, 2024 am 11:28 AM
WPSドキュメントのフッターを設定する方法
Mar 20, 2024 am 11:28 AM
多数の記事コンテンツを編集する場合、記事の各ページにヘッダーとフッターを追加しますが、wps ドキュメントを使用すると、記事にヘッダーとフッターを非常に迅速に追加できます。ほとんどのホームページではヘッダーとフッターが設定されていませんが、ページにヘッダーとフッターを設定するにはどうすればよいでしょうか? 以下のエディターで詳細な手順を説明します: 1. ヘッダーとフッターを作成します。 1. まずソフトウェアを起動し、新規に空のドキュメントを作成するか、既存のドキュメントを開きます ここで新規の空のドキュメントを作成します。 2. [挿入] メニューの下に [ヘッダーとフッター] オプションがあるので、このボタンをクリックしてヘッダーとフッターを作成します。 3. この時点で、文書全体の全ページのヘッダーが編集可能な状態になっていることがわかりますので、ここでヘッダーに「ヘッダー編集」という文字を入力し、テキストツールで設定します。
 Word文書から透かしを削除する方法
Apr 15, 2023 pm 12:46 PM
Word文書から透かしを削除する方法
Apr 15, 2023 pm 12:46 PM
Windows で透かしを削除する方法 Microsoft Word アプリケーションは、Windows で使用しているか Mac で使用しているかによって、若干の違いがあります。つまり、ウォーターマークを削除する手順は、使用しているコンピュータの種類によって異なります。 [デザイン] メニューを使用すると、Word 文書から透かしを削除できるはずです。うまくいかない場合は、以下で説明するヘッダーとフッターの方法を試してください。デザインメニューを使用してWord文書から透かしを削除する方法 デザインメニューはMicrにあります
 ヘッダーとフッターを一度に変更したのはなぜですか?
Feb 28, 2023 pm 02:34 PM
ヘッダーとフッターを一度に変更したのはなぜですか?
Feb 28, 2023 pm 02:34 PM
ヘッダーとフッター全体を変更する理由は、WPS がデフォルトでヘッダーを変更するためであり、個別に変更する必要があり、個別に設定する必要があります。ページの最後で、[挿入]->[改行]->[次のページのセクション区切り]をクリックします。 2. 変更する必要があるヘッダーをダブルクリックし、[ヘッダーとフッター]->[前と同じようにキャンセル]をクリックします。 Section->Edit Header"; 3. 、ヘッダーを再編集します。
 表のヘッダーとフッターを削除する方法
Feb 21, 2024 pm 04:18 PM
表のヘッダーとフッターを削除する方法
Feb 21, 2024 pm 04:18 PM
表のヘッダーとフッターを削除する方法 Microsoft Word やその他の文書処理ソフトウェアを使用して日常的に文書を編集する場合、データの整理、データ レポートの作成、またはその他の関連目的のために表を挿入する必要がよくあります。特定のケースでは、テーブルからヘッダーとフッターを削除する必要がある場合があります。この記事では、テーブルのヘッダーとフッターを削除する方法を簡単に説明します。表からヘッダーとフッターを削除するには、次の手順を実行します。 まず、表を含む文書を開きます。文書内の表が配置されている部分を直接クリックして編集できます。
 phpの括弧は何を意味しますか?
Oct 27, 2022 am 09:21 AM
phpの括弧は何を意味しますか?
Oct 27, 2022 am 09:21 AM
PHP の大括弧は記号であり、通常、配列のキー名を通じて配列の対応する値を取得するために使用されます。実際の構文は次のようになります。 "$array = array('a','b');echo $ array[0] ;$user = $_POST['user'];$user = $_GET['user'];$user = $_SESSION['user'];"。
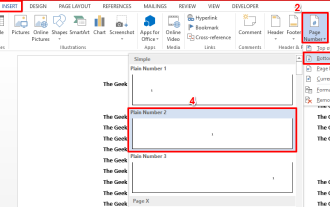 Microsoft Word文書内の個々のページ番号を非表示にする方法
May 13, 2023 pm 10:10 PM
Microsoft Word文書内の個々のページ番号を非表示にする方法
May 13, 2023 pm 10:10 PM
たとえば、Word 文書のページの 1 つに大きな表があり、そのページにはページ番号を表示したくないとします。同時に、非表示のページ番号が 7 の場合、ページ数をカウントし、次のページ番号は 8 である必要があります。そうですね、解決策を探すのに多くの時間を無駄にしたかもしれません。たとえ解決策を見つけたとしても、実装するには複雑すぎると考えて迷ってしまうかもしれません。 GeekPage は複雑な作業を簡素化します。この記事では、Word 文書から特定のページ番号を簡単に省略する方法を、非常に簡単な手順でわかりやすく説明しました。この記事がお役に立てば幸いです。単一のページ番号を省略する方法 ステップ 1: まず、フッターに挿入しましょう
 CSS 位置レイアウトを使用して Web ページのフッターをデザインする方法
Sep 26, 2023 pm 02:09 PM
CSS 位置レイアウトを使用して Web ページのフッターをデザインする方法
Sep 26, 2023 pm 02:09 PM
CSSPositions レイアウトを使用して Web ページのフッターをデザインする方法 Web デザインでは、通常、フッターには Web ページの著作権情報や連絡先情報などの重要なコンテンツが含まれます。美しく機能的なフッターをデザインすることは、ユーザー エクスペリエンスと Web サイト全体の視覚効果を向上させるために非常に重要です。この記事では、CSSPositions レイアウトを使用して Web ページのフッターをデザインする方法と、具体的なコード例を紹介します。まず、CSSPositions レイアウトを使用してフッターをデザインする基本的な考え方を明確にしましょう。この時点で



