Word 文書に組み込みおよびカスタムの水平線を挿入する方法
さまざまな目的で、Word 文書に水平線を挿入することが必要になる場合があります。セクションを区切ったり、タイトルに長い下線を追加したりする必要がある場合があります。また、3 ハイフン (- – -) と入力して Enter を押すと、文書に標準の水平線が挿入されることもご存知でしょう。ただし、文書内で常に同じ古い水平線を使用することにうんざりしている場合は、独自のカスタム水平線を試してみるとよいでしょう。または、さらに簡単には、Excel に既に備わっている組み込みの水平線を挿入します。
ステップ 1: まず、クリック横線を入れたい。
次に、上部にあるHOME タブをクリックします。
次に、段落セクションで、境界線アイコンをクリックし、境界線と網かけオプションを選択します。
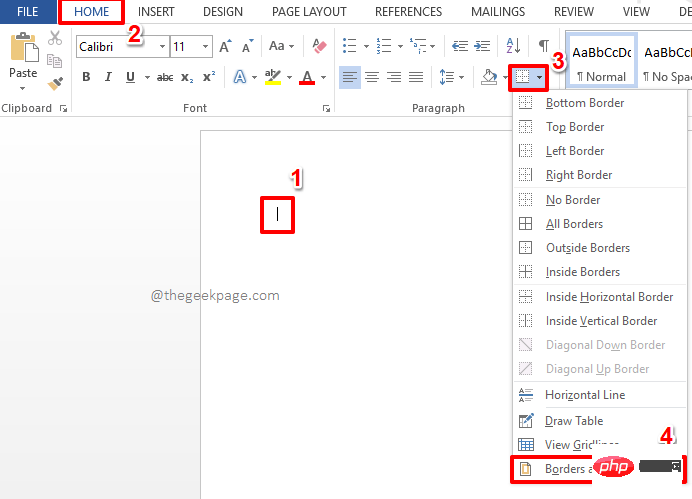
ステップ 2: [境界線とシェーディング] ウィンドウで、境界線 にいることを確認します。 " タブ。
[スタイル ] オプション リストから、任意の組み込み枠線を選択します。
Color ドロップダウン メニューを使用して境界線の色を変更できます。
[幅]ドロップダウン メニューから、希望の幅を選択します。
右側のペインの「Preview」セクションで、bottom border アイコンが唯一のアクティブなアイコンであることを確認します。
すべてが完了したら、下部のOK ボタンをクリックします。
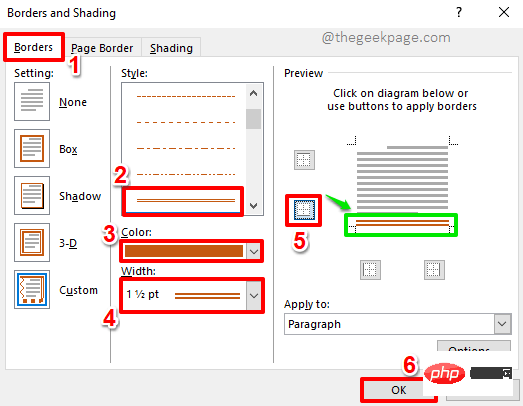
ステップ 3: 以上です。これで、組み込みの枠線が正常に挿入されました。
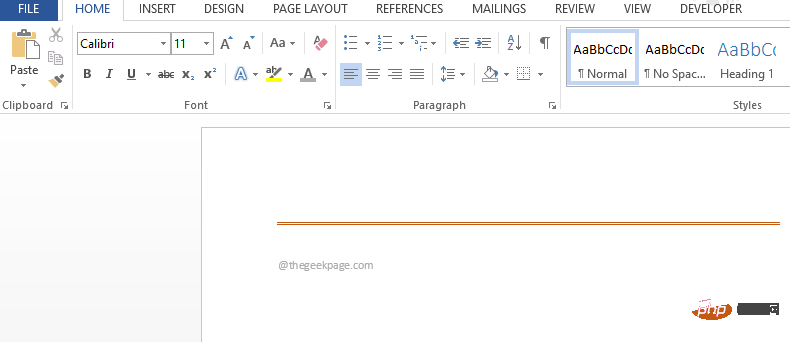
ステップ 1: Word 文書上のカスタム水平線を挿入する任意の場所で をクリックします。 次に、上部のリボンにある
[挿入] タブをクリックします。[
INSERT] タブ オプションで、[Symbols] という名前のドロップダウン メニューをクリックし、[Symbol] ドロップダウンをクリックします。メニュー。 使用可能なシンボルのリストの下部にあるオプション
その他のシンボルをクリックします。
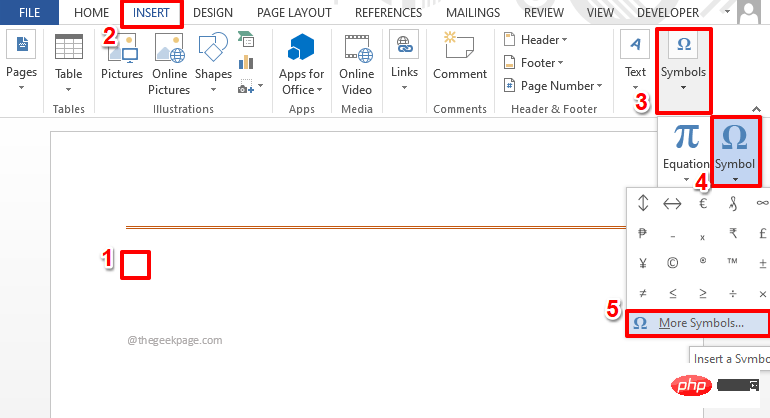
: 使用可能なシンボルのリストから、水平線を作成する シンボルをクリックし、 「挿入」ボタン。
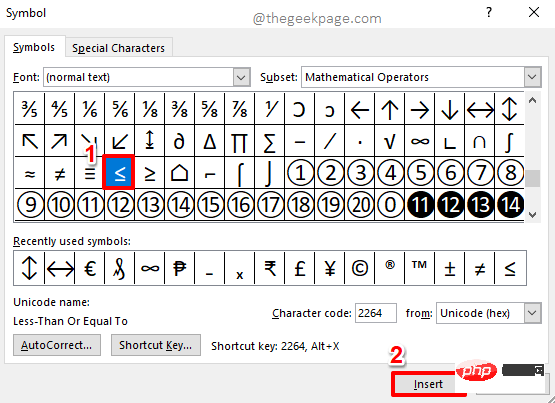 注
注
Font タイプを Webdings または Wingdings またはその他のフォントに変更すると、他の多くの記号や文字が表示されます。 ステップ 3
: 同様の方法で、任意の数のシンボルを挿入できます。シンボルを選択するたびに、忘れずに「挿入
」ボタンをクリックしてください。また、完了したら、「閉じる」ボタンをクリックします。
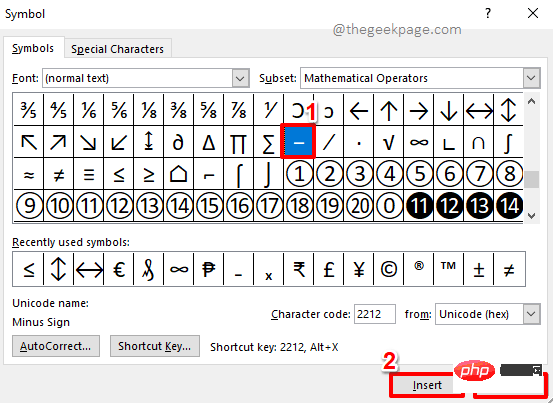 ステップ 4
ステップ 4
CTRL C キーを同時に押し、次に CTRL V キーを同時に押します。
注: 挿入された記号の間にキーボードから文字を入力することもできることに注意してください。さらに、「ホーム」タブで利用可能な フォント スタイル オプションを選択することもできます。パターンの width や color などを変更できます。
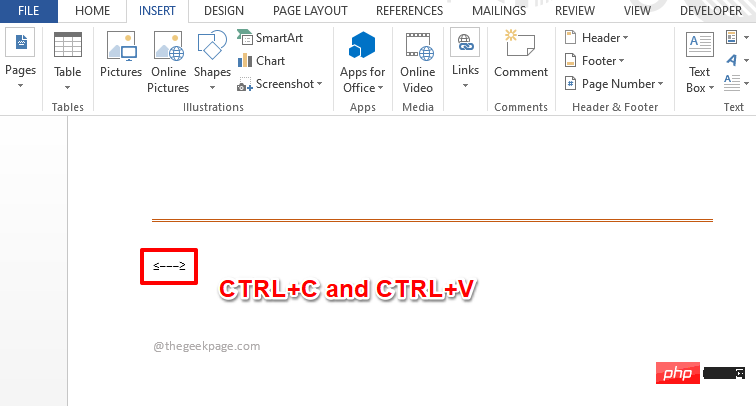
ステップ 5: パターンが繰り返されると、以下のスクリーンショットに示すように完全な行になります。
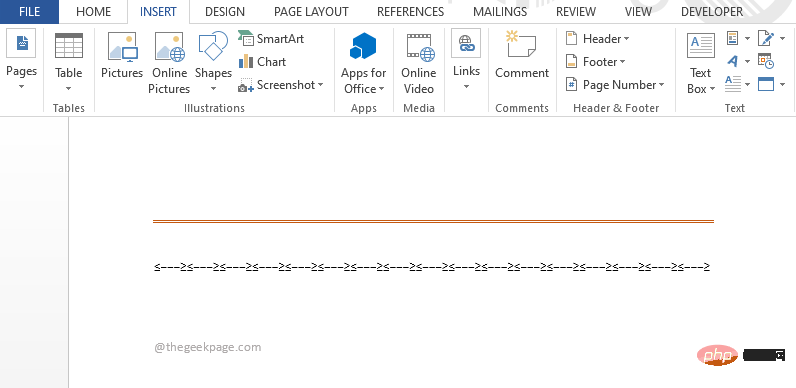
パート 3: ショートカットを指定して水平線を挿入する方法
もちろん、Word 文書に複数の行を挿入する場合は、次の手順に従ってください。上記のセクション 2 ですべての手順を詳しく説明しましたが、一度に 1 本の水平線を挿入するのは非常に時間がかかるため、最初の選択肢ではありません。しかし、キーワードを使用して Enter を押して、組み込みまたはカスタムの水平線を挿入できるとしたらどうでしょうか?はい、各水平線にショートカット キーを割り当てるようなものです。クールですね?読み続けて。
ステップ 1: 上のセクションで説明した 方法のいずれかを使用して行を 1 回挿入することから始めます。
ショートカット キーを割り当てたい行が、セクション 1 を使用して挿入した組み込みの水平線である場合は、その 先頭部分をクリックして select 行 が以下のスクリーンショットに示されています。次に、上部の「ファイル」タブをクリックします。
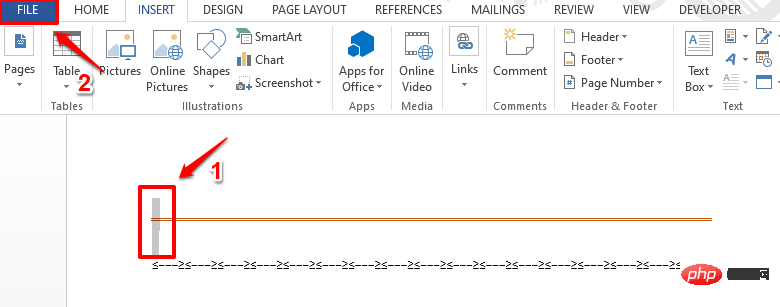
セクション 2 で説明されている手順に従ってカスタム行を挿入した場合は、クリックしてドラッグして、以下に示すように、水平線 全体を指定します。
行を選択した後、上部リボンの「ファイル」タブをクリックします。
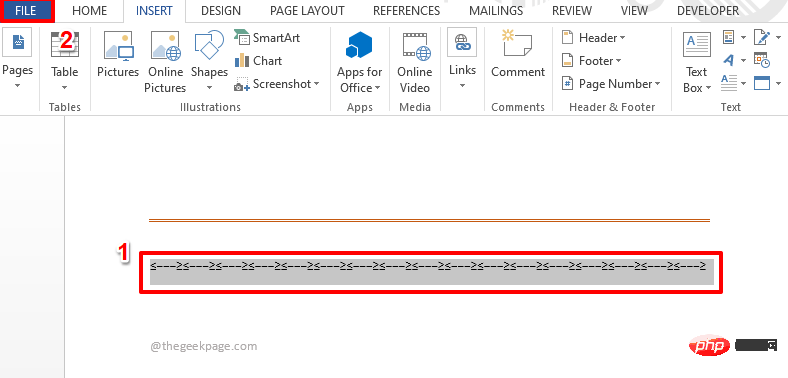
ステップ 2: 次に、ウィンドウの左側のペインで、「オプション」をクリックします。
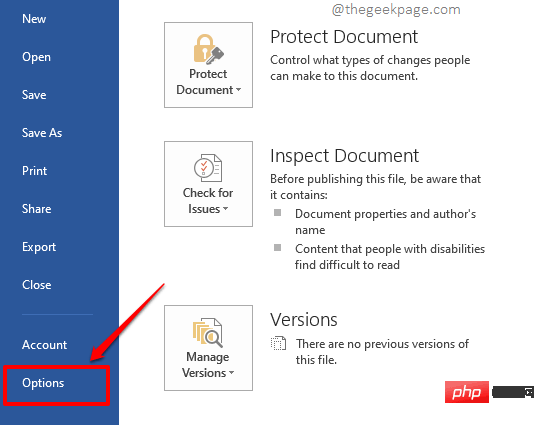
ステップ 3: Word オプション ウィンドウの 左 ペインで、[##] をクリックします。 #証拠###"。 右側の
ペインで、同じ名前のセクションの下にあるAutoCorrect オプション ボタンをクリックします。
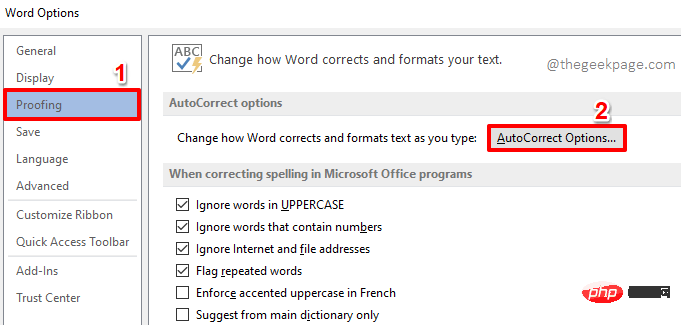 ステップ 4
ステップ 4
オートコレクト] タブが表示されていることを確認します。 [自動修正
] オプションの下部の [置換] セクションで、選択した水平線 ## に使用するキーワード## を入力します。 # #、以下のスクリーンショットに示すように。以下の例では、水平線のショートカット キーワードを theGeekPage1 として指定しました。完了したら、「追加」ボタンをクリックします。 下部にある OK ボタンをクリックして続行します。
[
Word オプション] ウィンドウに戻ったら、[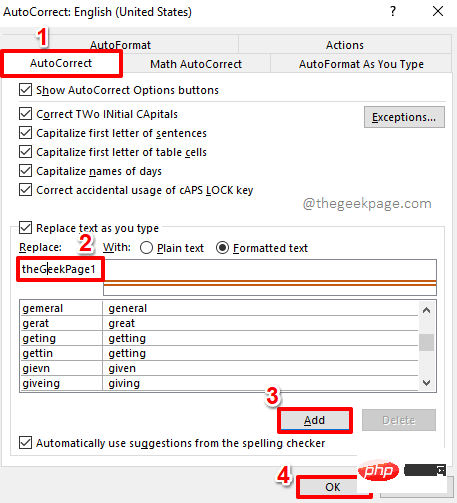 OK
OK
ステップ 5: Word 文書に戻ります。水平線に を割り当てたいキーワードを入力し、
Enter を押します。 注: キーワードでは大文字と小文字が区別されません。これは、Word が
thegeekpage1と theGeekPage1 を同じように扱うことを意味します。 ステップ 6
: ヴィオラ!水平線が魔法のように挿入され、ショートカット キーワードが置き換えられます。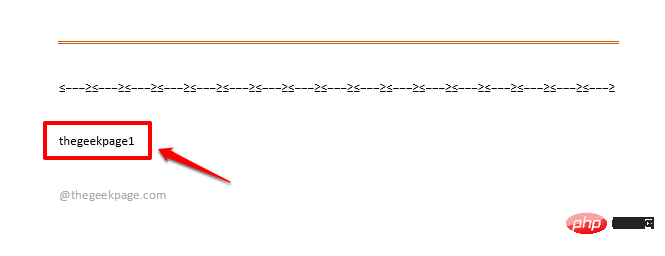
ステップ 7
: 同様に、任意の水平線を選択し、予約されたキーワードを除く任意のキーワードを選択に従って割り当てることができます。 以下のスクリーンショットの例では、キーワード
以下のスクリーンショットの例では、キーワード
を別の行に割り当てています。
ステップ 8
: 次に、「Line1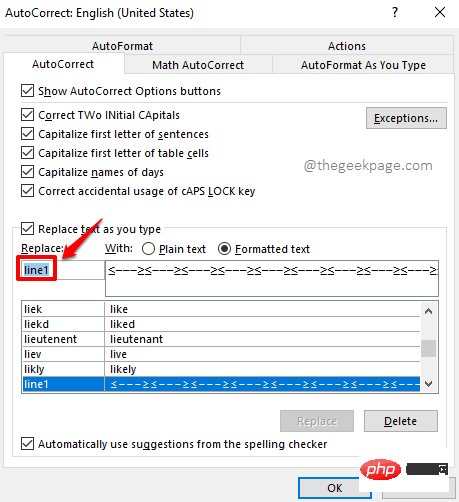 」と入力して
」と入力して
キーを押してください。 ステップ 9: もちろん、割り当てられた行が挿入されます。楽しむ! 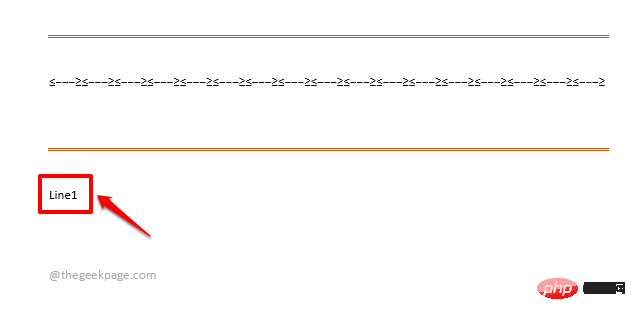
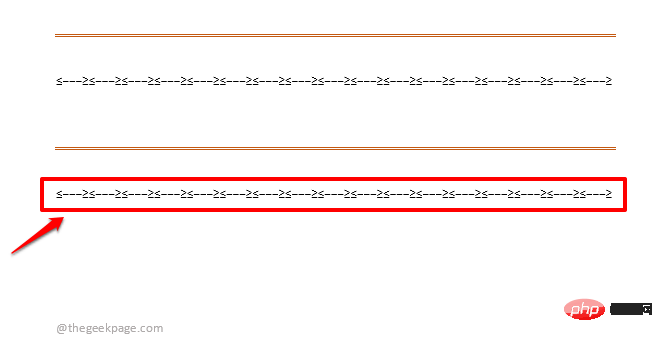
以上がWord 文書に組み込みおよびカスタムの水平線を挿入する方法の詳細内容です。詳細については、PHP 中国語 Web サイトの他の関連記事を参照してください。

ホットAIツール

Undresser.AI Undress
リアルなヌード写真を作成する AI 搭載アプリ

AI Clothes Remover
写真から衣服を削除するオンライン AI ツール。

Undress AI Tool
脱衣画像を無料で

Clothoff.io
AI衣類リムーバー

AI Hentai Generator
AIヘンタイを無料で生成します。

人気の記事

ホットツール

メモ帳++7.3.1
使いやすく無料のコードエディター

SublimeText3 中国語版
中国語版、とても使いやすい

ゼンドスタジオ 13.0.1
強力な PHP 統合開発環境

ドリームウィーバー CS6
ビジュアル Web 開発ツール

SublimeText3 Mac版
神レベルのコード編集ソフト(SublimeText3)

ホットトピック
 7467
7467
 15
15
 1376
1376
 52
52
 77
77
 11
11
 19
19
 22
22
 修正: Google Chrome の ERR_ADDRESS_UNREACHABLE エラー
May 15, 2023 pm 06:22 PM
修正: Google Chrome の ERR_ADDRESS_UNREACHABLE エラー
May 15, 2023 pm 06:22 PM
複数の Windows ユーザーが、システム上の Google Chrome ブラウザで一部の Web サイトにアクセスしようとすると、Web ページにアクセスできないと苦情を述べています。また、エラー コード ERR_ADDRESS_UNREACHABLE とともに「サイトにアクセスできません」というメッセージがブラウザーに表示されます。この問題の背後には多くの潜在的な理由が考えられます。Web サイト サーバーの問題、プロキシ サーバー設定、不安定なインターネット接続などが原因である可能性があります。同様の問題が発生した場合でも、パニックに陥る必要はありません。この記事の問題を深く分析した結果、多くの解決策が得られました。続行する前に、次の回避策を試してください。 ユーザーが他のデバイスからサイトにアクセスしようとしていて、問題がないことを確認してください。
 Windows 11でプレビューペインが機能しない問題を修正する方法
Apr 24, 2023 pm 06:46 PM
Windows 11でプレビューペインが機能しない問題を修正する方法
Apr 24, 2023 pm 06:46 PM
Windows ファイル エクスプローラーに付属する機能の 1 つは、選択したファイルのプレビューを表示するプレビュー ペインです。これは、ファイルを開く前にその内容を表示できることを意味します。ファイル エクスプローラーのプレビュー ペインには、Office 関連のドキュメント、PDF、テキスト ファイル、画像、ビデオなど、さまざまな種類のファイルのプレビューが表示されます。通常は正常に動作しますが、ファイルのプレビューが利用できない場合があります。最近、多くの Windows 11 ユーザーが、ファイル エクスプローラーのプレビュー ペインが機能せず、ファイルのプレビューを表示できないという問題を提起しました。 Windows コンピューターでプレビュー ペインが機能しないという問題に直面していますか?それでは、この記事を読み続けてください。ここでは、修正に役立つ修正のリストをまとめました。
 Windows 11 では MSI Afterburner を使用できませんか?次の修正を試してください。
May 09, 2023 am 09:16 AM
Windows 11 では MSI Afterburner を使用できませんか?次の修正を試してください。
May 09, 2023 am 09:16 AM
MSIAfterburner は、ほとんどのグラフィックス カードに適したオーバークロック ツールです。それとは別に、システムのパフォーマンスを監視するために使用することもできます。しかし、一部のユーザーは MSIAfterburner が Windows 11 で動作しないと報告しました。これにはいくつかの理由が考えられますが、それについては次のセクションで説明します。ただし、これが発生すると、ゲームのプレイ中にパフォーマンスを変更したり監視したりすることができなくなります。予想通り、これはゲーマーにとって大きな課題となります。そのため、問題を理解し、Windows 11 で MSIAfterburned が機能しない問題に対する最も効果的な修正方法を説明するために、このチュートリアルを用意しました。
 修正: Windows 11でValorantを実行するとVAN 1067エラーが発生する
May 22, 2023 pm 02:41 PM
修正: Windows 11でValorantを実行するとVAN 1067エラーが発生する
May 22, 2023 pm 02:41 PM
このオペレーティング システムは以前のバージョンよりもはるかに優れており、AutoHDR や DirectStorage などのゲーマー向けの機能を備えていますが、Valorant プレイヤーはゲームを起動するのに多少の問題がありました。これはゲーマーが以前に直面した最初の問題ではなく、Windows 11 で Valorant が開かないという別の問題もゲーマーを悩ませていますが、それを修正する方法については説明しました。現在、Windows 11 に切り替えた Valorant プレイヤーは、セキュア ブートと TPM2.0 サービスが原因で、実行中にゲーム メニューに終了オプションしか表示されない問題に直面しているようです。多くのユーザーが VAN1067 エラーを受け取りますが、心配する必要はありません。
 これを修正するには、対話型ウィンドウ ステーションを使用する必要があります。
Apr 24, 2023 pm 11:52 PM
これを修正するには、対話型ウィンドウ ステーションを使用する必要があります。
Apr 24, 2023 pm 11:52 PM
この操作には対話型ウィンドウ ステーションが必要ですが、これはかなり奇妙なバグです。ユーザーがアプリを操作できるようにするソフトウェア ウィンドウが開いていないため、有効にする必要があります。このバグは、2021 Printing Nightmare の脆弱性と関連付けられています。しかし、それは今でも続いており、コンピューターやデバイスドライバーに影響を与えています。幸いなことに、修正するのは簡単です。そもそもなぜこのエラーが発生するのでしょうか?このエラーの修正方法を説明する前に、必ずこのエラーの原因を列挙してください。こうすることで、同じことが二度と起こらないようにするために必要な措置を講じることができます。破損したファイルによりコンピュータのファイルが台無しになる – 破損は、マルウェアから停電まで、さまざまな理由によって引き起こされる可能性があります。 SFC スキャンを実行することをお勧めします。過剰なウイルス対策アプリを使用している – ウイルス対策ソフトウェアがブロックすることがあります
 DirectX 関数 GetDeviceRemovedReason がエラーで失敗する
May 17, 2023 pm 03:38 PM
DirectX 関数 GetDeviceRemovedReason がエラーで失敗する
May 17, 2023 pm 03:38 PM
私たちがプレイするほぼすべてのハイエンド ゲームは、効率的に実行するために DirectX に依存しています。ただし、一部のユーザーは、DirectX 関数 GetDeviceRemovedReasonfailedwith に続いてエラー理由が表示されると報告しました。上記の理由は平均的なユーザーにとって自明ではないため、根本原因と最も効果的な解決策を特定するには、ある程度の調査が必要です。作業を簡単にするために、このチュートリアルをこの問題専用にしました。次のセクションでは、潜在的な原因を特定し、DirectX 関数 GetDeviceRemovedReasonfailedwitherror を排除するためのトラブルシューティング手順を説明します。何が原因か
 Opera ブラウザでビデオの自動再生を無効にするにはどうすればよいですか?
Apr 22, 2023 pm 10:43 PM
Opera ブラウザでビデオの自動再生を無効にするにはどうすればよいですか?
Apr 22, 2023 pm 10:43 PM
Opera ブラウザの最新バージョンには、新しい自動ビデオ ポップアップ機能が含まれています。この機能を使用すると、ブラウザの別のタブに移動するとビデオが自動的にポップアップすることがわかります。このポップアップ ビデオはサイズを変更したり、画面上で移動したりできることがわかりました。 [ビデオ] タブに戻ると、タブが再開され、フローティング ウィンドウが消えます。ビデオ ポップアップ機能は、仕事中にビデオを見たいマルチタスク ユーザーにとって便利です。ただし、すべての Opera ユーザーがこの自動ビデオ ポップアップ機能を好むわけではありません。もしあなたが、タブを切り替えるたびにポップアップするビデオに悩まされている Opera ブラウザ ユーザーの 1 人なら、適切な投稿を見つけたことでしょう。ここでは、Opera でこのポップアップを無効にする方法を詳しく説明します。
 Windows 11でインターネット接続速度を最適化する方法
Apr 23, 2023 pm 10:46 PM
Windows 11でインターネット接続速度を最適化する方法
Apr 23, 2023 pm 10:46 PM
Windows 11 のネットワーク速度が遅い問題を解決するにはどうすればよいですか? 1. コンピュータを再起動します。デスクトップに移動し、Alt+F4 を押して、[Windows のシャットダウン] ボックスをアクティブにします。ドロップダウン メニューをクリックし、オプションのリストから [再起動] を選択します。次に、「OK」をクリックします。 Windows 11 で発生するほとんどの問題の最も効果的な解決策の 1 つは、コンピューターを再起動することです。問題の原因がバックグラウンド プロセスまたはエラーである場合は、オペレーティング システムを再起動すると問題が解消され、エラーが解決されます。コンピューターを再起動した後、Windows 11 のネットワーク速度の問題が解決されたかどうかを確認します。 2. PC がルーター (Wi-Fi ネットワーク) の範囲内にあることを確認します。ワイヤレス ネットワークの場合、デバイスがルーターから離れるほど、インターネット速度は遅くなります。



