OneNote で画像を背景として設定する方法
Onenote は、Microsoft が提供する最高のメモ作成ツールの 1 つです。 Onenote を Outlook や MS Teams と組み合わせると、仕事の生産性と個人の創造的な生産性を向上させるための強力な組み合わせになります。違う形式でメモを取らなければなりませんが、それは単に物事を書き留めるだけではないかもしれません。日々の仕事の中で、さまざまなソースから画像をコピーし、編集を行う必要がある場合があります。変更を適用する方法を知っていれば、Onenote に貼り付けた画像は大いに役立ちます。 Onenote を使用しているときに、Onenote に貼り付けた画像が快適に作業できないという問題に直面したことがありますか?この記事では、Onenote で画像を効果的に使用する方法について説明します。画像を背景として使用すると、通常の OneNote ページと同じように簡単に編集できます。
OneNote の背景として画像を設定する
ステップ 1: Win R を押し、「Onenote」と入力して、OK をクリックします。
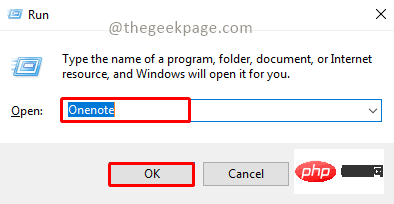
ステップ 2: [ページの追加] をクリックして新しいページを作成します。
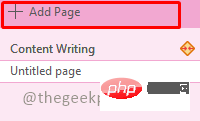
ステップ 3: [挿入] メニューに移動し、[画像] を選択します。
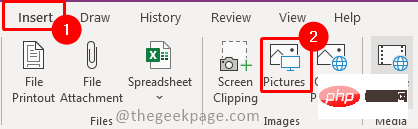
ステップ 4: 挿入する画像を選択し、「挿入」をクリックします。
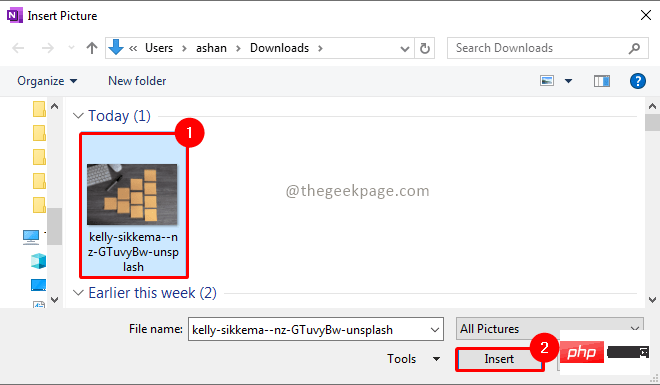
を選択し、画像を背景として設定します。
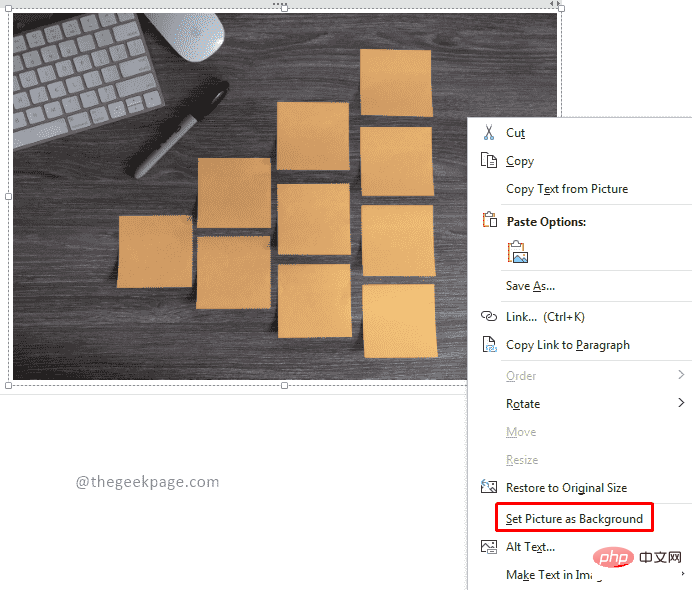
注: 画像を挿入すると、画像の周囲に煩わしいテキスト ボックスが作成されますが、画像を設定した後に選択して削除できます。それを背景として。
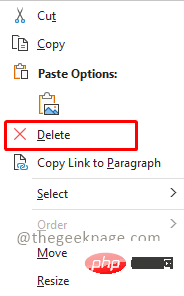
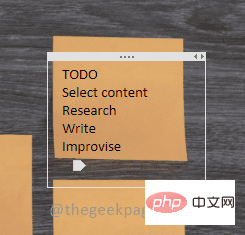

: これにより、メモが美しく整理されます。画像を含む PDF ファイルを挿入することもできます。 PDF ドキュメントを挿入するには、「挿入」タブに移動し、「ファイルの印刷出力」オプションを選択します。このヒントは、教師がパーツのラベルノートを作成したり、クリエイター向けに美しく整理された TODO リストを作成したり、その他のニーズに役立つものです。
以上がOneNote で画像を背景として設定する方法の詳細内容です。詳細については、PHP 中国語 Web サイトの他の関連記事を参照してください。

ホットAIツール

Undresser.AI Undress
リアルなヌード写真を作成する AI 搭載アプリ

AI Clothes Remover
写真から衣服を削除するオンライン AI ツール。

Undress AI Tool
脱衣画像を無料で

Clothoff.io
AI衣類リムーバー

AI Hentai Generator
AIヘンタイを無料で生成します。

人気の記事

ホットツール

メモ帳++7.3.1
使いやすく無料のコードエディター

SublimeText3 中国語版
中国語版、とても使いやすい

ゼンドスタジオ 13.0.1
強力な PHP 統合開発環境

ドリームウィーバー CS6
ビジュアル Web 開発ツール

SublimeText3 Mac版
神レベルのコード編集ソフト(SublimeText3)

ホットトピック
 7487
7487
 15
15
 1377
1377
 52
52
 77
77
 11
11
 19
19
 39
39
 OneNote で画像を背景として設定する方法
May 14, 2023 am 11:16 AM
OneNote で画像を背景として設定する方法
May 14, 2023 am 11:16 AM
Onenote は、Microsoft が提供する最高のメモ作成ツールの 1 つです。 Onenote を Outlook や MSTeams と組み合わせると、仕事と個人の創造的な生産性を向上させるための強力な組み合わせになります。違う形式でメモを取らなければなりませんが、それは単に物事を書き留めるだけではないかもしれません。日々の仕事の中で、さまざまなソースから画像をコピーし、編集を行う必要がある場合があります。変更を適用する方法を知っていれば、Onenote に貼り付けた画像は大いに役立ちます。 Onenote を使用しているときに、Onenote に貼り付けられた画像が快適に作業できないという問題に遭遇したことはありますか?この記事では、Onenote で画像を効果的に使用する方法について説明します。我々はできる
 パワーポイントでクリックするまでテキストを非表示にする方法
Apr 14, 2023 pm 04:40 PM
パワーポイントでクリックするまでテキストを非表示にする方法
Apr 14, 2023 pm 04:40 PM
PowerPoint でクリックする前にテキストを非表示にする方法 PowerPoint スライド上の任意の場所をクリックしたときにテキストを表示したい場合、設定はすばやく簡単です。 PowerPoint でボタンをクリックする前にテキストを非表示にするには: PowerPoint ドキュメントを開き、[挿入] メニューをクリックします。 「新しいスライド」をクリックします。 [空白] または他のプリセットのいずれかを選択します。 [挿入] メニューで [テキスト ボックス] をクリックします。テキスト ボックスをスライド上にドラッグします。テキストボックスをクリックして、あなたの名前を入力してください
 Win11 新バージョンの描画: ワンクリックで背景を削除し、切り抜き機能を実現
Sep 15, 2023 pm 10:53 PM
Win11 新バージョンの描画: ワンクリックで背景を削除し、切り抜き機能を実現
Sep 15, 2023 pm 10:53 PM
Microsoft は、Canary チャネルと Dev チャネルの WindowsInsider プロジェクト メンバーを招待して、新しいペイント アプリケーションをテストして体験してもらいます (最新バージョン番号は 11.2306.30.0)。今回のバージョンアップで最も注目すべき新機能は、ワンクリック切り抜き機能で、ユーザーが一度クリックするだけで自動的に背景を除去して写真本体を強調表示するため、その後の操作が容易になります。手順全体は非常に簡単です。ユーザーは新しいレイアウト アプリケーションに画像をインポートし、ツールバーの [背景の削除] ボタンをクリックして画像の背景を削除します。また、四角形を使用して削除する領域を選択することもできます。背景。
 Wordでカレンダーを作る方法
Apr 25, 2023 pm 02:34 PM
Wordでカレンダーを作る方法
Apr 25, 2023 pm 02:34 PM
Word で表を使用してカレンダーを作成する方法 自分の仕様に正確に適合するカレンダーを作成したい場合は、Word の表を使用してすべてを最初から作成できます。これにより、カレンダーに必要な正確なレイアウトをデザインできます。 Word で表を使用してカレンダーを作成する: 新しい Word 文書を開きます。 Enter キーを数回押して、カーソルをページの下に移動します。 「挿入」メニューをクリックします。リボンで、表アイコンをクリックします。左上の四角をクリックして押したまま、7×6 の表をドラッグします。 1行目に曜日を書きます。別のカレンダーを参照として使用して、月の日付を記入します。当月以外の日付を強調表示します。メイン メニューで、テキストの色のアイコンをクリックし、グレーを選択します。当月については、次から始めます
 すべてのPPTの背景を置き換える方法
Mar 25, 2024 pm 04:25 PM
すべてのPPTの背景を置き換える方法
Mar 25, 2024 pm 04:25 PM
PPT の背景の置換は、プレゼンテーションの視覚スタイルを迅速に統一できる重要な操作です。スライド マスターを変更するか、背景の書式設定機能を使用すると、プレゼンテーション全体の背景をすばやく置き換えることができます。さらに、一部の PPT バージョンでは、すべてのスライドの背景を簡単に置き換えることができる一括置換機能も提供しています。背景を置き換えるときは、プレゼンテーションのテーマに合った背景を選択することに注意し、背景の鮮明さと解像度が要件を満たしていることを確認する必要があります。
 iPhone で周囲の背景音を再生して集中力を維持する
Nov 29, 2023 pm 11:27 PM
iPhone で周囲の背景音を再生して集中力を維持する
Nov 29, 2023 pm 11:27 PM
iPhone と iPad では、Apple が搭載した多くのアクセシビリティ機能の 1 つがバックグラウンド サウンドです。これらのサウンドは、何かに忙しいときに集中力を維持し、冷静さを保ち、気が散るのを最小限に抑えるのに役立つように設計されています。提供される背景音には、海、雨、川などの自然音だけでなく、明るいノイズや暗いノイズもバランスよく含まれています。すべてのサウンドは、不要な周囲ノイズや外部ノイズをマスクするためにバックグラウンドで再生するように設定でき、サウンドは他のオーディオやシステム サウンドに溶け込んだり、その下に隠れたりします。 iPhone および iPad でバックグラウンド サウンドを有効にする 次の手順では、iOS15/iPadOS15 以降を実行している iPhone および iPad でバックグラウンド サウンドを有効にする方法について説明します。 iPhone oriの場合
 Meitu Xiuxiuで写真の背景色を変更する方法
Apr 08, 2024 pm 03:56 PM
Meitu Xiuxiuで写真の背景色を変更する方法
Apr 08, 2024 pm 03:56 PM
1. Meitu Xiu Xiu ソフトウェアを開き、[画像美化] を選択し、アルバムから写真をインポートします。 2. 下部ツールバーの[カット]をクリックし、[背景置換]機能を選択します。 3. [背景] オプションで、単色ボックスから希望の背景色を選択するか、カスタム画像をアップロードします。 4. 選択内容を確認後、[保存]をクリックすると背景色の変更が完了します。
 win7システムにログインするときにデフォルトの画像の背景を変更する方法
Jun 30, 2023 pm 04:03 PM
win7システムにログインするときにデフォルトの画像の背景を変更する方法
Jun 30, 2023 pm 04:03 PM
win7システムにログインするときにデフォルトの画像の背景を変更するにはどうすればよいですか? win7 システムにログインするときにデフォルトの画像の背景を変更する方法に関するチュートリアルを共有します。コンピュータのログインパスワードを設定した後、コンピュータの電源を入れてログインインターフェイスに移動すると、画像の背景が表示されます。背景を変更したいユーザーもいますが、どうすれば背景を変更できるでしょうか?詳細な操作方法を知らない友人も多いと思いますが、win7 システムにログインする際のデフォルトの画像の背景を変更する手順を以下のエディターにまとめましたので、興味のある方はエディターをフォローして以下をご覧ください。 win7 システムにログインするときにデフォルトの画像の背景を変更する手順 1. まず、図示のパス C:WindowsSystem32oobeinfoackgrounds に移動します。



