DiskGenius で C ドライブの容量を非破壊で調整する方法は何ですか?
DiskGenius で C ドライブを拡張するにはどうすればよいですか?ご存知のとおり、コンピュータを長期間使用していると、C ドライブの空き容量がどんどん少なくなったり、深刻な不足に陥ったりすることがあります。ダウンロードしたソフトウェアを削除しただけでは、問題を根本的に解決することはできません。最善の解決策は、C ドライブの容量を拡張することです。 C ドライブを損失せずに.DiskGenius を使用して C ドライブを損失なく拡張する方法を説明しましょう。
データのあるパーティションは危険です。慎重に操作してください。データ損失については責任を負いません。
データのあるパーティションを操作する前に、損失を避けるために重要なデータをバックアップしてください
注: DiskGenius は、C ドライブを拡張したいと考えていますが、その隣の D ドライブから容量を分離することしかできず、1 つ以上のパーティションにまたがって操作することはできません。初心者はこれに特に注意する必要があります。
最初のステップは、起動可能な U ディスクをコンピュータに挿入し、コンピュータを再起動してショートカット キーを押してコンピュータのクイック スタート メニューに入り、U ディスクを選択して WINPE システムに入ります (通常はハードディスク容量が 4T を超えない限り、UEFI Start スタートアップ オプションを選択しないでください)。

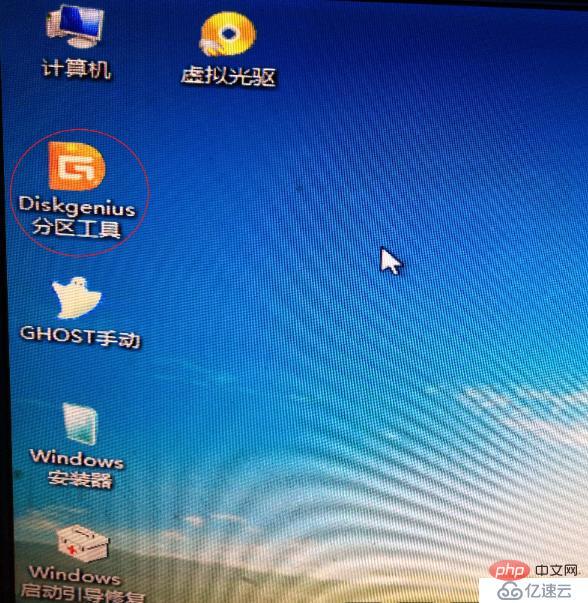
PE システムに入ると、DISKGEN ツールが表示されます。ダブルクリックして起動します。
ステップ2: Diskgen ハードディスクに入ります。パーティション インターフェイスで、現時点で C ドライブを拡張したい場合は、論理パーティションの隣の D ドライブを右クリックし、[パーティション サイズの調整] をクリックするだけです。ポップアップ メニュー 次に、D ドライブのパーティション サイズを調整する必要があります。たとえば、現在の D ディスクの容量は、下図に示すように 14.99 GB です。
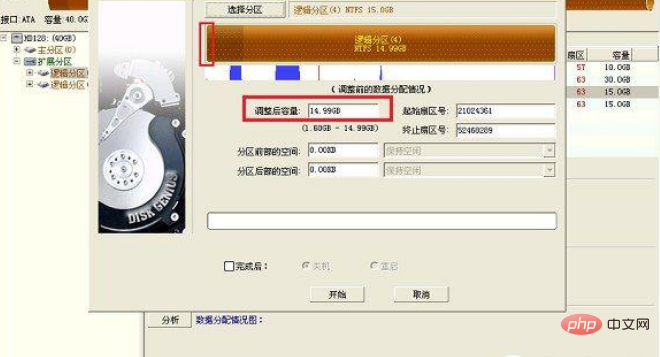
現時点では、D ドライブのパーティションを調整できます。たとえば、C ドライブに 1.03GB を割り当てたい場合は、D ドライブの容量を減らすだけで済みます。以下に示すように、下部のスペースに 1.03GB を入力し、最後に「開始」をクリックして 1.03GB ディスクを解放します。
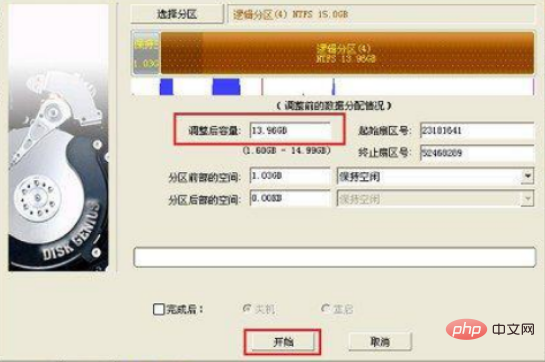
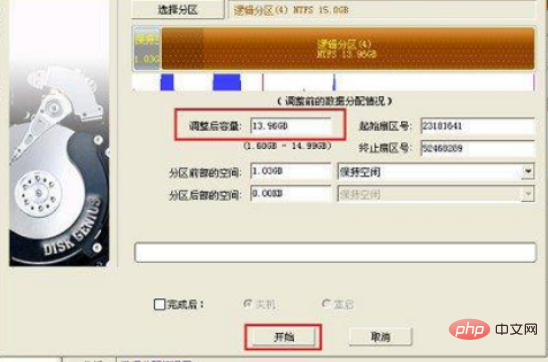
「開始」をクリック後、Dドライブの容量調整が完了するまでしばらくお待ちください。完了したら、「完了」をクリックしてください。として 図に示すように。
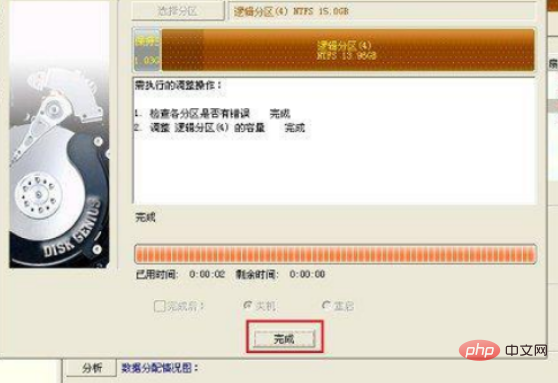
ステップ 3: 次に、D ドライブから解放された 1.03GB の容量を C ドライブに割り当てる必要があります。パーティション(Cドライブ) マウスを右クリックし、ポップアップメニューの「パーティションのサイズ変更」をクリックします。
パーティション サイズ調整インターフェイスでは、以前の D ドライブから拡張された新しいパーティションがあることがわかります。C ドライブのサイズを最大に調整し、新しいパーティションの容量を結合します。以下に示すように、システム パーティションにコピーします。

プライマリパーティションの容量調整が完了したら、必ず下部の「完了」にチェックを入れると自動的に「再起動」が表示されますので、この2つのチェックを入れた後、「以上」の下にある「開始」をクリックしてください。最後に、以下の図に示すように、操作を確認するプロンプトボックスが表示されますので、「はい」をクリックしてください。
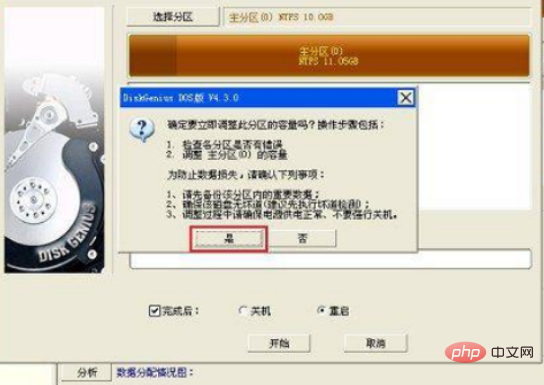
その後、Diskgen ツールは C ドライブのロスレス拡張を自動的に完了します。完了後、コンピュータが自動的に再起動されます。再起動後、C ドライブの容量は減少します。調整されます。
以上がDiskGenius で C ドライブの容量を非破壊で調整する方法は何ですか?の詳細内容です。詳細については、PHP 中国語 Web サイトの他の関連記事を参照してください。

ホットAIツール

Undresser.AI Undress
リアルなヌード写真を作成する AI 搭載アプリ

AI Clothes Remover
写真から衣服を削除するオンライン AI ツール。

Undress AI Tool
脱衣画像を無料で

Clothoff.io
AI衣類リムーバー

Video Face Swap
完全無料の AI 顔交換ツールを使用して、あらゆるビデオの顔を簡単に交換できます。

人気の記事

ホットツール

メモ帳++7.3.1
使いやすく無料のコードエディター

SublimeText3 中国語版
中国語版、とても使いやすい

ゼンドスタジオ 13.0.1
強力な PHP 統合開発環境

ドリームウィーバー CS6
ビジュアル Web 開発ツール

SublimeText3 Mac版
神レベルのコード編集ソフト(SublimeText3)

ホットトピック
 7622
7622
 15
15
 1389
1389
 52
52
 89
89
 11
11
 31
31
 138
138
 CドライブのProgram Files(x86)フォルダは削除できますか?
Feb 27, 2023 pm 03:09 PM
CドライブのProgram Files(x86)フォルダは削除できますか?
Feb 27, 2023 pm 03:09 PM
CドライブのProgram Files(x86)フォルダが削除できません。プログラム ファイル (x86) はシステム フォルダです。通常、32 ビット アプリケーションはデフォルトでこのフォルダにインストールされます。このフォルダには、システム プログラムや、インストール ソフトウェアが依存するさまざまなファイルが保存されます。削除できません。このフォルダを削除します。これにより、オペレーティング システムとインストールされているソフトウェアが正常に動作しなくなる可能性があります。
 通常、コンピュータの C ドライブにはどれくらいのメモリが残っていますか?
Jun 27, 2023 pm 03:15 PM
通常、コンピュータの C ドライブにはどれくらいのメモリが残っていますか?
Jun 27, 2023 pm 03:15 PM
コンピュータの C ドライブは通常 50 ~ 80G の空き容量を残します。システムは今後の使用中にジャンク ファイルやキャッシュ ファイルを生成するため、C ドライブ用に少なくとも 50GB ~ 80GB のスペースを確保することをお勧めします。ソフトウェアをインストールする場合、毎日使用するわけではありません。コンピューターを頻繁に掃除しない場合は、少なくとも 100 GB が必要です。
 Cドライブのroamingフォルダは削除できますか?
Jul 02, 2021 am 11:54 AM
Cドライブのroamingフォルダは削除できますか?
Jul 02, 2021 am 11:54 AM
Cドライブのroamingフォルダーは削除できませんが、フォルダー内の一部のデータは削除できます。 roaming フォルダーには、プログラム使用後に生成されるデータや設定ファイルが保存されており、roaming フォルダーを削除すると、ソフトウェアの誤動作やエラーが発生し、ソフトウェアが使用できなくなる可能性がありますが、フォルダー内の一部のファイルは削除できます。
 dosコマンドでCドライブをフォーマットする方法
Feb 19, 2024 pm 04:23 PM
dosコマンドでCドライブをフォーマットする方法
Feb 19, 2024 pm 04:23 PM
DOS コマンドは、Windows オペレーティング システムで使用されるコマンド ライン ツールで、さまざまなシステム管理タスクや操作を実行するために使用できます。一般的なタスクの 1 つは、C ドライブを含むハード ドライブをフォーマットすることです。 C ドライブのフォーマットは、C ドライブ上のすべてのデータを消去し、ファイル システムを再初期化するため、比較的危険な操作です。この操作を実行する前に、重要なファイルをバックアップしていることを確認し、フォーマットがコンピュータに与える影響を明確に理解してください。以下は DOS コマンドラインでフォーマットされます。
 なぜ C ドライブと H ドライブがあるのですか? 5つの理由をご紹介します
Feb 05, 2024 pm 03:30 PM
なぜ C ドライブと H ドライブがあるのですか? 5つの理由をご紹介します
Feb 05, 2024 pm 03:30 PM
簡単に言えば、コンピュータのハードドライブは圧縮されています。コンピュータのハード ドライブを圧縮すると、より多くの情報をドライブに収めることができますが、圧縮時に使用できないファイル用の領域 (H パーティションと呼ばれる) を作成する必要があります。注: H ドライブはハード ドライブの非圧縮部分です。 Hを安全に削除できますか?通常、ハード ドライブの圧縮は永続的であり、解凍することは可能ですが、信頼性は高くありません。 C: ドライブまたは圧縮されたハードドライブに問題がある場合は、それを消去して最初からやり直すことをお勧めします。 C: 通常、Microsoft ベースのシステムのシステム ドライブですが、これが唯一のドライブである場合があります。コンピュータがネットワークに接続されていない場合は、「メイン」ドライブとして機能することがあります。通常、C: ドライブにはアプリケーションも保存されます。ハードドライブが登場する以前、コンピュータには 2 つのドライブがありました。
 ドライブ C で使用可能なバイトが 0 バイトとはどういう意味ですか?
Mar 13, 2023 pm 04:03 PM
ドライブ C で使用可能なバイトが 0 バイトとはどういう意味ですか?
Mar 13, 2023 pm 04:03 PM
ドライブ c で使用可能なバイト数が 0 バイトとは、ドライブ c (システム ドライブ) にスペースがなく、残りのスペースが 0 バイトであることを意味します。 C ドライブに 0 バイトが表示される理由: 1. C ドライブのスペースがいっぱいです。C ドライブのメモリが不足していることが原因の場合は、C ドライブのファイルをクリーンアップし、不要なファイルを削除する必要があります。2. システム ファイルを誤って削除しました。 、最も簡単な方法 最善の方法は、システムを再インストールしてコンピュータを通常の状態に戻すことです。
 win11アップデート後にCドライブの容量が減る問題を解決する方法
Dec 26, 2023 pm 01:47 PM
win11アップデート後にCドライブの容量が減る問題を解決する方法
Dec 26, 2023 pm 01:47 PM
Win11 システムをアップデートした後、多くのユーザーはシステムの C ドライブが小さくなり、どうすればよいかわかりません。実際、これは残留ファイルとジャンク プラグインでいっぱいだからです。 win11. Cドライブの容量が少なくなった問題の解決策について詳しく見てみましょう。 Win11 にアップデートした後、C ドライブの空き容量が少なくなった場合の対処方法: 1. まず、ローカル C ドライブを右クリックし、ポップアップ メニューで [プロパティ] をクリックします。 2. 次に、開いたインターフェイスで、中央にある「ディスク クリーンアップ」をクリックします。 3. 次に、ディスク クリーンアップ インターフェイスで [システム ファイルのクリーンアップ] をクリックします。 4. 次に、「以前の Windows インストール」など、消去したいオプションを選択し、「OK」をクリックします。 5. ポップアップウィンドウの「ファイルの削除」をクリックして削除します。
 Cドライブの空き容量を増やす手順
Jan 13, 2024 pm 03:33 PM
Cドライブの空き容量を増やす手順
Jan 13, 2024 pm 03:33 PM
最近、多くの友達が C ドライブの空き容量を増やす方法について話し合っているので、私が知っている方法を皆さんと共有する時が来たと思います。そこで今日は、Cドライブの空き容量を増やす方法を紹介します。コンピューターが複数のディスクに分割されており、各ディスクが独自の役割を果たすことは誰もが知っていますが、そのうちの 1 つが重要な役割を果たします。それが C ドライブです。C ドライブと言えば、非常に強力で、すべての「偉人」が含まれています。重要なことですが、一度故障するとコンピュータも故障します。そこで今日は、Cドライブにスペースを追加する方法について説明します。まず、diskgenius パーティション ツールをダウンロードし、ダウンロード後に実行します。 Cドライブ 図-1 次に、実行後、「ローカルディスク」を右クリックします




