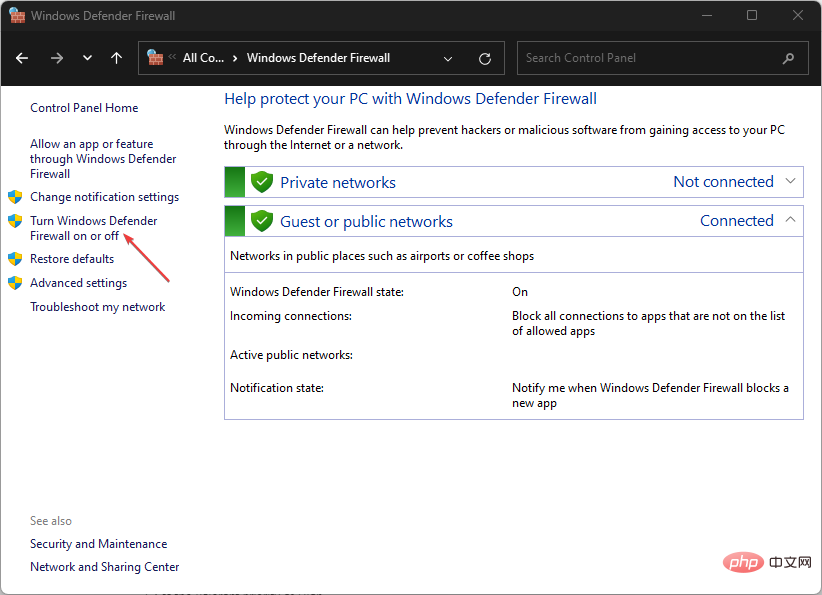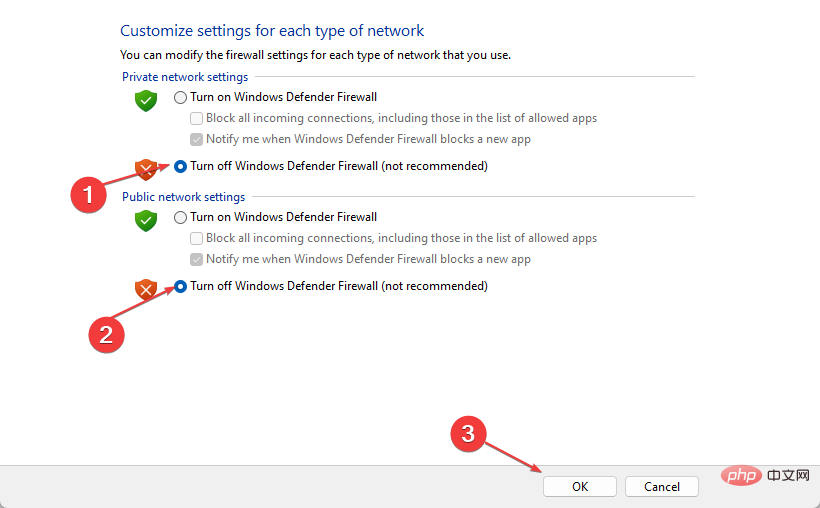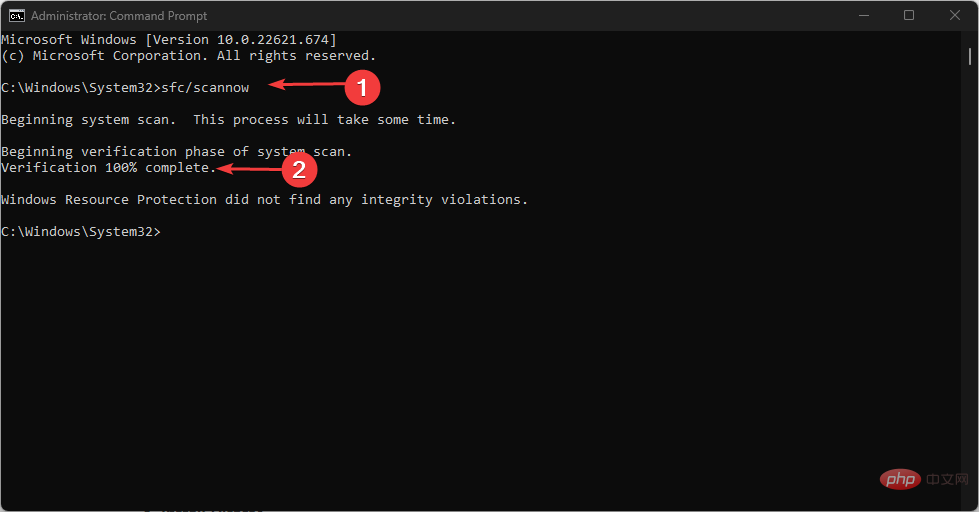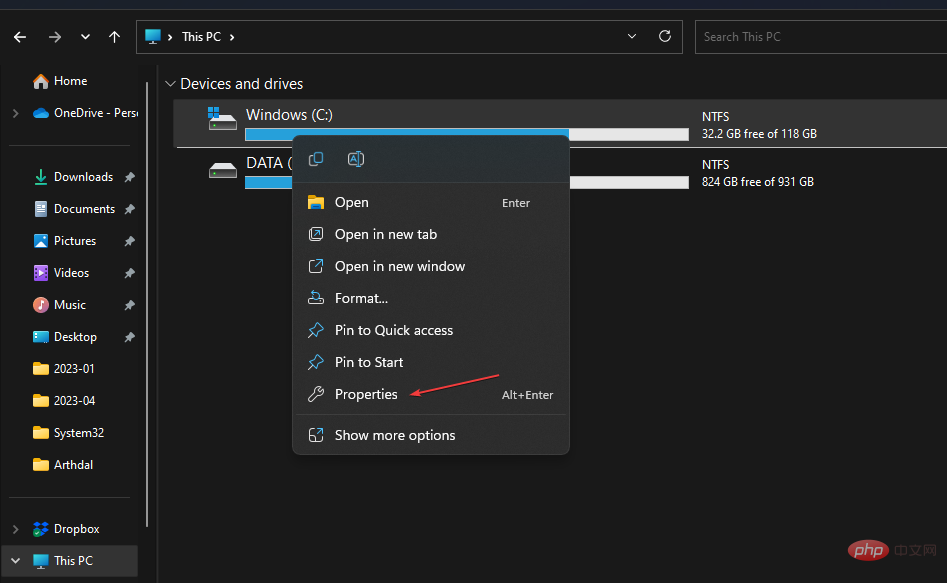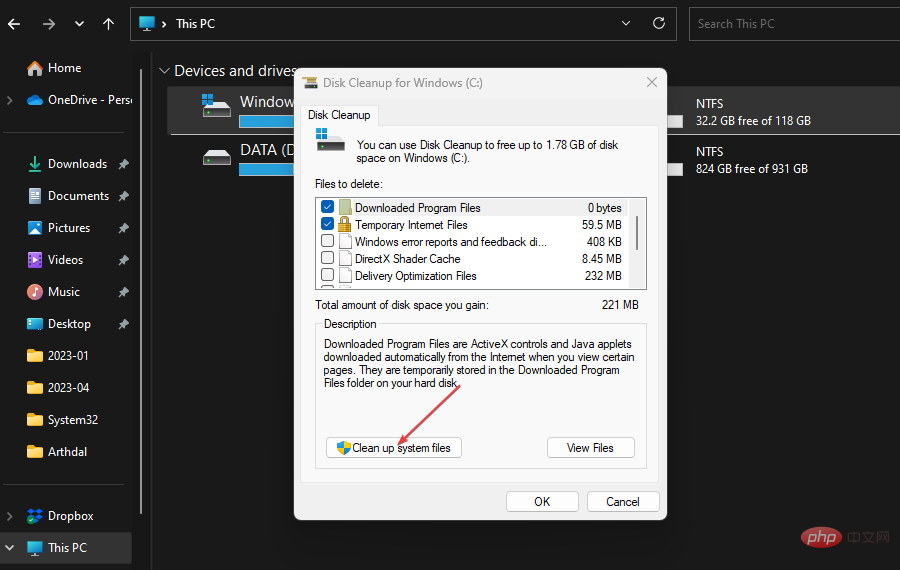0x800700c1: この Windows Update エラー コードを修正する方法
Microsoft は、バグを修正し、パフォーマンスを向上させるために、新しい Windows アップデートとパッチをリリースします。ただし、更新プログラムのインストール中に、読者からエラー 0x800700c1 が報告されました。したがって、この記事では、Windows 11でのエラーを修正する方法について説明します。
また、Windows Update エラー 0x8007045b とその修正に関するガイドにも興味があるかもしれません。
Windows アップデート エラー 0x800700c1 の原因は何ですか?
お使いの PC で Windows Update エラー 0x800700c1 を引き起こす可能性のあるいくつかの注目すべき要因は次のとおりです:
- Windows Update コンポーネントの欠陥 – インストール プロセスでは、特定のサービスを実行する必要があります。あなたのPC。これらのサービスが適切に実行されていない場合、インストール プロセスで問題が発生する可能性があります。
- Windows Update一時キャッシュ フォルダー – コンピューターにインストールされている古い更新プログラムとパッチは、Windows Update セットアップ パッチ ファイルに保存され、フォルダー内にキャッシュ ファイルとして保存されます。これらは時間の経過とともに破損する可能性があるため、Windows Update サービスに干渉を引き起こす可能性があります。
- 破損したシステム ファイル – システム ファイルが破損すると、必要なときに Windows Update インストール プロセスでそのファイルが使用できなくなり、Windows Update エラー 0x800700c1 が発生します。
原因に関係なく、以下の手順に従ってエラーを解決できます。
Windows Update エラー コード 0x800700c1 を修正するにはどうすればよいですか?
高度なトラブルシューティング手順を実行する前に、次の予備チェックを実行してください。
- コンピュータで実行されているバックグラウンド アプリケーションを閉じます。
- ウイルス対策ソフトウェアを一時的に無効にします。
- Windows をセーフ モードで再起動し、エラー 0x800700c1 がまだ存在するかどうかを確認します。
エラーを解決できない場合は、次の解決策に進んでください:
1. Windows Update トラブルシューティング ツールを実行します
- キーを押して # を開きます## 「設定 」アプリケーション。 WindowsI [システム]、[トラブルシューティング]
- [トラブルシューティング]を選択し、[その他のトラブルシューティング]をクリックします。 <strong></strong>
 「 最も頻繁な
「 最も頻繁な - 」に移動し、「Windows Update」を選択して「実行」ボタンをクリックします。 <strong></strong>
 画面上の指示に従って完了し、コンピューターを再起動します。
画面上の指示に従って完了し、コンピューターを再起動します。 - Windows Update トラブルシューティング ツールは、Windows Update のインストールに影響する問題を解決します。 Windows 11 で Windows Update トラブルシューティング ツールを実行する方法を確認できます。
2. Windows Update コンポーネントのリセット
[- スタート
- ] ボタンを左クリックし、「コマンド プロンプト」と入力して、[ ファイル名を指定して実行] を選択します。管理者として」オプション。 <strong></strong>「 ユーザー アカウント制御
- 」プロンプトで「はい」をクリックします。 <strong></strong>次のコマンドをコピーして貼り付け、各コマンドの後に押します: Enter
-
net stop wuauserv
<strong> </strong>net stop cryptSvc<strong> </strong>net stop bits<strong> </strong>net stop msiserver<strong></strong> 順番にコピーして貼り付けます。次のコマンド:
順番にコピーして貼り付けます。次のコマンド: - ren C:\Windows\SoftwareDistribution SoftwareDistribution.old
<strong> </strong>ren C:\Windows\System32\catroot2 Catroot2.old<strong></strong>次のコマンドを入力し、各コマンドの後に Enter キーを押します: - net start wuauserv
<strong> </strong>net start cryptSvc<strong> </strong>net start bits<strong> </strong>net start msiserver<strong></strong> コマンド プロンプトを閉じて、PC を再起動します。
コマンド プロンプトを閉じて、PC を再起動します。 - Windows Update コンポーネントをリセットすると、0x800700c1 更新エラーの原因となる問題が解決されます。 Windows 11 で管理者としてコマンド プロンプトを実行する際に問題が発生した場合は、記事をお読みください。
3. Windows ファイアウォールを無効にする
- [スタート] ボタンを左クリックし、「コントロール パネル」と入力して、 を押します。 Enter
- [Windows Defender ファイアウォール] オプションを選択します。
- 左側のウィンドウで [Windows Defender ファイアウォールの有効化または無効化] オプションをクリックします。

- [プライベート ネットワーク設定 ] および [パブリック ネットワーク設定] に移動し、[Windows Defender ファイアウォールをオフにする (非推奨)] オプションのラジオ ボタンをクリックします。

- コンピュータを再起動して、Windows 更新プログラムをインストールできるかどうかを確認します。
専門家のヒント:
特定の PC の問題は、特に Windows のシステム ファイルやリポジトリが見つからないか破損している場合、解決が困難です。
Fortect などの特殊なツールを必ず使用してください。このツールは破損したファイルをスキャンし、リポジトリの新しいバージョンに置き換えます。
Windows Defender ファイアウォールを無効にすると、Windows のインストール中に発生する干渉が解決されます。 Windows 11 で Windows Defender ファイアウォールを無効にする方法に関する記事をお読みください。
4. SFC スキャンを実行します
- 「スタート」ボタンを左クリックし、「コマンド プロンプト」と入力し、" をクリックして、管理者として実行"。
- 「ユーザー アカウント制御」プロンプトで「はい」をクリックします。
- 次のように入力して押します: Enter
<strong>sfc /scannow</strong> #PC を再起動し、まだエラーがないか確認します。存在します。
#PC を再起動し、まだエラーがないか確認します。存在します。
Fortect は、Windows デバイスのトラブルシューティングを行い、ワンクリックでレジストリやファイルのエラーを修正するシステム修復ツールです。
5. Windows アップデート キャッシュのクリア- 押して
- ファイル エクスプローラーを開きます。 <strong></strong>WindowsI [ローカル ディスク (C)] に移動して右クリックし、
- ドロップダウン リストから [プロパティ] をクリックします。 <strong></strong>
 [ディスク クリーンアップ] を選択し、[
[ディスク クリーンアップ] を選択し、[ - システム ファイルのクリーンアップ ] ボタンをクリックします。
 Windows アップグレード ログ ファイルと
Windows アップグレード ログ ファイルと - Windows 一時インストール ファイルの ボックスをオンにして、[OK] をクリックします。 ファイル エクスプローラーを終了し、PC を再起動して、エラーが継続するかどうかを確認します。
以上が0x800700c1: この Windows Update エラー コードを修正する方法の詳細内容です。詳細については、PHP 中国語 Web サイトの他の関連記事を参照してください。

ホットAIツール

Undresser.AI Undress
リアルなヌード写真を作成する AI 搭載アプリ

AI Clothes Remover
写真から衣服を削除するオンライン AI ツール。

Undress AI Tool
脱衣画像を無料で

Clothoff.io
AI衣類リムーバー

AI Hentai Generator
AIヘンタイを無料で生成します。

人気の記事

ホットツール

メモ帳++7.3.1
使いやすく無料のコードエディター

SublimeText3 中国語版
中国語版、とても使いやすい

ゼンドスタジオ 13.0.1
強力な PHP 統合開発環境

ドリームウィーバー CS6
ビジュアル Web 開発ツール

SublimeText3 Mac版
神レベルのコード編集ソフト(SublimeText3)

ホットトピック
 7488
7488
 15
15
 1377
1377
 52
52
 77
77
 11
11
 19
19
 40
40
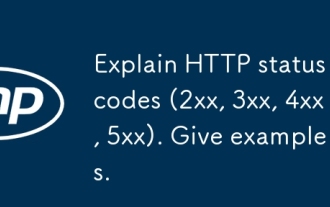 HTTPステータスコード(2xx、3xx、4xx、5xx)を説明します。例を挙げてください。
Apr 05, 2025 am 12:06 AM
HTTPステータスコード(2xx、3xx、4xx、5xx)を説明します。例を挙げてください。
Apr 05, 2025 am 12:06 AM
HTTPステータスコードは4つのカテゴリに分割されます。2xxはリクエストが成功することを意味し、3xxはリダイレクトが必要であり、4xxはクライアントエラー、5xxはサーバーエラーを意味します。 200OKなどの2xxステータスコードは、リクエストが成功することを意味します。 301MovedPermanivellyを意味する3XXステータスコードは、永続的なリダイレクトを意味します。302Foundは一時的なリダイレクトを意味します。 404NotFoundなどの4XXステータスコードは、リソースが見つからないことを意味します。400BadRequestはリクエストの構文エラーを意味します。 500INTERNALSERVERRERRORなどの5XXステータスコードは、サーバー内部エラー、503ServiceUnavaIlablを意味します
 マルチスレッドをC言語で実装する4つの方法
Apr 03, 2025 pm 03:00 PM
マルチスレッドをC言語で実装する4つの方法
Apr 03, 2025 pm 03:00 PM
言語のマルチスレッドは、プログラムの効率を大幅に改善できます。 C言語でマルチスレッドを実装する4つの主な方法があります。独立したプロセスを作成します。独立して実行される複数のプロセスを作成します。各プロセスには独自のメモリスペースがあります。擬似マルチスレッド:同じメモリ空間を共有して交互に実行するプロセスで複数の実行ストリームを作成します。マルチスレッドライブラリ:pthreadsなどのマルチスレッドライブラリを使用して、スレッドを作成および管理し、リッチスレッド操作機能を提供します。 Coroutine:タスクを小さなサブタスクに分割し、順番に実行する軽量のマルチスレッド実装。
 ノード環境で403エラーを返すサードパーティのインターフェイスを回避する方法は?
Apr 01, 2025 pm 02:03 PM
ノード環境で403エラーを返すサードパーティのインターフェイスを回避する方法は?
Apr 01, 2025 pm 02:03 PM
ノード環境で403エラーを返すサードパーティのインターフェイスを回避する方法。 node.jsを使用してサードパーティのWebサイトインターフェイスを呼び出すと、403エラーを返す問題が発生することがあります。 �...
 Windowsの下のpython .whlファイルをどこからダウンロードしますか?
Apr 01, 2025 pm 08:18 PM
Windowsの下のpython .whlファイルをどこからダウンロードしますか?
Apr 01, 2025 pm 08:18 PM
Pythonバイナリライブラリ(.whl)のダウンロードメソッドは、Windowsシステムに特定のライブラリをインストールする際に多くのPython開発者が遭遇する困難を調査します。一般的な解決策...
 Windowsシステムログを効率的に読み取り、ここ数日から情報のみを取得する方法は?
Apr 01, 2025 pm 11:21 PM
Windowsシステムログを効率的に読み取り、ここ数日から情報のみを取得する方法は?
Apr 01, 2025 pm 11:21 PM
Windowsシステムログの効率的な読み取り:Pythonを使用してWindowsシステムログファイル(.EVTX)を処理する場合、EVTXファイルを逆転させます。
 フロントエンドの開発では、CSSとJavaScriptを使用して、Windows 10設定インターフェイスと同様のサーチライト効果を実現する方法は?
Apr 05, 2025 pm 10:21 PM
フロントエンドの開発では、CSSとJavaScriptを使用して、Windows 10設定インターフェイスと同様のサーチライト効果を実現する方法は?
Apr 05, 2025 pm 10:21 PM
フロントエンド開発でWindowsのような実装方法...
 PSの負荷速度をスピードアップする方法は?
Apr 06, 2025 pm 06:27 PM
PSの負荷速度をスピードアップする方法は?
Apr 06, 2025 pm 06:27 PM
Slow Photoshopの起動の問題を解決するには、次のような多面的なアプローチが必要です。ハードウェアのアップグレード(メモリ、ソリッドステートドライブ、CPU)。時代遅れまたは互換性のないプラグインのアンインストール。システムのゴミと過剰な背景プログラムを定期的にクリーンアップします。無関係なプログラムを慎重に閉鎖する。起動中に多数のファイルを開くことを避けます。
 なぜ私のコードはAPIによってデータを返しているのですか?この問題を解決する方法は?
Apr 01, 2025 pm 08:09 PM
なぜ私のコードはAPIによってデータを返しているのですか?この問題を解決する方法は?
Apr 01, 2025 pm 08:09 PM
なぜ私のコードはAPIによってデータを返しているのですか?プログラミングでは、APIが呼び出すときにヌル値を返すという問題に遭遇することがよくあります。



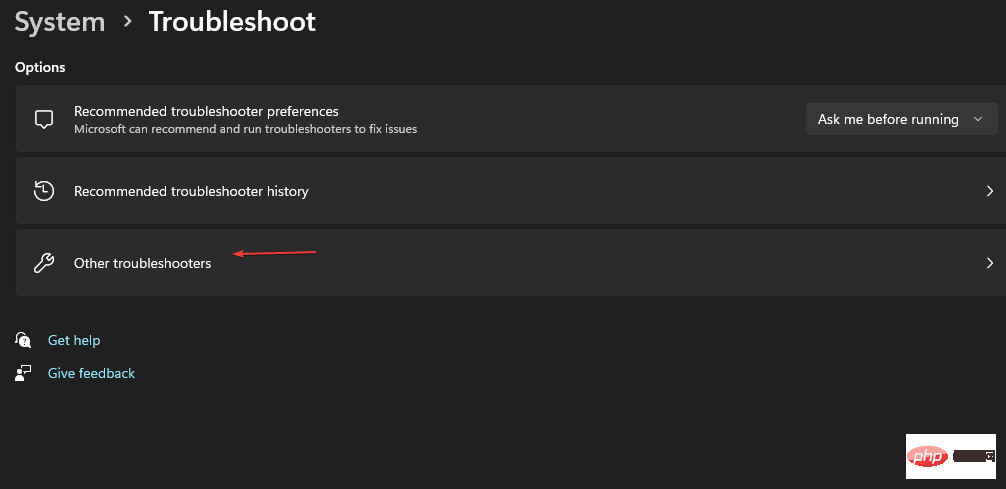 「
「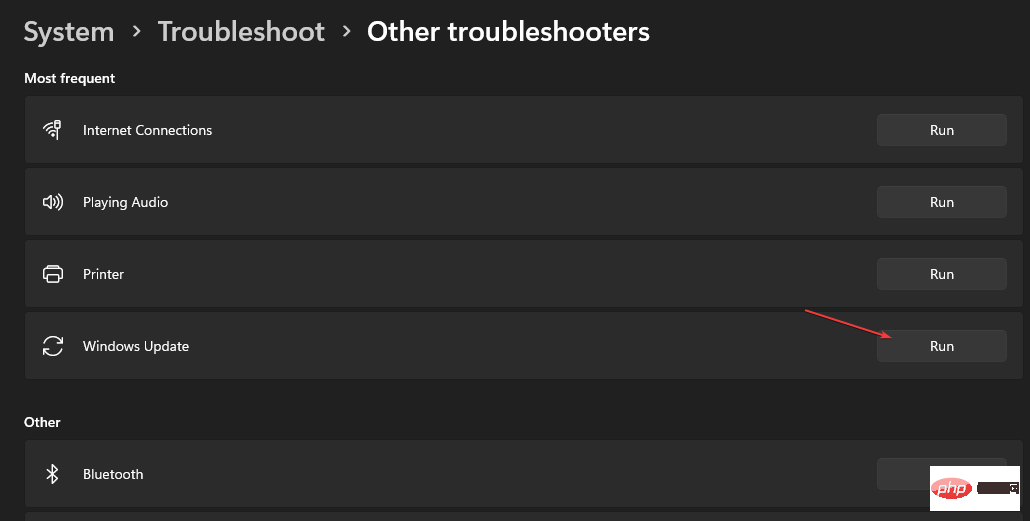 画面上の指示に従って完了し、コンピューターを再起動します。
画面上の指示に従って完了し、コンピューターを再起動します。 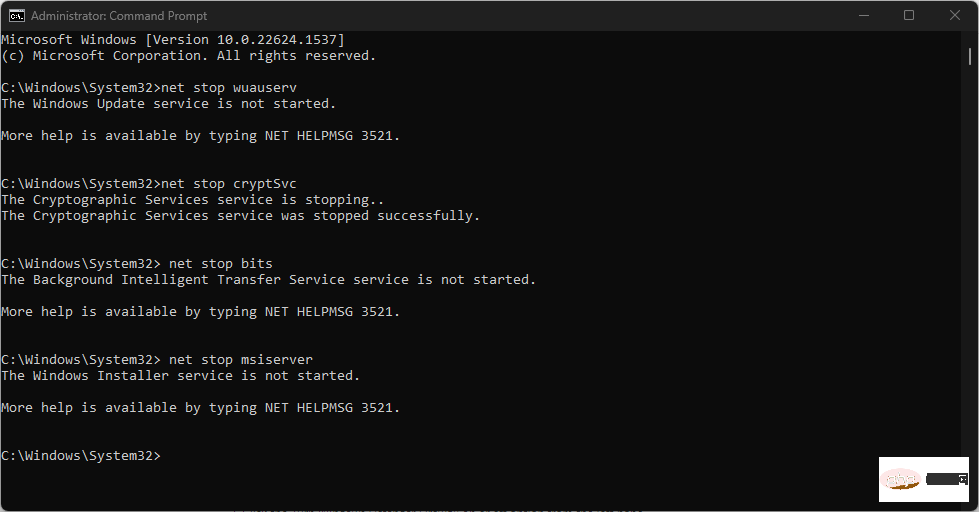 順番にコピーして貼り付けます。次のコマンド:
順番にコピーして貼り付けます。次のコマンド: 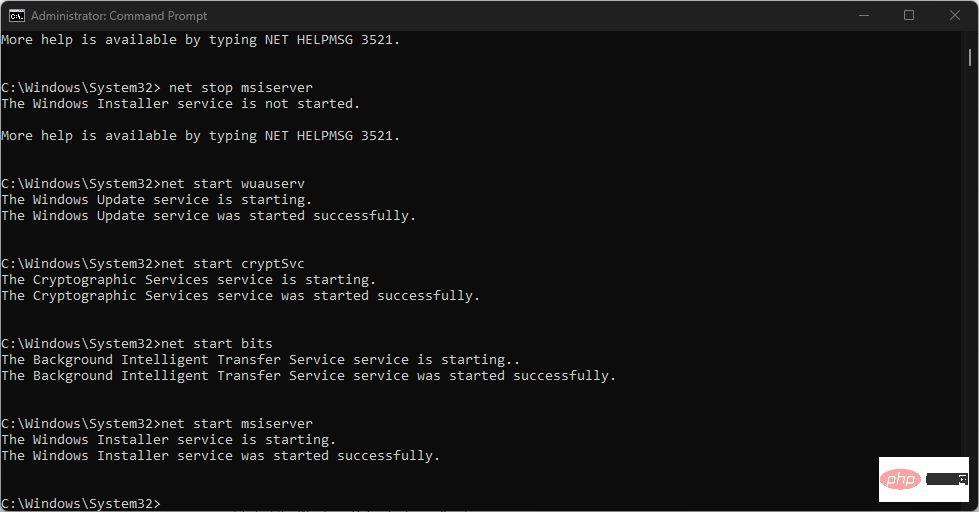 コマンド プロンプトを閉じて、PC を再起動します。
コマンド プロンプトを閉じて、PC を再起動します。