RHEL8 に Nginx Web サービスをデプロイする方法

環境
Red Hat Enterprise Linux リリース 8.0 VMware Workstation Pro 14
構築手順
[root@localhost ~]# systemctl stop httpd #把 httpd 停掉,防止它影响 Nginx[root@localhost ~]# yum install -y nginx[root@localhost ~]# systemctl start nginx[root@localhost ~]# iptables -F[root@localhost ~]# systemctl stop firewalld[root@localhost ~]# systemctl disable firewalld[root@localhost ~]# setenforce 0[root@localhost ~]# ifconfigens33: flags=4163 mtu 1500
inet 192.168.10.118 netmask 255.255.255.0 broadcast 192.168.10.255
inet6 fe80::e09a:769b:83f0:8efa prefixlen 64 scopeid 0x20
ether 00:50:56:34:0d:74 txqueuelen 1000 (Ethernet)
RX packets 2908 bytes 1777392 (1.6 MiB)
RX errors 0 dropped 0 overruns 0 frame 0
TX packets 1800 bytes 244006 (238.2 KiB)
TX errors 0 dropped 0 overruns 0 carrier 0 collisions 0
lo: flags=73 mtu 65536
inet 127.0.0.1 netmask 255.0.0.0
inet6 ::1 prefixlen 128 scopeid 0x10
loop txqueuelen 1000 (Local Loopback)
RX packets 0 bytes 0 (0.0 B)
RX errors 0 dropped 0 overruns 0 frame 0
TX packets 0 bytes 0 (0.0 B)
TX errors 0 dropped 0 overruns 0 carrier 0 collisions 0
virbr0: flags=4099 mtu 1500
inet 192.168.122.1 netmask 255.255.255.0 broadcast 192.168.122.255
ether 52:54:00:9c:ef:c6 txqueuelen 1000 (Ethernet)
RX packets 0 bytes 0 (0.0 B)
RX errors 0 dropped 0 overruns 0 frame 0
TX packets 0 bytes 0 (0.0 B)
TX errors 0 dropped 0 overruns 0 carrier 0 collisions 0ブラウザに 192.168.10.118 と入力して、Nginx Web サーバーのステータスを表示します
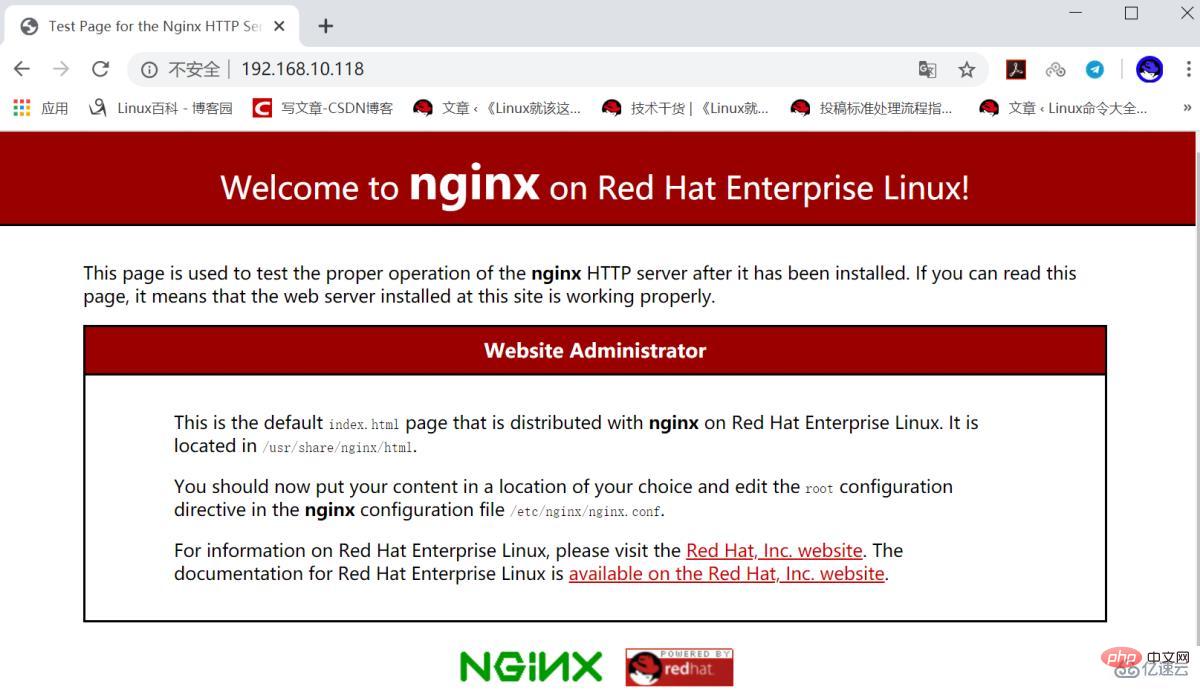
nginx のファイル リストを表示しますソフトウェア パッケージ
[root@localhost ~]# rpm -ql nginx/etc/logrotate.d/nginx /etc/nginx/fastcgi.conf /etc/nginx/fastcgi.conf.default /etc/nginx/fastcgi_params /etc/nginx/fastcgi_params.default /etc/nginx/koi-utf /etc/nginx/koi-win /etc/nginx/mime.types /etc/nginx/mime.types.default /etc/nginx/nginx.conf /etc/nginx/nginx.conf.default ...省略部分内容...
カスタマイズされたホームページのコンテンツ

[root@localhost ~]# echo "HLLO RHEL8" > /usr/share/nginx/html/index.html[root@localhost ~]# systemctl restart nginx
表示するにはブラウザに「192.168.10.118」と入力します
ファイル共有サービスのセットアップ
[root@localhost ~]# mv /usr/share/nginx/html/* /var/lib/nginx/tmp/[root@localhost ~]# touch /usr/share/nginx/html/file{1..10}[root@localhost ~]# ls /usr/share/nginx/html/file1 file10 file2 file3 file4 file5 file6 file7 file8 file9
[root@localhost ~]# systemctl restart nginx
Encountered 403禁止されたエラー、理由は構成です ファイルが正しく構成されていません。解決策は次のとおりです:
[root@localhost html]# grep -v "#" /etc/nginx/nginx.confuser nginx;
worker_processes auto;
error_log /var/log/nginx/error.log;
pid /run/nginx.pid;
include /usr/share/nginx/modules/*.conf;
events {
worker_connections 1024;
}
http {
log_format main '$remote_addr - $remote_user [$time_local] "$request" ' '$status $body_bytes_sent "$http_referer" ' '"$http_user_agent" "$http_x_forwarded_for"';
access_log /var/log/nginx/access.log main;
sendfile on;
tcp_nopush on;
tcp_nodelay on;
keepalive_timeout 65;
types_hash_max_size 2048;
include /etc/nginx/mime.types;
default_type application/octet-stream;
include /etc/nginx/conf.d/*.conf;
server {
listen 80 default_server;
listen [::]:80 default_server;
server_name localhost;
root /usr/share/nginx/html;
include /etc/nginx/default.d/*.conf;
location / {
index index.html index.htm;
autoindex on;
autoindex_exact_size on;
autoindex_localtime on;
charset utf-8;
}
}
}上記の構成を参照して変更してください
[root@localhost ~]# vim /etc/nginx/nginx.conf[root@localhost ~]# systemctl restart nginx
Enter 192.168ブラウザで .10.118 を使用してファイル共有ステータスを表示します

ポート マッピングを設定します
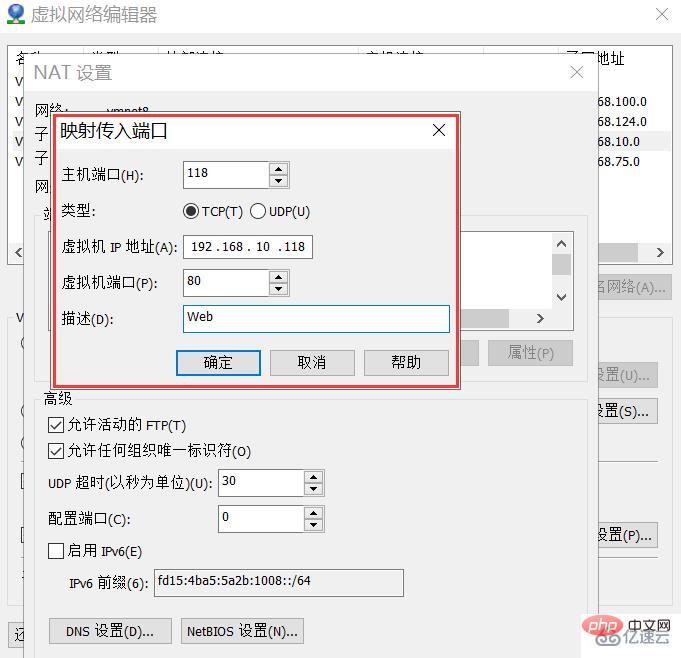
ホスト IP の表示


[root@localhost ~]# touch /usr/share/nginx/html/你好红帽8.txt[root@localhost ~]# systemctl restart nginx

以上がRHEL8 に Nginx Web サービスをデプロイする方法の詳細内容です。詳細については、PHP 中国語 Web サイトの他の関連記事を参照してください。

ホットAIツール

Undresser.AI Undress
リアルなヌード写真を作成する AI 搭載アプリ

AI Clothes Remover
写真から衣服を削除するオンライン AI ツール。

Undress AI Tool
脱衣画像を無料で

Clothoff.io
AI衣類リムーバー

Video Face Swap
完全無料の AI 顔交換ツールを使用して、あらゆるビデオの顔を簡単に交換できます。

人気の記事

ホットツール

メモ帳++7.3.1
使いやすく無料のコードエディター

SublimeText3 中国語版
中国語版、とても使いやすい

ゼンドスタジオ 13.0.1
強力な PHP 統合開発環境

ドリームウィーバー CS6
ビジュアル Web 開発ツール

SublimeText3 Mac版
神レベルのコード編集ソフト(SublimeText3)

ホットトピック
 7683
7683
 15
15
 1639
1639
 14
14
 1393
1393
 52
52
 1286
1286
 25
25
 1229
1229
 29
29
 nginxでクラウドサーバードメイン名を構成する方法
Apr 14, 2025 pm 12:18 PM
nginxでクラウドサーバードメイン名を構成する方法
Apr 14, 2025 pm 12:18 PM
クラウドサーバーでnginxドメイン名を構成する方法:クラウドサーバーのパブリックIPアドレスを指すレコードを作成します。 NGINX構成ファイルに仮想ホストブロックを追加し、リスニングポート、ドメイン名、およびWebサイトルートディレクトリを指定します。 nginxを再起動して変更を適用します。ドメイン名のテスト構成にアクセスします。その他のメモ:SSL証明書をインストールしてHTTPSを有効にし、ファイアウォールがポート80トラフィックを許可し、DNS解像度が有効になることを確認します。
 Nginxが開始されるかどうかを確認する方法
Apr 14, 2025 pm 01:03 PM
Nginxが開始されるかどうかを確認する方法
Apr 14, 2025 pm 01:03 PM
nginxが開始されるかどうかを確認する方法:1。コマンドラインを使用します:SystemCTLステータスnginx(Linux/unix)、netstat -ano | FindStr 80(Windows); 2。ポート80が開いているかどうかを確認します。 3.システムログのnginx起動メッセージを確認します。 4. Nagios、Zabbix、Icingaなどのサードパーティツールを使用します。
 Dockerコンテナの名前を確認する方法
Apr 15, 2025 pm 12:21 PM
Dockerコンテナの名前を確認する方法
Apr 15, 2025 pm 12:21 PM
すべてのコンテナ(Docker PS)をリストする手順に従って、Dockerコンテナ名を照会できます。コンテナリストをフィルタリングします(GREPコマンドを使用)。コンテナ名(「名前」列にあります)を取得します。
 Nginxバージョンを確認する方法
Apr 14, 2025 am 11:57 AM
Nginxバージョンを確認する方法
Apr 14, 2025 am 11:57 AM
nginxバージョンを照会できるメソッドは次のとおりです。nginx-vコマンドを使用します。 nginx.confファイルでバージョンディレクティブを表示します。 nginxエラーページを開き、ページタイトルを表示します。
 Windowsでnginxを構成する方法
Apr 14, 2025 pm 12:57 PM
Windowsでnginxを構成する方法
Apr 14, 2025 pm 12:57 PM
Windowsでnginxを構成する方法は? nginxをインストールし、仮想ホスト構成を作成します。メイン構成ファイルを変更し、仮想ホスト構成を含めます。 nginxを起動またはリロードします。構成をテストし、Webサイトを表示します。 SSLを選択的に有効にし、SSL証明書を構成します。ファイアウォールを選択的に設定して、ポート80および443のトラフィックを許可します。
 nginxサーバーを開始する方法
Apr 14, 2025 pm 12:27 PM
nginxサーバーを開始する方法
Apr 14, 2025 pm 12:27 PM
NGINXサーバーを起動するには、異なるオペレーティングシステムに従って異なる手順が必要です。Linux/UNIXシステム:NGINXパッケージをインストールします(たとえば、APT-GetまたはYumを使用)。 SystemCtlを使用して、NGINXサービスを開始します(たとえば、Sudo SystemCtl Start NGinx)。 Windowsシステム:Windowsバイナリファイルをダウンロードしてインストールします。 nginx.exe実行可能ファイルを使用してnginxを開始します(たとえば、nginx.exe -c conf \ nginx.conf)。どのオペレーティングシステムを使用しても、サーバーIPにアクセスできます
 Docker用のコンテナを作成する方法
Apr 15, 2025 pm 12:18 PM
Docker用のコンテナを作成する方法
Apr 15, 2025 pm 12:18 PM
Dockerでコンテナを作成します。1。画像を引く:Docker Pull [ミラー名]2。コンテナを作成:Docker Run [Options] [Mirror Name] [コマンド]3。コンテナを起動:Docker Start [Container Name]
 Dockerによってコンテナを起動する方法
Apr 15, 2025 pm 12:27 PM
Dockerによってコンテナを起動する方法
Apr 15, 2025 pm 12:27 PM
Docker Containerの起動手順:コンテナ画像を引く:「Docker Pull [Mirror Name]」を実行します。コンテナの作成:「docker create [options] [mirror name] [コマンドとパラメーター]」を使用します。コンテナを起動します:「docker start [container name or id]」を実行します。コンテナのステータスを確認してください:コンテナが「Docker PS」で実行されていることを確認します。




