Windows 11でカラーマネジメントが機能しない問題を修正する方法
デバイスごとに色の違いがあることにお気付きかと思いますが、これはモニターで使用されているグラフィック カードの違いによるものです。したがって、あるモニターのカラー プロファイルにより、画像が別のモニターよりも良く見える場合があります。 Windows カラー管理ツールを使用すると、あるモニター上の画像を別のモニターと同じように見せることができます。このツールは、グラフィック デザイナーや写真家などのカラー管理環境で作業するユーザーに必要な最も重要なツールの 1 つです。 Windows では、このツールを使用して目的のカラー プロファイルをさまざまなモニターに割り当てることができるため、ユーザーに優れたカラー エクスペリエンスを提供できます。
Windows 11 でカラー管理ツールが動作しなくなった考えられる理由は、
- 古い Windows バージョンまたは GPU ソフトウェア
- 一貫性のないカラー プロファイル コンポーネント
- アプリケーションはカラー プロファイルを取得できません
- カラー マネージメント スキームは Windows 11 と互換性がありません
Windows 11 ユーザーは、カラー マネージメント ツールが機能しなくなったため、カラー マネージメント スキームを変更できないと報告しました。モニターのカラープロファイル。 Windows 11 PC でこの問題に直面している場合は、適切な投稿が見つかりました。この問題に直面している他のユーザーが問題を解決するのに役立ったトラブルシューティング戦略のリストについては、以下をお読みください。
方法 1 – Windows 11 を最新バージョンに更新する
Microsoft が保留中の Windows 11 更新プログラムをリリースしたが、まだインストールしていない場合は、以下の手順に従って Windows 11 を最新バージョンに更新してください。最新バージョンが利用可能です。 ######ステップ1。
Windows Iを押して、Windows 設定 アプリケーションを開きます。 ステップ 2. 左側のペインで、
Windows Updateタブを選択します。 ステップ 3: 右側の
Check for Updatesボタンをクリックします。
#ステップ 4. Windows が PC 上の Windows 11 バージョンへの更新を確認するまで待ちます。 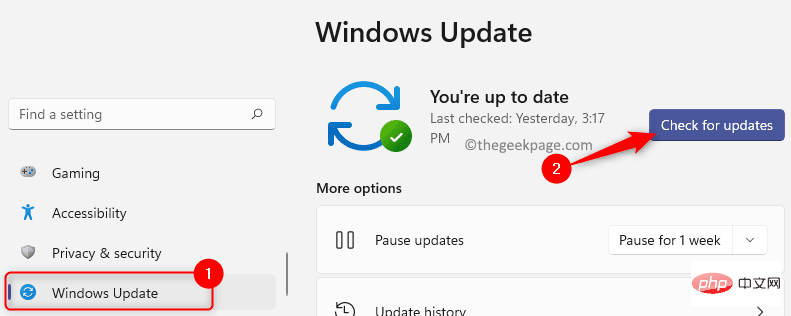
システムを再起動し、カラー管理ツールが適切に動作しているかどうか、およびモニターのカラー プロファイルを変更できるかどうかを確認します。
方法 2 – グラフィックス ドライバーを再インストールする 手順 1.
Windows Rを押して、
実行ボックスを開きます。 ステップ 2. devmgmt.msc と入力し、
Enterを押して デバイス マネージャーを開きます。
UAC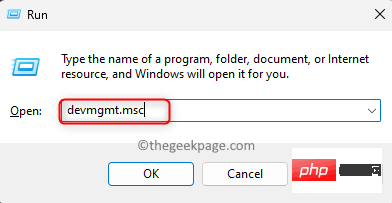 によって許可を求めるプロンプトが表示されたら、「
によって許可を求めるプロンプトが表示されたら、「
ステップ 3. デバイス マネージャーで、
ディスプレイ アダプターの横にある矢印をクリックして展開します。 ステップ 4. ディスプレイ アダプターのリストで、使用している GPU デバイスを右クリックし、コンテキスト メニューで デバイスのアンインストール を選択します。
ステップ 5. 表示されるダイアログ ボックスで、
[このデバイスのドライバーを削除してみます]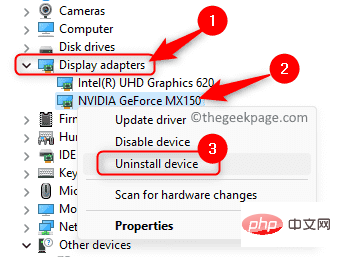 の横のボックスをオンにします。
の横のボックスをオンにします。
次に、「アンインストール」ボタンをクリックします。
#ステップ 6. GPU ドライバーが PC からアンインストールされるまで待ちます。
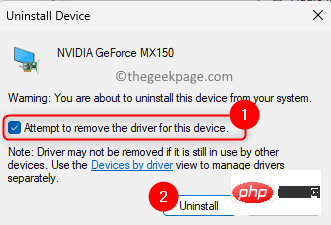
コンピュータを再起動します。
ステップ 7. システムが起動すると、Windows は不足しているドライバーをチェックし、古いドライバーを置き換えるためにドライバーを自動的にインストールします。 ステップ 8.次に、ドライバーが自動的に最新バージョンに更新されるように、GPU デバイス用の独自ソフトウェアをダウンロードしてインストールします。
以下は、一般的に使用されるいくつかの GPU ドライバー用のドライバー アップグレード ツールです。
NVIDIA – GeForce Experience
Intel – Intel Drivers
AMD – Adrenaline
ステップ 9.ドライバーが最新バージョンに更新されたら、PC を再起動し、カラー マネージメントの問題が修正されたかどうかを確認します。
方法 3 – カラー プロファイルを再インストールする
手順 1.
Windows R キーの組み合わせを使用して、実行ボックスを開きます。 ステップ 2. ms-settings:display と入力し、
Enterを押して、Windows 設定アプリケーションの Display ページを開きます。
ステップ 3.システム ディスプレイ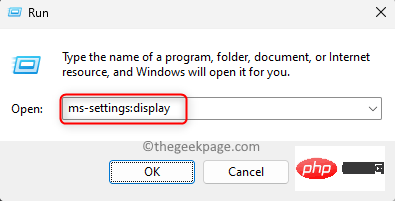 ページで、
ページで、
セクションまで下にスクロールし、# # をクリックします。 #高度な表示。 #ステップ 4. [詳細表示
設定]ウィンドウが表示されます。ここで、「表示情報」セクションの「ディスプレイ 1 のアダプター プロパティを表示」リンクをクリックします。
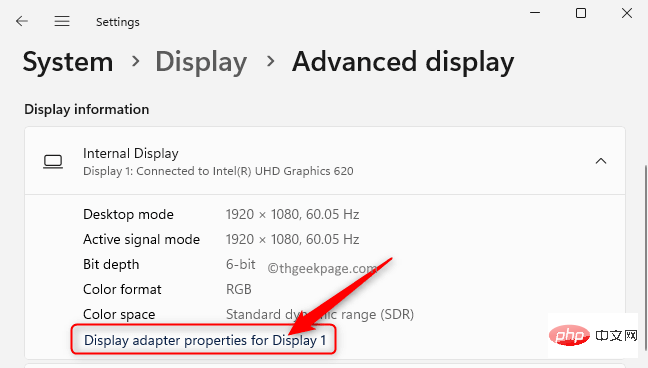
ディスプレイ アダプタのプロパティウィンドウで、カラー管理タブに移動します。
ステップ6。ここで、「カラー管理」ボタンをクリックします。
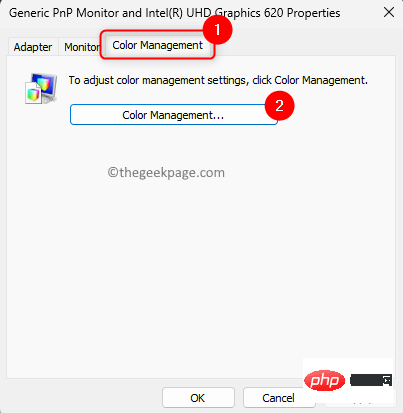
カラー管理ウィンドウで、デバイスタブに移動します。
ステップ 8. [デバイス] の横にあるドロップダウン メニューを使用して、カラー プロファイルを再インストールするモニターを選択します。
注: 複数のモニターがある場合は、「モニターの識別」ボタンをクリックしてモニターを確認します。
ステップ 9. [このデバイスに自分の設定を使用する] オプションの横のボックスにチェックを入れます。 ステップ10。次に、「
追加...」ボタンをクリックします。
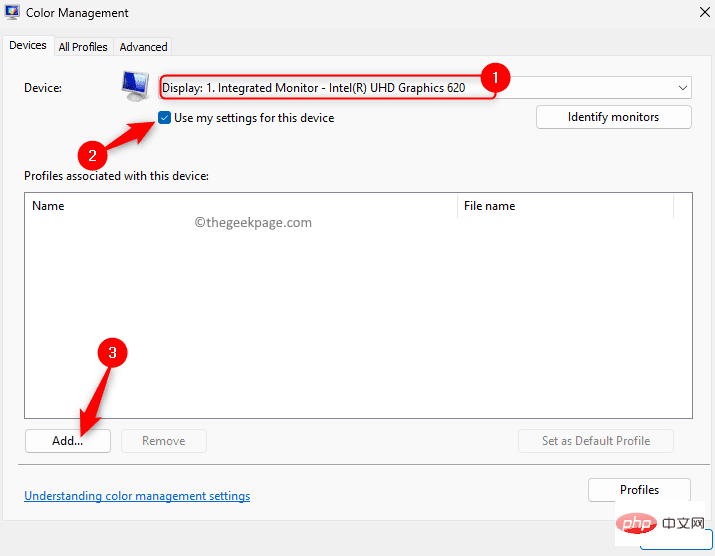 ステップ 11.
ステップ 11.
ウィンドウで、Browse ボタンをクリックします。
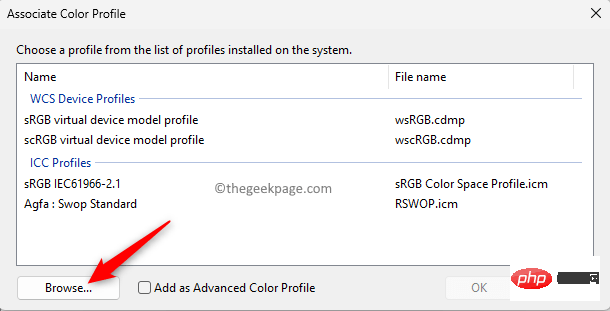
モニターの正しいカラー プロファイルをダウンロードするには、モニターの製造元の Web サイトにアクセスする必要があります。 「ダウンロード」セクションに移動し、グラフィックス ドライバーではなく、お使いのモニター モデル用の最新のモニター ドライバーを見つけます。
ファイルをコンピュータにダウンロードして解凍します。モニターのカラー プロファイルである
.icmファイルが表示されます。 ステップ 12. 抽出したカラー プロファイルが含まれるフォルダーの場所に移動します。
ステップ13。このフォルダー内の
カラー プロファイル .icmファイルを選択し、追加 をクリックしてカラー プロファイルをインストールします。 ステップ 14. カラー管理ウィンドウを閉じます。
問題が解決したかどうかを確認してください。
方法 4 – 問題のあるアプリケーションをリセットしてカラー プロファイルを取得できません
ステップ 1.キーボードの
Windowsキーをクリックし、Windows の検索バーに「インストールされているアプリ」と入力します。 ステップ 2. 検索結果で
インストールされているアプリケーションを選択します。
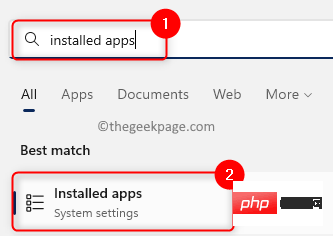 ステップ 3.
ステップ 3.
ページで、カラー プロファイルの取得に問題があるアプリケーションを検索します。 ステップ 4.アプリケーションに関連付けられた
3 点メニューをクリックし、詳細オプションを選択します。
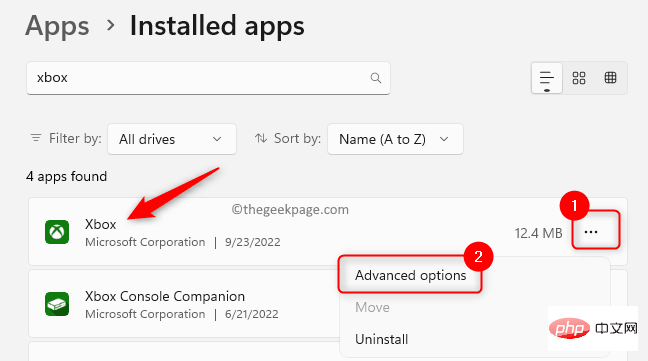 ステップ 5. アプリの
ステップ 5. アプリの
ページで、Reset セクションを見つけます。 ステップ 6.
リセットボタンをクリックします。 ステップ 7. 表示される確認プロンプトで、[
リセット] を再度クリックします。
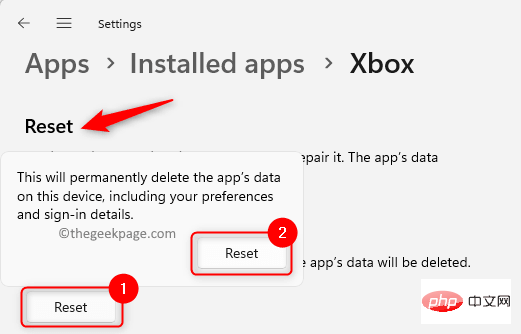 ステップ 8. リセット プロセスが完了するまで待ちます。リセット操作後、アプリケーションは PC にインストールされた後の状態に復元されます。
ステップ 8. リセット プロセスが完了するまで待ちます。リセット操作後、アプリケーションは PC にインストールされた後の状態に復元されます。
ステップ 9. アプリケーションを開き、問題の原因となったアクションを実行し、問題が解決されたかどうかを確認します。
方法 5 – クリーン インストールまたは修復インストールを実行する
PC のカラー プロファイルに影響を与えるシステム ファイルの破損を修正するために Windows をリセットするには 2 つのオプションがあります。
1. リンク先の記事に記載されている手順に従って、新規インストールを実行します。クリーン インストールを実行すると、インストールが開始される前にシステム上のすべてが削除されます。バックアップを作成しないと、個人データ、アプリケーション、ゲーム、環境設定がすべて失われます。
2. 修復インストールを使用して、USB や DVD などの起動可能なインストール メディアを作成して Windows を修復またはインストールします。この方法の利点は、インストール プロセス中にデータ、アプリケーション、または設定が失われないことです。
方法 6 – Windows 10 に戻す
上記の方法を試しても Windows 11 でカラー マネージメント スキームの問題を解決できない場合は、Windows 10 に戻して解決することをお勧めします。それ。
Windows 11 にアップグレードした後、必要に応じて Windows 10 に戻すための 10 日間の猶予期間があります。 PC を Windows 10 に復元するには、次の手順を使用します。
ステップ 1.
Windows Iキーの組み合わせを使用して、Windows 設定アプリケーションを開きます。 ステップ 2. 左側のペインで [
システム] タブを選択します。ステップ 3. 右側のペインに移動し、リストからオプション を選択します。 10 日間の猶予期間 以内の場合は、Windows 10 への回復を許可する return オプションが表示されます。 戻る」ボタンをクリックします。 画面に戻ります。 返品理由を示すオプションを選択し、 ステップ 6. 表示される画面で、 をクリックして次のステップに進みます。 ステップ7。最後に、最後の画面で [ ステップ 8.システムは自動的に再起動し、インストールの再開を試みます。 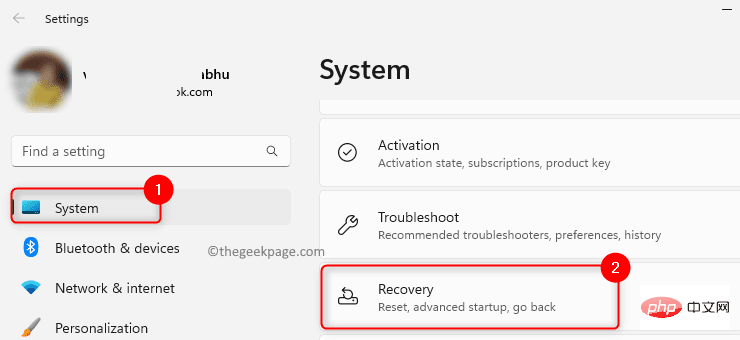
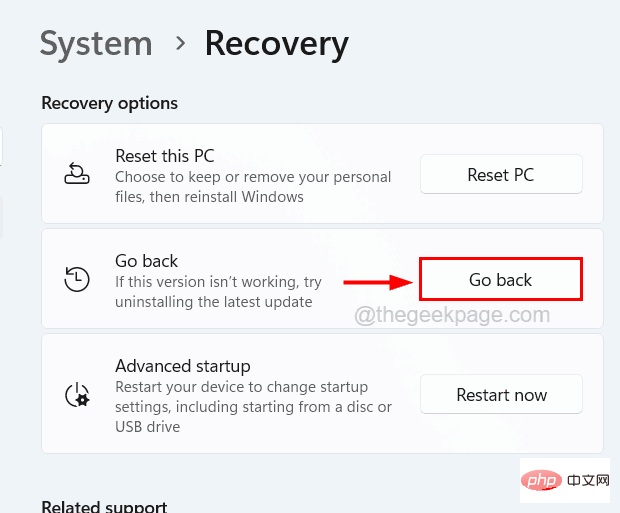 #ステップ 5.
#ステップ 5.
以上がWindows 11でカラーマネジメントが機能しない問題を修正する方法の詳細内容です。詳細については、PHP 中国語 Web サイトの他の関連記事を参照してください。

ホットAIツール

Undresser.AI Undress
リアルなヌード写真を作成する AI 搭載アプリ

AI Clothes Remover
写真から衣服を削除するオンライン AI ツール。

Undress AI Tool
脱衣画像を無料で

Clothoff.io
AI衣類リムーバー

AI Hentai Generator
AIヘンタイを無料で生成します。

人気の記事

ホットツール

メモ帳++7.3.1
使いやすく無料のコードエディター

SublimeText3 中国語版
中国語版、とても使いやすい

ゼンドスタジオ 13.0.1
強力な PHP 統合開発環境

ドリームウィーバー CS6
ビジュアル Web 開発ツール

SublimeText3 Mac版
神レベルのコード編集ソフト(SublimeText3)

ホットトピック
 詳細な検索Deepseek公式ウェブサイトの入り口
Mar 12, 2025 pm 01:33 PM
詳細な検索Deepseek公式ウェブサイトの入り口
Mar 12, 2025 pm 01:33 PM
2025年の初めに、国内のAI「Deepseek」が驚くべきデビューを果たしました!この無料のオープンソースAIモデルは、OpenAIのO1の公式バージョンに匹敵するパフォーマンスを備えており、Webサイド、アプリ、APIで完全に起動され、iOS、Android、およびWebバージョンのマルチターミナル使用をサポートしています。 DeepSeekの公式Webサイトおよび使用ガイドの詳細な検索:公式Webサイトアドレス:https://www.deepseek.com/sing for webバージョンの手順:上記のリンクをクリックして、DeepSeekの公式Webサイトを入力します。ホームページの[会話の開始]ボタンをクリックします。最初に使用するには、携帯電話検証コードでログインする必要があります。ログインした後、ダイアログインターフェイスを入力できます。 DeepSeekは強力で、コードを書き、ファイルを読み取り、コードを作成できます
 Deepseek Webバージョンの公式入り口
Mar 12, 2025 pm 01:42 PM
Deepseek Webバージョンの公式入り口
Mar 12, 2025 pm 01:42 PM
国内のAI Dark Horse Deepseekは強く上昇し、世界のAI業界に衝撃を与えました! 1年半しか設立されていないこの中国の人工知能会社は、無料でオープンソースのモックアップであるDeepseek-V3とDeepseek-R1で世界的なユーザーから広く称賛されています。 Deepseek-R1は完全に発売され、パフォーマンスはOpenAio1の公式バージョンに匹敵します! Webページ、アプリ、APIインターフェイスで強力な機能を体験できます。ダウンロード方法:iOSおよびAndroidシステムをサポートすると、ユーザーはApp Storeを介してダウンロードできます。 Deepseek Webバージョン公式入り口:HT
 deepseekの忙しいサーバーの問題を解決する方法
Mar 12, 2025 pm 01:39 PM
deepseekの忙しいサーバーの問題を解決する方法
Mar 12, 2025 pm 01:39 PM
DeepSeek:サーバーに混雑している人気のあるAIを扱う方法は? 2025年のホットAIとして、Deepseekは無料でオープンソースであり、OpenAio1の公式バージョンに匹敵するパフォーマンスを備えており、その人気を示しています。ただし、高い並行性は、サーバーの忙しさの問題ももたらします。この記事では、理由を分析し、対処戦略を提供します。 Deepseek Webバージョンの入り口:https://www.deepseek.com/deepseekサーバーに忙しい理由:高い並行アクセス:Deepseekの無料で強力な機能が同時に使用する多数のユーザーを引き付け、サーバーの負荷が過剰になります。サイバー攻撃:Deepseekが米国の金融産業に影響を与えることが報告されています。





