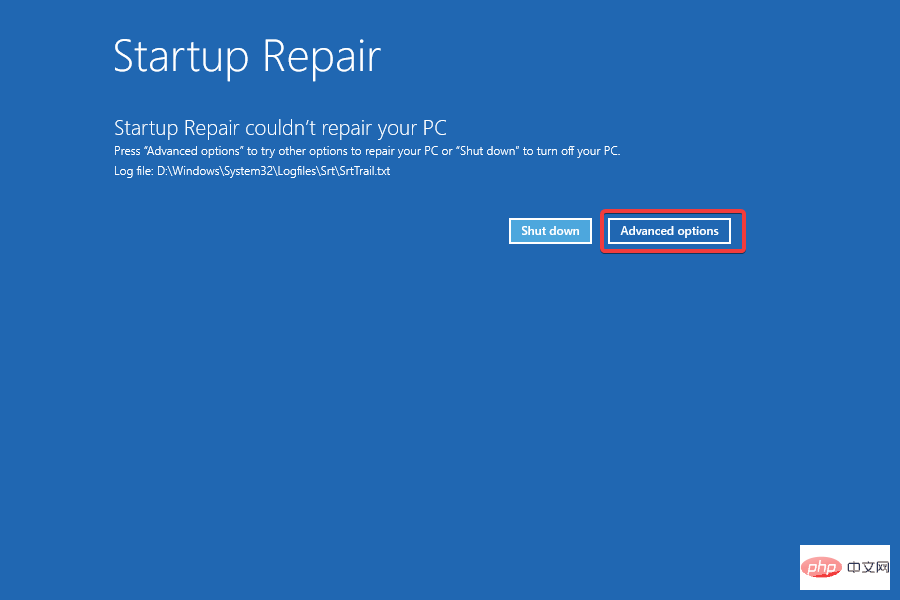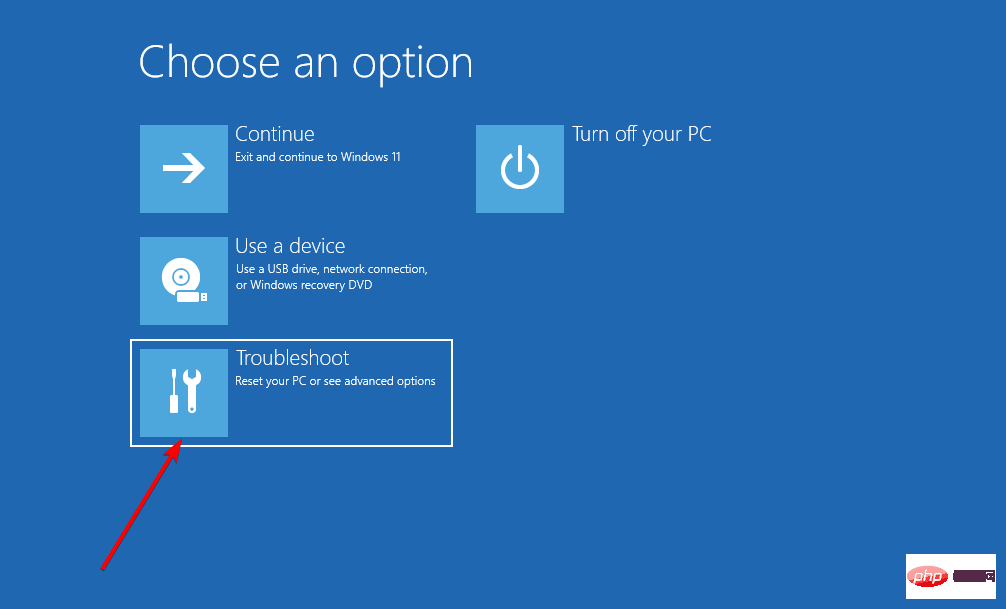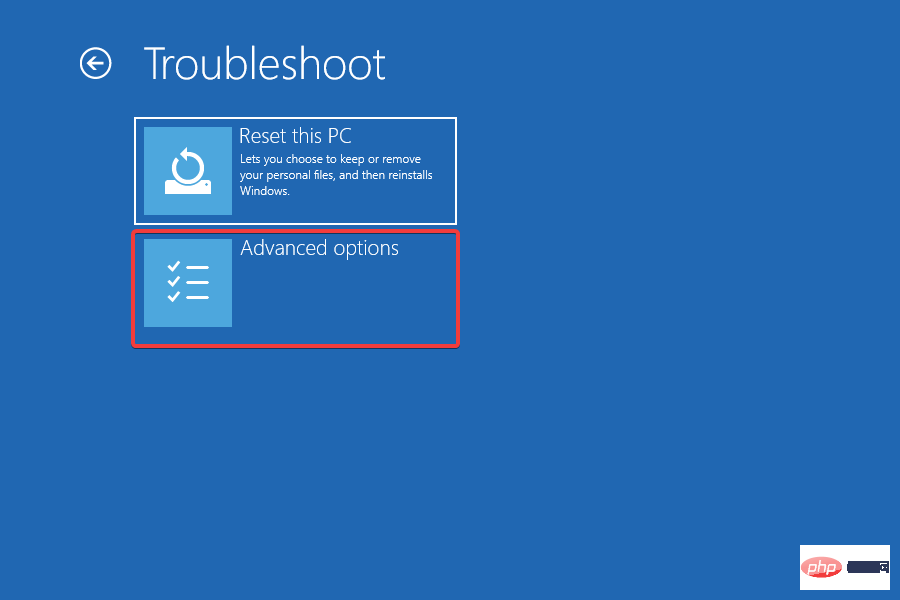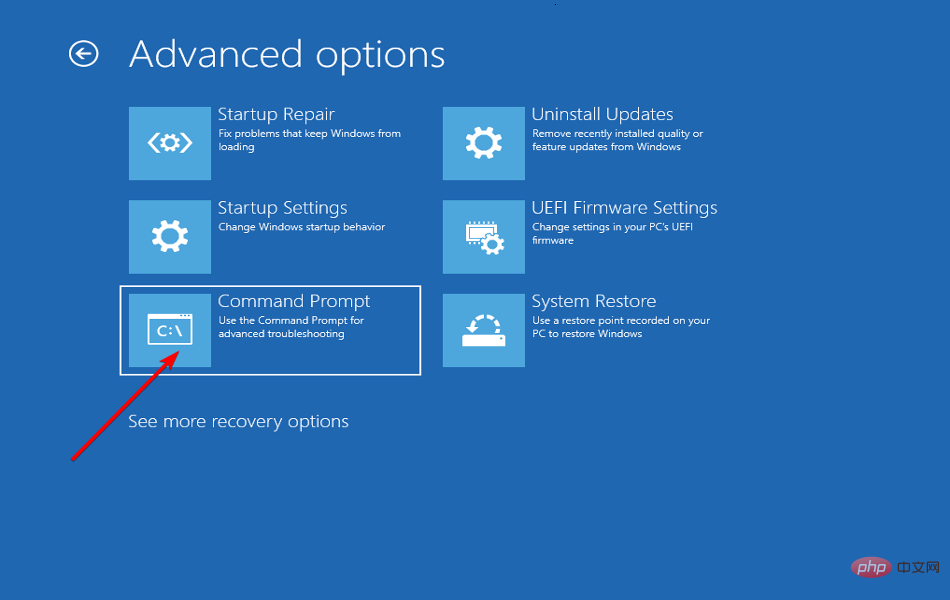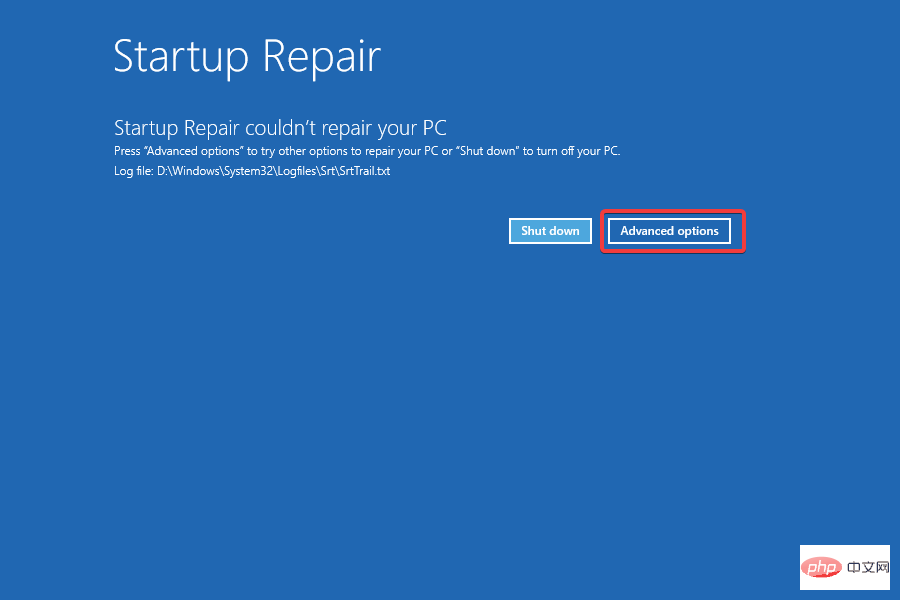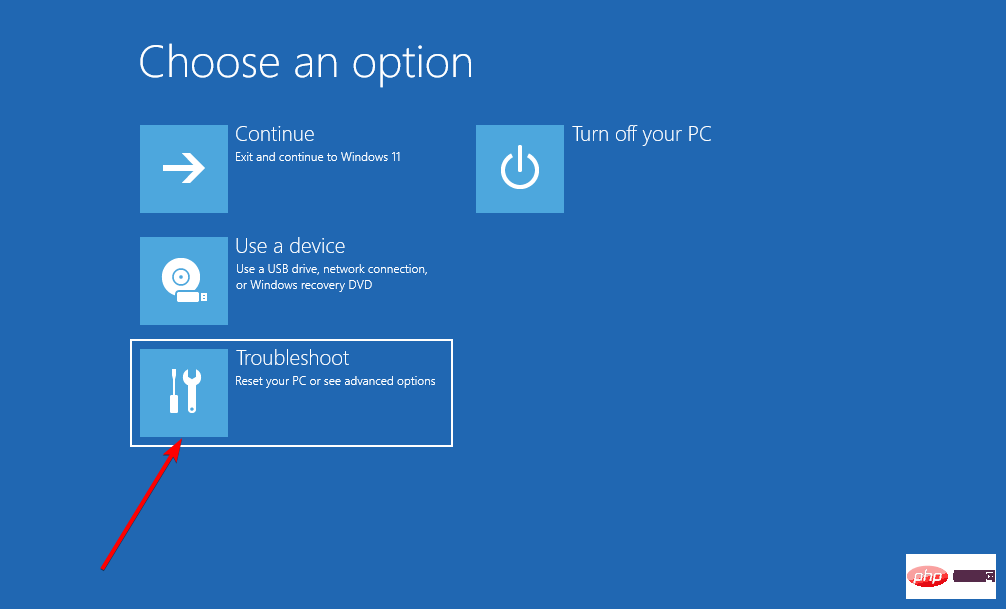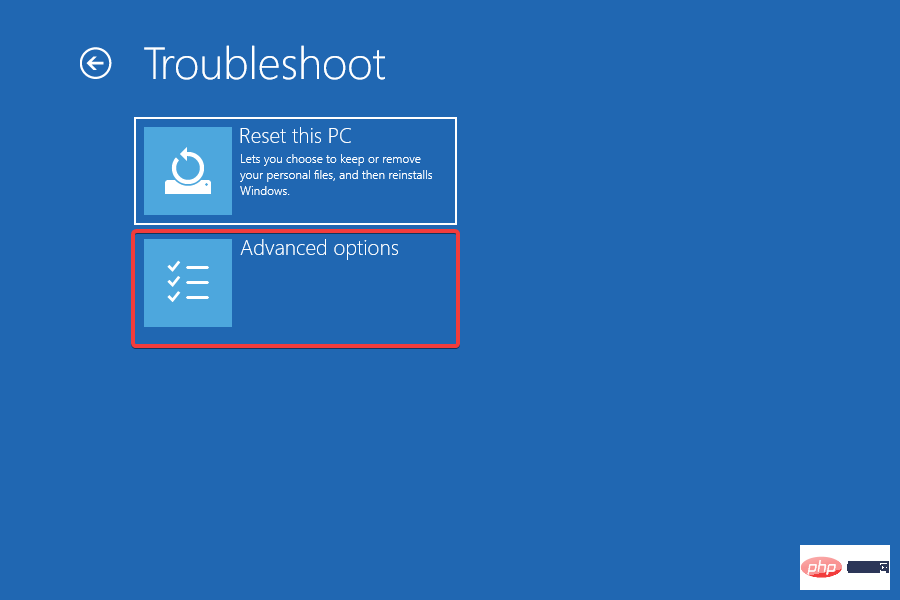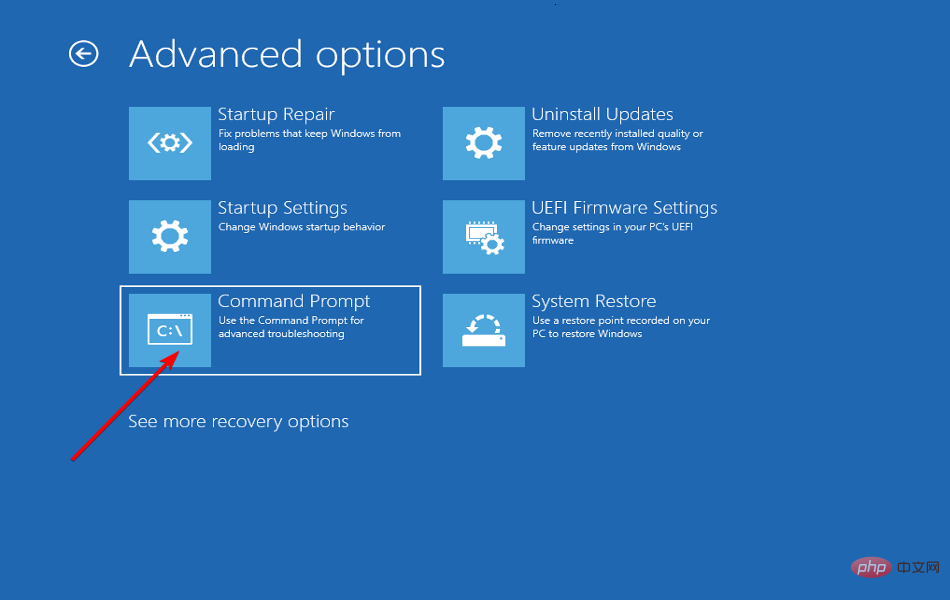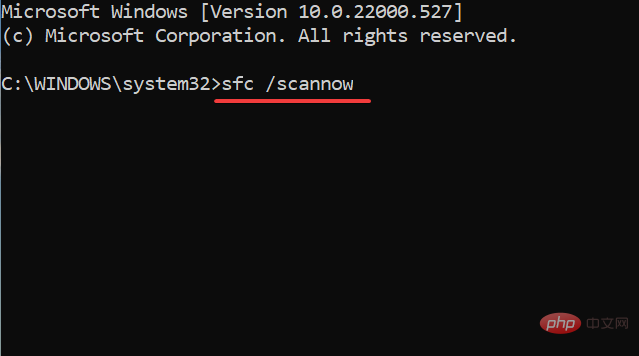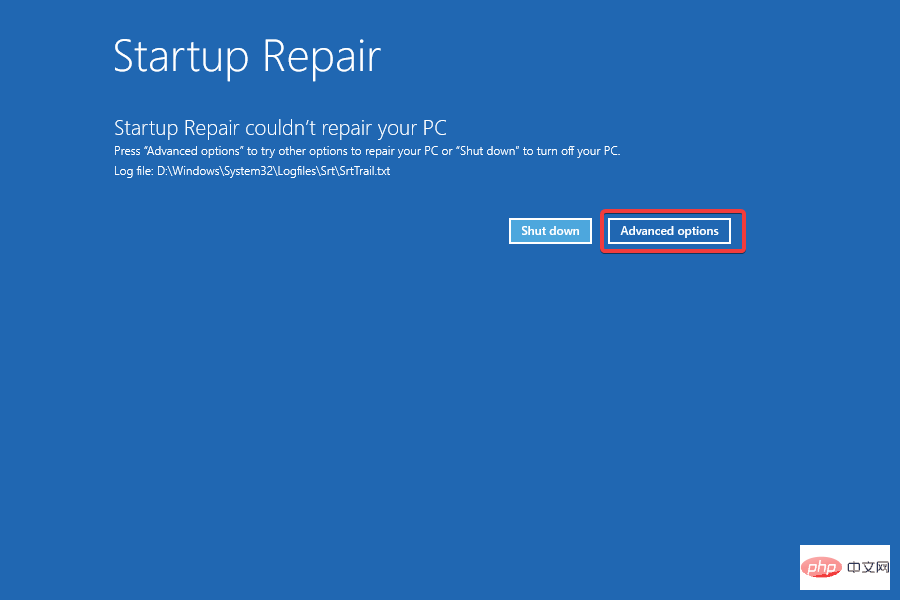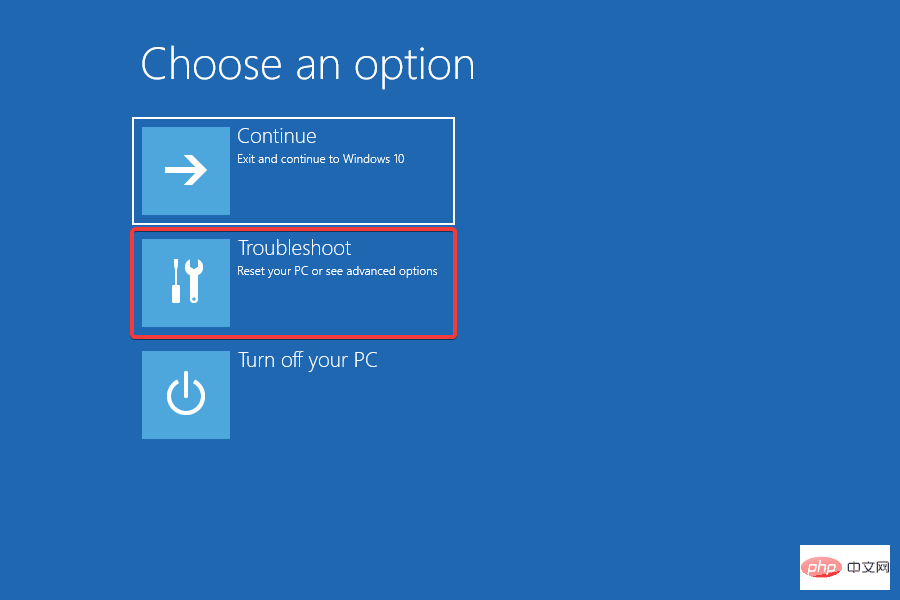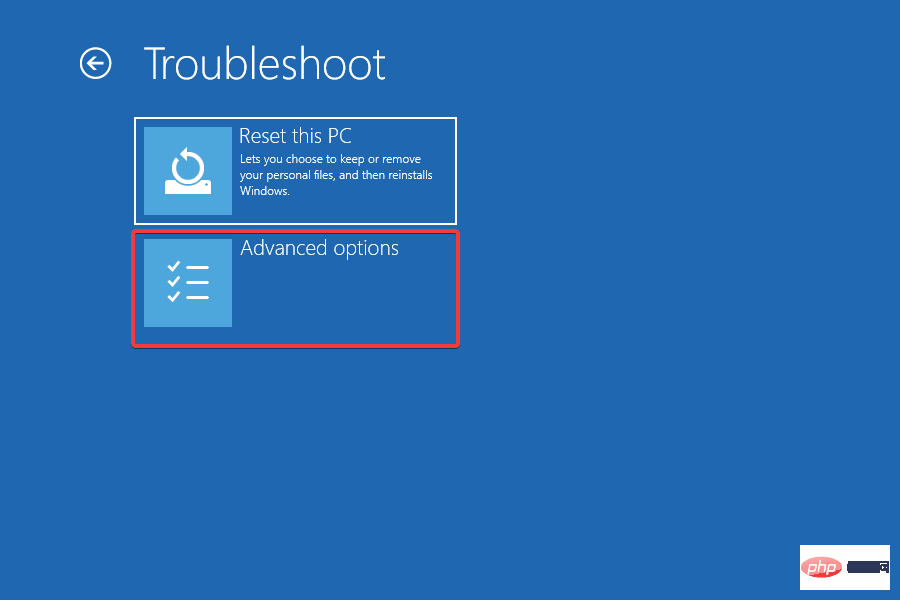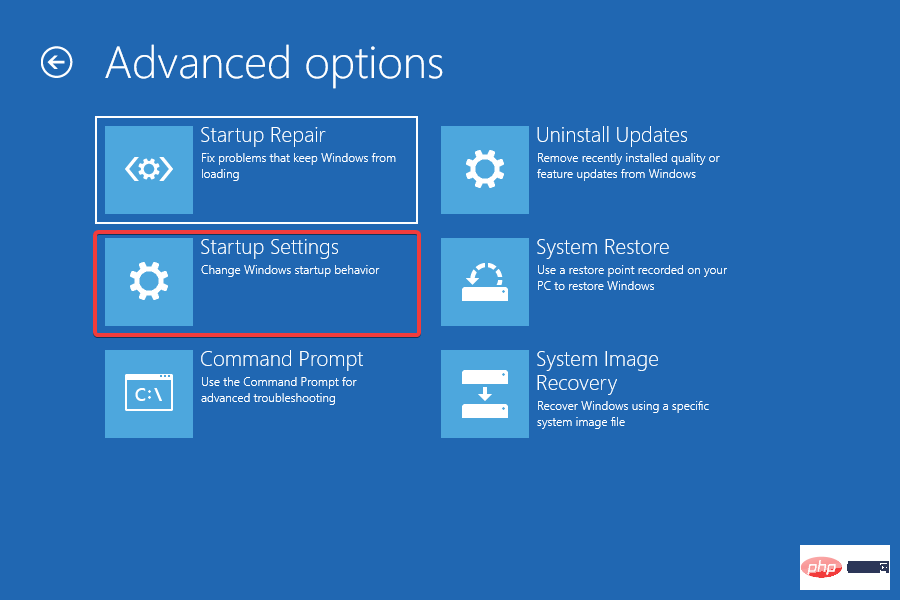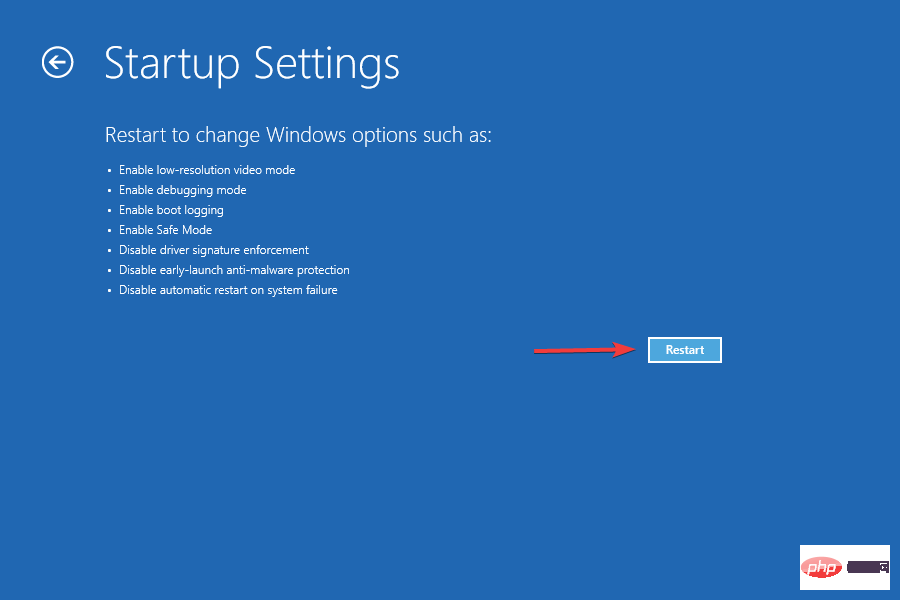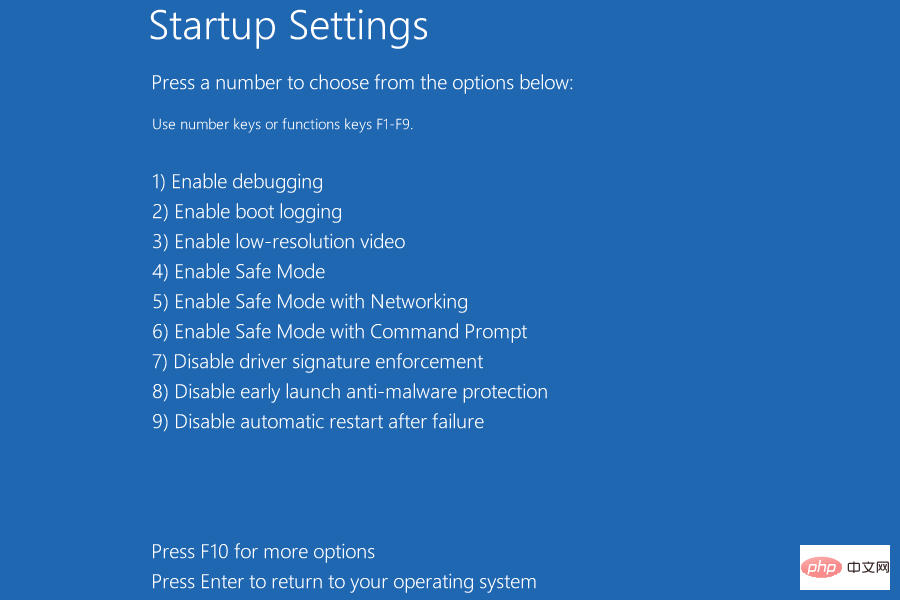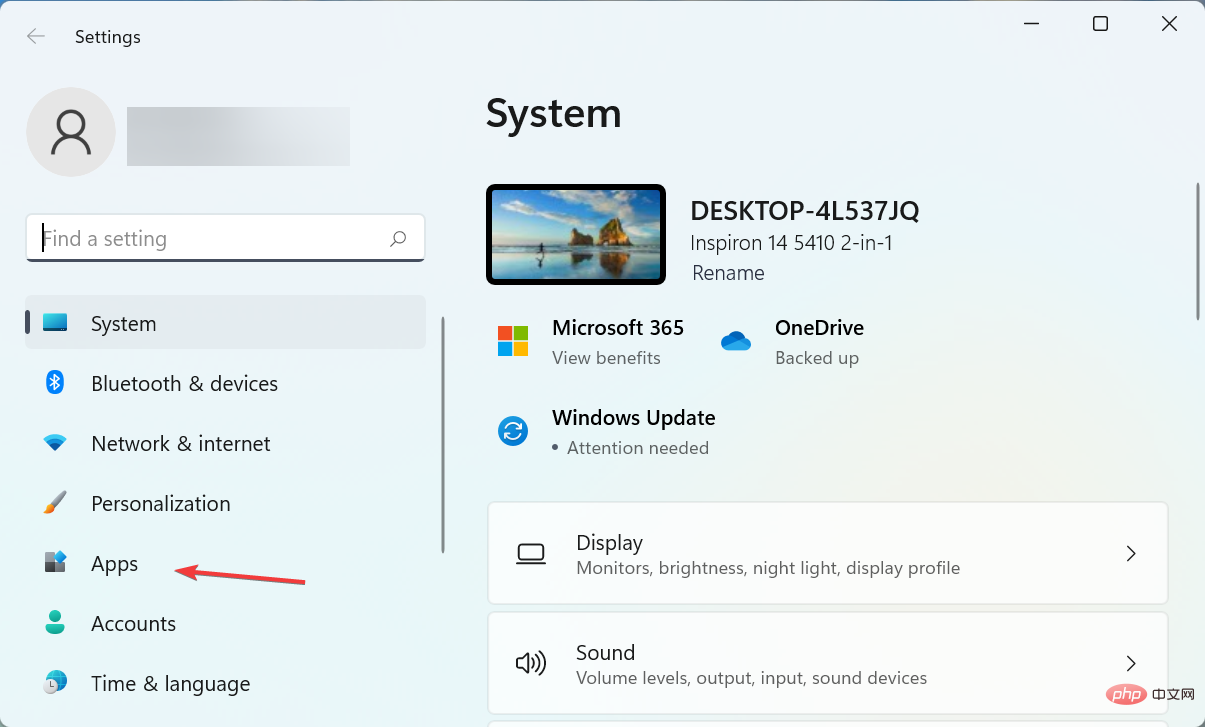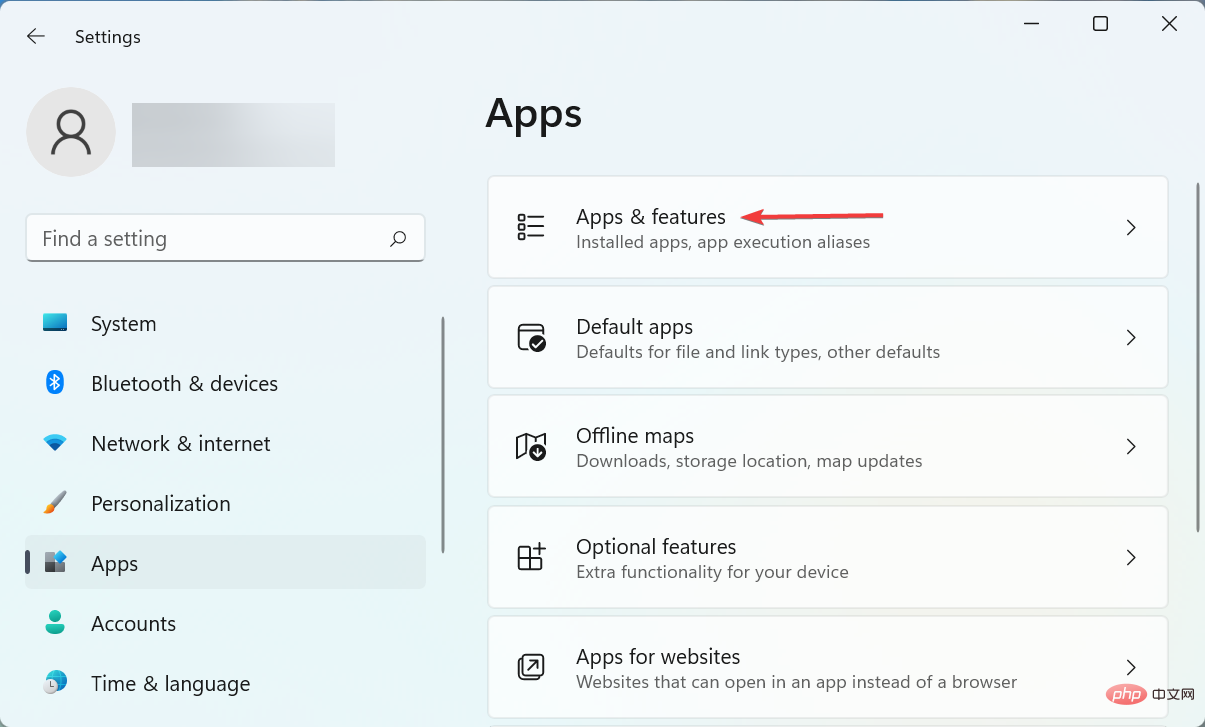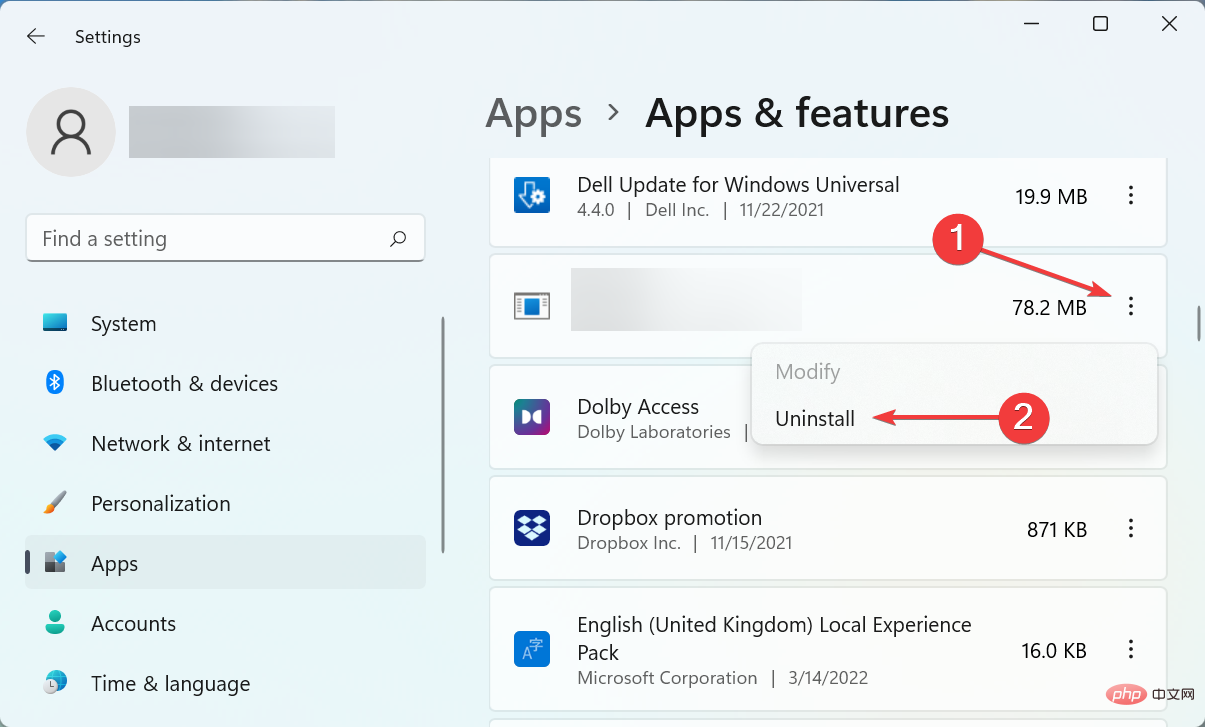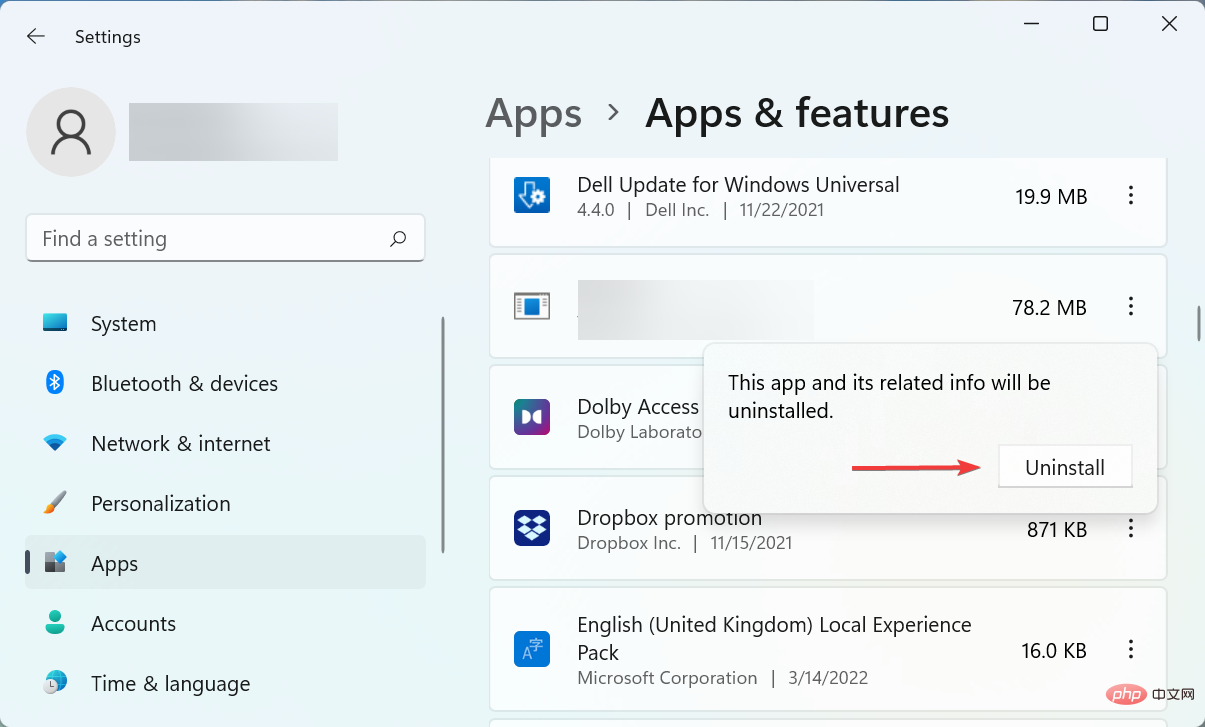Windows 11 起動時のエラー回復画面を修正する方法
最新のイテレーションは、以前のイテレーションと同様に、エラーが発生しやすくなっています。ほとんどは簡単に修正できますが、中には非常に難しいものもあります。その 1 つは、ユーザーが Windows 11 PC の電源を入れているときに Windows エラー回復画面が表示される場合です。
エラーは、ハードウェアとソフトウェアに関連するさまざまな理由で発生する可能性があります。これにより、根本原因を特定してエラーを排除することがさらに困難になります。
エラーが発生した後は、トラブルシューティング以外にできることはあまりありませんが、そもそもエラーの発生を防ぐ方法はあります。
ハードウェアとソフトウェアの問題をスキャンして排除する特殊なツールである Restoro を使用すると、過剰なエラーを防ぎ、トラブルシューティングの時間を大幅に節約できます。
これを防ぐことができない場合は、この記事を参照して、Windows 11 起動時の Windows エラー回復画面を修正してください。このエラーの詳細と最も効果的なトラブルシューティング方法については、次のセクションをお読みください。
Windows 11 コンピューターの電源を入れると Windows エラー回復が表示されるのはなぜですか?
エラーの主な理由は、互換性のない、または障害のある外部デバイスがシステムに接続されていることです。最近新しいハードウェアを追加または交換した場合、Windows 11 で Windows エラー回復画面が表示される可能性もあります。
これに加えて、システム ファイルの破損、欠落、または誤った構成が原因である可能性もあります。さらに、ブート構成やサードパーティ製アプリケーションのインストールに問題があると、エラーが発生する可能性があります。
これらの問題に関係なく、以下にリストされている修正により、Windows 11 の Windows エラー回復画面が表示されなくなり、PC が以前のように起動して実行できるようになります。リストされている順序で方法に従うだけで、迅速かつ効果的なトラブルシューティングが可能です。
Windows 11 のエラー回復の問題を解決するにはどうすればよいですか?
1. 障害のあるハードウェアを削除します
前述したように、問題の主な原因はハードウェアの障害です。これを修正するには、デバイスを特定して削除する必要があります。
すぐには特定できないため、デスクトップの場合はキーボード、マウス、モニターを CPU に接続したままにして、すべての周辺機器を取り外すのが最善の策です。ラップトップの場合は、すべてを削除します。
ここで、これらのデバイスを一度に 1 つずつ接続し、コンピューターの電源を入れます。 Windows 11 でシステムの電源を入れたときに Windows エラー回復画面が表示されない場合は、システムを閉じて次の周辺機器を接続します。
障害のあるハードウェアが特定されるまで、同様の方法で作業を進めます。完了したら、接続を切断し、製造元に解決策を問い合わせてください。デバイスが見つかるまでは接続しないでください。
これが機能せず、引き続きエラーが発生する場合は、次の方法に進んでください。
2. スタートアップ修復を実行する
ブート修復は、オペレーティング システムの効率的な起動を妨げる重要なシステム ファイルの破損または欠落などの問題を排除する組み込みツールです。ただし、このツールはウイルスを検出したり、ハードウェアの問題を修正したりすることはありません。
エラー画面ではスタートアップ修復オプションがデフォルトで選択されており、数秒以内に選択を変更しないと自動的に開始されるため、ここで多くの操作を行う必要はありません。
したがって、スタートアップ修復が実行されるまで待ち、プロンプトが表示されたら適切な応答を選択します。修復ツールを実行した後、Windows 11 エラー回復画面が表示されずにオペレーティング システムをロードできるかどうかを確認します。
3. ブート構成データ (BCD) の再構築
- システムをシャットダウンした後、電源ボタンを押して電源を入れ、Windows ロゴが表示されたら、電源ボタンを長押しして電源を入れます。それをオフにします。
- このプロセスを 3 回繰り返します。4 回目にコンピュータの電源を入れると、スタートアップ修復 ユーティリティが自動的に起動します。
- 実行してもエラーは解消されない可能性が高いです。実行が終了したら、「詳細オプション」をクリックします。

- 次に、画面にリストされたオプションからトラブルシューティングを選択します。

- 「詳細オプション」を再度クリックします。

- ここで、6 つのオプションから コマンド プロンプトを選択します。

- アカウントを選択し、次の画面でパスワードを入力して、コマンド プロンプトを起動します。
- 次のコマンドを一度に 1 つずつ入力/貼り付け、各コマンドの後に Enter をクリックして BCD を再構築します:
<strong>bootrec/fixmbr</strong><strong>bootrec/fixboot</strong><strong>bootrec/scanos</strong><strong>bootrec/rebuilbcd</strong> - これらのコマンドを実行した後、コマンド プロンプトを閉じて、Windows を起動してみます。
BCD またはブート構成データは、オペレーティング システムのロードに役立ちますが、破損しているか、重要なファイルが欠落している場合は、Windows 11 のエラー回復が発生する可能性があります。この場合、BCD を再構築するとエラーが修正されます。
4. SFC スキャンと DISM ツールを実行します
- コンピューターの電源を切り、電源ボタンを押して電源を入れます。 Windows ロゴが表示されたら、電源ボタンを長押ししてシャットダウンします。同じプロセスをさらに 2 回繰り返します。
- 4 回目の試行で、スタートアップ修復 が開始されることがわかります。問題がないか確認してもらいますが、おそらく解決しないでしょう。実行が終了したら、「詳細オプション」をクリックします。

- 次に、トラブルシューティングを選択します。

- 次のウィンドウで、「詳細オプション」をクリックします。

- 次に、「コマンド プロンプト」をクリックします。

- ユーザー アカウントを選択し、次の画面でパスワードを入力します。
- 次に、次のコマンドを一度に 1 つずつ入力/貼り付け、各コマンドの後に Enter をクリックして DISM ツールを実行します:
<strong>DISM。 exe /online /cleanup-image /scanhealth</strong>##DISM.exe /online /cleanup-image /restorehealth<strong></strong> - DISM が正常に実行されました ツールの実行後、次のコマンドを実行して SFC スキャンを実行します:
sfc /scannow<strong></strong> #Run DISMおよび SFC スキャンでは、破損したシステム ファイルが修復され、Windows イメージが修復され、必要に応じて Windows インストール ファイルが変更されます。したがって、これらのいずれかが Windows 11 エラー回復の原因となった場合、システムはすでに稼働しているはずです。
#Run DISMおよび SFC スキャンでは、破損したシステム ファイルが修復され、Windows イメージが修復され、必要に応じて Windows インストール ファイルが変更されます。したがって、これらのいずれかが Windows 11 エラー回復の原因となった場合、システムはすでに稼働しているはずです。
5. 競合するサードパーティ製アプリをアンインストールします
- 以前と同様に、コンピューターを 3 回強制的にシャットダウンして起動します。スタートアップ修復は 4 回目に試行します。始めること。
- 実行が完了したら、「詳細オプション」をクリックします。

- 表示されるオプションから「トラブルシューティング」を選択します。

- 次に、「詳細オプション」を選択します。

- 次に、6 つのオプションから [スタートアップ設定] を選択します。

- 「再起動」ボタンをクリックします。

- ここで、4 または F4 をクリックして、Windows を セーフ モード で起動します。

- オペレーティング システムが起動したら、Windows Iを押して Settings アプリケーションを起動し、左側のナビゲーション ウィンドウからタブを選択しますリストから アプリケーションを選択します。

- 次に、右側の [ アプリと機能] をクリックします。

- 問題のあるアプリを見つけて、その横にある省略記号をクリックし、ポップアップ メニューから アンインストールを選択します。

- もう一度、ポップアップ プロンプトで [アンインストール] をクリックします。

ここでの主な課題は、誤動作しているアプリケーションを特定することです。ここでは、Windows 11 エラー回復画面の原因となっているアプリをアンインストールするまで、初めてエラーが発生したときにインストールされたアプリを 1 つずつ削除することをお勧めします。
6. Windows 11 を再インストールする
上記の方法がいずれも機能しない場合は、Windows 11 を再インストールするしかありません。オペレーティング システムを再インストールすると、その機能に影響を及ぼし、Windows 11 のエラー回復を引き起こすほとんどすべての問題が解決されます。
時間がかかり、保存されているデータが失われる可能性があるため、これは最後の手段として行うことをお勧めします。しかし、間違いなくエラーが解消され、PC が以前と同じように動作するようになります。
Windows 11 で障害のあるハードウェアを特定するにはどうすればよいですか?
ほとんどの場合、ハードウェアの障害により BSoD (ブルー スクリーン オブ デス) エラーが発生し、エラー メッセージ自体でどのハードウェアに障害があるかがわかります。さらに、イベント ビューアーでエラー ログを表示して、すべての詳細を確認できます。
ハードウェアの問題の診断に役立つ組み込みツールやユーティリティも多数あります。たとえば、Windows メモリ診断 ツールを使用して、RAM の問題を特定して解決できます。
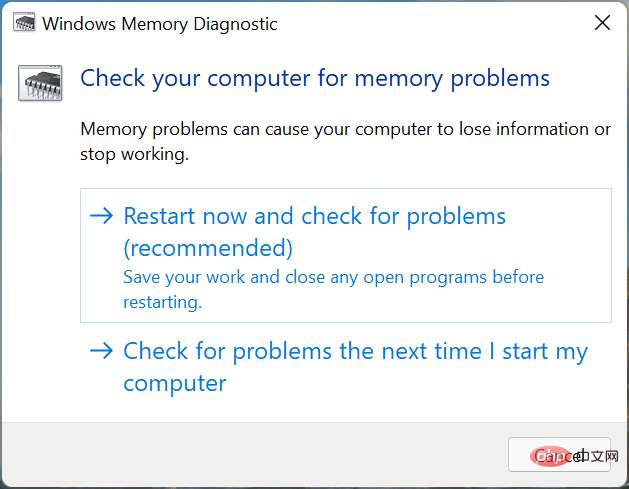
さらに、プレインストールされているものと同様の専用のサードパーティ製ハードウェア診断ツールを使用することもできます。これらのツールは、以下のツールよりも優れたパフォーマンスを発揮します。どのハードウェアに障害が発生しているかがわかったら、システムのパフォーマンスを最適化するためにそれを修理または交換できます。
Windows 11 のエラー回復問題は解決したので、今後このような競合を避けるために特別な予防措置を講じることをお勧めします。
また、Windows 11 で 0xc00000e エラー コードを修正する方法についても学習してください。これも BCD の破損または重要な更新プログラムの欠落が原因で発生します。
以上がWindows 11 起動時のエラー回復画面を修正する方法の詳細内容です。詳細については、PHP 中国語 Web サイトの他の関連記事を参照してください。

ホットAIツール

Undresser.AI Undress
リアルなヌード写真を作成する AI 搭載アプリ

AI Clothes Remover
写真から衣服を削除するオンライン AI ツール。

Undress AI Tool
脱衣画像を無料で

Clothoff.io
AI衣類リムーバー

AI Hentai Generator
AIヘンタイを無料で生成します。

人気の記事

ホットツール

メモ帳++7.3.1
使いやすく無料のコードエディター

SublimeText3 中国語版
中国語版、とても使いやすい

ゼンドスタジオ 13.0.1
強力な PHP 統合開発環境

ドリームウィーバー CS6
ビジュアル Web 開発ツール

SublimeText3 Mac版
神レベルのコード編集ソフト(SublimeText3)

ホットトピック
 7474
7474
 15
15
 1377
1377
 52
52
 77
77
 11
11
 19
19
 31
31
 Windows 11でDISM 87エラーを修正するにはどうすればよいですか?
May 09, 2023 am 09:31 AM
Windows 11でDISM 87エラーを修正するにはどうすればよいですか?
May 09, 2023 am 09:31 AM
Windows 11 ユーザーは、さまざまな問題によって引き起こされる多くのエラー コードに対処するという問題に直面しています。 DISM エラー 87 はコマンド ライン エラーです。 DISM は DeploymentImageServicingManagement を意味し、その主な仕事は仮想ディスクの整理を支援することです。分割された Windows Image Format (WIM) ファイル、オールフラッシュ ユーティリティ ファイル、仮想ハード ディスク (VHD) などを管理します。コマンド プロンプトまたは Windows PowerShell でツールにアクセスできます。このツールは、Windows イメージの問題を修復するために使用されます。この記事では、Windows 11 での問題を解決する方法を紹介します。
 修正: Windows 11 の同じ場所にフォルダーが存在するため、フォルダーを移動できない Vladimir Popescu
May 11, 2023 pm 01:01 PM
修正: Windows 11 の同じ場所にフォルダーが存在するため、フォルダーを移動できない Vladimir Popescu
May 11, 2023 pm 01:01 PM
ファイルやフォルダーをある場所から別の場所に転送することは、すべてのユーザーが実行する非常に一般的なタスクの 1 つです。しかし最近、一部の Windows 11 ユーザーが、PC 上で何かを転送しようとすると、同じ場所にリダイレクトできないフォルダーがあるため、フォルダーを移動できませんというエラー メッセージが表示されると報告しました。この特定のエラーは、フォルダーを Onedrive、SkyDrive などに移動しようとすると警告します。これは、Windows 10 ユーザーが直面する一般的なエラーでもあります。ただし、フォルダーの場所を再度変更しようとすると、操作は失敗します。これは懸念事項であり、直ちに対処する必要があります。そこで、この記事では、確実に役立ついくつかの解決策のリストをまとめました。
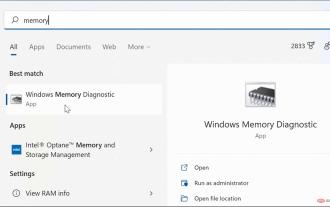 Windows 11でNtoskrnl.exeのブルースクリーン・オブ・デスの問題を修正する方法
Apr 22, 2023 pm 01:22 PM
Windows 11でNtoskrnl.exeのブルースクリーン・オブ・デスの問題を修正する方法
Apr 22, 2023 pm 01:22 PM
このエラーは、Windows オペレーティング システムのカーネル実行可能ファイル (ntoskrnl.exe) に問題があることを示します。このファイルがないと Windows は実行できません。このエラーが発生した場合は、次の手順を実行すると、Windows 11 で ntoskrnl.exe ブルー スクリーン オブ デスを修正できます。 RAM にエラーの可能性がないか確認する 最初に行う必要があるのは、システムの RAM の整合性を確認して、可能性のあるエラーがないか確認することです。これを行うには、Windows メモリ診断ツールまたはその他のサードパーティ ユーティリティを使用できます。 RAM の診断テストを実行するには: [スタート] をクリックするか、Windows キーを押して [スタート] メニューを起動します。タイプm
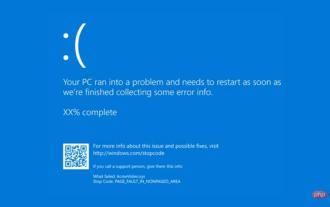 Windows 11 で BCD エラーが発生しますか?ここで何をすべきか
May 10, 2023 pm 04:22 PM
Windows 11 で BCD エラーが発生しますか?ここで何をすべきか
May 10, 2023 pm 04:22 PM
BCD エラーは、デバイスの起動を妨げる最も一般的な Windows エラーの 1 つであり、すぐに修正する必要があります。ブート構成データ (BCD) は、Windows デバイスの起動に役立つコンポーネントです。 BCD が見つからないか破損していると、コンピューターまたはハード ドライブにアクセスできなくなり、読み込み画面でスタックする可能性があります。 BCD エラーにはいくつかの原因が考えられますが、最も一般的なのはハード ドライブの障害またはプログラムのインストール エラーです。予期しないシャットダウン、マルウェア、ブルー スクリーン オブ デス (BSOD) も BCD エラーの主な原因です。 BCD エラーは BSOD エラーに関連していますか? BCD エラーは、デバイスのクラッシュを引き起こす可能性があるため、BSOD エラーに関連付けられている可能性があります。 Windows 11の場合
 修正: エラーが発生し、一部のアップデートが正常にアンインストールされませんでした。
May 23, 2023 pm 09:07 PM
修正: エラーが発生し、一部のアップデートが正常にアンインストールされませんでした。
May 23, 2023 pm 09:07 PM
Windows の更新により、Windows デバイスが改善され、何十億ものユーザーにとってより便利になることがよくあります。ただし、一部のアップデートが正しく動作しない場合があるため、最近インストールしたアップデートをアンインストールすることも簡単に選択できます。プロセスは非常に簡単で、Windows が現在の更新をロールバックします。更新プログラムをアンインストールした後、画面に「エラーが発生したため、すべての更新プログラムが正常にアンインストールされませんでした。」というプロンプトが表示される場合があります。このメッセージが表示された場合は、アンインストール プロセスが正常に完了していないため、問題を手動で解決する必要があります。解決策 1 – CMD を使用してアップデートをアンインストールする 必要なアップデートをアンインストールする非常に簡単な方法があります。 1. タスクバーの中央にある Windows アイコンをクリックするだけです。 2. 次に、上部の検索ボックスに「cmd」と入力します。
 DISM を使用して Windows イメージを修復する方法
Apr 14, 2023 am 09:43 AM
DISM を使用して Windows イメージを修復する方法
Apr 14, 2023 am 09:43 AM
Windows イメージを修復するには、イメージがオフラインであるかオンラインであるかに応じて、いくつかの方法があります。オフラインの Windows イメージは、VHD または WIM ファイルで修復できます。オンラインの Windows イメージが期待どおりに実行されない場合、まずそれ自体の修復が試行されます。この修復ソースはオンデマンド機能と同じ修復ソースを使用し、グループ ポリシー設定によって決定されます。 DISM を使用してオフラインまたはオンラインの Windows イメージを修復しようとする場合、/Source パラメーターと /RestoreHealth パラメーターを使用して追加の修復ソースの場所を指定できます。オンライン イメージをスキャンして修復する必要がある場合は、sfc /scannow コマンドを使用して簡単にチェックすることもできます。その一方で、あなたも
 修正: Windows 11 のシャットダウン ボックスがランダムに表示され続ける
May 28, 2023 am 10:26 AM
修正: Windows 11 のシャットダウン ボックスがランダムに表示され続ける
May 28, 2023 am 10:26 AM
Shutdown Box は、キーボード ショートカットを使用してすばやく起動し、コンピュータを終了、ユーザーの切り替え、シャットダウン、再起動、またはスリープ状態にすることができます。ただし、一部のユーザーは、Windows 11 でこのエラーがランダムに表示され続けると報告しました。 Windows エクスペリエンスに影響を与えるだけでなく、システムでの作業の進行にも悪影響を及ぼします。そして何よりも悪いことに、問題を解決するのに十分な信頼できる情報が Web 上にありません。したがって、このチュートリアルを原因をリストし、Windows 11 のシャットダウン ボックスがランダムにポップアップするのを防ぐための最も効果的な修正方法を案内することにしました。 Windows 11 のシャットダウン ボックスがランダムに表示される原因は何ですか? Windows 11 のシャットダウン ボックスを押さなくてもランダムに表示される問題が多数あります。
 Windows でクロック ウォッチドッグのタイムアウトを修正する方法
Apr 13, 2023 pm 06:01 PM
Windows でクロック ウォッチドッグのタイムアウトを修正する方法
Apr 13, 2023 pm 06:01 PM
Windows PC でブルー スクリーン エラーが発生するのは決して楽しいことではありません。そこで、Windows でクロック ウォッチドッグのタイムアウトを修正する方法を紹介します。 PC の起動中にブルー スクリーン (BSOD) エラーが発生した場合、システムは正常に動作していると思うかもしれません。しかし、パニックになる必要はありません。 Clock_Watchdog_Timeout BSOD エラーは、システムと CPU 間の通信の問題に関連しています。これは「システム割り込み」と呼ばれるシステムレベルのプロセスであり、正常な動作です。ただし、システムの中断フェーズに時間がかかりすぎると、ブルー スクリーン エラーが発生します。この問題は単純な再起動で解決できますが、場合によってはコマンド ラインから行う必要があります。