nginx と他のサーバー間のパフォーマンスの比較:
Tomcat サーバーは Java 言語を指向しており、重量のあるサーバーですが、nginx は軽量のサーバーです。 Apache サーバーは安定しており、オープン ソースであり、クロスプラットフォームです。ただし、Apache サーバーは高い同時実行性をサポートしていません。Nginx は数百万の TCP 接続と 100,000 を超える同時接続の処理をサポートでき、優れたクロスプラットフォーム サーバーです。
nginx の主な利点は、高い同時実行性、シンプルなデプロイメント、低メモリ消費、低コストなどを実現できることです。主な欠点は、書き換え機能が十分強力ではないことと、Apache ほど多くのモジュールがないことです。
この記事では、主に一般的で実用的な nginx tomcat リバース プロキシと負荷分散の導入について説明します。この記事の各部分にはあまり関連性がないため、必要に応じて個別に学習できます。
nginx リバース プロキシ プロセスを見てみましょう:
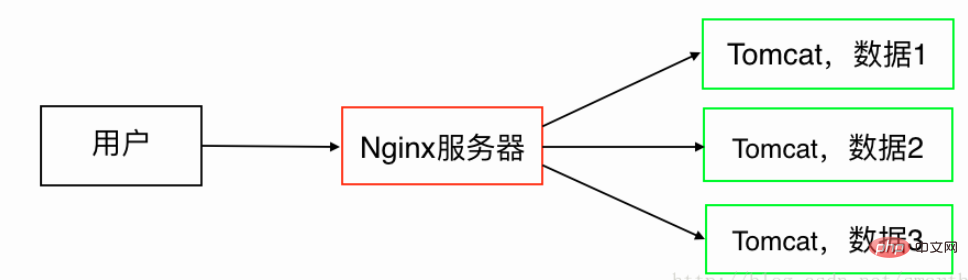
nginx 負荷分散プロセス (アクセスの負担が少ないサーバーが自動的に選択されます):
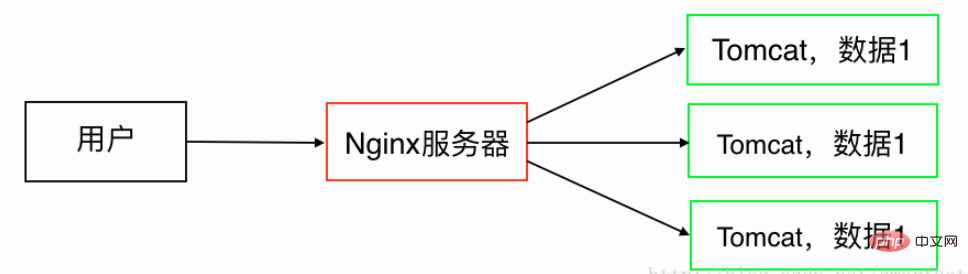
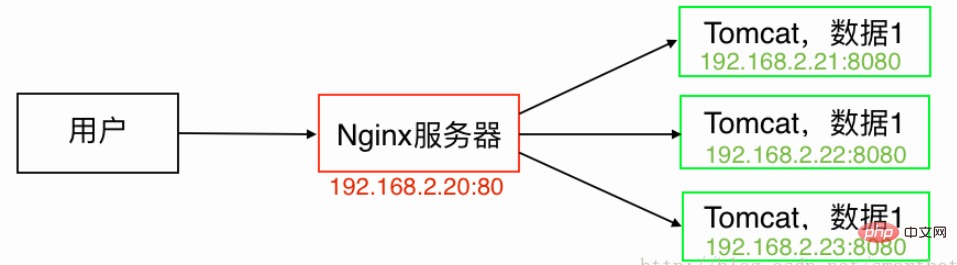 ##全体的なアーキテクチャは基本的に明確になったので、詳細に実装してみましょう:
##全体的なアーキテクチャは基本的に明確になったので、詳細に実装してみましょう:
ヒント: この記事では、基本的に ssh を使用します。関連する操作については、Windows で Putty をインストールすることも、Mac でシステムに付属のターミナル ツールを直接使用することもできます。
1. Linux で nginx サーバーを構築しますサーバー 192.168.2.20 に nginx サーバーをセットアップします:
1) nginx をダウンロードします
2) サーバー nginx インストール パッケージをアップロードします
$ scp ~/downloads/nginx-1.10.2.tar.gz root@192.168.2.20:/usr/local
3) nginx をインストールします
$ ssh root@192.168.2.20 //ssh连接 # yum -y install gcc gcc-c++ autoconf automake //gcc、gcc-c++的库文件 # yum install -y pcre pcre-devel //安装nginx依赖包 # yum install -y zlib zlib-devel
注: -y は、検出された場合に「はい」を意味し、autoconf は自動構成を意味し、automake は自動コンパイルを意味します。
# cd /usr/local # tar -zxvf nginx-1.10.2.tar.gz //解压缩 # cd nginx-1.10.2 //切换到该目录下 # ./configure //配置 # make # make install //安装
インストールが完了したかどうかを確認します:
# cd /usr/local # ls //如果存在nginx文件夹,则安装成功
上記のインストール手順とディレクトリ設定の後、nginx の起動プログラムは /usr/local/nginx/sbin/nginx となり、デフォルトでは設定ファイルは /usr /local/nginx/conf/nginx.conf ですが、nginx.conf を直接編集することはお勧めできません。通常、新しい設定ファイルを作成して、ポート、リバース プロキシ パスなどを変更することを選択します。新しい構成ファイルの .
2. nginx の起動、停止、信号制御1) nginx サーバーを起動します (形式: nginx 実行ファイル -c nginx 設定ファイル):
# /usr/local/nginx/sbin/nginx -c /usr/local/nginx/conf/nginx.conf
2) nginx サーバーを停止します:
nginx サーバーを停止するには、まず nginx (マスター プロセス) のメイン プロセス番号をクエリする必要があります。ここでのクエリは 1060 を取得すると仮定します (便宜上)。次のデモ):
# ps -ef|grep nginx
nginx サーバーを停止する方法を見てみましょう。nginx を停止するには 3 つの方法があります:
簡単停止:
# ps -ef|grep nginx //查看nginx的主进程号(master process),假设此处查询得到1060 # kill -quit 1060
クイック停止:
# kill -term 1060
強制停止:
# pkill -9 nginx
3) nginx サーバーを再起動します:
nginx 設定ファイルを変更した場合、有効にするために再起動する必要があります。また、再起動する前に構成ファイルが正しいことを確認してから、再起動操作を実行する必要があります:
# /usr/local/nginx/sbin/nginx -t -c /usr/local/nginx/conf/nginx.conf //验证 # /usr/local/nginx/sbin/nginx -s reload //重启
4) nginx サーバーのスムーズなアップグレード
スムーズなアップグレードでは、実行中のプロセスは停止しません。プロセスはリクエストの処理を継続しますが、新しいリクエストは受け付けなくなります。これらの古いプロセスは、まだ処理中のリクエストを処理した後に停止します。このスムーズなアップグレード プロセス中に、新しく開かれたプロセスが処理されます。これはスムーズなアップグレードです。
# /usr/local/nginx/sbin/nginx -v //查看当前版本
以下はスムーズなアップグレードです:
# cd /usr/local # tar -zxvf nginx-1.11.6.tar.gz //解压缩 新版本nginx # cd nginx-1.11.6 //切换到该目录下 # ./configure //配置 # make # cd /usr/local/nginx/sbin //打开 旧版本nginx可执行文件位置 # cp nginx nginx.old //备份 旧版本nginx可执行文件,防止升级错误而无法恢复 # cp -rfp /usr/local/nginx-1.11.6/objs/nginx /usr/local/nginx/sbin //复制新版本可执行文件到旧版本处 # rm -f /usr/local/nginx-1.11.6.tar.gz //善后工作 删除压缩文件 # rm -rf /usr/local/nginx-1.11.6 //删除文件夹
この時点で、nginx サーバーのスムーズなアップグレードは成功しています。
3. nginx での負荷分散の実装引き続き、最初に ssh に接続してから、次の操作を実行します (通常、デフォルトの main を変更することは推奨されません)構成ファイル nginx.conf が存在するため、サーバーのセキュリティを確保するために、次のように新しい負荷分散構成ファイル fzjh.conf を作成します):
# cd /usr/local/nginx/conf # touch fzjh.conf # vi fzjh.conf //用vi编辑器打开文件,然后按键盘的i
注意:vi编辑器中,键盘按 i 进入 insert 状态,按 esc 退出 insert 状态。
然后输入以下配置代码(注释部分按需开启):
#设置低权限用户,为了安全而设置的
user nobody;
#工作衍生进程数
worker_processes 4;
#设置错误文件存放路径
#error_log logs/error.log;
#error_log logs/error.log notice;
#error_log logs/error.log info;
#设置pid存放路径(pid是控制系统中重要文件)
#pid logs/nginx.pid;
#设置最大连接数
events{
worker_connections 1024;
}
http{
#主要是用于设置一组可以在proxy_pass和fastcgi_pass指令中使用额代理服务器,默认负载均衡方式为轮询
upstream tomcat_client {
#设置同一个cookie的两次/多次请求,请求的是同一台服务器
ip_hash;
#weight权重,默认1,权重越大访问概率越大,backup备用服务器,服务器全部崩溃后启动
server 192.168.2.21:8080 weight=5;
server 192.168.2.22:8080 weight=5;
server 192.168.2.23:8080 weight=5 backup;
}
#开启gzip压缩,开启后,访问网页会自动压缩
#gzip on;
#指定服务器的名称和参数
server {
listen 80;
server_name test.nginxtest.net;
#设置字符
#charset koi8-r;
#location / 指用根目录做负载均衡
location / {
proxy_pass http://tomcat_client;
proxy_redirect default;
#设置代理
proxy_set_header host $host;
proxy_set_header x-real-ip $remote_addr;
}
}
}输入完成后按下esc,然后输入:
:wq!
就可以保存并退出负载均衡的配置文件了,下来我们加载我们的配置文件:
# /usr/local/nginx/sbin/nginx //启动nginx # /usr/local/nginx/sbin/nginx -c /usr/local/nginx/conf/fzjh.conf //加载配置文件
如果存在端口占用,可以使用如下命令kill掉nginx的程序:
# killall -9 nginx
至此,nginx服务器部署完毕。下面我们开始部署负载均衡下的那三台真实提供数据的服务器。
4.linux下安装jdk
我们在192.168.2.21、192.168.2.22、192.168.2.23这三台服务器安装jdk,以192.168.2.21为例:
1)下载jdk
2)上传服务器jdk安装包
$ scp ~/downloads/jdk-8u112-linux-x64.tar.gz root@192.168.2.21:/usr/local
3)安装jdk
$ ssh root@192.168.2.21 //ssh连接 # cd /usr/local # tar -zxvf jdk-8u112-linux-x64.tar.gz //解压缩 # mv jdk1.8.0_112/ jdk //将jdk1.8.0_112重命名为jdk # vi /etc/profile //用vi编辑器打开文件,然后按键盘的i
下来我们移动光标至最后面,两个回车换行,然后添加下面代码配置java的环境变量:
java_home="/usr/local/jdk" class_path="$java_home/lib:$java_home/jre/lib" path=".:$path:$java_home/bin" catalina_home="/usr/local/tomcat" export java_home catalina_home
输入完成后按下esc,然后输入:
:wq!
就可以保存并退出了。此时我们想让其立即生效,则需要继续输入命令:
# source /etc/profile
此时profile文件就更新了,此时环境变量就配置成功了。下面我们验证一下jdk是否安装配置成功:
# java -version
如果返回java版本号则安装成功。
5.linux下搭建tomcat服务器
我们在192.168.2.21、192.168.2.22、192.168.2.23这三台服务器搭建tomcat服务器,以192.168.2.21为例:
1)下载tomcat
2)上传服务器tomcat安装包
$ scp ~/downloads/apache-tomcat-8.5.9.tar.gz root@192.168.2.21:/usr/local
3)安装tomcat
$ ssh root@192.168.2.21 //ssh连接 # cd /usr/local # tar -zxvf apache-tomcat-8.5.9.tar.gz //解压缩 # mv apache-tomcat-8.5.9/ tomcat //将apache-tomcat-8.5.9重命名为tomcat
4)设置tomcat网页文件目录
tomcat默认网页文件的路径是 /usr/local/tomcat/webapps/root,但是一般我们不在这里存放,我们在linux根目录新建 data/wwwroot 目录:
# mkdir /data //新建目录 # mkdir /data/www # mkdir /data/www/root # cd /usr/local/tomcat/conf # vi server.xml //用vi编辑器打开server.xml配置文件,打开后键盘按i
我们找到host节点下的appbase=”webapps”,修改为:appbase="/data/www"
输入完成后按下esc,然后输入:
:wq!
就可以保存并退出配置文件了,然后重启tomcat即可生效,此时tomcat的网页文件目录就变成了 /data/www/root 了。
配置tomcat环境变量,我们在配置jdk的时候已经配置好了,可以回头看一下。
6.tomcat的启动、停止
1)启动tomcat服务器
# /usr/local/tomcat/bin/startup.sh
2)停止tomcat服务器:
# /usr/local/tomcat/bin/shutdown.sh
到此,nginx + tomcat 负载均衡 集群 已经部署完毕了。不过有了服务器,肯定也少不了数据库,下面拓展一下linux下安装mysql数据库的方法。
7.linux下安装mysql数据库
我们重新找了 192.168.2.30 这台服务器上mysql数据库:
1)下载mysql数据库
2)上传mysql数据库安装包
$ scp ~/downloads/mysql-5.1.51.tar.gz root@192.168.2.30:/usr/local
3)安装mysql
$ ssh root@192.168.2.30 //ssh连接 # groupadd mysql //建立mysql的组 # useradd mysql -g mysql //增加用户mysql到mysql的组中 # yum list|grep ncurses # yum -y install ncurses-devel # yum install ncurses-devel # cd /usr/local # tar -zxvf mysql-5.1.51.tar.gz //解压缩 # cd mysql-5.1.51 # ./configure --prefix=/usr/local/mysql --with-mysqld-ldflags=-all-static --with-client-ldflags=-all-static --with-readline --with-sll //配置,设置安装路径,设置编译mysql不带共享库,设置编译client不带共享库,设置要以rmp的方式安装tar包,设置以rmp的方式安装opensll # make # make install //安装,在make[4]的时候等待时间比较长,几分钟到十几分钟,都是正常现象 # /usr/local/mysql/bin/mysql_install_db --user //对安装好的mysql进行初始化 # cp ./support-files/mysql.server /etc/init.d/mysql //将mysql启动服务复制到系统中并重命名为mysql # cp ./support-files/my-medium.cnf /etc/my.cnf //复制规则文件 # chmod 755 /etc/init.d/mysql //更改文件权限 //文件权限由三个数字组成,第一位:文件拥有者的权限,第二位:文件拥有者同组的人的权限,第三位:文件拥有者非同组人的权限 //7:可读可写可执行,5:可读可执行 # cd /usr/local/mysql # chown -r mysql . //将 /usr/local/mysql 的拥有者更改为mysql # chgrp -r mysql . //将 /usr/local/mysql 归到mysql组中 # ps -ef|grep mysql # kill -9 3632 //将mysql所有进程号依次杀死,这里假定是3632 # /usr/local/mysql/bin/mysql_install_db --user=mysql //再次初始化 # service mysql start //启动mysql # /usr/local/mysql/bin/mysqladmin -u root password '123456' //设置mysql密码
到此mysql就安装成功了,下来我们测试一下:
# /usr/local/mysql/bin/mysql -u root -p
如果输入密码后可以登进mysql,那么就测试成功。下面我们设置mysql允许开启远程连接:
# /usr/local/mysql/bin/mysql -u root -p mysql> grant all privileges on *.* to 'root'@'%' identified by '123456' with grant option; //创建用户用于远程连接(root:用户名,%:所有电脑都可以连接,也可以设置某个ip地址运行连接,123456:密码) mysql> flush privileges; //立即生效
下面我们查询一下数据库的用户:
mysql> select distinct concat('user: ''',user,'''@''',host,''';') as query from mysql.user; mysql> \q //登出
找一台电脑测试一下,使用navicat远程登录mysql,登进成功。
以上がNginx+Tomcat リバースプロキシ、ロードバランシング、クラスター展開方法の詳細内容です。詳細については、PHP 中国語 Web サイトの他の関連記事を参照してください。