MS Outlook の電子メールを PDF として保存する方法
一部の電子メールは重要なので、保存する必要があります。 Outlook を使用すると、メールの保存が簡単になります。しかし、ほとんどのユーザーにとって、電子メールを PDF 形式で保存するのは少し難しい場合があります。多くのユーザーは、Outlook から電子メールを PDF 形式で直接保存する方法はないかと考えています。では、私たちがお手伝いするときに不可能なことは何でしょうか?
MS Outlook から電子メールを PDF 形式で直接保存する方法については、引き続きお読みください。 Outlook アプリ版と Web 版について説明しました。この記事がお役に立てば幸いです。
パート 1: Outlook アプリケーションで電子メールを PDF ファイルとして保存する方法
ステップ 1: まず、ダブルクリックして電子メールを PDF ファイルとして保存します。メッセージが別のウィンドウで開いたら、上部のリボンにある [ファイル] タブをクリックします。
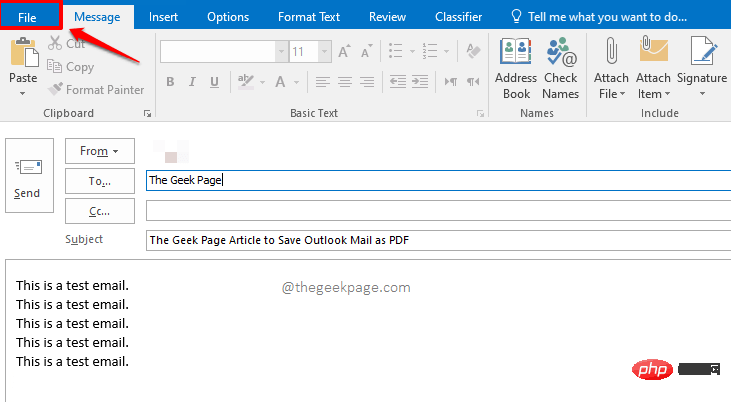
ステップ 2: ウィンドウの 左 ペインで、[印刷 ] をクリックします。 "タブ。
次に、右側で、オプション プリンタに関連付けられたドロップダウン ボタンをクリックします。
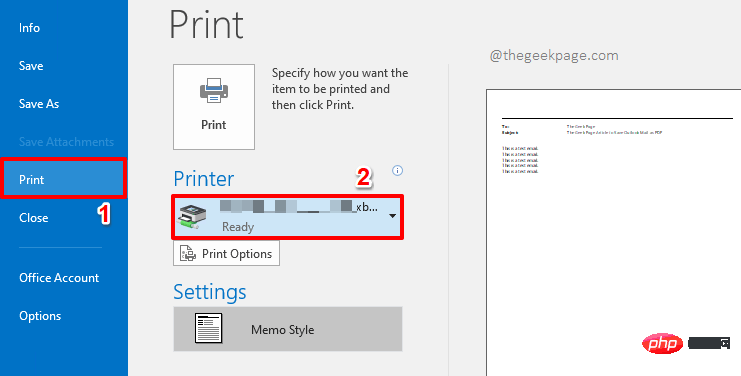
ステップ 3: 展開されたオプションのリストから、 Microsoft Print to PDF というオプションをクリックします。
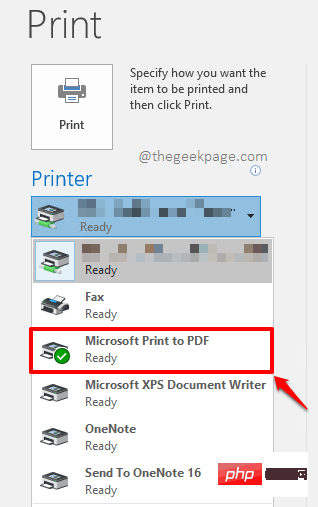
ステップ 4: プリンターを Microsoft Print to PDF に設定した後、ボタン 印刷# # をクリックし続けます。 #、次のように。
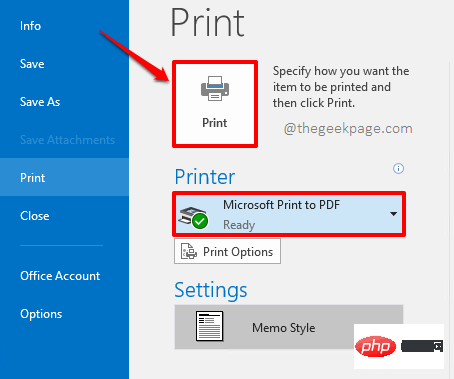
ステップ 5: 印刷を示す小さなウィンドウが表示されます。
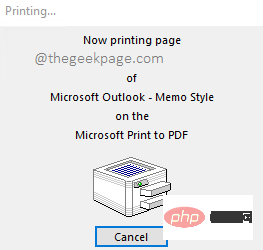
ステップ 6: 以下に示すように、Save Print Output As ウィンドウが表示されます。
PDF ファイルを保存する 場所に移動します。
次に、[ファイル名 ] セクションで PDF ファイルに名前を付けます。
[ファイルの種類] フィールドには、PDF ドキュメント (*.pdf) として自動的に入力されます。
すべてが完了したら、「保存」ボタンをクリックします。
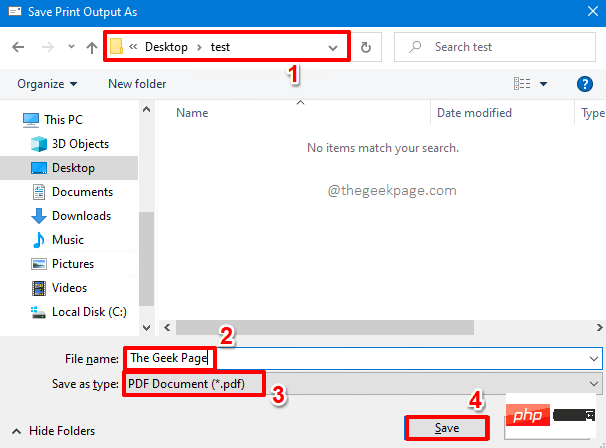
ステップ 7: 以上です。これで、PDF ファイルを保存した場所に移動し、ダブルクリックして表示できるようになります。
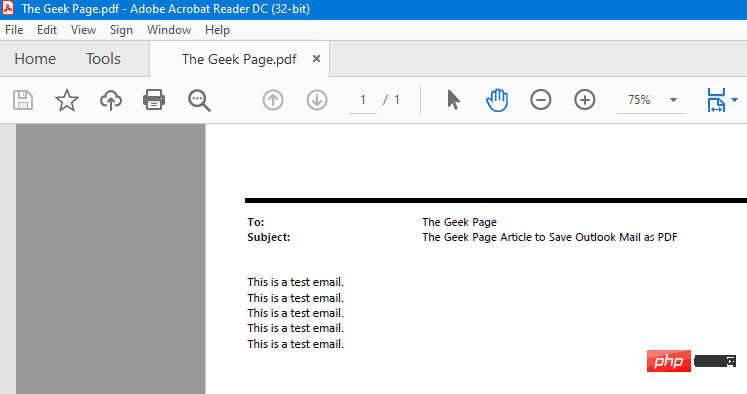
ステップ 1: Outlook Web バージョンを起動し、保存したいメールをクリックします。メッセージの上部に、その他のオプションを表示する 3-dot アイコンが表示されます。クリックして。
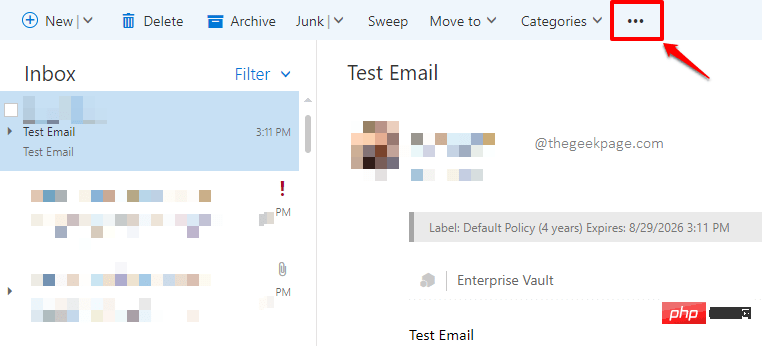
ステップ 2: 展開されたオプションのリストから、「印刷」というオプションをクリックします。
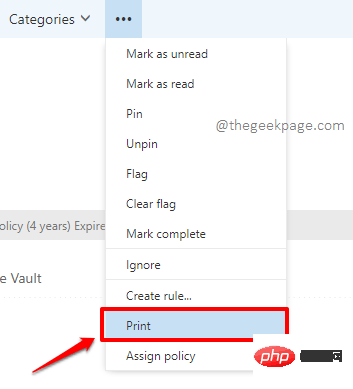
ステップ 3: 表示されたウィンドウで、上部の [印刷] ボタンをクリックします。
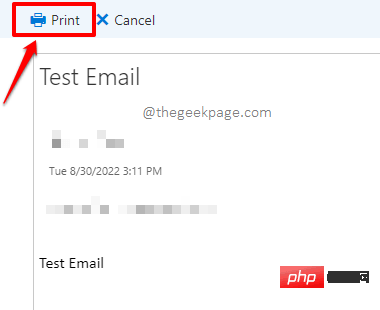
ステップ 4: 印刷設定が目の前に開きます。
[保存先] ドロップダウン ボタンで、[PDF として保存] オプションを選択します。 完了したら、下部にある
[保存] ボタンをクリックします。
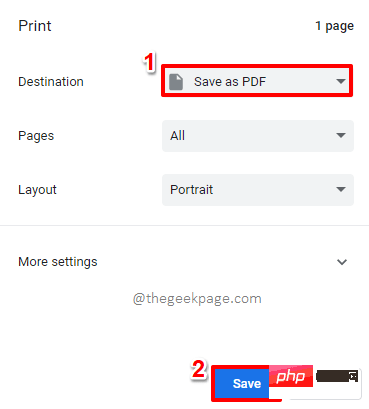
: [名前を付けて保存 ] ウィンドウで、 に移動します。ファイルを保存する場所。 [ファイル名
] セクションでファイルに名前を付けます。完了したら、下部にある [保存] ボタンをクリックします。
以上がMS Outlook の電子メールを PDF として保存する方法の詳細内容です。詳細については、PHP 中国語 Web サイトの他の関連記事を参照してください。

ホットAIツール

Undresser.AI Undress
リアルなヌード写真を作成する AI 搭載アプリ

AI Clothes Remover
写真から衣服を削除するオンライン AI ツール。

Undress AI Tool
脱衣画像を無料で

Clothoff.io
AI衣類リムーバー

AI Hentai Generator
AIヘンタイを無料で生成します。

人気の記事

ホットツール

メモ帳++7.3.1
使いやすく無料のコードエディター

SublimeText3 中国語版
中国語版、とても使いやすい

ゼンドスタジオ 13.0.1
強力な PHP 統合開発環境

ドリームウィーバー CS6
ビジュアル Web 開発ツール

SublimeText3 Mac版
神レベルのコード編集ソフト(SublimeText3)

ホットトピック
 7467
7467
 15
15
 1376
1376
 52
52
 77
77
 11
11
 18
18
 19
19
 Apple 携帯電話の Outlook でフォントを変更する方法
Mar 08, 2024 pm 04:46 PM
Apple 携帯電話の Outlook でフォントを変更する方法
Mar 08, 2024 pm 04:46 PM
Apple 携帯電話の Outlook でフォントを変更するにはどうすればよいですか? まず、Outlook ソフトウェアを開き、インターフェイスの左上隅にあるファイルをクリックします。フォントはお好みに合わせて設定できますので、設定が完了したら「OK」ボタンをクリックしてください。見てみましょう! Apple 携帯電話の Outlook でフォントを変更する方法 1. Outlook ソフトウェアを開き、インターフェイスの左上隅にある [ファイル] オプションをクリックします。 2. 表示されるリストで「オプション」を見つけ、クリックして入力します。 3. オプションリストの左側にある「メール」をクリックします。 4. 次に「文字とフォント」を選択します。 5. 新規メール、返信メール、または作成用のフォントを設定する場合は、対応するオプションをクリックして設定を入力します。 6. 好みに応じてフォントを設定し、設定が完了したら「OK」をクリックします
 Windows 11のコントロールパネルからOutlookメールが失われる
Feb 29, 2024 pm 03:16 PM
Windows 11のコントロールパネルからOutlookメールが失われる
Feb 29, 2024 pm 03:16 PM
Windows 11 のコントロール パネルに Outlook メール アイコンがありませんか?この予期せぬ状況は、通信ニーズに OutlookMail に依存している一部の人々に混乱と懸念を引き起こしました。 Outlook メールがコントロール パネルに表示されないのはなぜですか?コントロール パネルに Outlook メール アイコンが表示されない理由はいくつか考えられます。 Outlook が正しくインストールされていません。 Microsoft Store から Office アプリケーションをインストールしても、メール アプレットはコントロール パネルに追加されません。コントロール パネルに mlcfg32.cpl ファイルの場所がありません。レジストリ内のmlcfg32.cplファイルへのパスが正しくありません。現在、オペレーティング システムはこのアプリケーションを実行するように構成されていません
 Outlook でメールを送信者、件名、日付、カテゴリ、サイズで並べ替える方法
Feb 19, 2024 am 10:48 AM
Outlook でメールを送信者、件名、日付、カテゴリ、サイズで並べ替える方法
Feb 19, 2024 am 10:48 AM
Outlook には、作業をより効率的に管理するための多くの設定と機能が用意されています。その 1 つは、ニーズに応じてメールを分類できる並べ替えオプションです。このチュートリアルでは、Outlook の並べ替え機能を使用して、送信者、件名、日付、カテゴリ、サイズなどの基準に基づいてメールを整理する方法を学習します。これにより、重要な情報の処理と検索が容易になり、生産性が向上します。 Microsoft Outlook は、電子メールやカレンダーのスケジュールを簡単に一元管理できる強力なアプリケーションです。電子メールの送受信、整理が簡単にできるほか、内蔵のカレンダー機能により今後のイベントや予定を簡単に追跡できます。 Outlo の使い方
 iPhoneでPDFを結合する方法
Feb 02, 2024 pm 04:05 PM
iPhoneでPDFを結合する方法
Feb 02, 2024 pm 04:05 PM
複数のドキュメントまたは同じドキュメントの複数ページを操作する場合、それらを 1 つのファイルに結合して他のユーザーと共有したい場合があります。共有を容易にするために、Apple では複数の PDF ファイルを 1 つのファイルに結合して、複数のファイルの送信を避けることができます。この記事では、iPhone で 2 つ以上の PDF を 1 つの PDF ファイルに結合するすべての方法を説明します。 iPhone で PDF を結合する方法 iOS では、ファイル アプリとショートカット アプリを使用する 2 つの方法で PDF ファイルを 1 つに結合できます。方法 1: ファイル アプリを使用する 2 つ以上の PDF を 1 つのファイルに結合する最も簡単な方法は、ファイル アプリを使用することです。 iPhoneで開く
 iPhoneでPDFからテキストを取得する3つの方法
Mar 16, 2024 pm 09:20 PM
iPhoneでPDFからテキストを取得する3つの方法
Mar 16, 2024 pm 09:20 PM
Apple の Live Text 機能は、写真やカメラ アプリ内のテキスト、手書きのメモ、数字を認識し、その情報を他のアプリに貼り付けることができます。しかし、PDF を操作していてそこからテキストを抽出したい場合はどうすればよいでしょうか?この記事では、iPhoneでPDFファイルからテキストを抽出する方法をすべて説明します。 iPhone で PDF ファイルからテキストを取得する方法 [3 つの方法] 方法 1: PDF 上にテキストをドラッグ PDF からテキストを抽出する最も簡単な方法は、テキストを含む他のアプリと同じように、テキストをコピーすることです。 1. テキストを抽出する PDF ファイルを開き、PDF 上の任意の場所を長押しして、コピーするテキストの部分のドラッグを開始します。 2
 PDFの署名を検証する方法
Feb 18, 2024 pm 05:33 PM
PDFの署名を検証する方法
Feb 18, 2024 pm 05:33 PM
私たちは通常、政府やその他の機関から PDF ファイルを受け取りますが、中にはデジタル署名が付いているものもあります。署名を検証すると、SignatureValid メッセージと緑色のチェック マークが表示されます。署名が検証されない場合、有効性は不明です。署名の検証は重要です。PDF で署名を検証する方法を見てみましょう。 PDF 形式の署名を検証する方法 PDF 形式で署名を検証すると、署名の信頼性が高まり、文書が受け入れられる可能性が高くなります。次の方法で PDF ドキュメントの署名を検証できます。 Adobe Reader で PDF を開きます。 署名を右クリックし、「署名プロパティの表示」を選択します。 「署名者証明書の表示」ボタンをクリックします。 「信頼」タブから信頼できる証明書リストに署名を追加します。 「署名の検証」をクリックして検証を完了します。
 同期したフォルダー内の 1 つ以上のアイテムが Outlook エラーと一致しません
Mar 18, 2024 am 09:46 AM
同期したフォルダー内の 1 つ以上のアイテムが Outlook エラーと一致しません
Mar 18, 2024 am 09:46 AM
同期フォルダー内の 1 つ以上のアイテムが Outlook のエラー メッセージと一致しない場合は、会議アイテムを更新またはキャンセルしたことが原因である可能性があります。この場合、ローカル バージョンのデータがリモート コピーと競合していることを示すエラー メッセージが表示されます。この状況は通常、Outlook デスクトップ アプリケーションで発生します。同期したフォルダー内の 1 つ以上のアイテムが一致しません。競合を解決するには、プロジェクトを開いて操作を再試行します。同期フォルダー内の 1 つ以上のアイテムが Outlook エラーと一致しない問題を修正する Outlook デスクトップ バージョンでは、ローカルの予定表アイテムがサーバー コピーと競合すると問題が発生する可能性があります。ただし幸いなことに、それを助ける簡単な方法がいくつかあります
 Outlook ですべての添付ファイルを印刷する方法
Feb 20, 2024 am 10:30 AM
Outlook ですべての添付ファイルを印刷する方法
Feb 20, 2024 am 10:30 AM
Outlook は最も機能が豊富な電子メール クライアントの 1 つであり、プロフェッショナルなコミュニケーションに不可欠なツールとなっています。課題の 1 つは、Outlook ですべての添付ファイルを同時に印刷することです。通常、印刷する前に添付ファイルを 1 つずつダウンロードする必要がありますが、すべてを一度に印刷したい場合、これはほとんどの人が遭遇する問題です。 Outlook ですべての添付ファイルを印刷する方法 ほとんどの情報は Outlook アプリケーションでオンラインで保持されますが、バックアップのために情報を印刷する必要がある場合があります。契約書、政府の書類、宿題などの法的要件を満たすために、文書に直接署名する必要があります。 Outlook の添付ファイルを 1 つずつ印刷するのではなく、ワンクリックですべての添付ファイルを印刷できる方法がいくつかあります。それぞれを詳しく見てみましょう。アウトルー



