この操作には対話型ウィンドウ ステーションのバグ修正が必要です
Windows システムの動作を改善し、優れたパフォーマンスを得るには、時々更新する必要があります。更新する必要があるのはシステムだけでなく、システムの内部 (グラフィックス カードなど) または外部 (光学式マウス、キーボードなど) に接続されているデバイスのすべてのドライバーも更新する必要があります。
最近、一部の Windows ユーザーがシステム内のデバイス ドライバーを更新するときに問題が発生するようになりました。ドライバーを更新しようとすると、[ドライバーの更新] ウィンドウに「この操作には対話型ウィンドウ ステーションが必要です」というエラー メッセージが表示され、ユーザーはドライバーを更新できなくなります。
ユーザーがドライバーを更新できない場合、システムを健全に保つことが非常に重要であるため、これは実際には深刻な問題です。管理者権限の欠如がこの問題の原因である可能性があります。
他の考えられる原因にも留意してください。ユーザーが問題を解決し、システム上のデバイス ドライバーを更新するのに役立ついくつかの修正を集めました。これらの修正については、この記事で説明します。
解決策 1 – DriverStore 内のドライバー、フォルダー、およびファイルに管理者権限を付与する
ドライバーの更新中に、システムが Drivers および DriveStore フォルダー内のファイルとフォルダーに対する管理者権限を持たない場合、このタイプのエラーはどの Windows システムでも必ず発生します。そこで、ここでは、ユーザーがフォルダーやファイルに管理者権限を付与する方法を、次の詳細な手順で説明します。
フォルダー ドライバーとドライブ ストアのアクセス許可を付与する方法の手順
ステップ 1: Win R キーを同時に押します。Open実行 ## #フレーム。
ステップ 2:c:\Windows\System32 と入力し、Enter を押します。
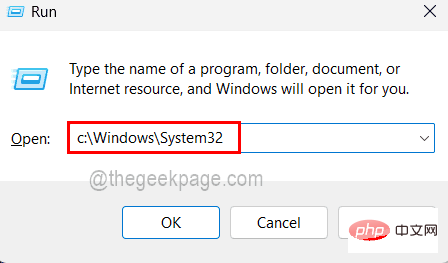
Drivers フォルダーまで下にスクロールし、それを右クリックします。 ステップ 4: 以下のスクリーンショットに示すように、コンテキスト メニューから
[プロパティ] を選択します。
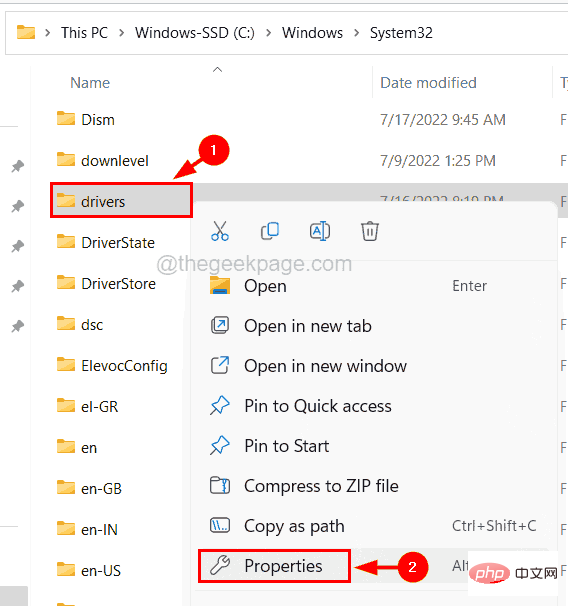 ステップ 5: [プロパティ] ウィンドウで、[
ステップ 5: [プロパティ] ウィンドウで、[
] タブをクリックし、下部にある [##詳細設定] ボタンをクリックします。以下に示すように。
#ステップ 6: 次に、所有者が TrustedInstaller であることがわかります。変更するには、所有者オプションの横にある 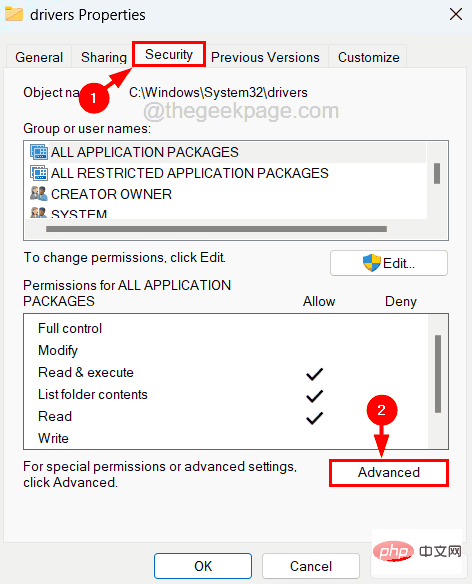 Change をクリックする必要があります。
Change をクリックする必要があります。
ステップ 7: テキスト ボックスに 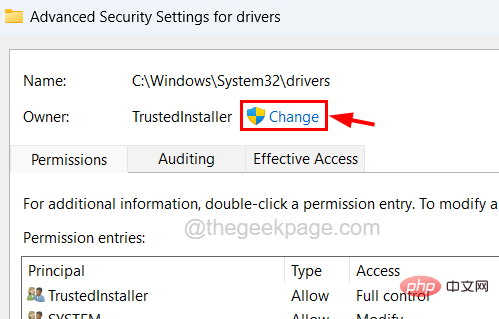 admin
admin
Check Name ボタンをクリックします。
# ステップ 8: システム管理者名を検索し、所有者の名前を管理者として生成します。したがって、「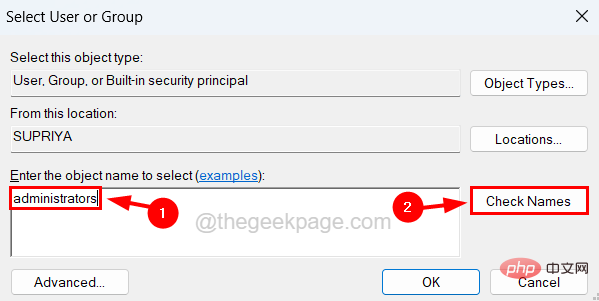 OK
OK
ステップ 9: ドライバー フォルダーの所有者が変更されたことがわかります。 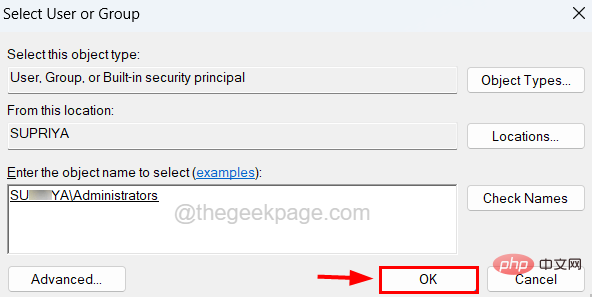
適用
] および [OK] をクリックします。#ステップ 11: [OK] をクリックします。
ドライバー フォルダーのプロパティ ウィンドウを閉じます。 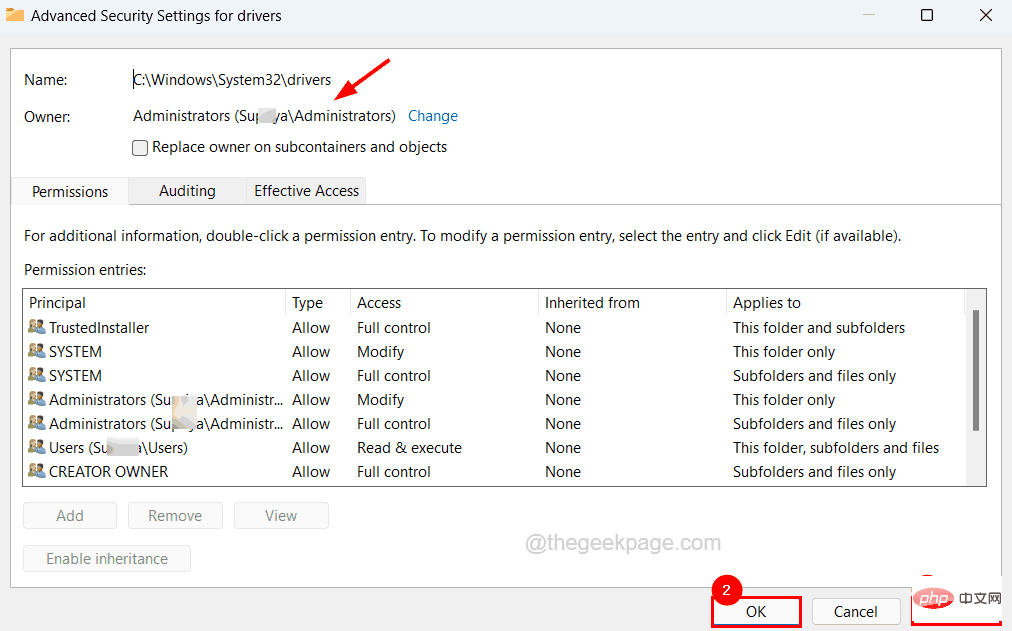
ステップ 12: 前述のように、同じプロセスを繰り返して、System32 フォルダー内の DriverStore フォルダーの所有権を管理者に変更します。
ドライバーと DriveStore フォルダー内のすべてのファイルにアクセス許可を付与する方法の手順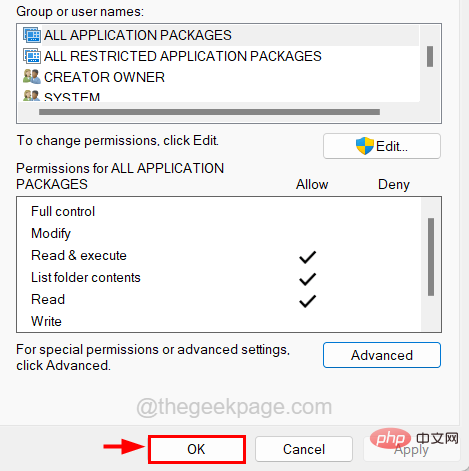
キーを同時に押して、
ボックスを実行します。 ステップ 2: テキスト ボックスに cmd と入力し、Ctrl
ShiftEnter キーを同時に押します。 ステップ 3: 画面に表示される UAC プロンプトがあれば、[
Yes] をクリックして受け入れます。 
ステップ 4: 管理者特権でのコマンド プロンプト ウィンドウが開きます。次の行を入力し、Enter キーを押して、ドライバー フォルダー内のすべてのファイルに管理者権限を付与する必要があります。 rreeee
第 5 步:执行上述行后,复制粘贴以下行并按Enter键授予对 DriverStore 文件夹内所有文件的权限。
rem #由系统 icalcs “C:\Windows\System32\DriverStore” /grant Administrators:(OI)(CI)F /T /Q /C 所有

第 6 步:您现在可以关闭命令提示符窗口。
第七步:重启系统一次。
修复 2 – 关闭防火墙和防病毒软件
有时,是安全工具禁止大多数与互联网相关的事件。防病毒软件或 Windows 安全防火墙等工具对系统起作用,以保护其免受来自 Internet 的恶意软件和病毒的侵害。因此,在尝试更新系统上的驱动程序时,这可能会中断。
所以让我们关闭windows安全防火墙一段时间,看看是否能解决问题。
注意– 更新驱动程序后,您必须打开 Windows Defender 防火墙和系统上的防病毒软件。
第 1 步:按Windows键并在键盘上键入windows security,然后按Enter键。
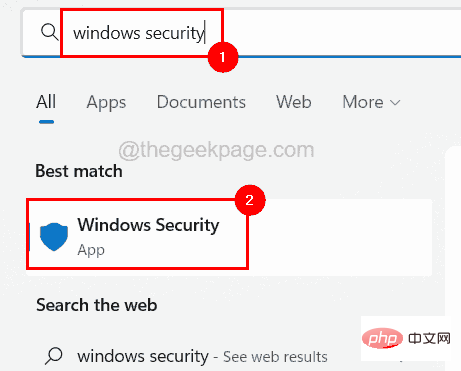
第 2 步:在 Windows 安全应用程序窗口中,转到左侧菜单上的防火墙和网络保护选项。
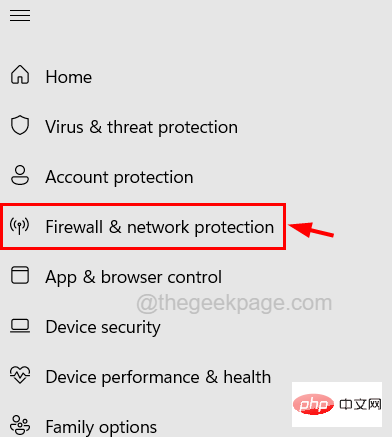
第 3 步:接下来在右侧,通过单击选择处于活动状态的网络。
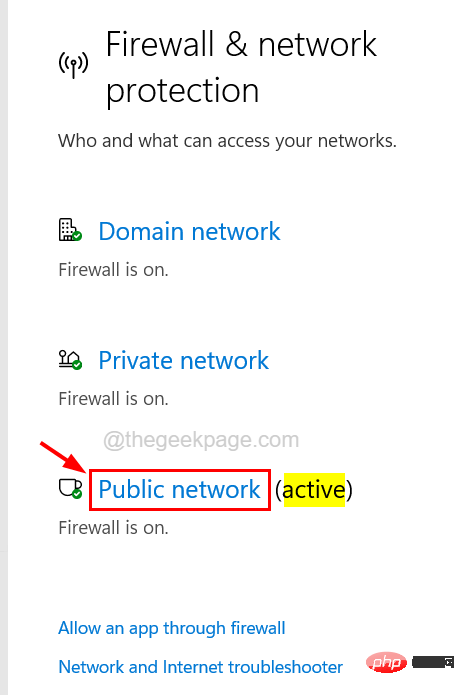
第 4 步:您应该单击Microsoft Defender 防火墙选项的切换按钮将其关闭,如下所示。
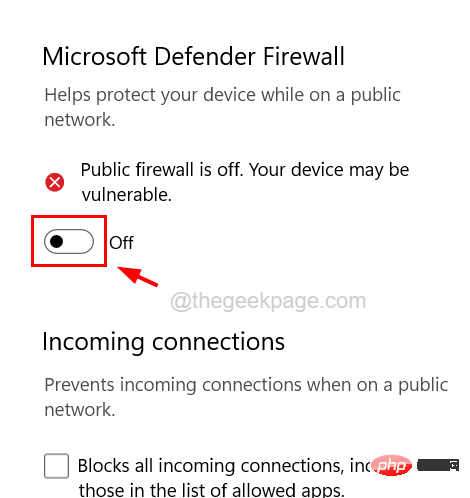
第 5 步:您还需要通过单击是接受 UAC 提示才能继续。
第 6 步:关闭防火墙后,关闭 Windows 安全应用程序窗口。
第 7 步:现在您可以启动系统上安装的防病毒软件并将其关闭以禁用它。
第 8 步:禁用防病毒和防火墙后,检查现在是否可以更新系统上的驱动程序。
修复 3 – 执行系统文件检查器扫描
更新系统上的任何驱动程序时发生的错误也可能是由于系统中存在一些损坏的系统文件。因此,我们建议我们的用户使用命令提示符执行系统文件检查器扫描以修复损坏的文件,这可以解决此问题。
以下是有关如何进行 SFC 扫描的步骤。
第 1 步:同时按Windows + R键并键入cmd,然后同时按Ctrl + Shift + Enter键。
第 2 步:在屏幕上的 UAC 提示上单击“是”以继续。

第 3 步:在提升的命令提示符窗口中键入sfc /scannow ,然后按Enter键。
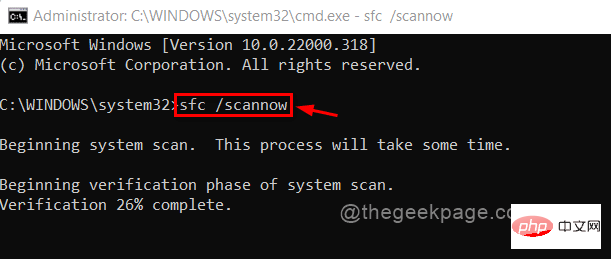
第 4 步:这将开始扫描所有损坏的文件并修复它们。
第5步:完成后,关闭命令提示符窗口。
修复 4 – 更新您的 Windows 系统
更新windows系统几乎可以解决几个错误,因为为了顺利运行,系统需要更新到最新版本。因此,让我们看看如何使用下面解释的步骤更新 Windows 系统。
第 1 步:按Win+R键并在文本框中键入ms-settings:windowsupdate并按Enter键。
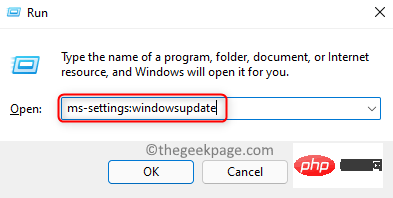
第 2 步:这将打开系统上的 Windows 更新页面。
第 3 步:如果有任何可用更新,则下载并安装所有更新,并在更新后重新启动系统。
第 4 步:否则,单击检查更新,开始检查 Microsoft 提供的任何最新更新。
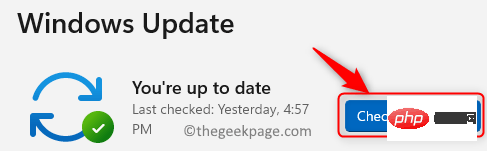
修正 5 – デバイス ドライバーを削除して再インストールする
すべてのドライバーではなく、特定のデバイス ドライバーを更新しようとしたときにのみこのエラーが表示される場合は、エラーの原因となったデバイス ドライバーを削除することをお勧めします。メッセージ固有のデバイス ドライバーがある場合は、デバイス ドライバーを再インストールする必要があります。これは一部のユーザーにはうまくいくので、あなたにもうまくいくことを願っています。
ステップ 1: Win ##アプリを押します。 ステップ 2: デバイス マネージャーを開いた後、リストされたデバイスのリストから デバイス ドライバーに移動します。 ステップ 3: それを右クリックし、以下に示すようにメニューから
デバイスのアンインストールを選択します。
ステップ 4: デバイスがシステムに組み込まれている場合は、システムを一度再起動すると自動的にインストールされます。 ステップ 5: デバイスがシステムの外部にある場合は、製造元の Web サイトにアクセスして、デバイス ドライバーをダウンロードしてインストールします。
ステップ 6: 終了したら、デバイス マネージャーを閉じます。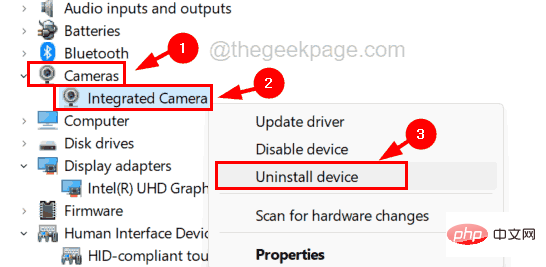 解決策 6 – Windows システムを復元する
解決策 6 – Windows システムを復元する
この問題を解決しても解決しない場合は、システムの復元を使用して Windows システムを復元することが最終的な解決策になる可能性があります。これにより、システムは問題なく正常に動作していた最後に保存された時点に復元されます。したがって、最後のセーブポイント以降にシステム内にあった一部のデータやソフトウェアが失われる可能性があるため、問題がない場合にのみ復元を試行することをお勧めします。
以上がこの操作には対話型ウィンドウ ステーションのバグ修正が必要ですの詳細内容です。詳細については、PHP 中国語 Web サイトの他の関連記事を参照してください。

ホットAIツール

Undresser.AI Undress
リアルなヌード写真を作成する AI 搭載アプリ

AI Clothes Remover
写真から衣服を削除するオンライン AI ツール。

Undress AI Tool
脱衣画像を無料で

Clothoff.io
AI衣類リムーバー

AI Hentai Generator
AIヘンタイを無料で生成します。

人気の記事

ホットツール

メモ帳++7.3.1
使いやすく無料のコードエディター

SublimeText3 中国語版
中国語版、とても使いやすい

ゼンドスタジオ 13.0.1
強力な PHP 統合開発環境

ドリームウィーバー CS6
ビジュアル Web 開発ツール

SublimeText3 Mac版
神レベルのコード編集ソフト(SublimeText3)

ホットトピック
 7334
7334
 9
9
 1627
1627
 14
14
 1352
1352
 46
46
 1264
1264
 25
25
 1209
1209
 29
29
 WPS Office で PPT ファイルを開けない場合の対処方法 - WPS Office で PPT ファイルを開けない場合の対処方法
Mar 04, 2024 am 11:40 AM
WPS Office で PPT ファイルを開けない場合の対処方法 - WPS Office で PPT ファイルを開けない場合の対処方法
Mar 04, 2024 am 11:40 AM
最近、多くの友人から、WPSOffice で PPT ファイルを開けない場合はどうすればよいか尋ねられました。次に、WPSOffice で PPT ファイルを開けない問題を解決する方法を学びましょう。皆さんのお役に立てれば幸いです。 1. 以下の図に示すように、まず WPSOffice を開いてホームページに入ります。 2. 次に、下の図に示すように、上の検索バーに「ドキュメント修復」というキーワードを入力し、クリックしてドキュメント修復ツールを開きます。 3. 次に、以下の図に示すように、修復のために PPT ファイルをインポートします。
 CrystalDiskmarkとはどのようなソフトウェアですか? -crystaldiskmarkの使い方は?
Mar 18, 2024 pm 02:58 PM
CrystalDiskmarkとはどのようなソフトウェアですか? -crystaldiskmarkの使い方は?
Mar 18, 2024 pm 02:58 PM
CrystalDiskMark は、シーケンシャルおよびランダムの読み取り/書き込み速度を迅速に測定する、ハード ドライブ用の小型 HDD ベンチマーク ツールです。次に、編集者が CrystalDiskMark と Crystaldiskmark の使用方法を紹介します。 1. CrystalDiskMark の概要 CrystalDiskMark は、機械式ハード ドライブとソリッド ステート ドライブ (SSD) の読み取りおよび書き込み速度とパフォーマンスを評価するために広く使用されているディスク パフォーマンス テスト ツールです。 ). ランダム I/O パフォーマンス。これは無料の Windows アプリケーションで、使いやすいインターフェイスとハード ドライブのパフォーマンスのさまざまな側面を評価するためのさまざまなテスト モードを提供し、ハードウェアのレビューで広く使用されています。
 CrystalDiskinfo 使い方チュートリアル ~CrystalDiskinfo とは何ですか?
Mar 18, 2024 pm 04:50 PM
CrystalDiskinfo 使い方チュートリアル ~CrystalDiskinfo とは何ですか?
Mar 18, 2024 pm 04:50 PM
CrystalDiskInfo は、コンピュータのハードウェア デバイスをチェックするためのソフトウェアです。このソフトウェアでは、読み取り速度、転送モード、インターフェイスなど、自分のコンピュータのハードウェアをチェックできます。では、これらの機能に加えて、CrystalDiskInfo の使い方と、CrystalDiskInfo とは何なのかを整理してみましょう。 1. CrystalDiskInfo の起源 コンピュータ ホストの 3 つの主要コンポーネントの 1 つであるソリッド ステート ドライブは、コンピュータの記憶媒体であり、コンピュータのデータ ストレージを担当します。優れたソリッド ステート ドライブは、ファイルの読み取りを高速化し、消費者エクスペリエンスに影響を与えます。消費者は新しいデバイスを受け取ると、サードパーティ ソフトウェアまたは他の SSD を使用して、
 Adobe Illustrator CS6 でキーボードの増分を設定する方法 - Adobe Illustrator CS6 でキーボードの増分を設定する方法
Mar 04, 2024 pm 06:04 PM
Adobe Illustrator CS6 でキーボードの増分を設定する方法 - Adobe Illustrator CS6 でキーボードの増分を設定する方法
Mar 04, 2024 pm 06:04 PM
多くのユーザーがオフィスで Adobe Illustrator CS6 ソフトウェアを使用していますが、Adobe Illustrator CS6 でキーボードの増分を設定する方法をご存知ですか? 次に、エディターが Adobe Illustrator CS6 のキーボードの増分を設定する方法を表示します。興味のあるユーザーは、以下をご覧ください。ステップ 1: 以下の図に示すように、Adobe Illustrator CS6 ソフトウェアを起動します。ステップ 2: メニューバーで [編集] → [環境設定] → [一般] コマンドを順にクリックします。ステップ 3: [キーボード インクリメント] ダイアログ ボックスが表示されます。[キーボード インクリメント] テキスト ボックスに必要な数値を入力し、最後に [OK] ボタンをクリックします。ステップ 4: ショートカット キー [Ctrl] を使用します。
 Edge で互換性のないソフトウェアを読み込もうとする問題を解決するにはどうすればよいですか?
Mar 15, 2024 pm 01:34 PM
Edge で互換性のないソフトウェアを読み込もうとする問題を解決するにはどうすればよいですか?
Mar 15, 2024 pm 01:34 PM
Edge ブラウザを使用すると、互換性のないソフトウェアが一緒に読み込まれようとすることがありますが、何が起こっているのでしょうか?このサイトでは、Edge と互換性のないソフトウェアをロードしようとする問題を解決する方法をユーザーに丁寧に紹介します。 Edge でロードしようとしている互換性のないソフトウェアを解決する方法 解決策 1: スタート メニューで IE を検索し、IE で直接アクセスします。解決策 2: 注: レジストリを変更すると、システム障害が発生する可能性があるため、慎重に操作してください。レジストリパラメータを変更します。 1. 操作中に regedit と入力します。 2. パス\HKEY_LOCAL_MACHINE\SOFTWARE\Policies\Micros を見つけます。
 Linux で UFW ステータスが非アクティブとして表示されるのを修正する方法
Mar 20, 2024 pm 01:50 PM
Linux で UFW ステータスが非アクティブとして表示されるのを修正する方法
Mar 20, 2024 pm 01:50 PM
Uncomplex Firewall とも呼ばれる UFW は、多くの Linux ディストリビューションでファイアウォール システムとして採用されています。 UFW は、初心者ユーザーでもコマンド ライン インターフェイスとグラフィカル ユーザー インターフェイスの両方を通じてファイアウォール設定を簡単に管理できるように設計されています。 UFW ファイアウォールは、設定されたルールに従ってネットワーク トラフィックを監視し、ネットワーク スニッフィングやその他の攻撃からネットワークを保護するシステムです。 Linux システムに UFW がインストールされているにもかかわらず、そのステータスが非アクティブと表示される場合は、いくつかの理由が考えられます。このガイドでは、Linux システム上で UFW ファイアウォールが非アクティブになる問題を解決する方法を共有します。 Linux で UFW が非アクティブ ステータスを表示する理由 Linux で UFW がデフォルトで非アクティブになる理由 Linux で非アクティブになる方法
 photoshoppcs5とはどんなソフトですか? -photoshopcs5の使い方チュートリアル
Mar 19, 2024 am 09:04 AM
photoshoppcs5とはどんなソフトですか? -photoshopcs5の使い方チュートリアル
Mar 19, 2024 am 09:04 AM
PhotoshopCS は Photoshop Creative Suite の略で、Adobe 社が開発したソフトウェアで、グラフィック デザインや画像処理に広く使用されています。PS を学習する初心者として、今日は photoshopcs5 とはどのようなソフトウェアなのか、そして photoshopcs5 の使い方を説明しましょう。 1. photoshop cs5 とはどのようなソフトウェアですか? Adobe Photoshop CS5 Extended は、映画、ビデオ、マルチメディア分野の専門家、3D やアニメーションを使用するグラフィックおよび Web デザイナー、エンジニアリングおよび科学分野の専門家に最適です。 3D イメージをレンダリングし、それを 2D 合成イメージに結合します。動画を簡単に編集
 Adobe Reader XI で最近開いたファイルを削除する方法 - Adobe Reader XI で最近開いたファイルを削除する方法
Mar 04, 2024 am 11:13 AM
Adobe Reader XI で最近開いたファイルを削除する方法 - Adobe Reader XI で最近開いたファイルを削除する方法
Mar 04, 2024 am 11:13 AM
最近、多くの友人から、Adobe Reader XI で最近開いたファイルを削除する方法を尋ねられました。次に、Adobe Reader XI で最近開いたファイルを削除する方法を学びましょう。皆さんのお役に立てれば幸いです。ステップ 1: まず、図に示すように、「win+R」ショートカット キーを使用してファイル名指定ファイルを開き、「regedit」と入力して Enter キーを押して開きます。ステップ2: 新しいインターフェースに入ったら、図に示すように、左側の「HKEY_CURRENT_USERSoftwareAdobeAcrobatReader11.0AVGeneralcRecentFiles」をクリックし、「c1」を選択し、右クリックして「削除」オプションを選択します。ステップ 3: ポップアップが表示されます



