Windows 11 で共有フォルダーにアクセスする 7 つの方法 (およびアクセスできない場合の 6 つの解決策)
フォルダーの共有とフォルダーへのアクセスは、プロセスの 2 つの部分です。フォルダーがネットワーク上で共有されている場合でも、受信者は自分のシステムからフォルダーにアクセスする必要があります。これを行うにはさまざまな方法があり、セキュリティを維持するための組み込みトラップが多数あります。
Windows 11 で共有フォルダーにアクセスする 6 つの方法
Windows 11 で共有フォルダーにアクセスする 7 つの方法を、難易度の低い順に示します。
方法 1: ファイル エクスプローラー (ネットワーク サイド ペイン) から
ファイル エクスプローラーから共有フォルダーにアクセスするのが最も簡単な方法です。必要な作業は次のとおりです。
Win E を押してファイル エクスプローラーを開きます。
サイドパネルで「ネットワーク」をクリックします。
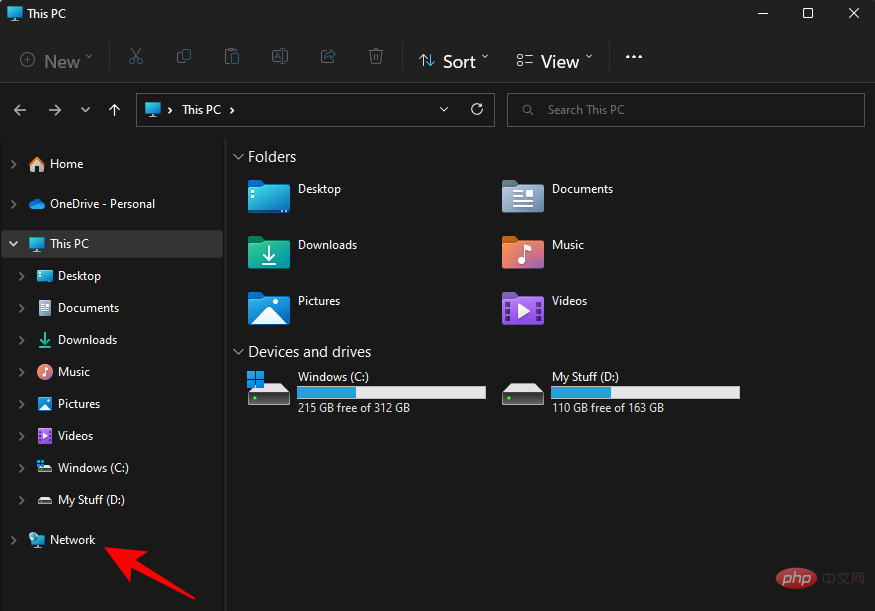
#共有フォルダーのコンピューター名をダブルクリックします。
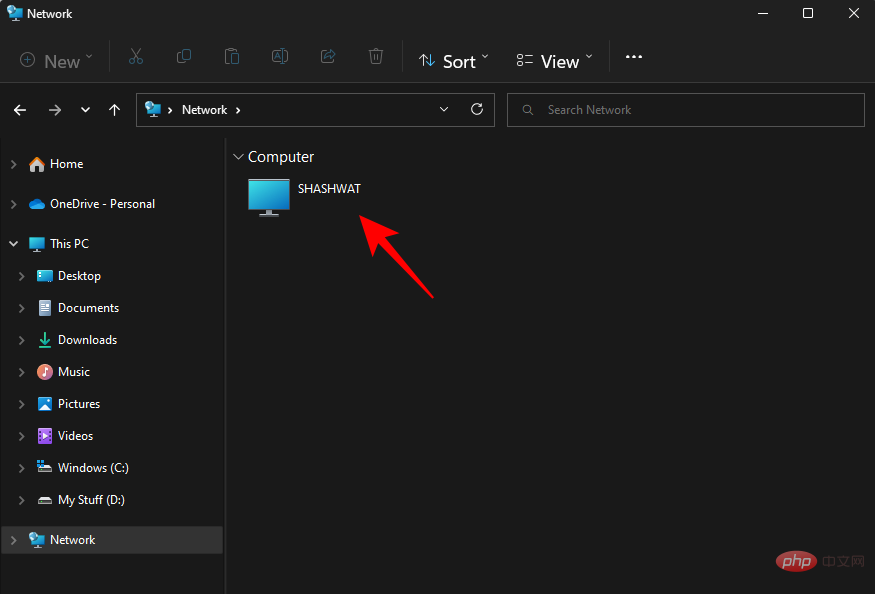
プロンプトが表示されたら、フォルダーを共有したアカウントでログインします。これで共有フォルダーにアクセスできるようになります。
方法 2. ファイル エクスプローラーから (IP アドレスを使用)
共有元のコンピューターの IP アドレスがある場合は、それを使用してエクスプローラー自体からフォルダーを検索できます。 。操作方法は以下のとおりです。
Win Eを押してファイルエクスプローラーを開きます。
次に、アドレス バーをクリックします。
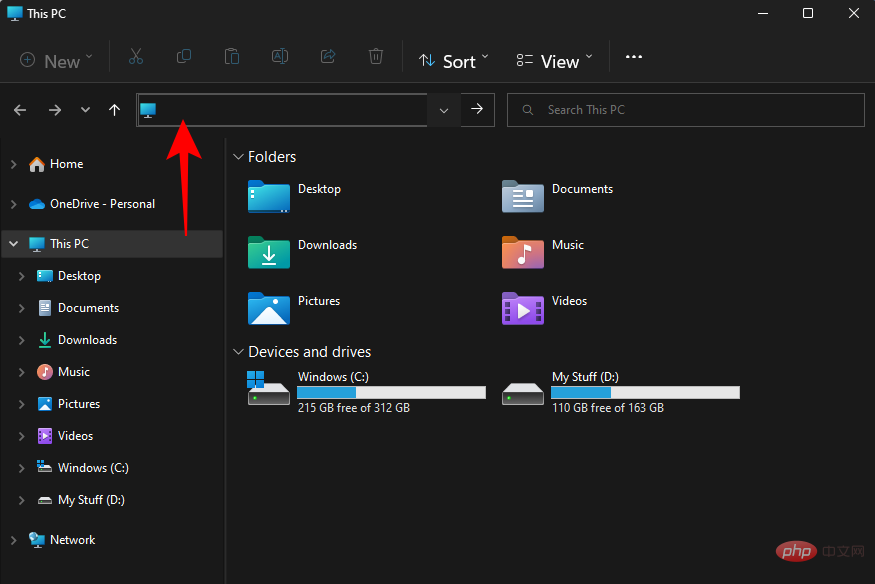
次に、2 つのバックスラッシュの後に IP アドレスを入力します。
\\IPaddress
次のようになります:
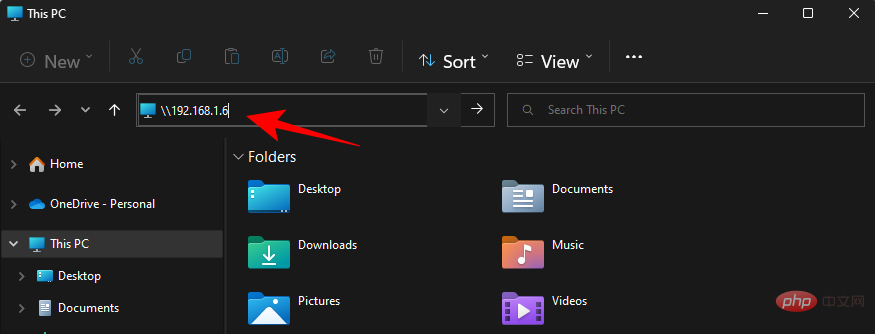
Enter キーを押します。これにより、PC はネットワーク上でこの IP アドレスを持つコンピュータを検索できるようになります。
または、次のようにコンピュータ名とフォルダ名を入力することもできます:
\\ComputerName\SharedFolder
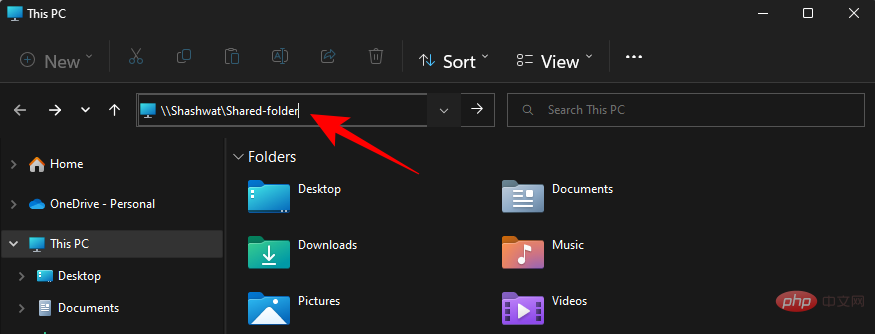
Win E を押してファイル エクスプローラーを開きます。 この PC を選択します。
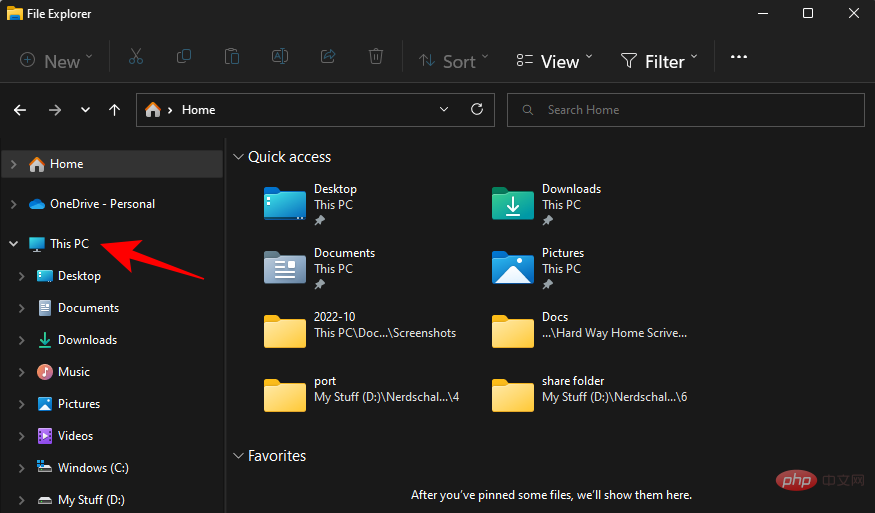
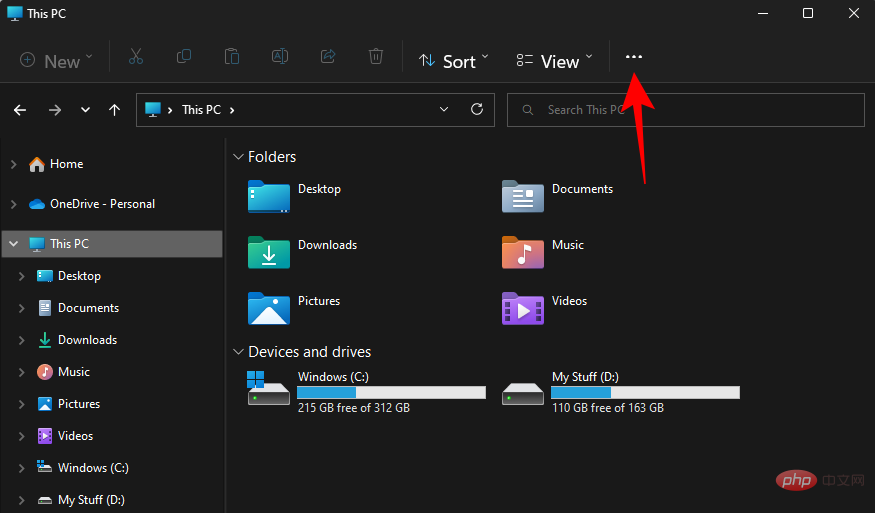
ネットワーク ドライブの割り当て」を選択します。
#ここでは、次の形式で IP アドレスと共有フォルダーを入力します: 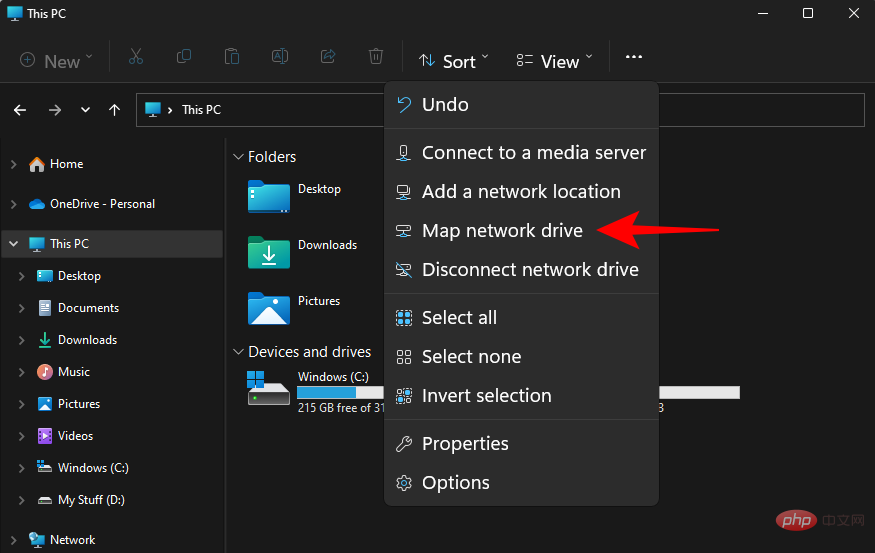
\\IPaddress\sharedfolder
また、 [ログイン時に再接続]
「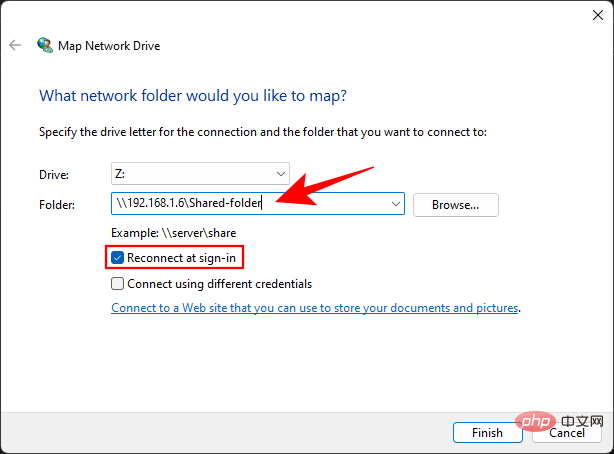 完了
完了
#共有フォルダーはドライブとしてマウントされ、ファイル エクスプローラーの [この PC] ページからアクセスできるようになります。 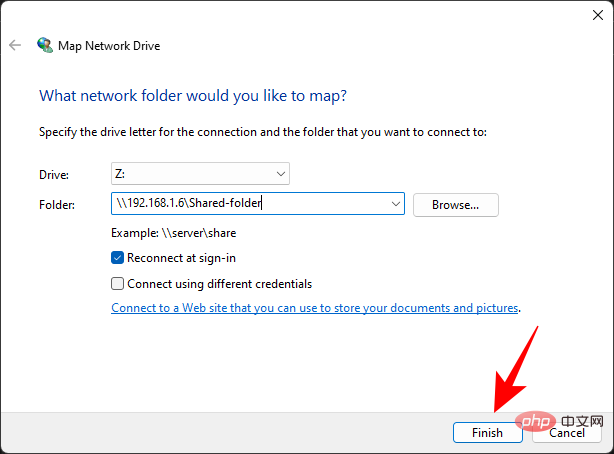
後でネットワーク ドライブを切断する場合は、[この PC] から同じ 3 点メニューに戻り、[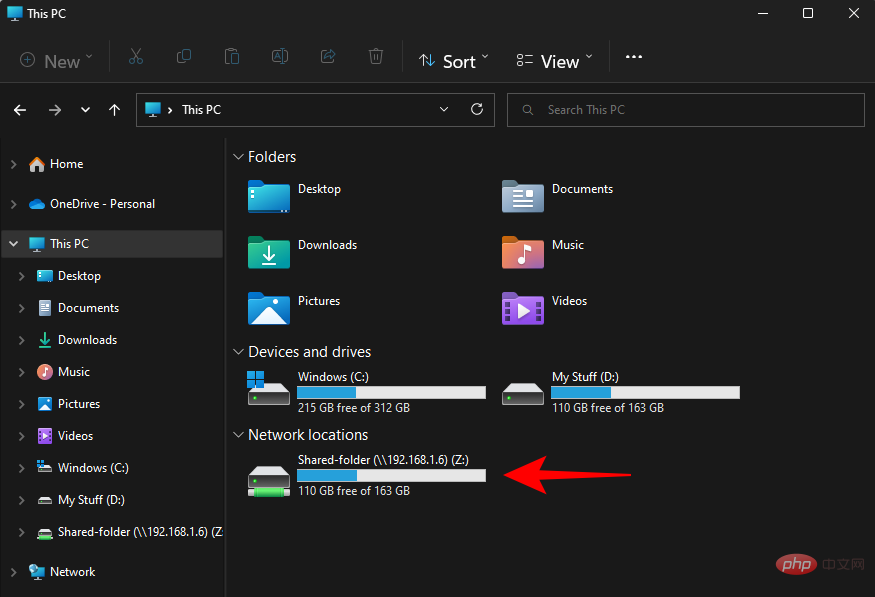 切断
切断
ネットワーク ドライブ] を選択します。 。
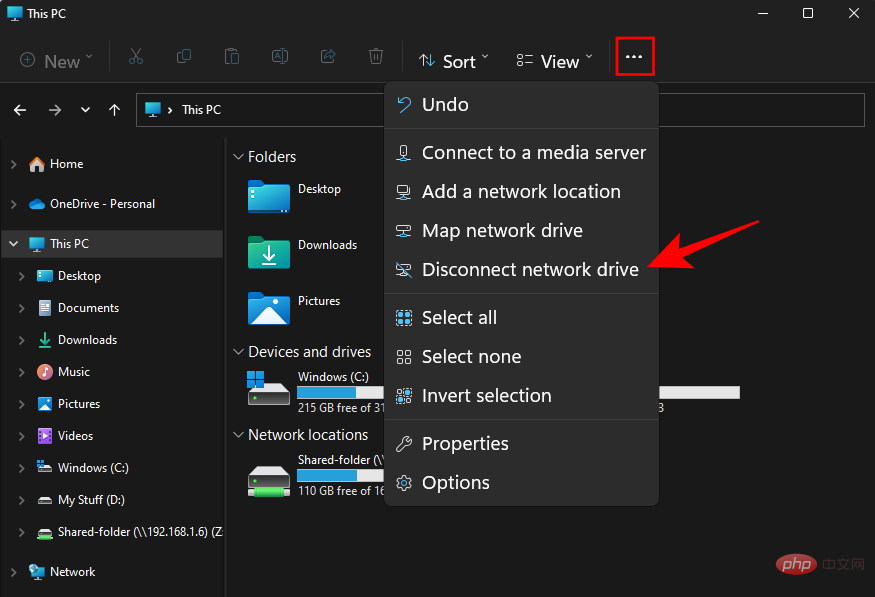
次に、ネットワーク ドライブを選択し、OK をクリックします。
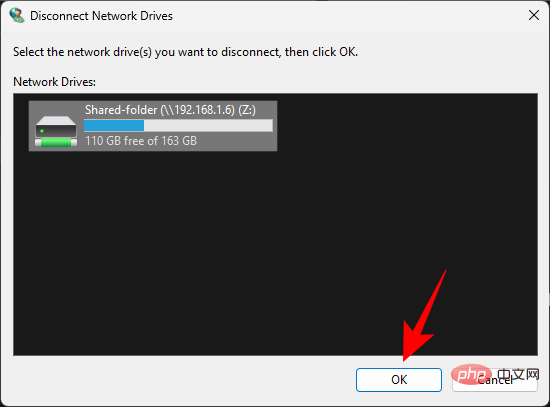
Win R を押して実行ボックスを開きます。次に、共有フォルダーへのパス
\\ComputerName\SharedFolder
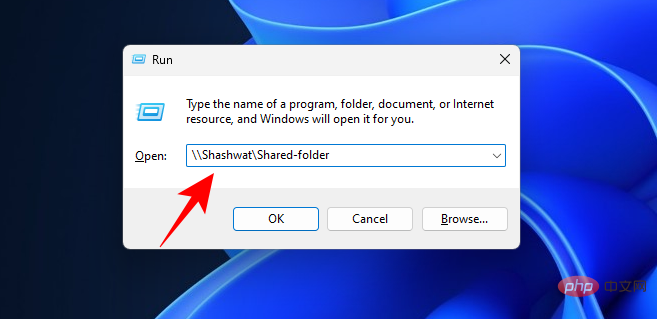
\\IPaddress
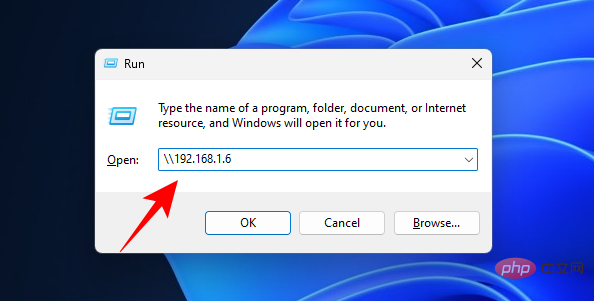

共有フォルダー] をクリックします。
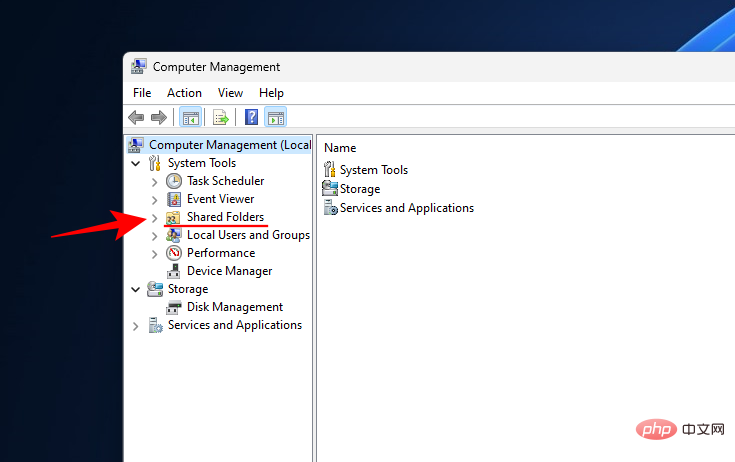
共有] をダブルクリックします。
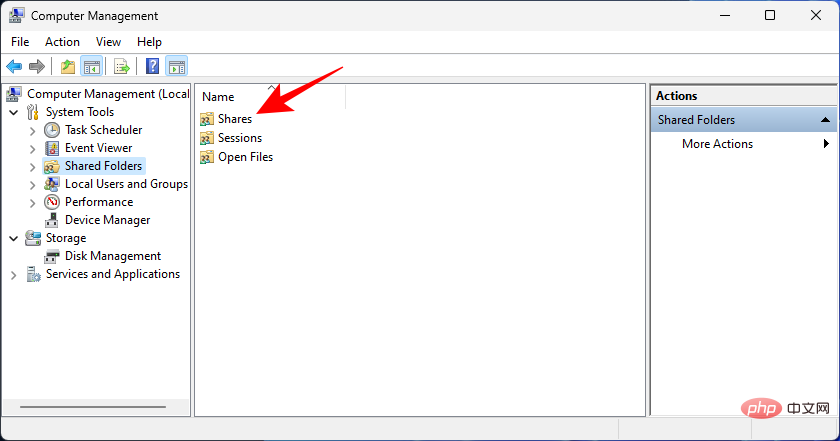
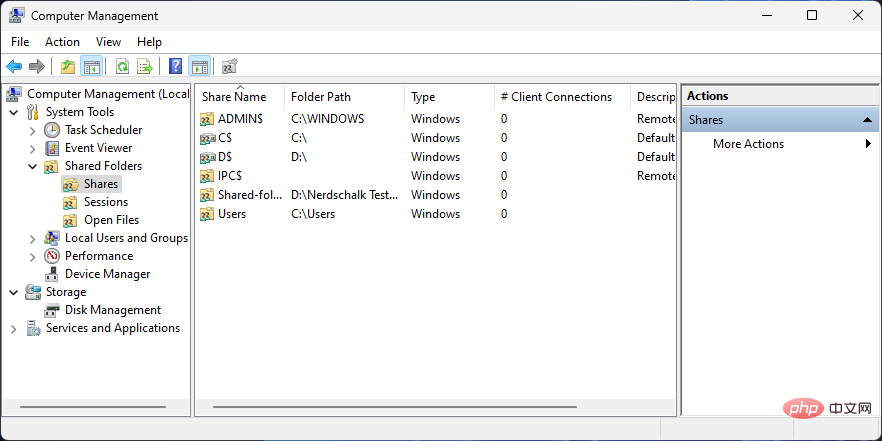
[セッション] を選択します。
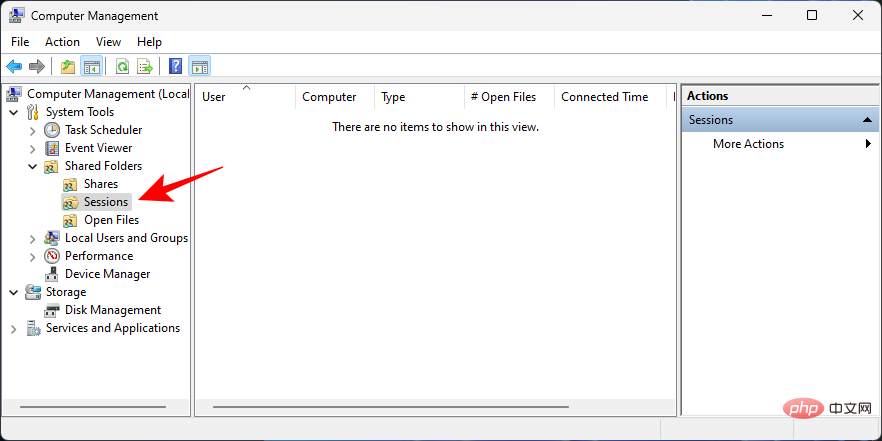
開く document をクリックします。
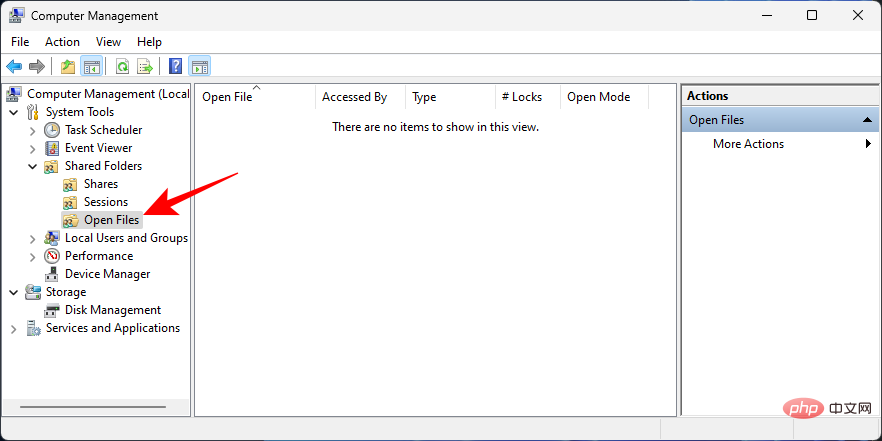
管理者として実行] を選択します。
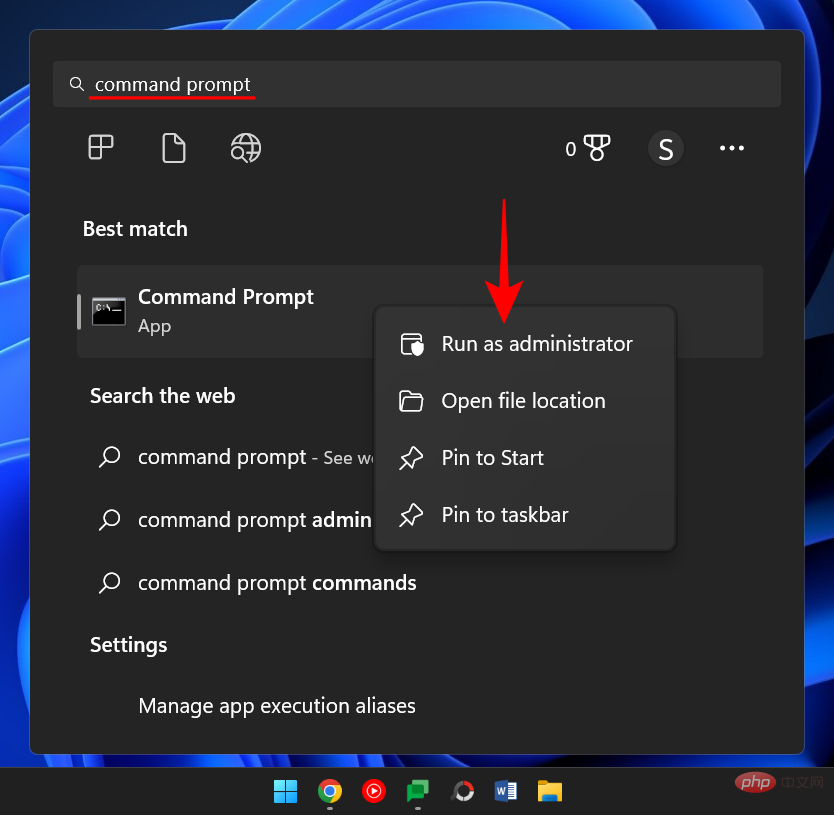 #次のコマンドを入力して、使用可能なすべての共有フォルダーを一覧表示します:
#次のコマンドを入力して、使用可能なすべての共有フォルダーを一覧表示します:
を実際のコンピュータ名に置き換えてください。
#Enter キーを押します。 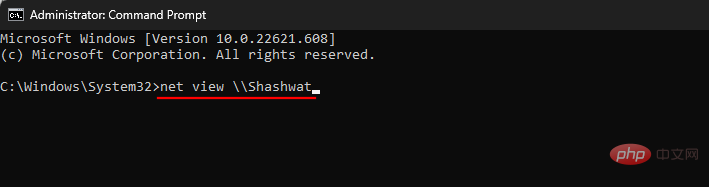
共有フォルダーにアクセスするには、次のコマンドを入力します: 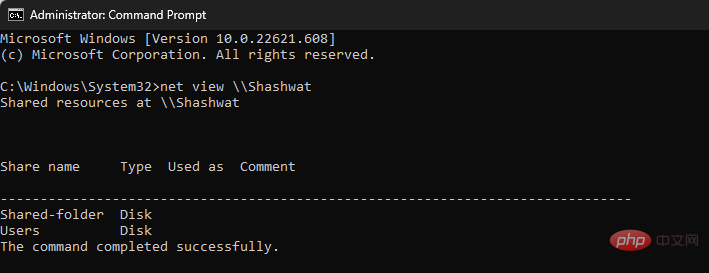
<em></em>次に Enter を押します。
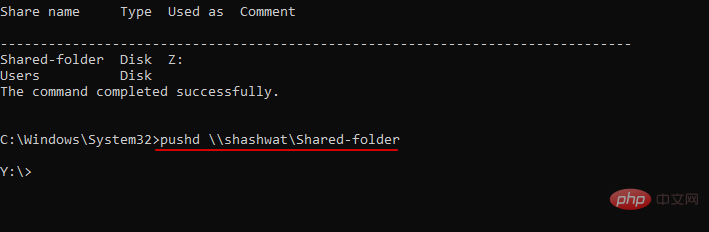
フォルダー内で共有されているファイルを表示するには、次のコマンドを入力します:
dir

Enter を押します。フォルダー内のファイルのリストが、ファイルの作成日やサイズに関する情報を含めて表示されます。
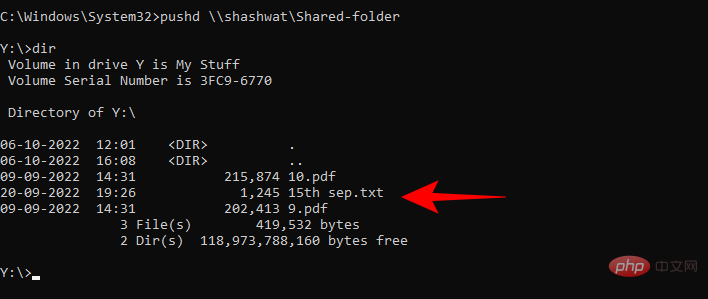
方法 7: コマンド プロンプトを使用して共有フォルダーをドライブとしてマウントする
コマンド プロンプトを使用して、共有フォルダーをドライブとしてマウントすることもできます。 、方法 3 で見たものと同様です。方法は次のとおりです:
コマンド プロンプト (上記を参照) を開き、次のコマンドを入力します:
net use X: \\computername\foldername
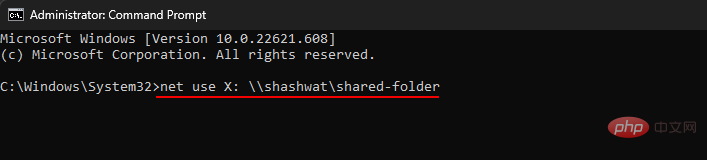
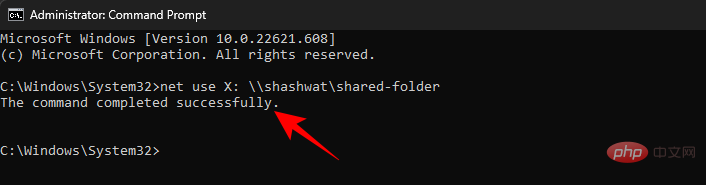
Windows の機能」と入力し、[Windows の機能をオンまたはオフにする] を選択します。
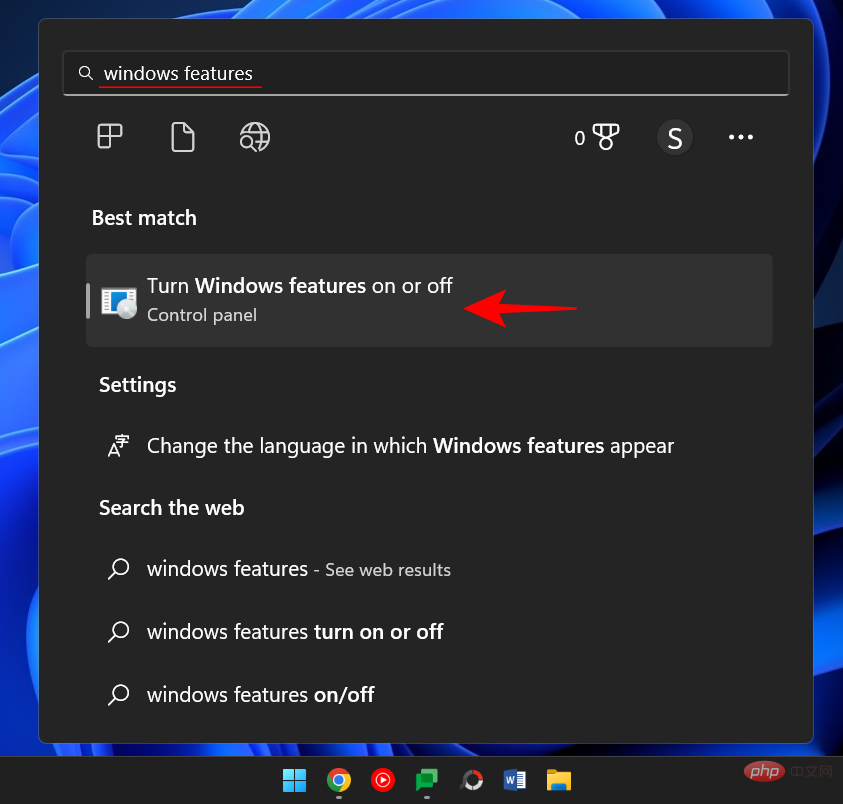
SMB 1.0/CIFS ファイル共有サポート 」まで下にスクロールし、「 」記号をクリックして展開します。
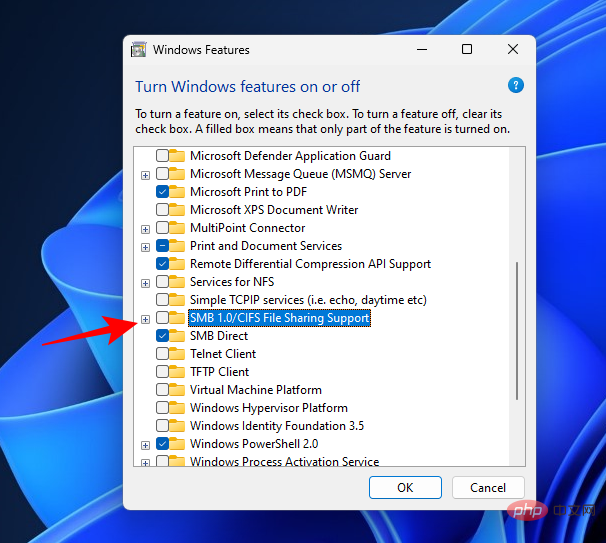
SMB 1.0/CIFS クライアント を確認します。
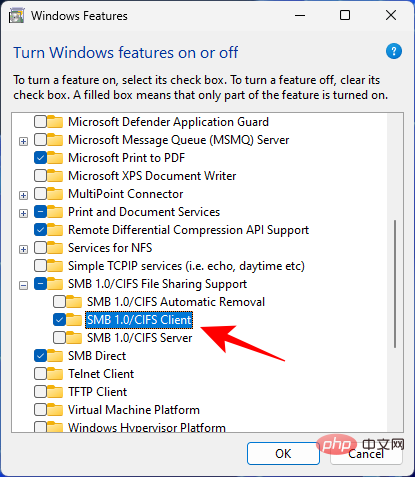
OK」をクリックします。
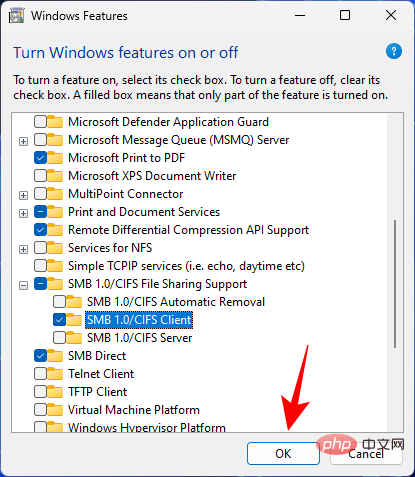
プロパティを選択します。
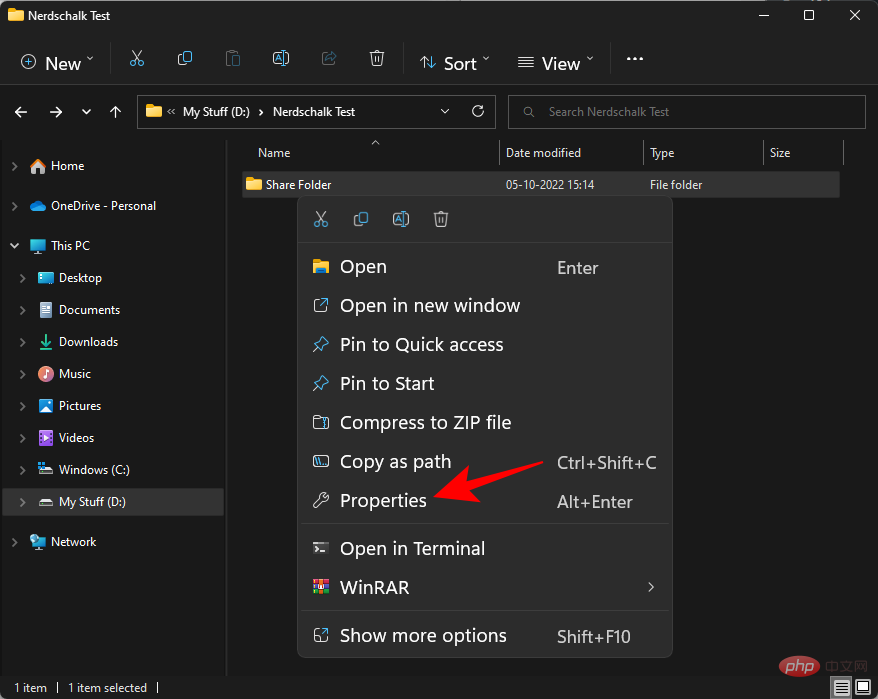
[共有] タブをクリックします。
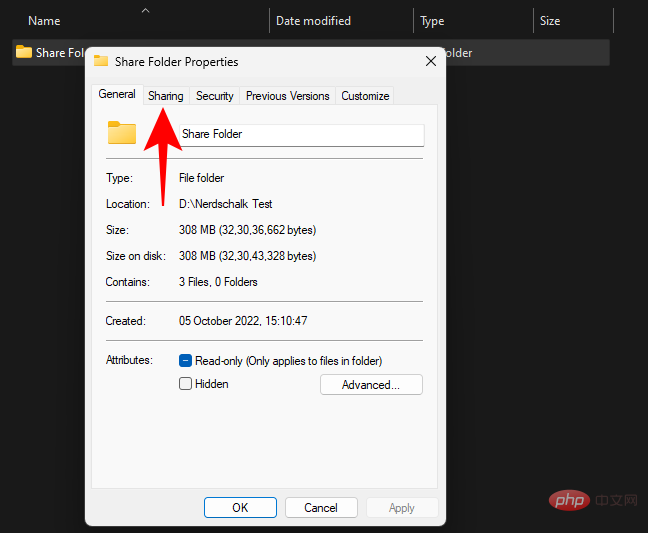
[高度な共有]をクリックします。
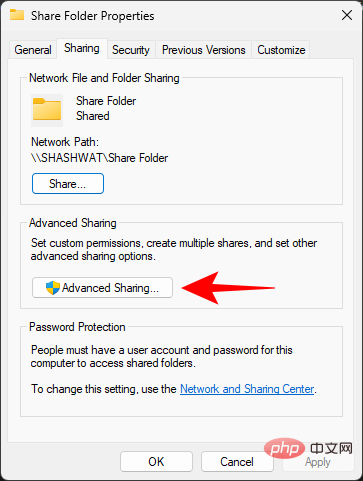
の横のチェックボックスがオンになっていることを確認します。次に、「権限」をクリックします。 「Everyone」を選択し、権限を変更して、「OK」をクリックします。 「OK」を再度クリックします。 #共有フォルダーにアクセスできるか確認してください。 ネットワーク検出がオフになる可能性は常にあります。この問題を解決するには、次の手順を実行します。 Win I を押して設定を開きます。次に、「ネットワークとインターネット」をクリックします。 「ネットワークの詳細設定」をクリックします。 [詳細な共有設定] をクリックします。 ネットワーク検出 と ファイルとプリンターの共有 がオンになっていることを確認します。 パブリック ネットワーク 」をクリックして展開します。 ネットワーク探索 と ファイルとプリンターの共有 を開きます。 解決策 4: サービスの開始 [スタート] キーを押し、「 」と入力して、Enter キーを押します。 Provider Host を見つけてダブルクリックします。 に設定します。
次に、
次に、これら 3 つのサービス SSDP Discovery、 UPnP に対して同じことを実行します。デバイスホスト。 完了したら、コンピューターを再起動し、共有フォルダーにアクセスできるかどうかを確認します。 それでも共有フォルダーにアクセスできない場合は、コンピューターの共有ポリシーを変更する必要がある可能性があります。これはレジストリ エディターを通じて実行できます。その方法は次のとおりです。 Win R を押して [実行] ボックスを開き、「regedit」と入力して Enter キーを押します。 アドレス バーをクリックして、次のアドレスに移動します: または、上記のアドレスをコピーしてアドレス バーに貼り付けることもできます。 次に、Enter キーを押します。 LanmanWorkstation キーが見つからない場合は、指定されたアドレスの「Windows」キーに移動し、それを右クリックして「新規」>「キー」 を選択します。 LanmanWorkstation という名前を付けます。 次に、この LanmanWorkstation キーを選択します。次に、中央のペインを右クリックし、新規 > DWORD (32 ビット) 値を選択します。 名前を AllowInsecureGuestAuth にします。 1 に変更します。 OK」をクリックします。 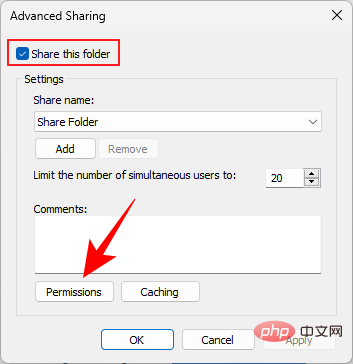
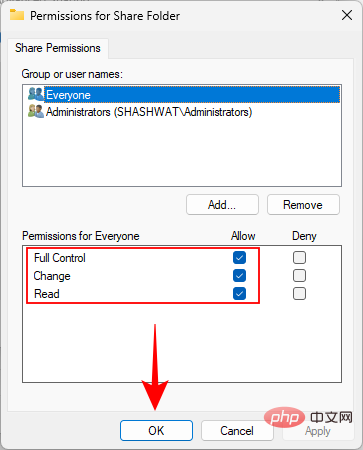
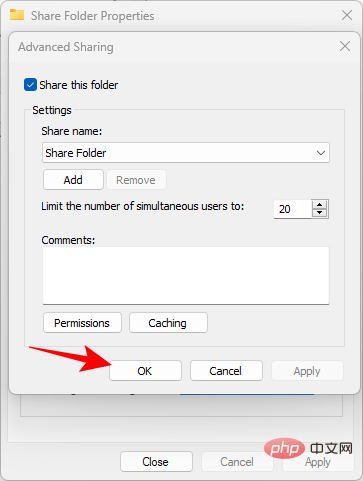
解決策 3: ネットワーク検出を有効にする
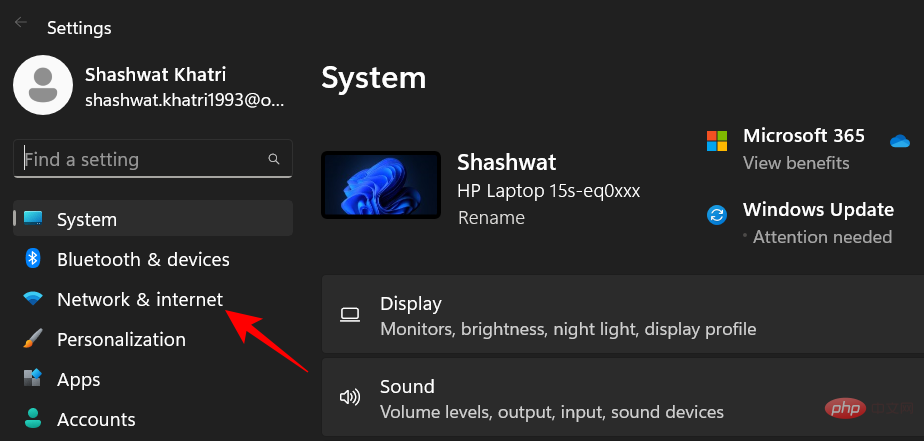
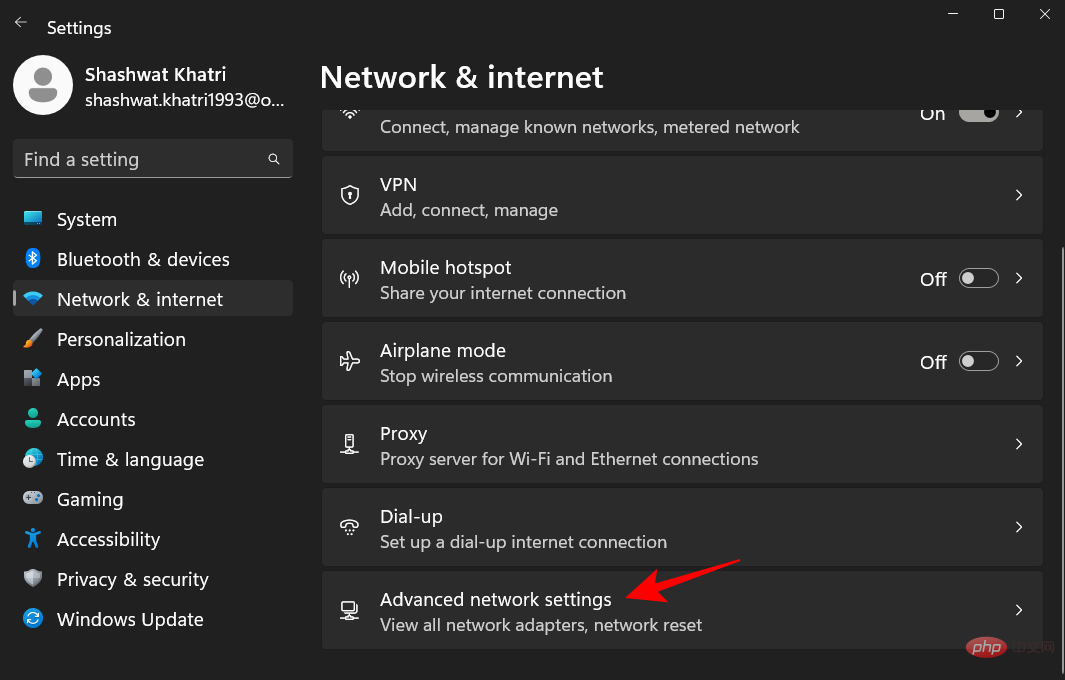
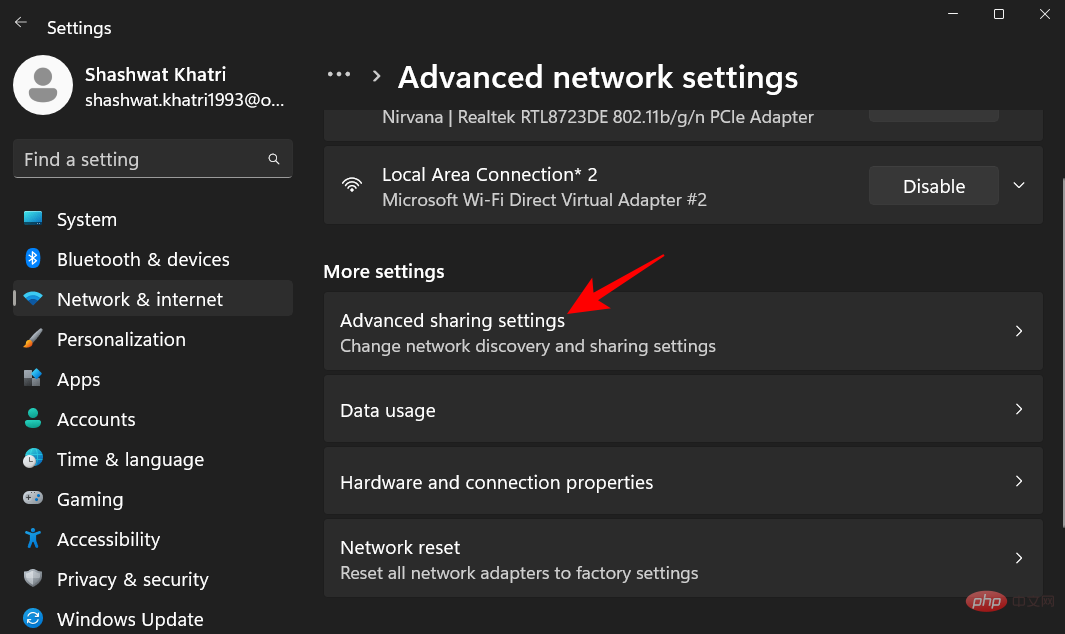
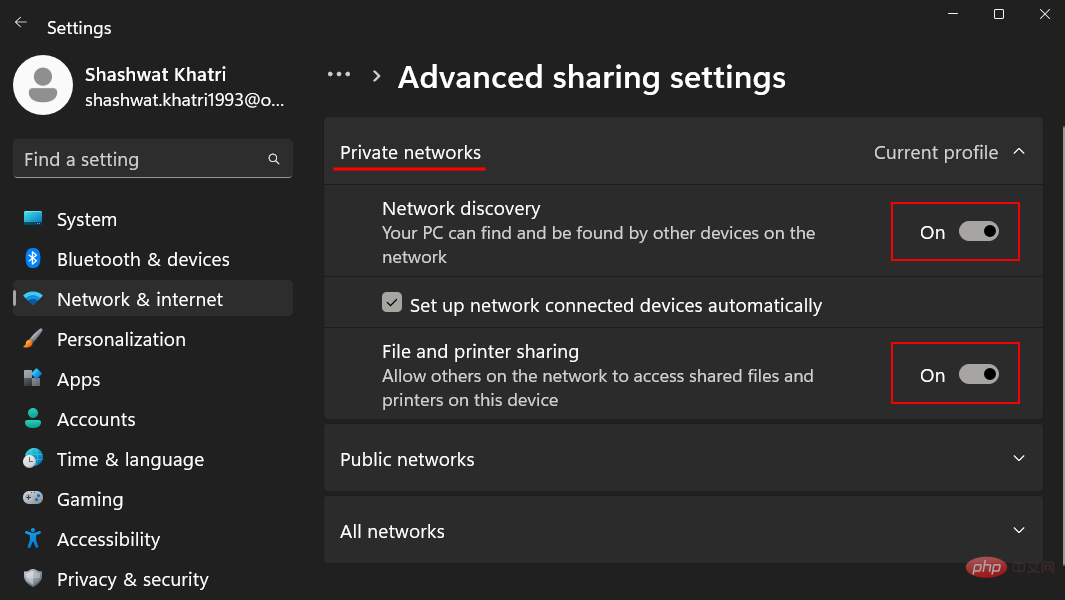
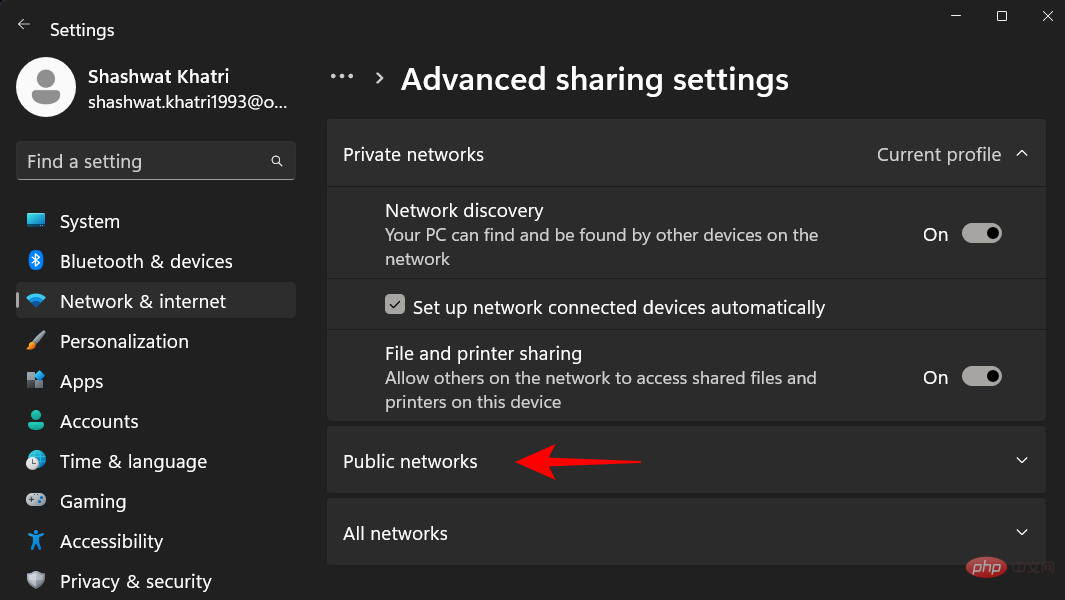
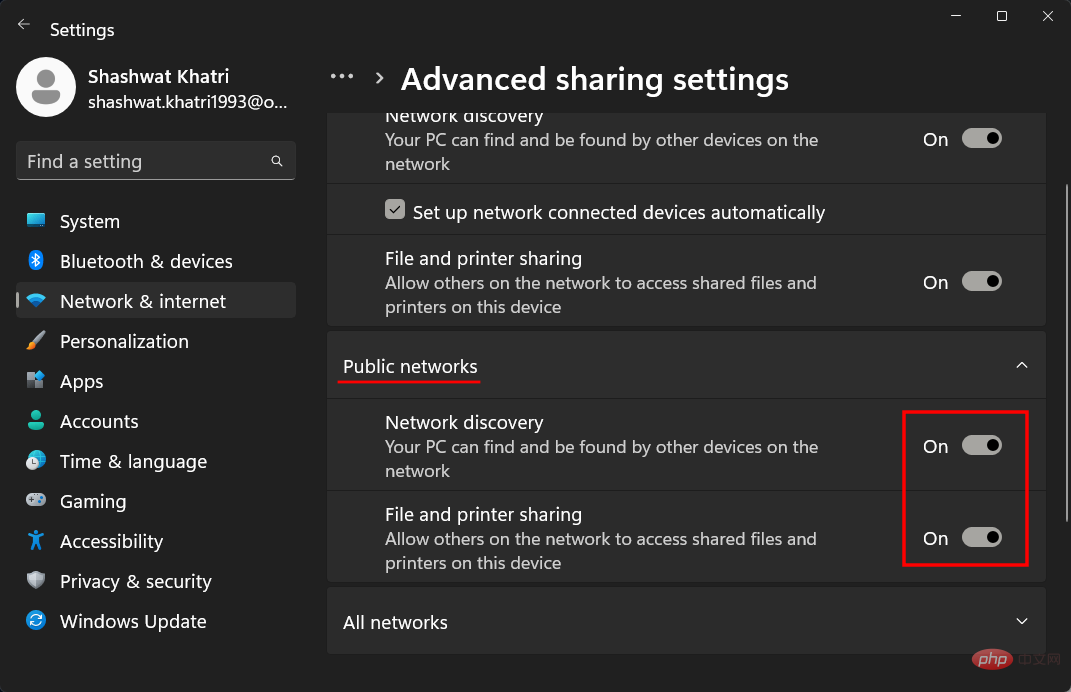 #問題が解決したかどうかを確認してください。
#問題が解決したかどうかを確認してください。 ネットワーク経由で共有フォルダーにアクセスするには、最初にいくつかのサービスを有効にする必要があります。方法は次のとおりです。
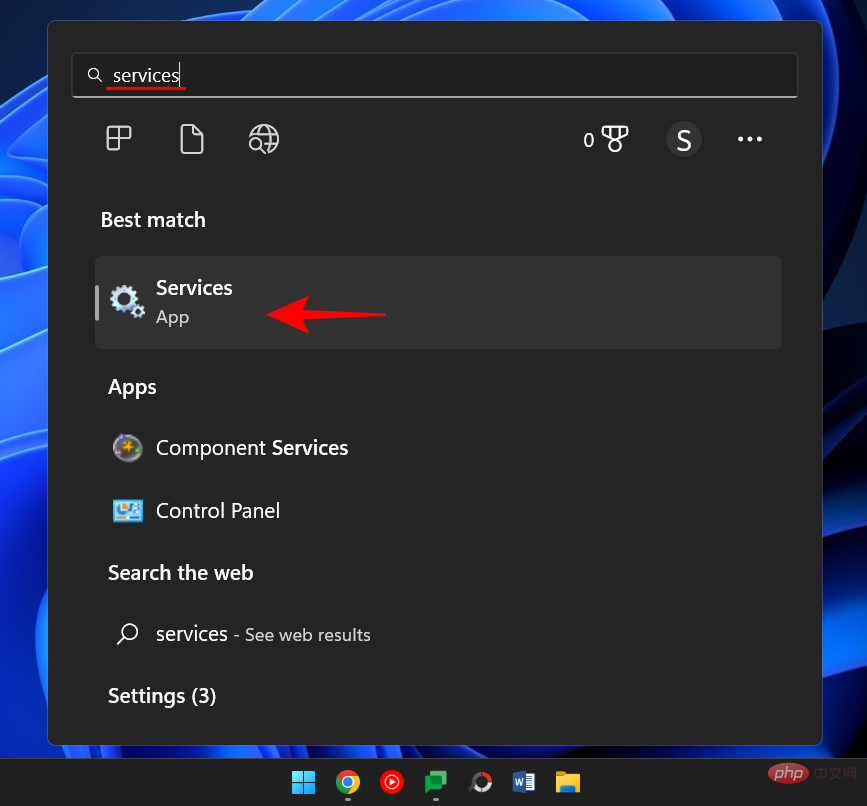
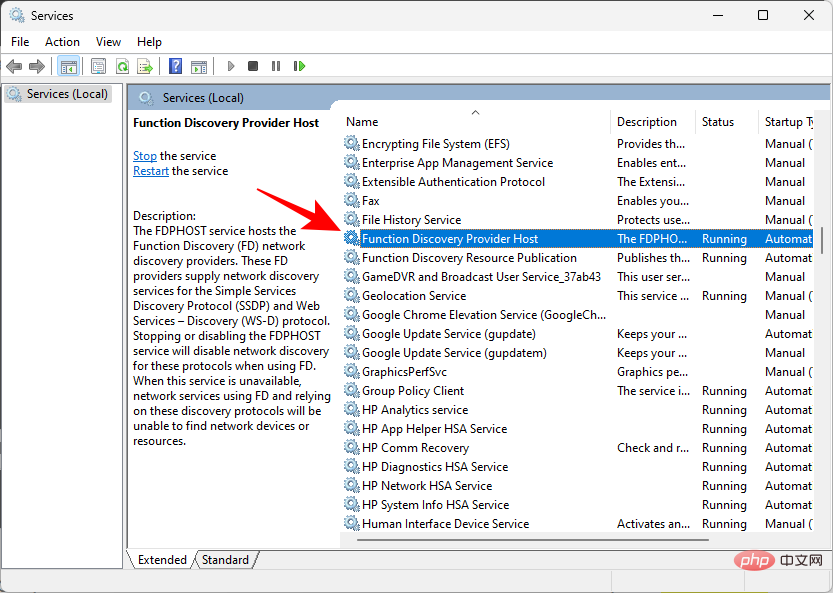 [スタートアップの種類] の横にあるドロップダウン メニューをクリックします。
[スタートアップの種類] の横にあるドロップダウン メニューをクリックします。 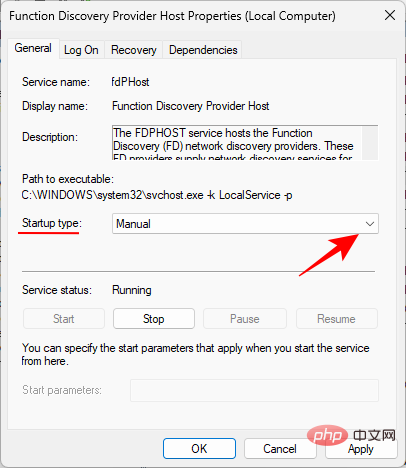
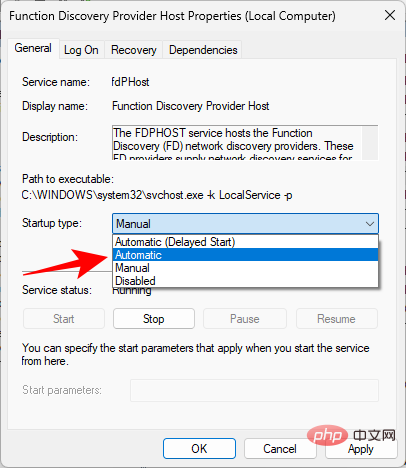 次に、[サービス ステータス] で [
次に、[サービス ステータス] で [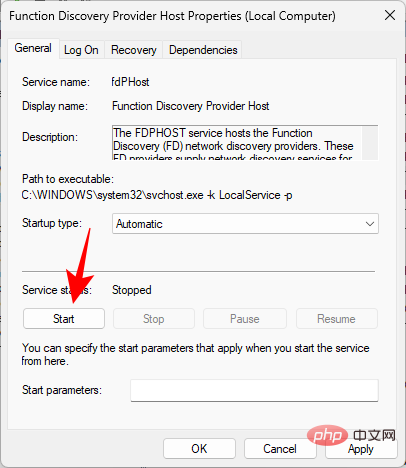 「OK」
「OK」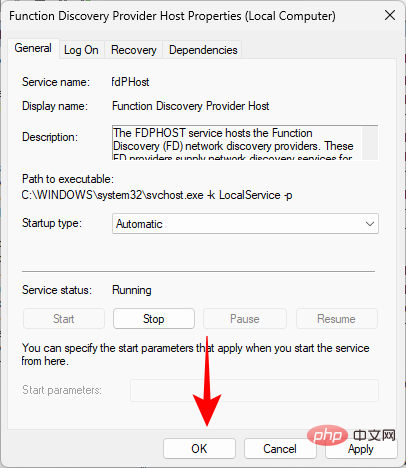 ——Function Discovery Resource Publication
——Function Discovery Resource Publication解決策 5: レジストリ エディタ
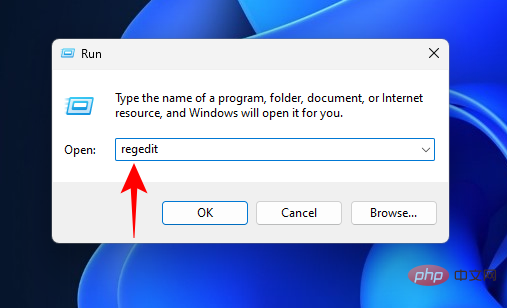
Computer\HKEY_LOCAL_MACHINE\SOFTWARE\Policies\Microsoft\Windows\LanmanWorkstation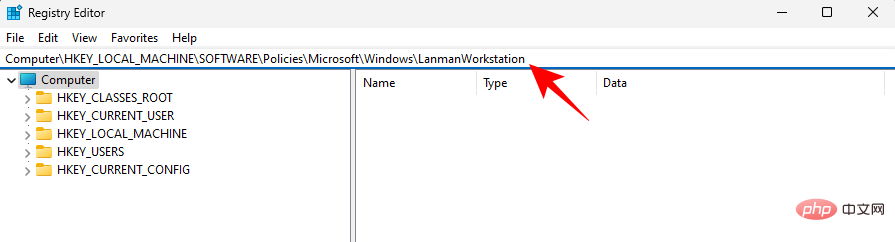
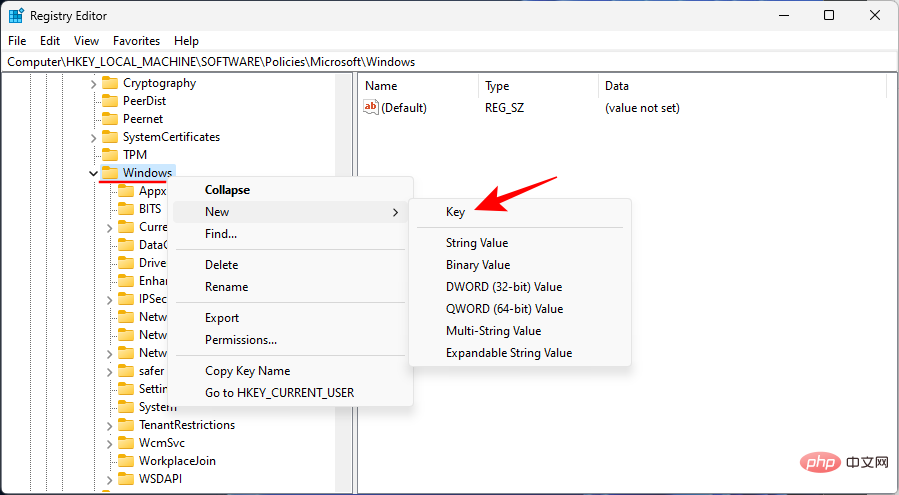
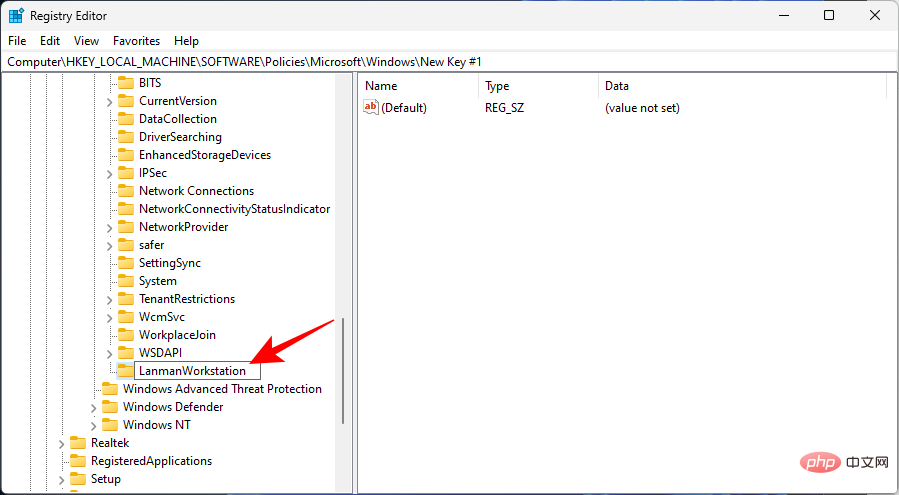
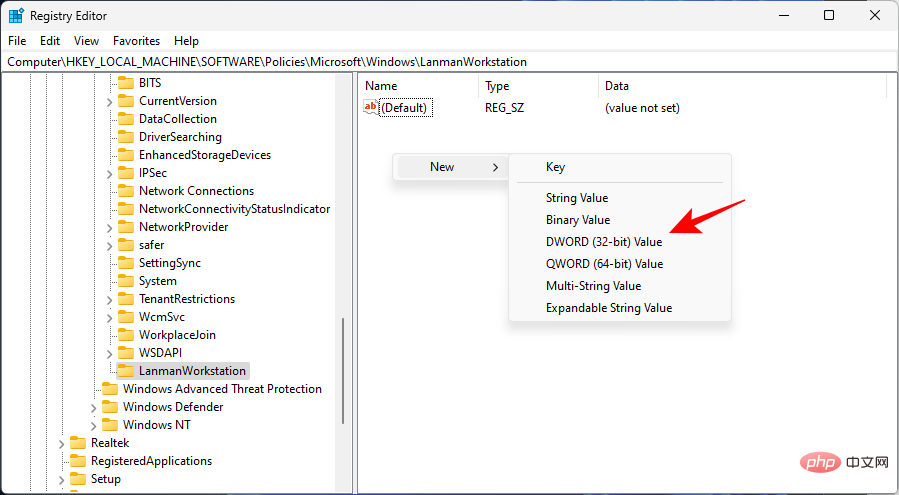
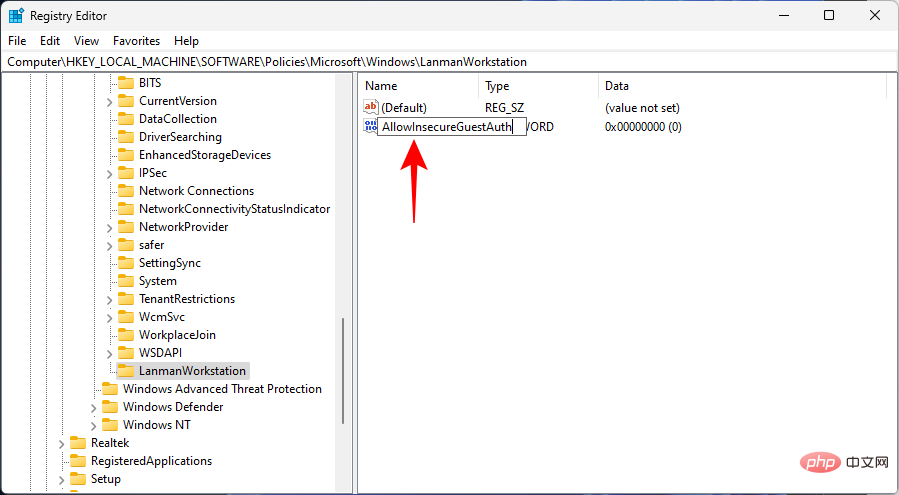
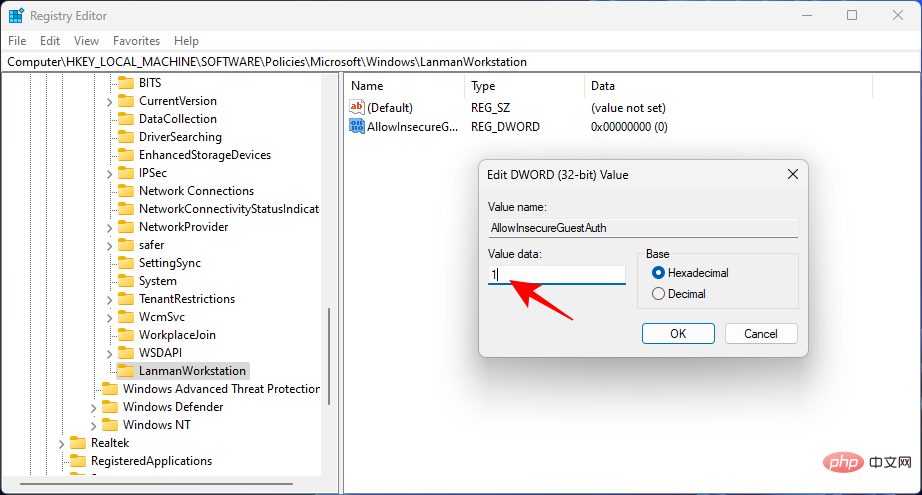
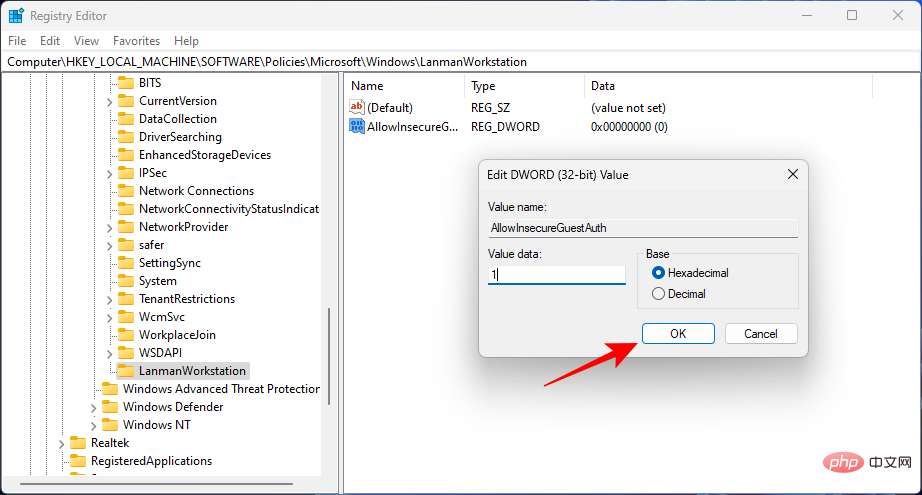
以上がWindows 11 で共有フォルダーにアクセスする 7 つの方法 (およびアクセスできない場合の 6 つの解決策)の詳細内容です。詳細については、PHP 中国語 Web サイトの他の関連記事を参照してください。

ホットAIツール

Undresser.AI Undress
リアルなヌード写真を作成する AI 搭載アプリ

AI Clothes Remover
写真から衣服を削除するオンライン AI ツール。

Undress AI Tool
脱衣画像を無料で

Clothoff.io
AI衣類リムーバー

AI Hentai Generator
AIヘンタイを無料で生成します。

人気の記事

ホットツール

メモ帳++7.3.1
使いやすく無料のコードエディター

SublimeText3 中国語版
中国語版、とても使いやすい

ゼンドスタジオ 13.0.1
強力な PHP 統合開発環境

ドリームウィーバー CS6
ビジュアル Web 開発ツール

SublimeText3 Mac版
神レベルのコード編集ソフト(SublimeText3)

ホットトピック
 7490
7490
 15
15
 1377
1377
 52
52
 77
77
 11
11
 19
19
 41
41
 マルチスレッドをC言語で実装する4つの方法
Apr 03, 2025 pm 03:00 PM
マルチスレッドをC言語で実装する4つの方法
Apr 03, 2025 pm 03:00 PM
言語のマルチスレッドは、プログラムの効率を大幅に改善できます。 C言語でマルチスレッドを実装する4つの主な方法があります。独立したプロセスを作成します。独立して実行される複数のプロセスを作成します。各プロセスには独自のメモリスペースがあります。擬似マルチスレッド:同じメモリ空間を共有して交互に実行するプロセスで複数の実行ストリームを作成します。マルチスレッドライブラリ:pthreadsなどのマルチスレッドライブラリを使用して、スレッドを作成および管理し、リッチスレッド操作機能を提供します。 Coroutine:タスクを小さなサブタスクに分割し、順番に実行する軽量のマルチスレッド実装。
 Windowsの下のpython .whlファイルをどこからダウンロードしますか?
Apr 01, 2025 pm 08:18 PM
Windowsの下のpython .whlファイルをどこからダウンロードしますか?
Apr 01, 2025 pm 08:18 PM
Pythonバイナリライブラリ(.whl)のダウンロードメソッドは、Windowsシステムに特定のライブラリをインストールする際に多くのPython開発者が遭遇する困難を調査します。一般的な解決策...
 Windowsシステムログを効率的に読み取り、ここ数日から情報のみを取得する方法は?
Apr 01, 2025 pm 11:21 PM
Windowsシステムログを効率的に読み取り、ここ数日から情報のみを取得する方法は?
Apr 01, 2025 pm 11:21 PM
Windowsシステムログの効率的な読み取り:Pythonを使用してWindowsシステムログファイル(.EVTX)を処理する場合、EVTXファイルを逆転させます。
 PSの負荷速度をスピードアップする方法は?
Apr 06, 2025 pm 06:27 PM
PSの負荷速度をスピードアップする方法は?
Apr 06, 2025 pm 06:27 PM
Slow Photoshopの起動の問題を解決するには、次のような多面的なアプローチが必要です。ハードウェアのアップグレード(メモリ、ソリッドステートドライブ、CPU)。時代遅れまたは互換性のないプラグインのアンインストール。システムのゴミと過剰な背景プログラムを定期的にクリーンアップします。無関係なプログラムを慎重に閉鎖する。起動中に多数のファイルを開くことを避けます。
 フロントエンドの開発では、CSSとJavaScriptを使用して、Windows 10設定インターフェイスと同様のサーチライト効果を実現する方法は?
Apr 05, 2025 pm 10:21 PM
フロントエンドの開発では、CSSとJavaScriptを使用して、Windows 10設定インターフェイスと同様のサーチライト効果を実現する方法は?
Apr 05, 2025 pm 10:21 PM
フロントエンド開発でWindowsのような実装方法...
 なぜ私のコードはAPIによってデータを返しているのですか?この問題を解決する方法は?
Apr 01, 2025 pm 08:09 PM
なぜ私のコードはAPIによってデータを返しているのですか?この問題を解決する方法は?
Apr 01, 2025 pm 08:09 PM
なぜ私のコードはAPIによってデータを返しているのですか?プログラミングでは、APIが呼び出すときにヌル値を返すという問題に遭遇することがよくあります。
 cマルチスレッドの3つの実装方法の違いは何ですか
Apr 03, 2025 pm 03:03 PM
cマルチスレッドの3つの実装方法の違いは何ですか
Apr 03, 2025 pm 03:03 PM
マルチスレッドは、コンピュータープログラミングの重要なテクノロジーであり、プログラムの実行効率を改善するために使用されます。 C言語では、スレッドライブラリ、POSIXスレッド、Windows APIなど、マルチスレッドを実装する多くの方法があります。
![[ブラウザ]タブを閉じることと、JavaScriptを使用してブラウザ全体を閉じることを区別する方法は?](https://img.php.cn/upload/article/001/246/273/174338713695338.jpg?x-oss-process=image/resize,m_fill,h_207,w_330) [ブラウザ]タブを閉じることと、JavaScriptを使用してブラウザ全体を閉じることを区別する方法は?
Apr 04, 2025 pm 10:21 PM
[ブラウザ]タブを閉じることと、JavaScriptを使用してブラウザ全体を閉じることを区別する方法は?
Apr 04, 2025 pm 10:21 PM
ブラウザのJavaScriptを使用して、タブを閉じることとブラウザ全体を区別する方法は?ブラウザの毎日の使用中、ユーザーは...



