タスクバーに時計を表示することは、Windows またはその他のオペレーティング システムの最も基本的かつ永続的な機能の 1 つです。ただし、Windows はすべての時間単位をサポートしているわけではありません。
以前のバージョンの Windows では、システム追跡クロックの秒の更新を表示できました。ただし、Windows の後のバージョンではこの機能が削除され、ユーザーはタスクバーに秒を表示するためにサードパーティのアプリに依存する必要がありました。
Windows 11 Dev ビルド 25247 以降、タスクバーの時計に秒を表示することは長期にわたる機能として期待されてきました。今は戻ってきました。 Insider プログラムのメンバーでない場合は、この機能が安定したパブリック バージョンに展開されるまでしばらく待つ必要がある場合があります。
Windows 10 より前では、ユーザーはレジストリ エディターで「ShowSecondsInSystemClock」レジストリ キーを変更して秒を表示できました。これにより、Windows エクスプローラーでタスクバーが更新され、システム トレイの時計に秒が表示されます。ただし、Windows 11 以降、エクスプローラーはレジストリ内のこのキーのチェックをスキップし始めました。
この機能を追加すると、サードパーティ アプリだけでなく、タスク バーの時計番号に秒を表示できるいくつかの異なるネイティブな方法が開かれます。タスクバーの時計に秒を表示する方法は次のとおりです。
タスク バーの時計に秒を表示する最も簡単な方法は、[タスク バーの設定] ウィンドウを使用することです。ただし、この方法を使用できるのは、最新のアップデートで機能を入手した場合のみであることに注意してください (詳細については、上のセクションを参照してください)。以上です:
Win I を押して設定を開きます。次に、左側のペインで [パーソナライゼーション] をクリックします。
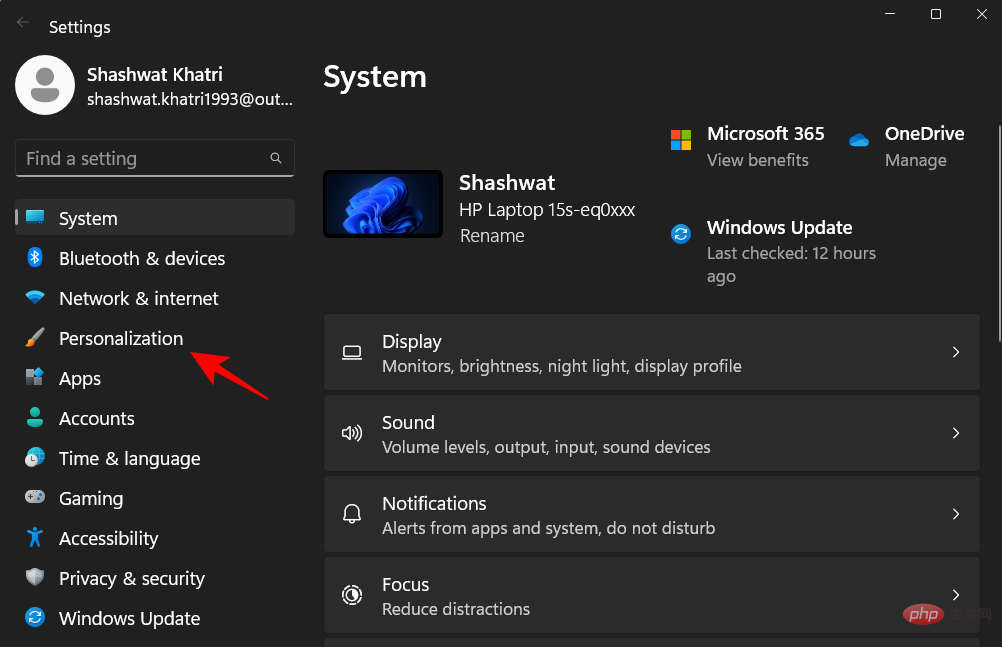
右側を下にスクロールして、タスクバーをクリックします。
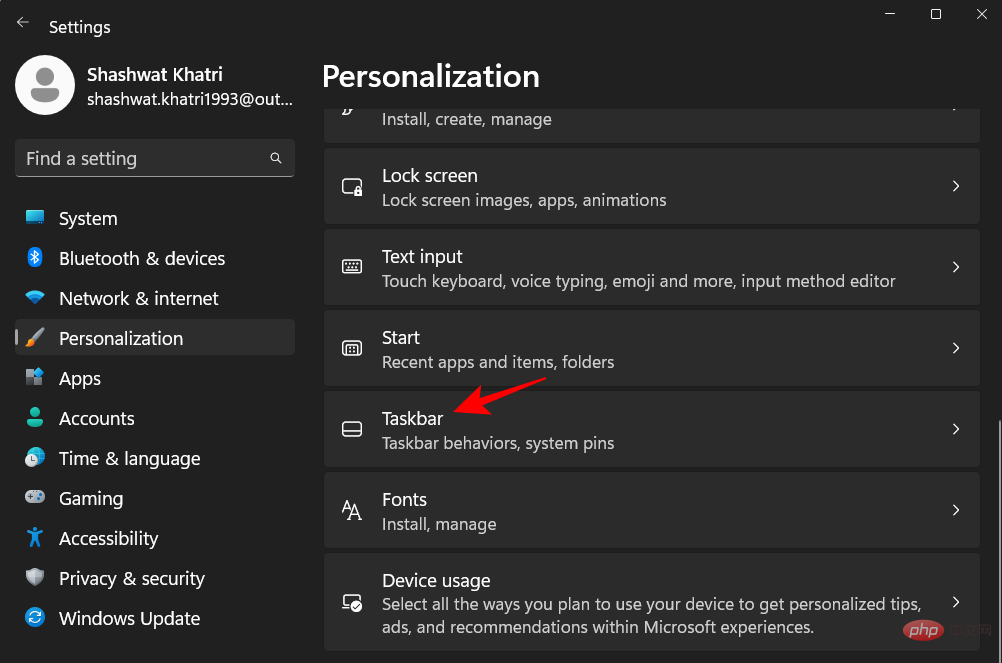
(または、タスクバーを右クリックして [タスクバーの設定] を選択して、この設定ページにアクセスすることもできます。)
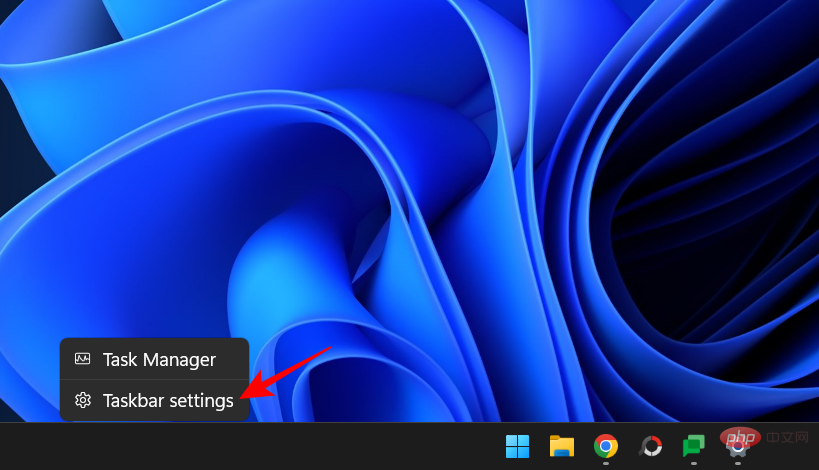
したがって、タスクバーの設定で、タスクバーの動作を選択します。
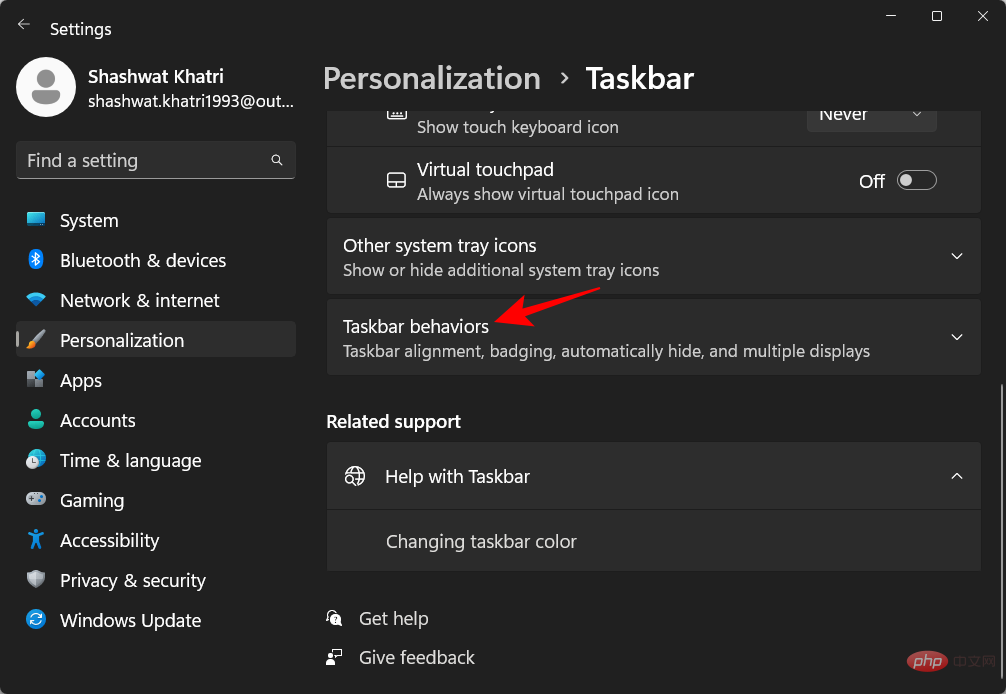
[システム トレイの時計に秒を表示する] の横のボックスをクリックしてオンにします。
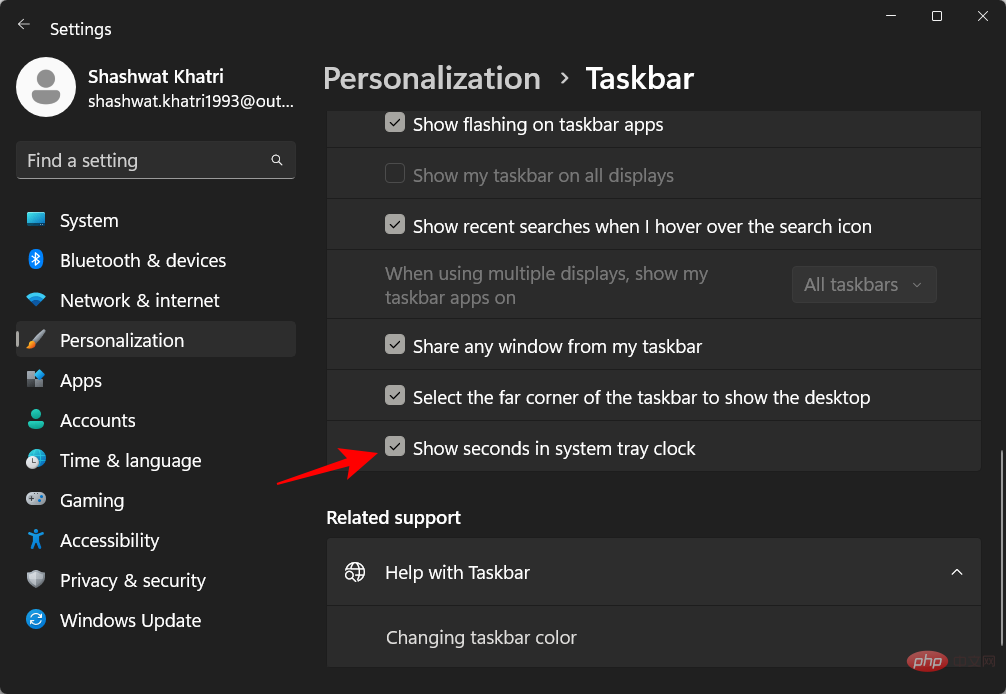
タスクバーの時計に秒が表示されるはずです。
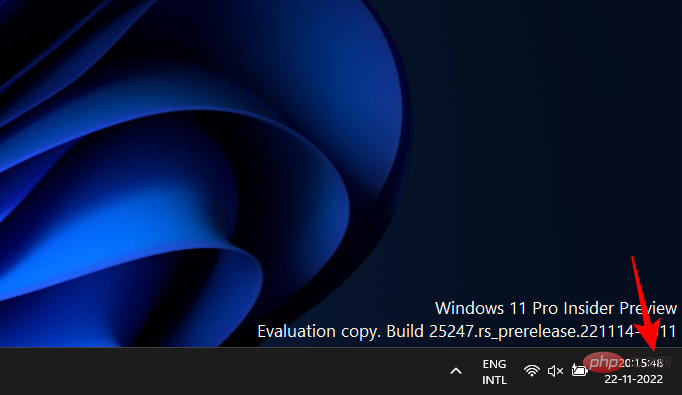
次に、レジストリを使用してタスク バーの時計に秒を表示する方法について説明します。
[スタート] キーを押し、「レジストリ エディター」と入力して、Enter キーを押します。
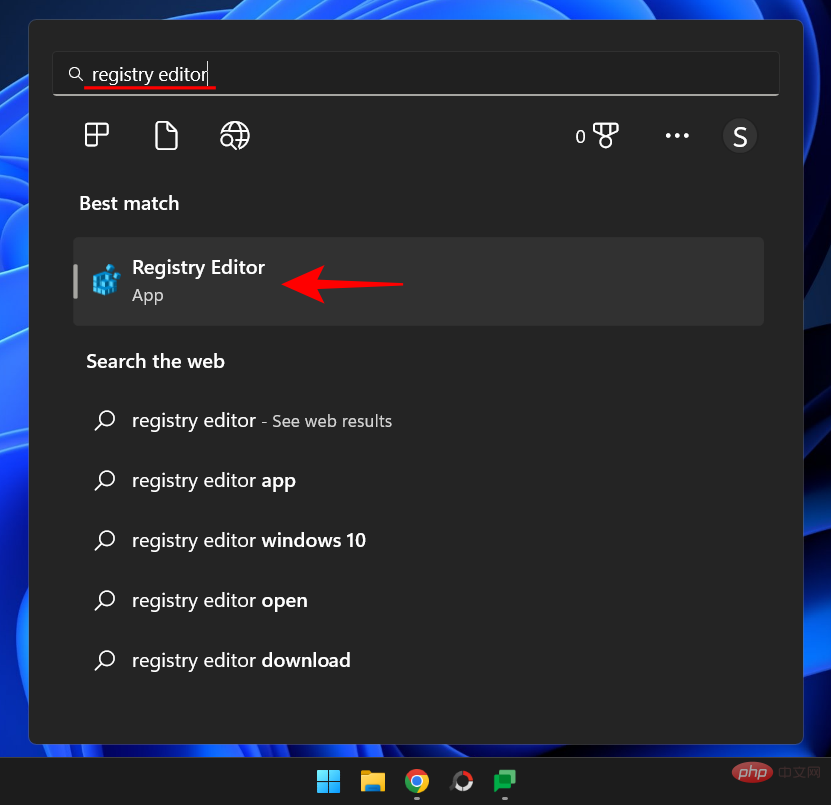
レジストリ エディターで次のアドレスに移動します:
HKEY_CURRENT_USER\Software\Microsoft\Windows\CurrentVersion\Explorer\Advanced
または、上記の内容をコピーして、レジストリ エディターのアドレス バーに貼り付けます。
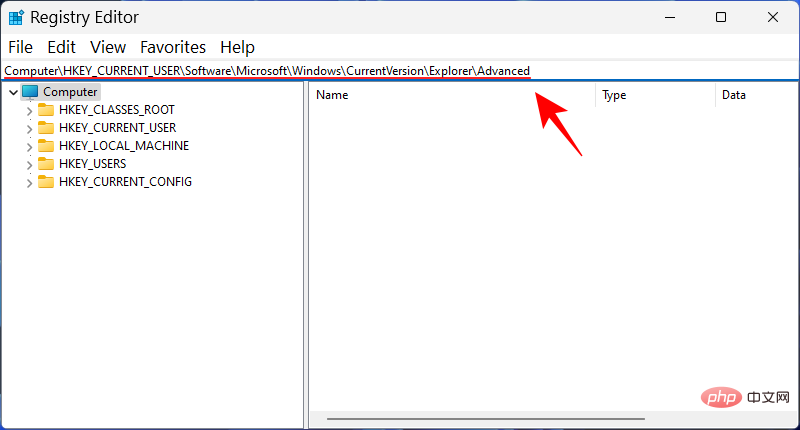
次に、Enter キーを押します。右側で下にスクロールし、ShowSecondsInSystemClock キーをダブルクリックします。
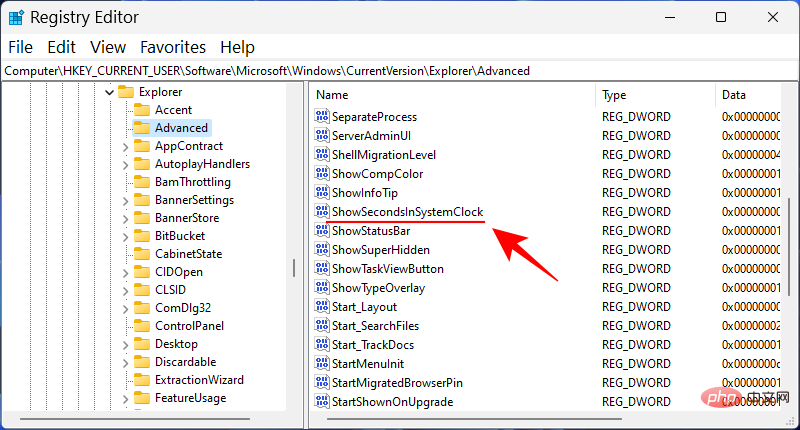
ここで、値を 0 から 1 に変更します。
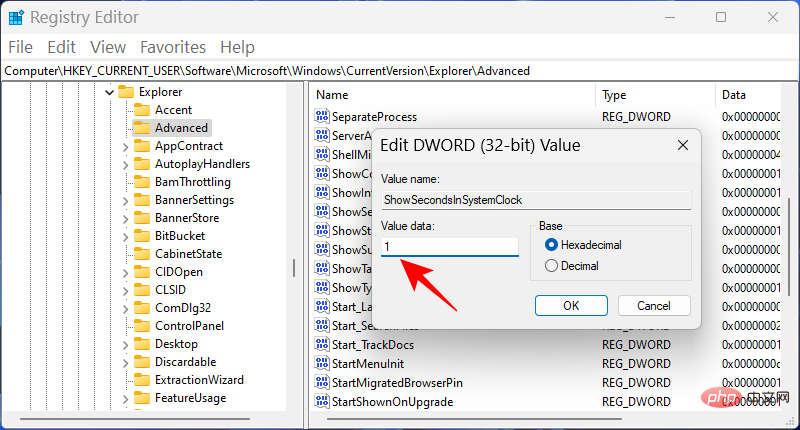
次に、「OK」をクリックします。
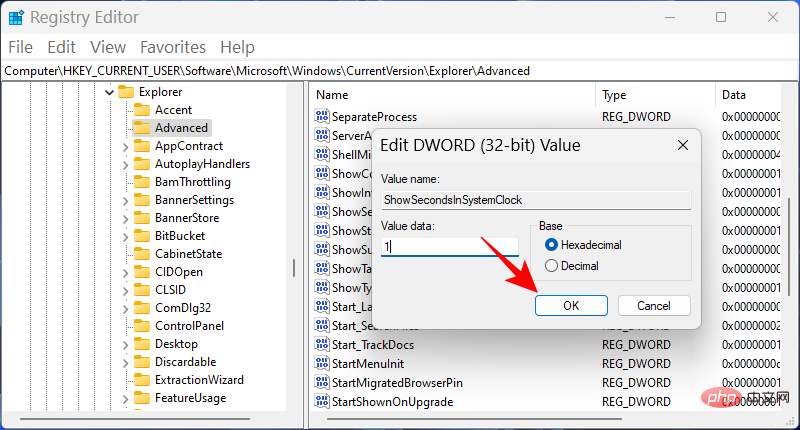
PowerShell やコマンド プロンプトなどのコマンド ターミナルを使用して変更を実装し、システムトレイクロックの秒。 PowerShell を使用してこれを行う方法は次のとおりです。
[スタート] キーを押し、「PowerShell」と入力し、結果を右クリックして、[管理者として実行] を選択します。
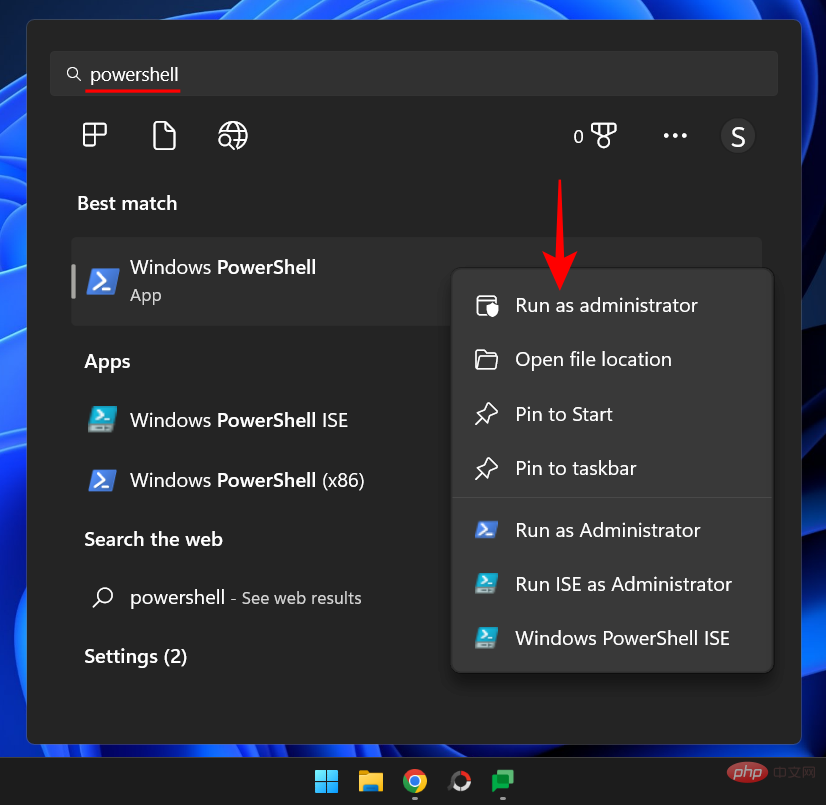
Set-ItemProperty -Path HKCU:\Software\Microsoft\Windows\CurrentVersion\Explorer\Advanced - Name ShowSecondsInSystemClock -Value 1 -Force
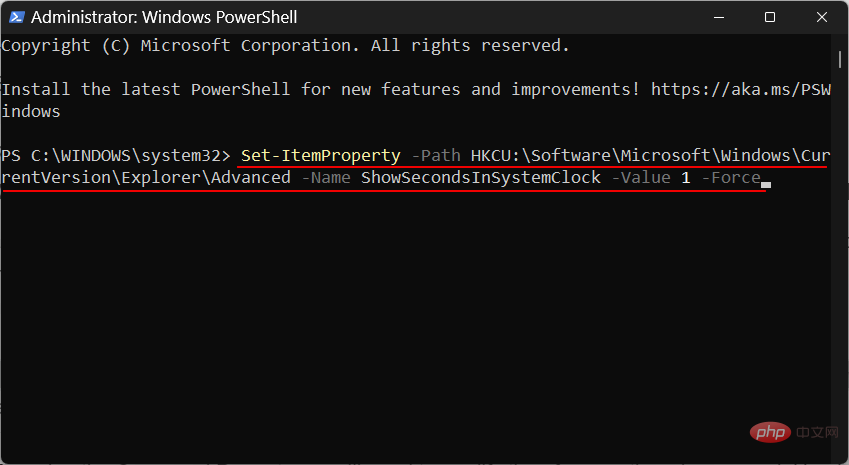
cmd と入力し、結果 (コマンド プロンプト) を右クリックして、[管理者として実行] を選択します。
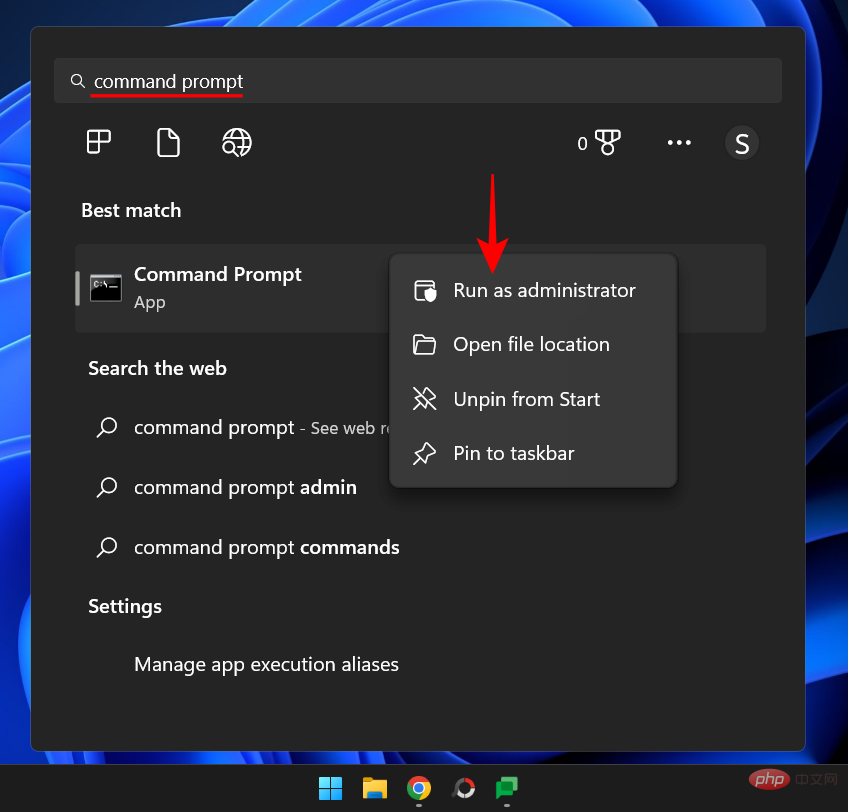
powershell.exe Set-ItemProperty -Path HKCU:\Software\Microsoft\Windows\CurrentVersion\Explorer \ Advanced -Name ShowSecondsInSystemClock -Value 1 -Force
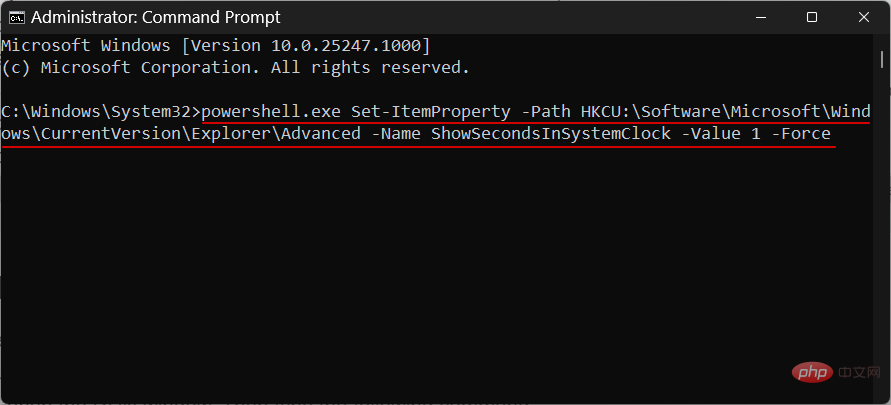
Win R を押して実行ウィンドウを開きます。次に、次のコマンドを入力します。
cmd /c powershell.exe Set-ItemProperty -Path HKCU:\Software\Microsoft\Windows\CurrentVersion\Explorer\Advanced -Name ShowSecondsInSystemClock -Value 1 -Force
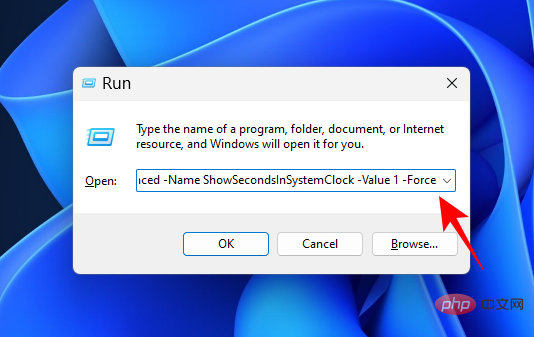
ダウンロード: イレブンクロック
まず、上記のリンクをクリックしてください。ページを下にスクロールして、「イレブンクロック.インストーラー.exe」をクリックします。
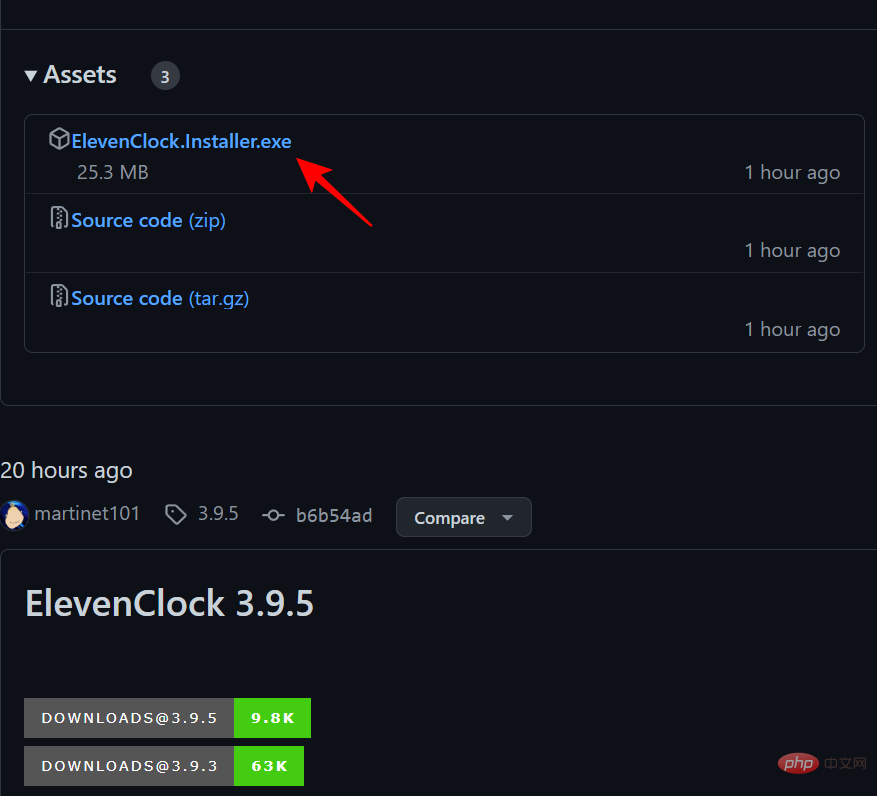
Keep」 をクリックしてダウンロードを開始します。
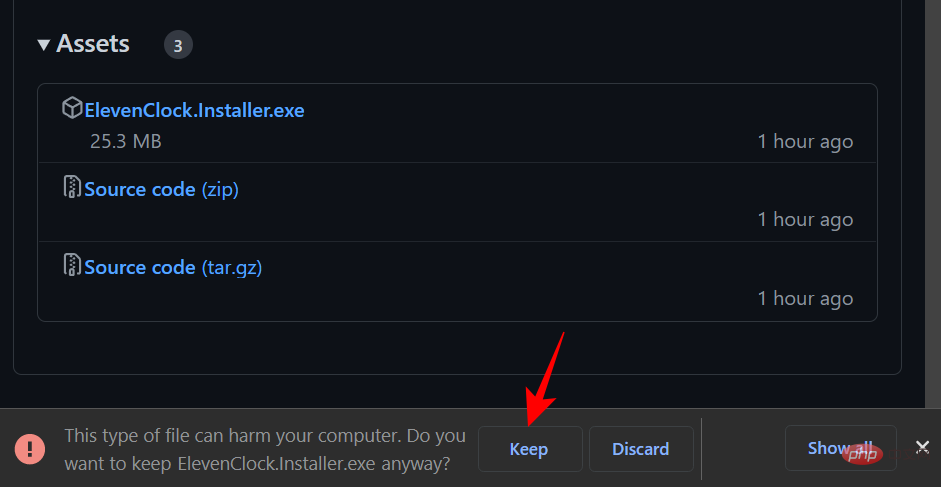 #ダウンロード後、実行可能ファイルを実行します。 Windows の [PC の保護] 画面が表示された場合は、[
#ダウンロード後、実行可能ファイルを実行します。 Windows の [PC の保護] 画面が表示された場合は、[
次に、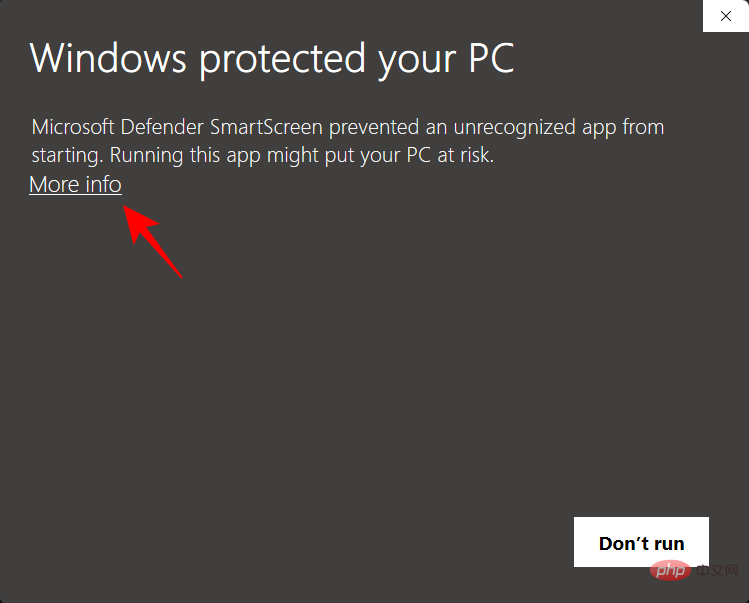 とにかく実行
とにかく実行
「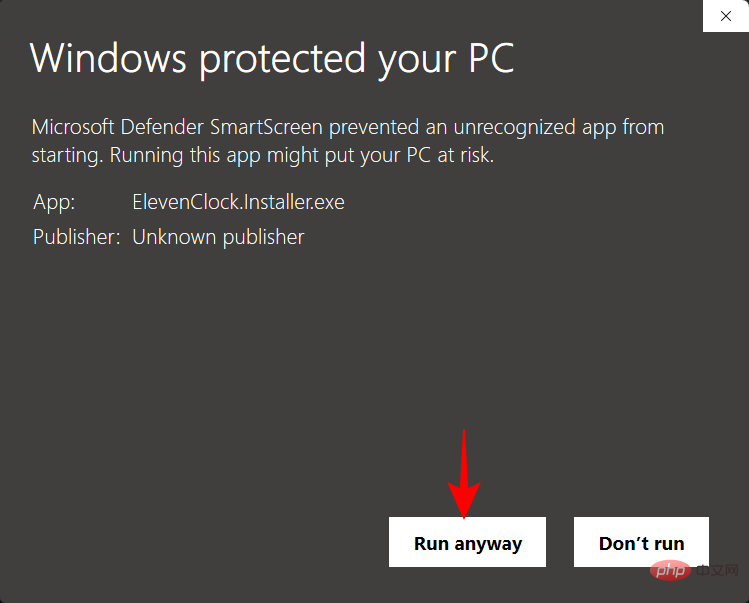 OK
OK
「次へ」をクリックします。
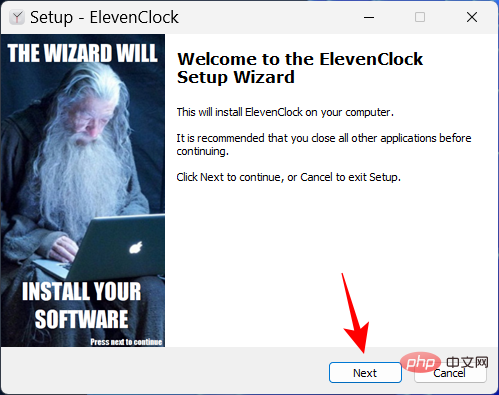
使用許諾契約に同意し、次へをクリックします。
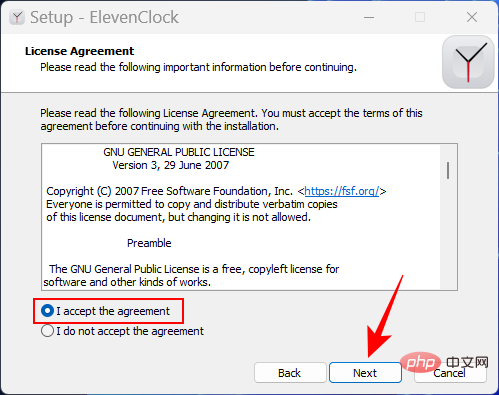
次に、「インストール」をクリックします。
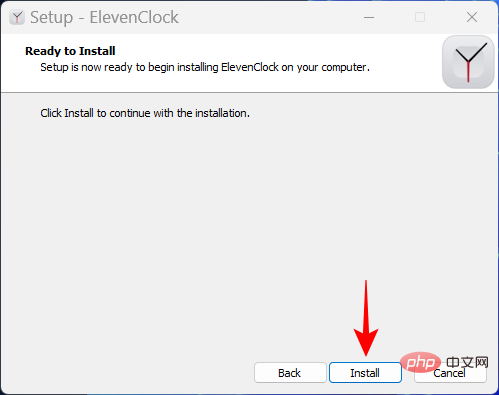
インストールが完了したら、「完了」をクリックします。
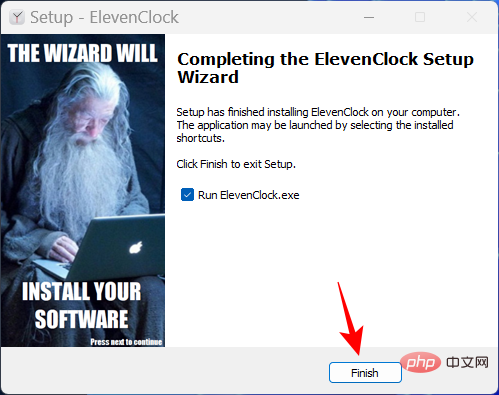
イレブンクロックが開いたら、「Start」をクリックします。
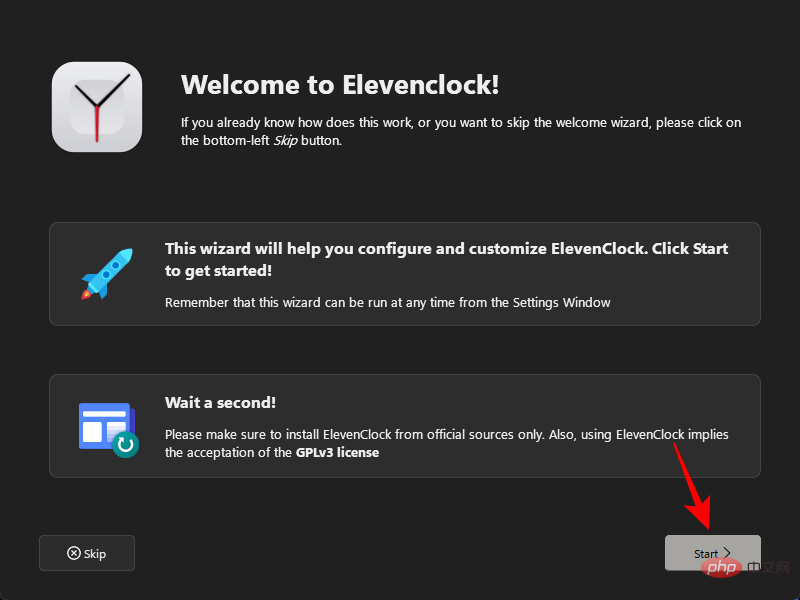
インターネット時刻と同期するか、ローカル時刻をそのまま維持するかを選択します。次に、次の矢印をクリックします。
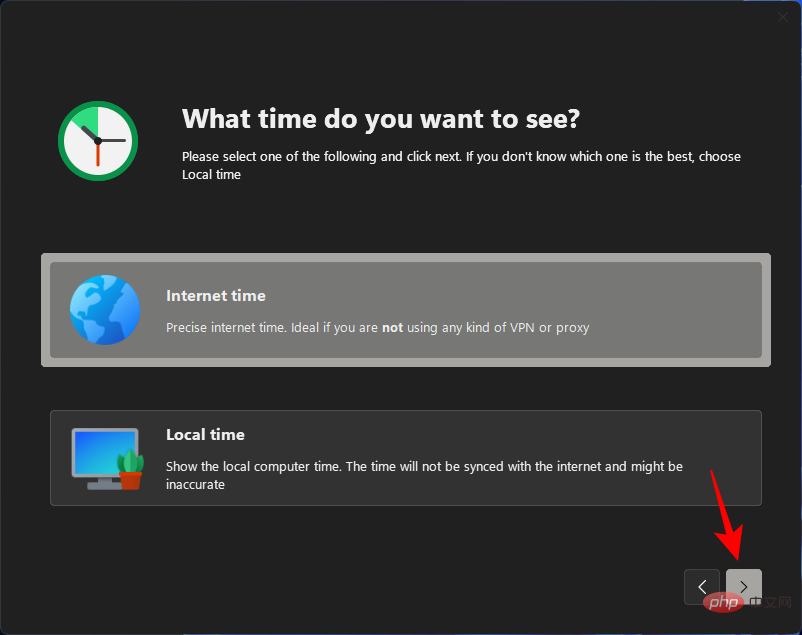
全画面表示中に時計を非表示にするか表示するかを選択し、次の矢印をクリックします。
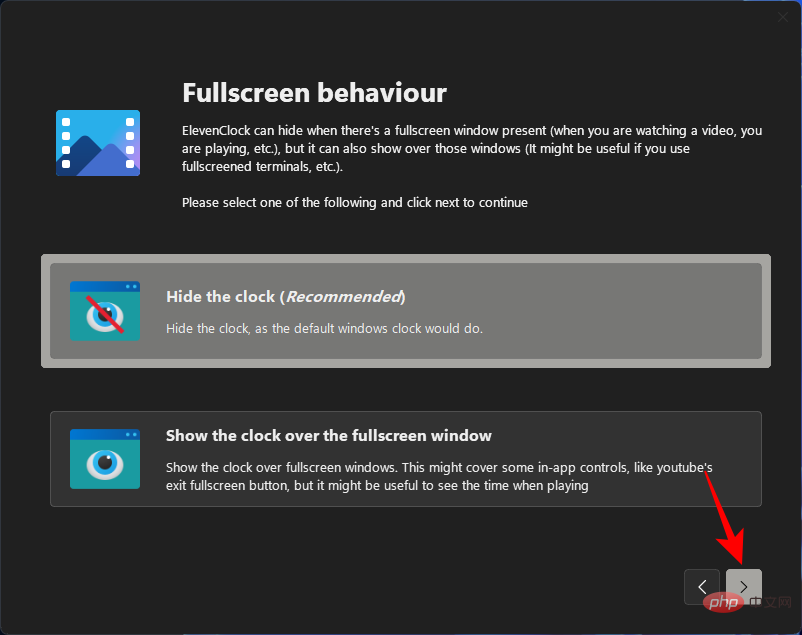
次に、 フィートを選択します。 2 番目の をクリックして、次の矢印をクリックします。
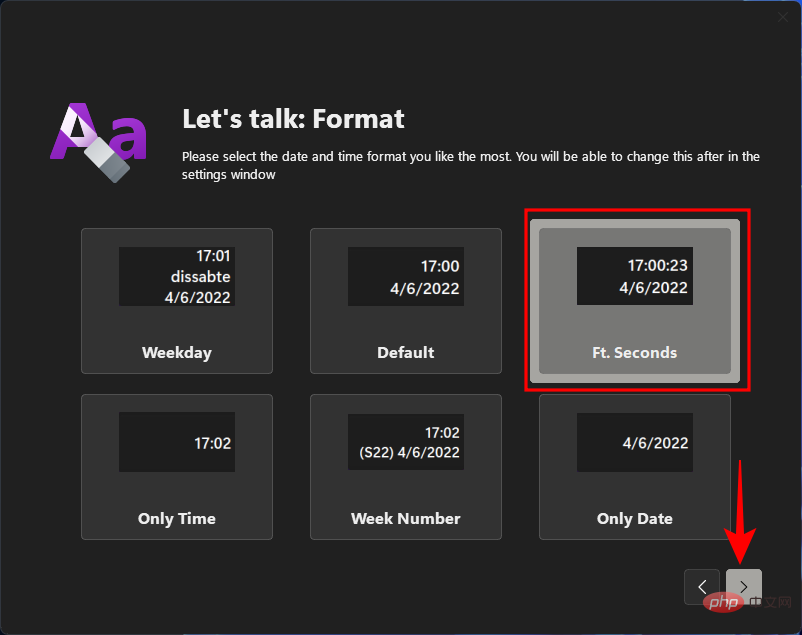
#この形式を選択すると、システム トレイの時計に秒が表示されるはずです。
次の画面では、時計のスタイルを選択できます。 1 つを選択し、次の矢印をクリックします。
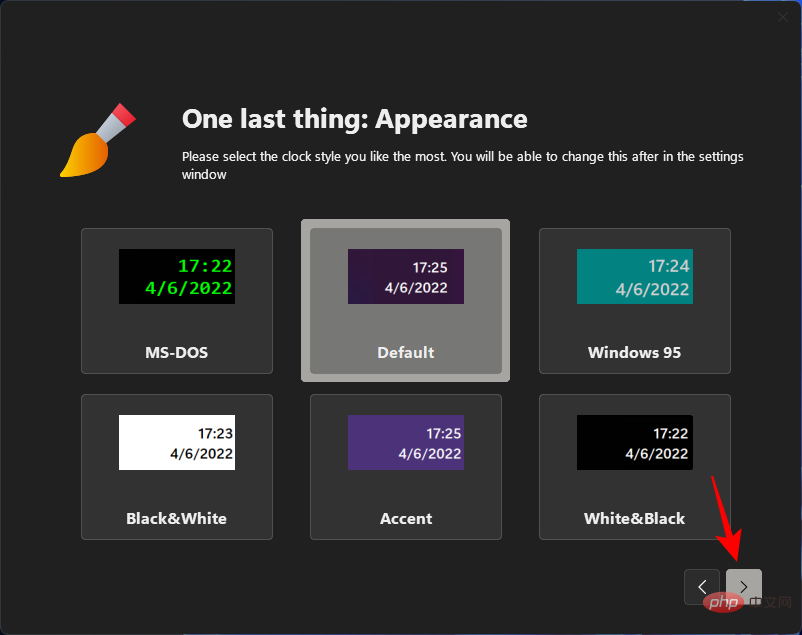
最後に、「完了」をクリックします。
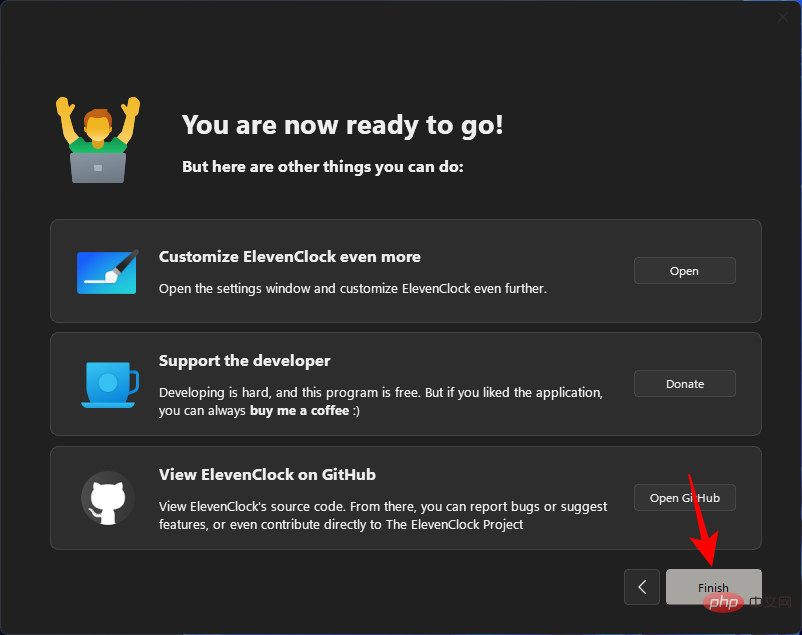
人々は、表向きは秒程度の小さなものを表示しているのに、Microsoft が Windows のシステム トレイの時計をなぜ更新しないのか疑問に思っているかもしれません。その理由は主にパフォーマンスです。
時計の 2 番目のユニットを更新するたびに、コンピュータはタスク バーの時計の更新、ページング、再描画に貴重なリソースを費やします。複数のユーザーがいるコンピュータでは、同じリソースを複数回に分割して同じ操作を実行します。現代のコンピューターはこれらの繰り返しを十分に処理できますが、優れたパフォーマンスは、能力だけでなくタスクの優先順位付けの結果でもあります。
結局のところ、なぜ Windows は時計の秒の更新を優先するのでしょうか。次の動きの予測など、より良い目的のために同じ量のリソースを使用できるのに、実際に監視の目を集め、多くのリソースを消費するのです。文章を入力したり、ビデオがスムーズに再生されることを確認したりするためのものですか?
Microsoft が今年初めのブログ投稿で強調したように、「タスクバーの時計の秒の更新はユーザー インターフェイスにとって必須ではありません。」しかし、彼らは考えを変え、少なくともユーザーが自分で選択できるようにしたようです。名誉!
タスク バーの設定で [システム トレイの時計に秒を表示する] オプションが見つからない場合は、それが問題です。おそらく、アップデートがまだ公開されていないことが原因と考えられます。このチュートリアルの作成時点では、この機能は Developer Build 25247 でのみ利用可能であり、Windows Insider Program の一部になることで利用可能になります。あるいは、Microsoft が安定したビルドで段階的に展開するのを待つこともできます。
システム トレイの時計に秒を表示するように設定が構成されている場合、ほとんどの場合、すぐには機能しません。正常に動作した場合は、システムをすばやく再起動するか、Windows エクスプローラーを再起動すると問題が解決する可能性があります。これは、システム トレイの時計で秒を初めてオンにした場合に発生する可能性があります。これは、チャネルで秒の表示を開始する準備に時間がかかるためです。システムを再起動すると、パッケージが再インストールされ、レジストリ ファイルが再度読み取られます。
このセクションでは、Windows 11 の時計の秒表示に関してよくある質問に答えます。
Dev ビルド 25247 以降を使用している場合は、タスクバーの設定のタスクバーの動作に移動し、システム トレイの時計に 秒を表示 をオンにできます。追加の方法と情報については、上記のチュートリアルを参照してください。
コンピュータの時計に秒を表示するには、いくつかの方法があります。 ElementClock などのサードパーティ アプリを使用したり、システム トレイ クロックの数秒間のネイティブ サポートをオンにしたりできます。詳細については、上記のチュートリアルを参照してください。
以上が設定を使用して Windows 11 タスクバーの時計に秒を表示する方法 (およびその他 4 つの方法)の詳細内容です。詳細については、PHP 中国語 Web サイトの他の関連記事を参照してください。