iPhoneでWord文書を編集する方法
方法 #01: Apple Pages を使用して iPhone で Word ドキュメントを編集する
Apple のネイティブ Pages アプリは、iPhone で Word ファイルを編集する場合、実際には非常に優れた機能を果たします。このアプリは無料で、すべての iPhone にプリインストールされているため、おそらくすでに準備が整っており、Word 文書を編集するためにアクセスできるでしょう。
Pages で Word ファイルを開く
まず、iPhone で Apple Pages アプリを開きます。
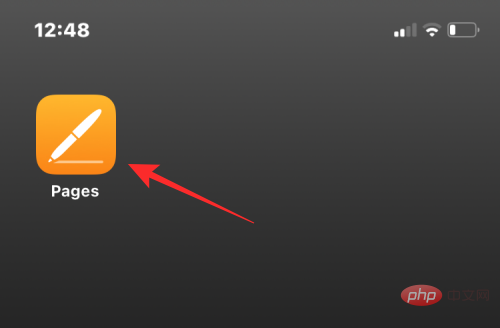
#アプリが開いたら、下部にある 「参照」タブをクリックします。
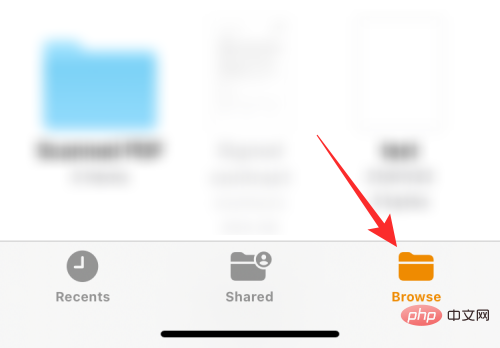
#この画面で、編集する Word 文書を保存した場所に移動します。編集するファイルが見つかったら、それをクリックして Pages で開きます。
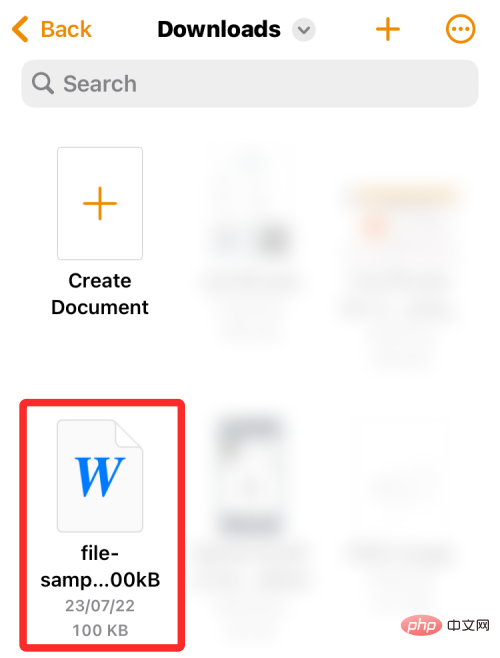
#ページ ドキュメントが閲覧ビューで開きます。変更を開始するには、右上隅にある Edit をクリックします。
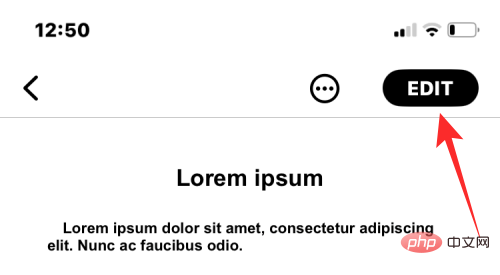
Pages で編集モードに入ると、キーボードの上部に多数のツールが表示されます。
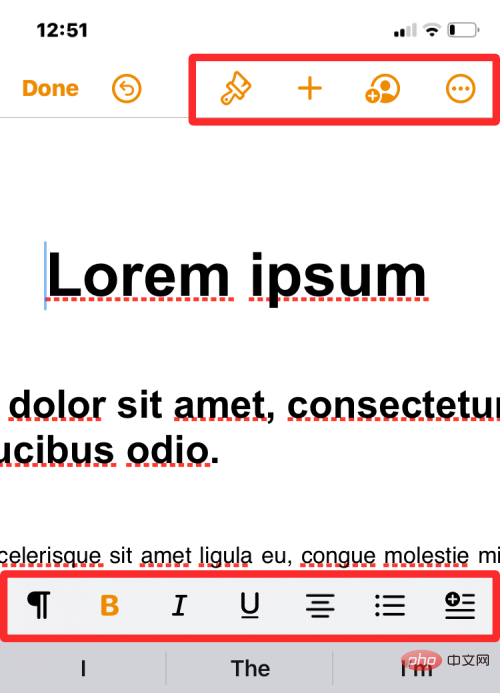
画面をピンチインまたはピンチアウトして、希望のズーム効果を得ることができます。
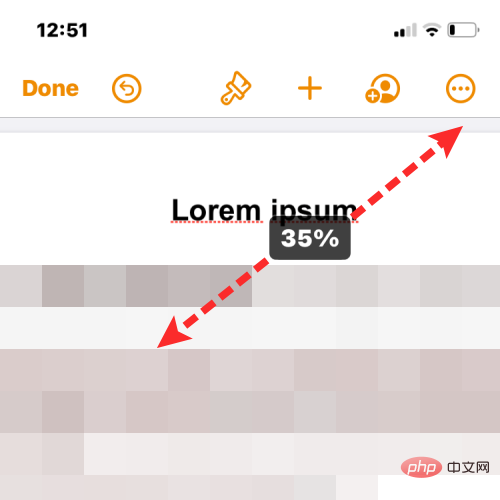
#ドキュメントをより効率的に編集したい場合は、画面表示に切り替えることができます。これを行うには、右上隅にある 3 点アイコン をクリックします。
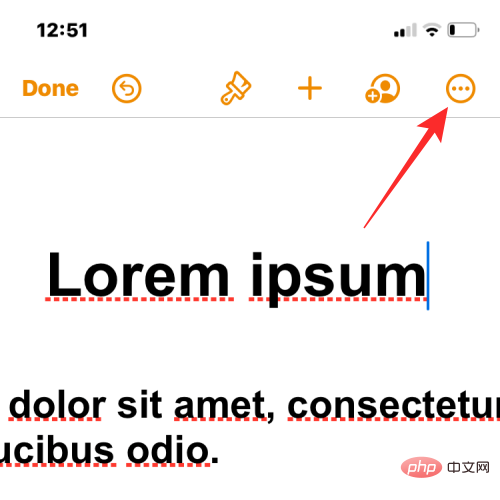
次の画面で、Screen View スイッチを開きます。
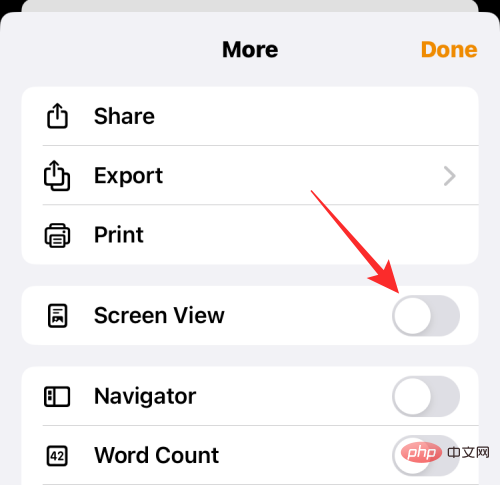
#ドキュメントが画面表示に切り替わり、そのすべてのコンテンツが画面に収まります。
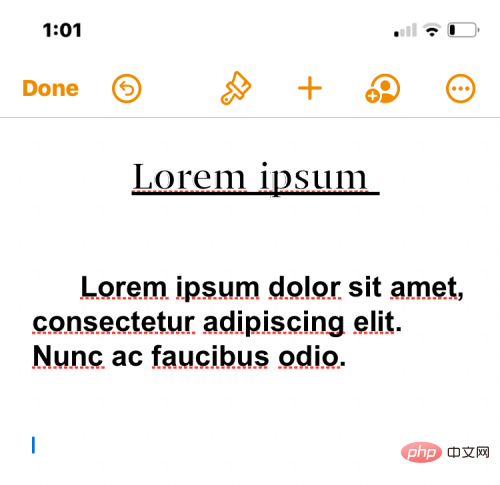
基本的な編集
オンザフライ編集の場合、Pages にはドキュメントをすばやく調整するためのいくつかのオプションが用意されています。ドキュメントを編集するときに最初に行うことは、ドキュメント内のテキストを選択することです。 Apple Pages でテキストを選択するには、選択したい単語をクリックすると、その単語が自動的に強調表示されます。
この選択を展開するには、選択するすべての単語が強調表示されるまで、単語の両側にある カーソルをドラッグします。
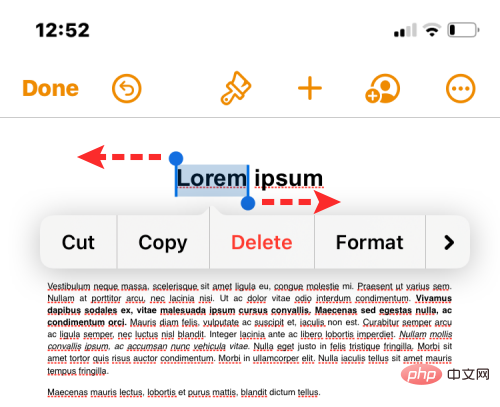
#選択すると、上部にインスタント アクションが表示されます。これらのオプションを使用すると、選択したテキストの切り取り、コピー、削除、書式設定を行うことができます。 最後にある矢印 をクリックすると、これらのアクションにさらにアクセスできます。
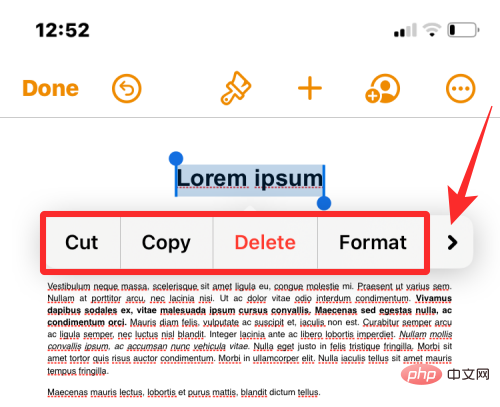
これにより、翻訳、リンク、ブックマーク、ハイライト、コメント、スタイルの変更など、選択したテキストに適用できるその他のアクションが表示されます。
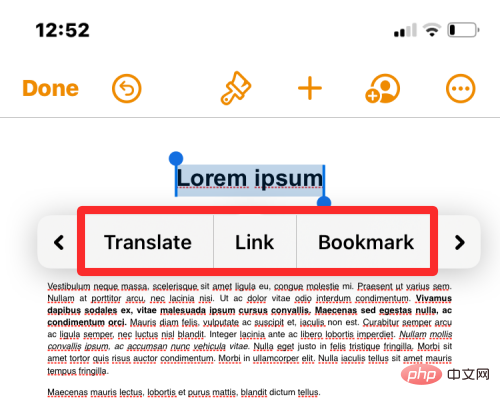
# さらに、これらのアクションにより、キーボードの上に表示されるツールバーを使用して文書内のテキストを調整できます。
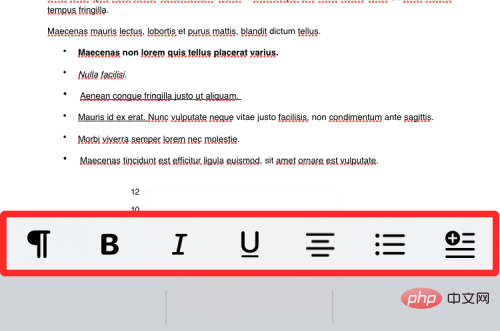
このツールバーでは、選択したテキストに太字、斜体、下線を適用したり、配置を左揃え、中央揃え、右揃え、または両端揃えに変更したりできます。
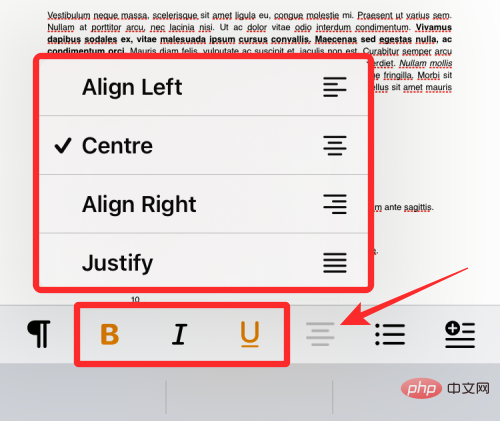
段落アイコンをクリックして、文書のさまざまな部分の表示方法を調整できます。

このツールをクリックすると、適用するさまざまな段落スタイルが表示されます - 見出し、小見出し、見出し 1/2/3、標準、見出し、ヘッダー、フッター、等
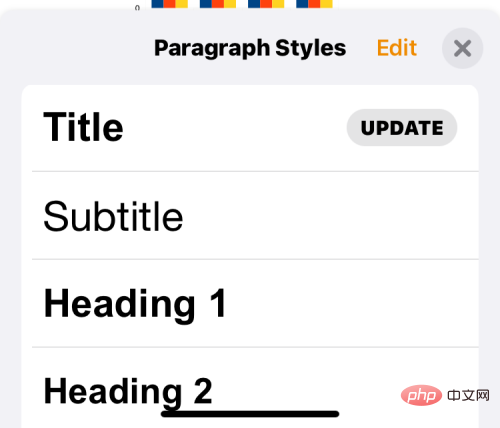
また、ツールバーの リスト アイコン をクリックして、箇条書きリストや番号付きリストを追加することもできます。
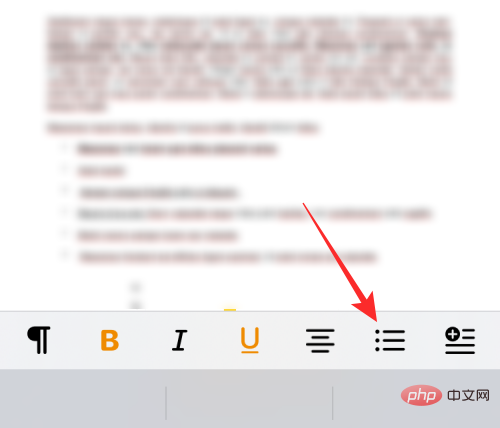
次に、追加するリストの種類を選択し、次の画面でそのインデントを調整できます。
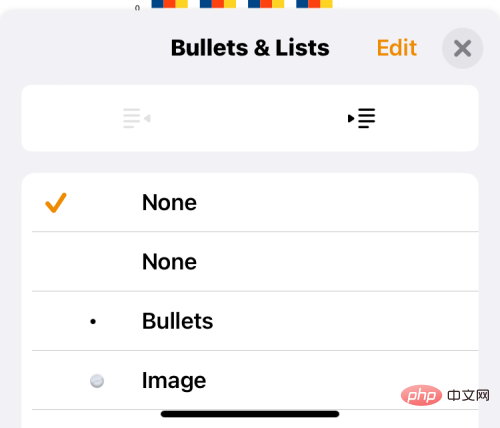
ツールバーの右端にある [挿入] アイコンをクリックして、ドキュメントに要素を挿入することもできます。
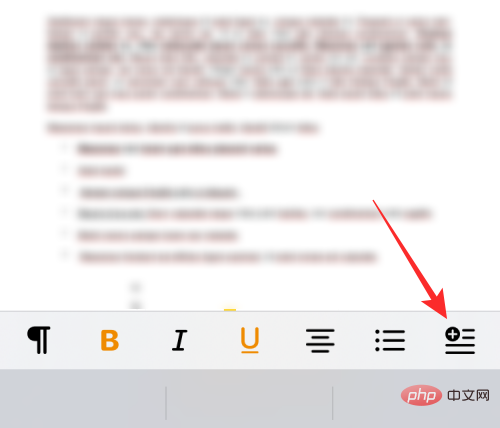
これを実行すると、タブ、ページ/行/セクション/段区切り、ページ番号、リンク、ブックマーク、脚注、またはディレクトリの挿入オプションが表示されます。
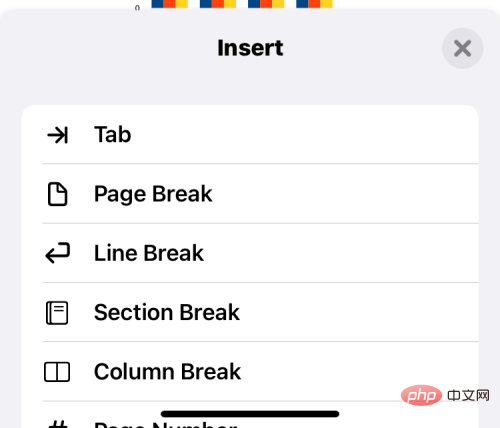
高度な編集
Pages で Word 文書を編集するためのより詳細な制御が必要な場合は、これを実現する目的のツールを選択することで実行できます。
テキストと段落の書式設定を変更する
ドキュメント内のテキストを編集するには、このツールバーの ブラシ アイコンをクリックします。
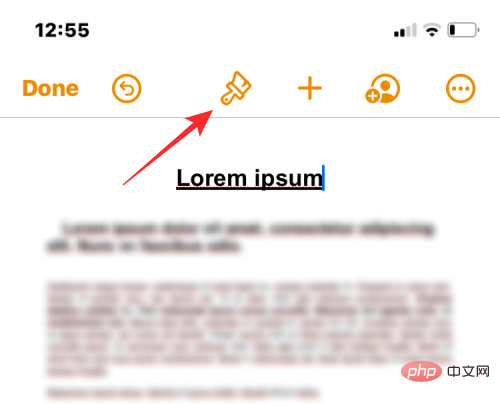
段落スタイル:
段落内のテキストの文書内での表示方法を変更する場合は、「段落スタイル」ボックスをクリックします。
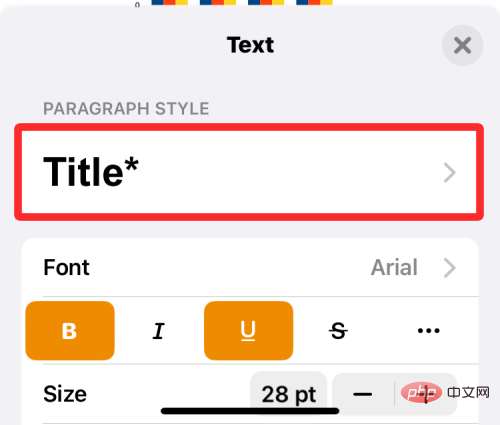
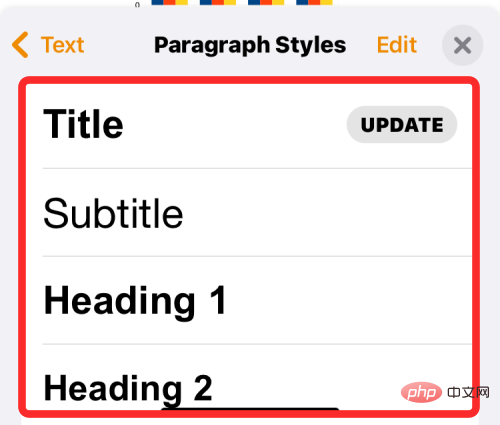
フォントの種類:
「テキスト」メニューで「フォント」を選択できます。ドキュメントで使用されているフォントの種類。
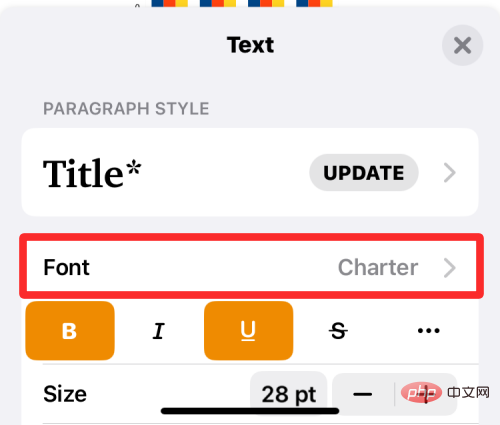
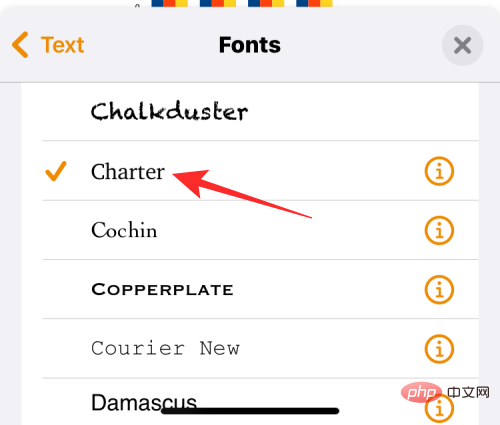
太字、斜体、下線、取り消し線:
フォント オプションの下で、さまざまなベース テキスト形式を適用できます。太字、イタリック、アンダーライン、取り消し線など。
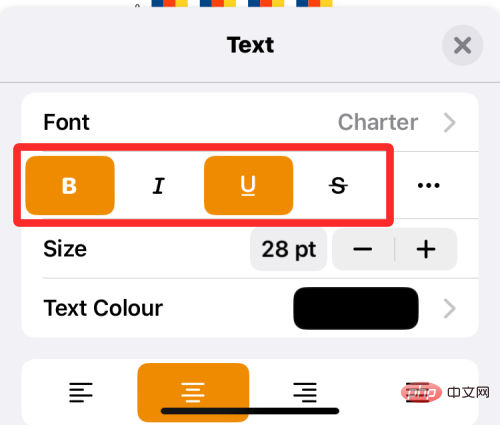
その他のテキスト オプション:
上記のオプションと同じ行で、3 点アイコンをクリックできます。 追加のテキスト オプションにアクセスします。
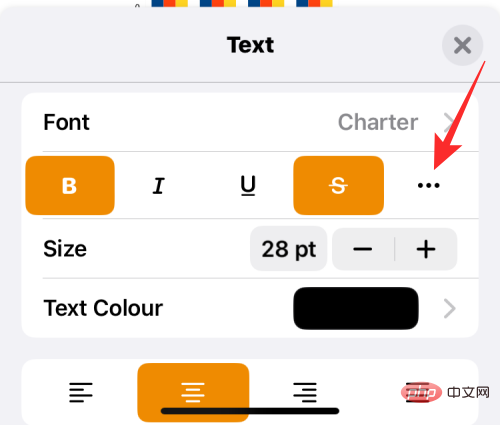
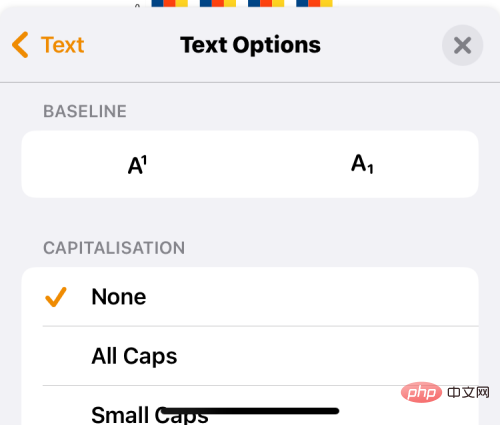
テキスト サイズ :
テキスト メニューで、[–] の横にあるアイコンをクリックしてサイズを変更できます。サイズボックス 選択したフォントのサイズを変更します。
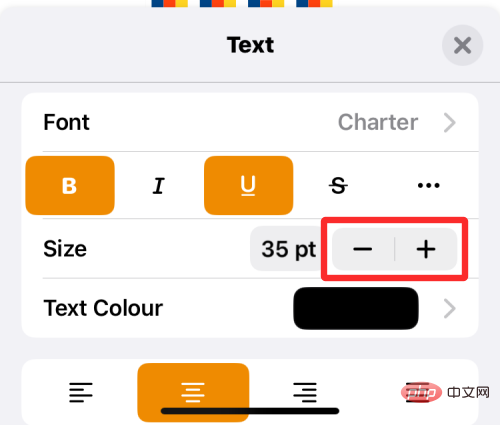
テキストの色 :
[テキストの色] をクリックすると、次のことができます。ドキュメント内で選択したテキストに適用される色を選択します。
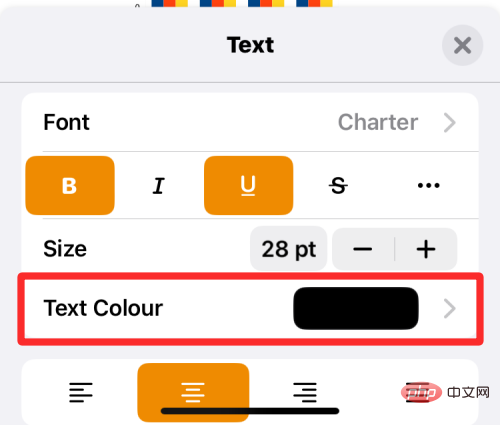
: 以下のオプションをクリックして、段落を左、右、中央、またはモデルのみに配置できます。 。
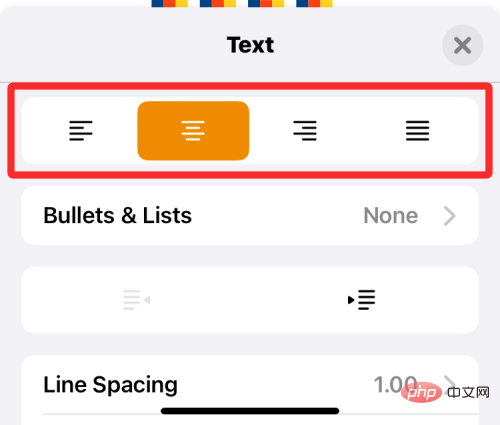
: 文書にリストを追加する場合は、テキスト メニューの
をクリックします。箇条書きとリスト。
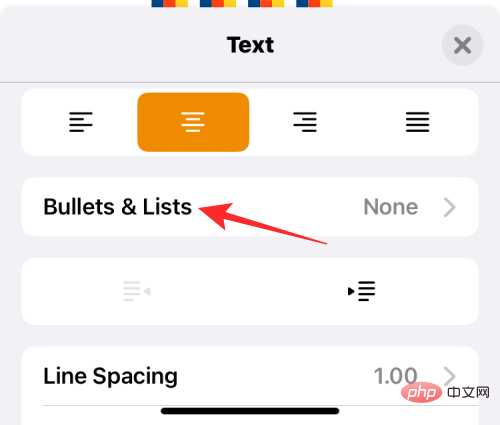 #表示されるオプションから、箇条書き、画像、文字、数字など、追加するリストの種類を選択します。
#表示されるオプションから、箇条書き、画像、文字、数字など、追加するリストの種類を選択します。
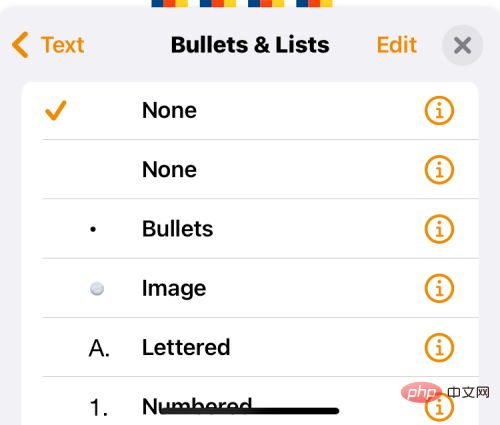
: 選択したテキストを右または左に移動するには、[テキスト] メニューの ## をクリックします #左インデント
または右インデントのアイコン。 #####################行間隔###:###
[行間隔] をクリックすると、Word 文書内の各行が占めるスペースを調整できます。
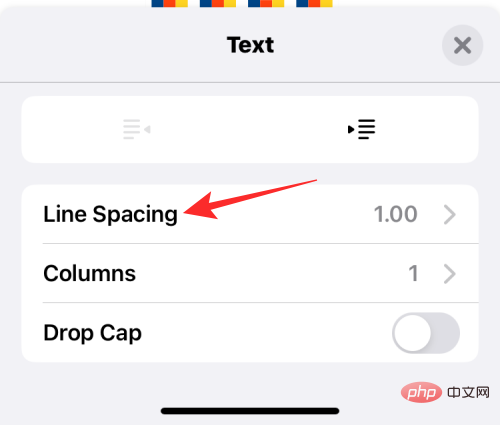
#次に、次の画面から行の間、行の前後の間隔を調整します。
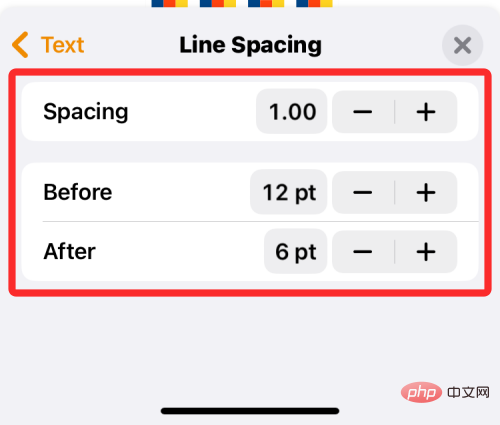
列 :
デフォルトでは、ドキュメント内のテキストは 1 つの列に表示されます。 1 つのページに複数のテキスト列を含める場合は、テキスト メニュー内の [列 ] をクリックします。
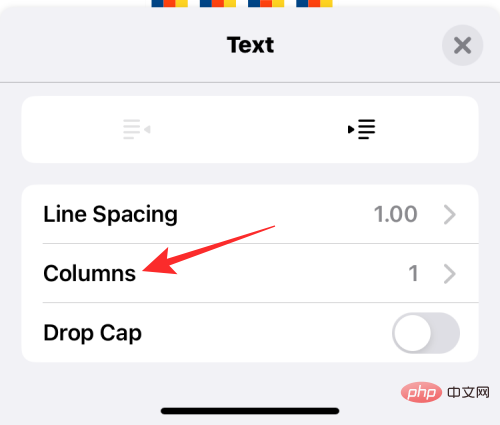
次の画面で、 アイコン または - アイコン をクリックして列の数を増減します。それぞれドキュメントに記載されています。
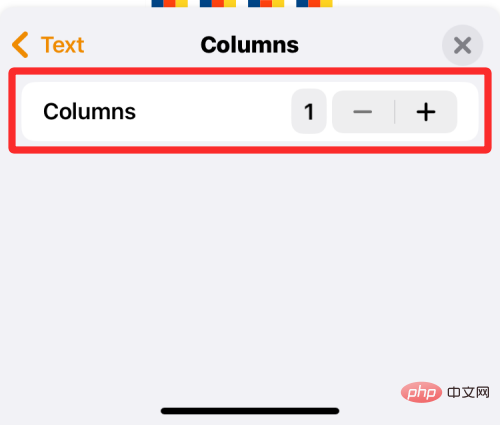
シンク キャップ :
段落の最初の文字を強調したい場合は、最初の文字 ## をオンにします。 #深 切り替えます。このオプションを有効にすると、段落に適用できるさまざまなスタイルから選択できます。
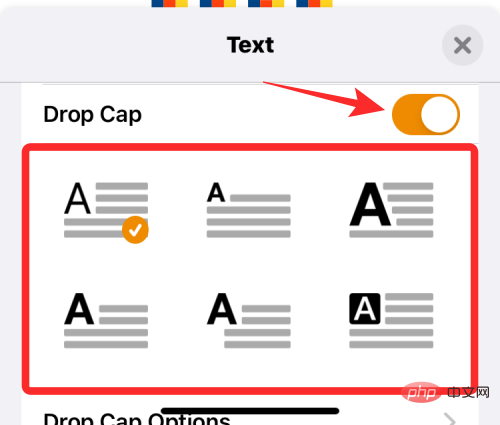
ボタン をクリックすると、Pages 上のドキュメントに要素を挿入できます。
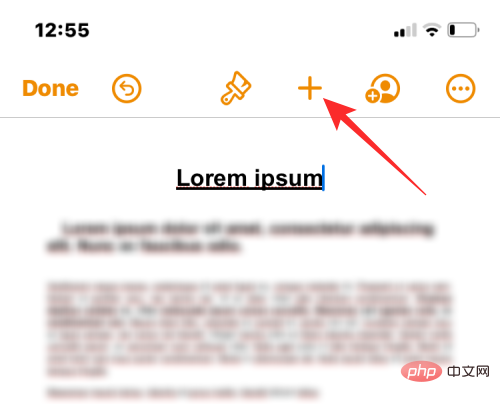
表:
文書に表を追加するには、上部の「表」タブをクリックします。 ここから、ドキュメントに追加するテーブルを選択できます。
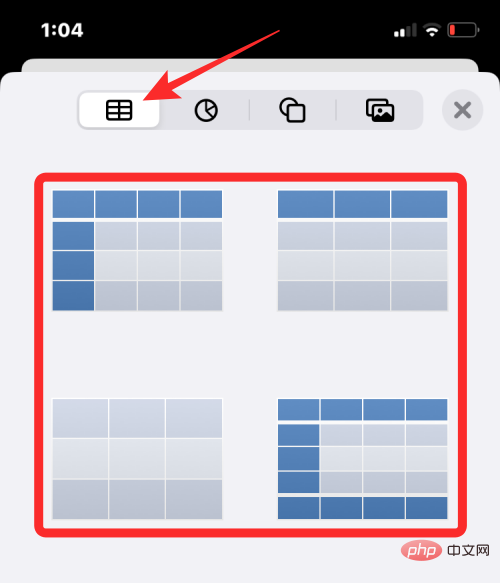
グラフ:
ドキュメント内のグラフにグラフを追加できます。これを行うと、2D、3D、インタラクティブなどのさまざまなカテゴリから挿入するグラフを選択できます。
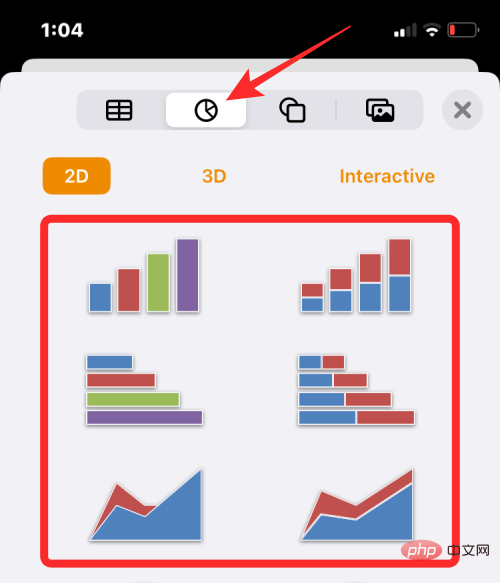 #Pages ドキュメントでのグラフは次のようになります。
#Pages ドキュメントでのグラフは次のようになります。
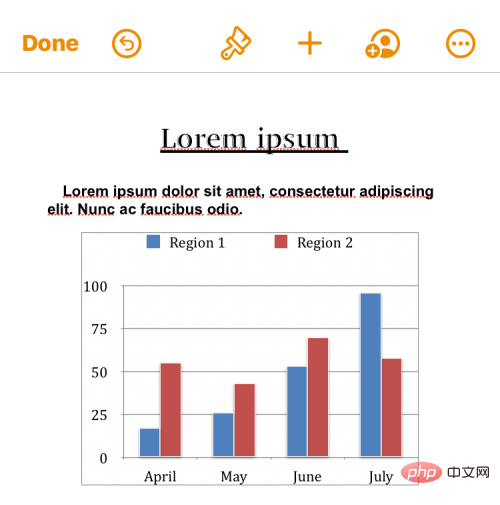
: Pages アプリケーションでは、上部にある
オブジェクト タブをクリックしてオブジェクトを作成できます。 [挿入] メニューを使用して、ドキュメントに表示するオブジェクトを追加します。
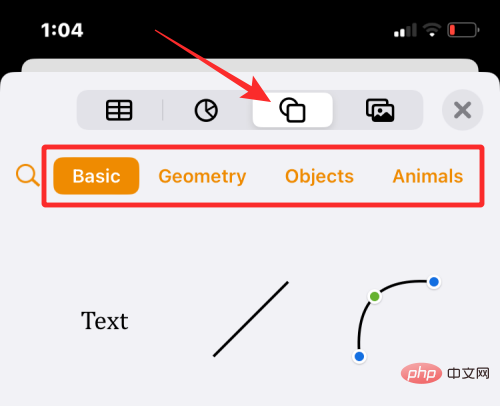 #次に、選択するオブジェクト カテゴリをクリックして、Word ファイルに挿入するオブジェクトを選択します。
#次に、選択するオブジェクト カテゴリをクリックして、Word ファイルに挿入するオブジェクトを選択します。
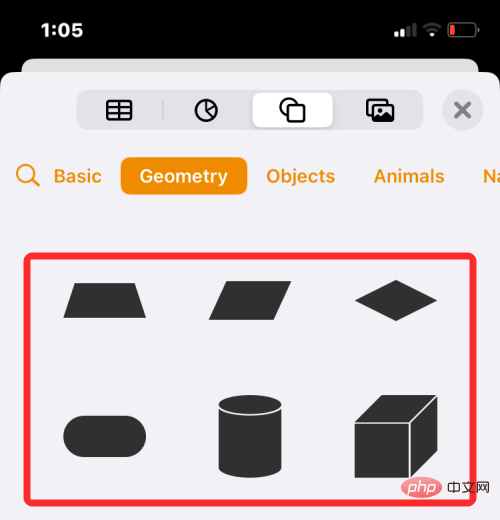
: 画像、ビデオ、または図面を追加するには、挿入メニュー「
画像」タブ。この画面では、iPhone のカメラまたはギャラリーから写真やビデオを追加できます。
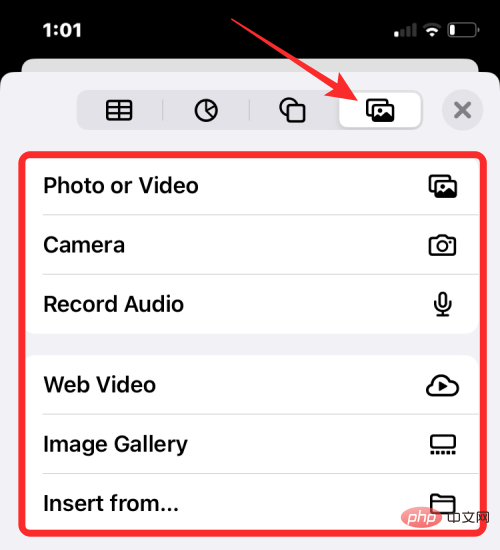 次に、追加したいものをカメラからキャプチャするか、ライブラリから選択します。
次に、追加したいものをカメラからキャプチャするか、ライブラリから選択します。
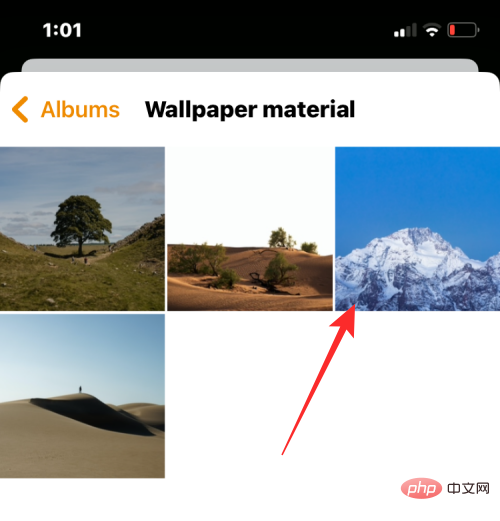 選択すると、ドキュメントに表示されることが確認できます。
選択すると、ドキュメントに表示されることが確認できます。
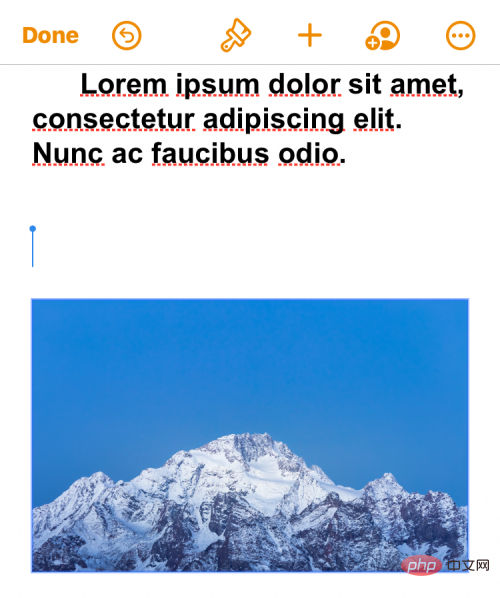 #同様に、これらのオプションをクリックして、方程式やプロットをドキュメントに追加することもできます。
#同様に、これらのオプションをクリックして、方程式やプロットをドキュメントに追加することもできます。
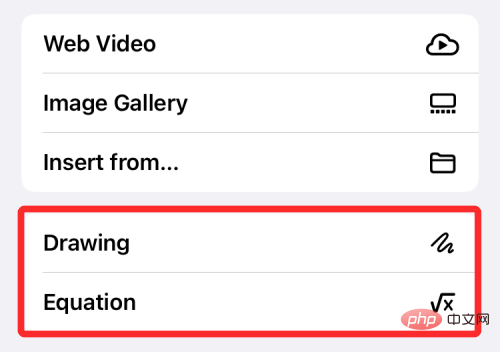 #この例では、ページを含む図面をドキュメントに追加しました。 ##################################
#この例では、ページを含む図面をドキュメントに追加しました。 ##################################
方法 #02: iPhone の Microsoft Word で Word ドキュメントを編集する
Apple 製品に満足できない場合は、いつでも元の信頼できる Microsoft Word アプリに戻ることができます。 Word アプリは、10 インチ未満の iPhone および iPad では無料です。グラフ、表、画像、方程式、脚注などをサポートしているため、コンピューター上で行うのと同じように、ドキュメント内のあらゆるものを編集するために使用できます。
Word アプリで Microsoft にサインインする
Microsoft Word アプリケーションをインストールすると、使用を開始できます。インストール後、iPhone で Microsoft Word アプリを開きます。
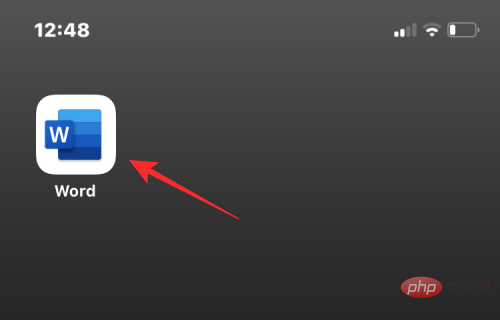
#アプリを開くと、アプリ内からドキュメントを作成できる新しい画面が表示されます。ここでは既存の Word ファイルを編集しているため、文書を編集するには Microsoft アカウントにログインする必要があります。 Microsoft Word の編集コントロールはすべての iPhone で無料なので、お持ちでない場合は、サブスクリプションなしで無料で Microsoft アカウントを作成できます。
Microsoft アカウントにサインインするには、左上隅にある アカウント画像アイコン をクリックします。
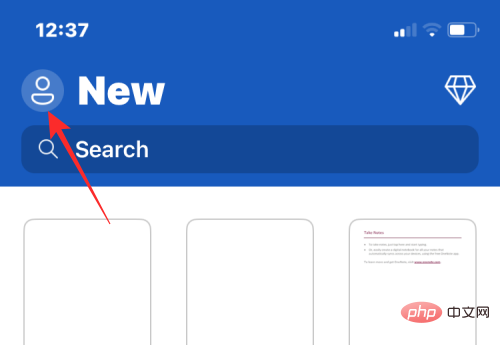
左側に表示されるサイドバーで、「ログイン」をクリックします。
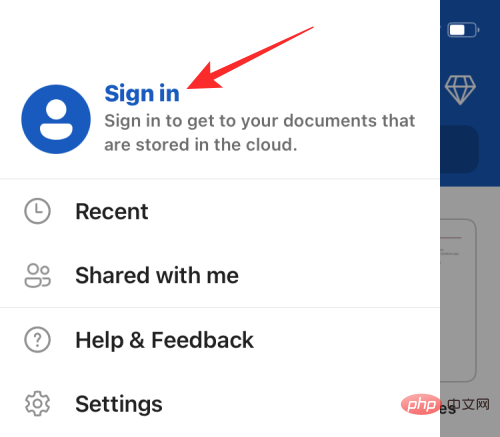
次の画面でアカウントのユーザー名を入力し、次へをクリックする必要があります。
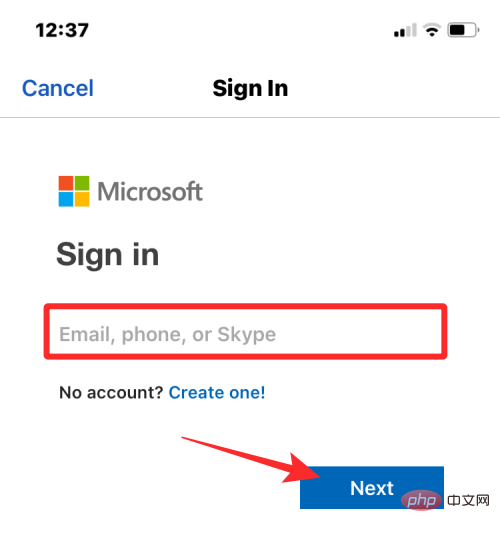
#アカウントに設定したパスワードを入力すると、次の画面で Microsoft アカウントにログインできます。パスワードを入力したら、「ログイン」をクリックして続行します。
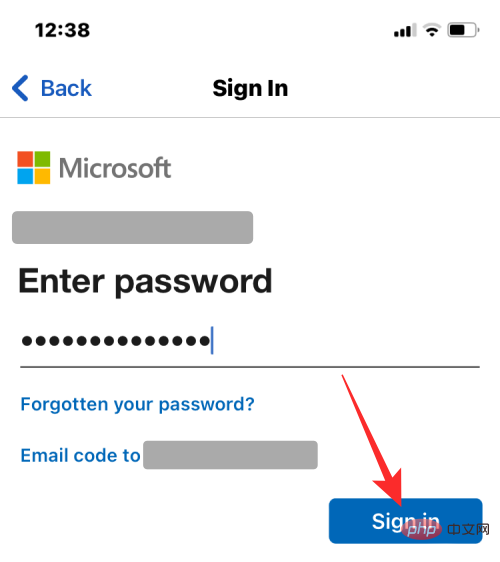
#これで、Word アプリケーションの Microsoft アカウントにログインできます。
編集のために Word ファイルを開く
ファイルの編集を開始するには、右下隅にある フォルダー アイコンをクリックします。
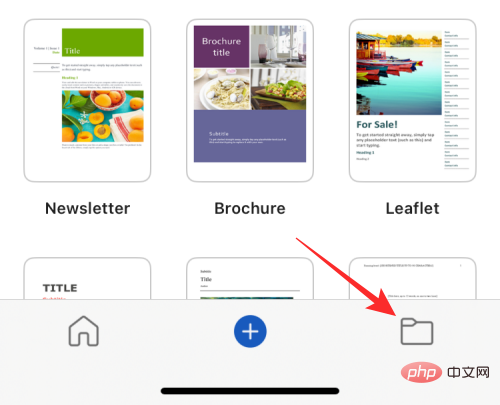
#これにより、「開く」画面が表示され、編集する Word 文書の場所を選択する必要があります。ドキュメントが iPhone のファイル アプリに保存されている場合は、[その他の場所] で ファイル アプリを選択します。
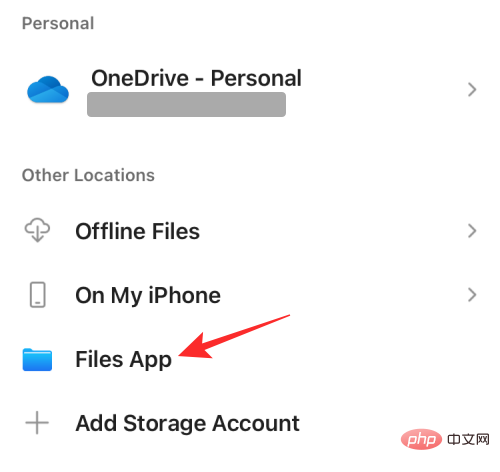
#次の画面で、Word 文書が保存されているフォルダーに移動します。フォルダー内で、編集する Word ファイルをクリックします。
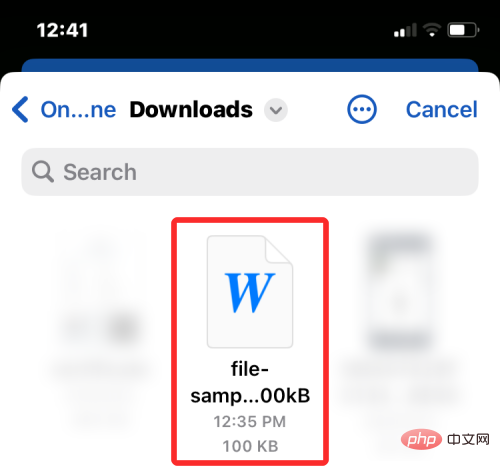
ドキュメントが画面上に完全に表示されます。
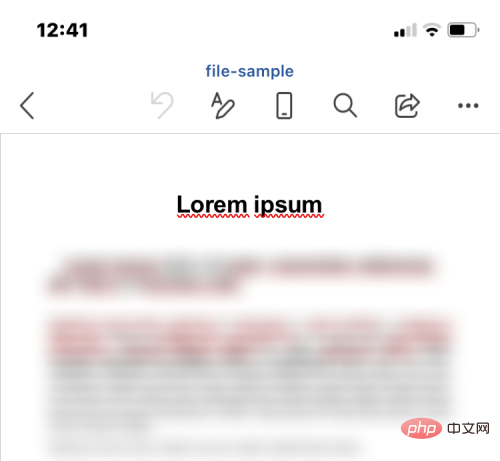
基本的な編集
ドキュメントの編集を簡単にするには、上部のツールバーにある レイアウト アイコンをクリックします。このアイコンを使用すると、印刷レイアウトとモバイル ビューを切り替えることができます。レイアウトをモバイル ビューに変更すると、ドキュメントが拡大表示され、すべてのテキストやその他の要素が画面上ではっきりと見えるようになります。
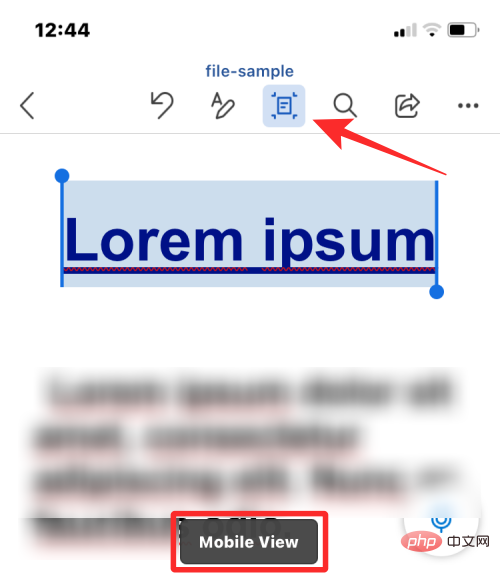
Select をクリックします。 ドキュメント全体を選択する場合は、「すべて選択」をクリックします。
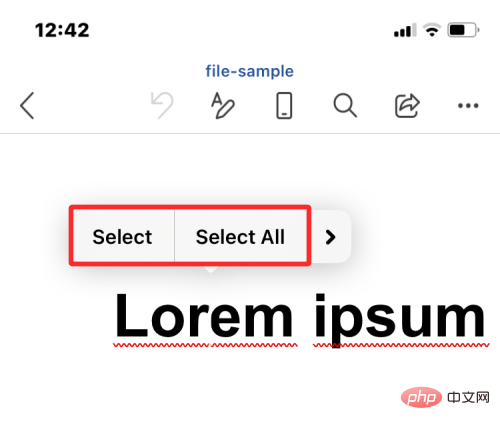
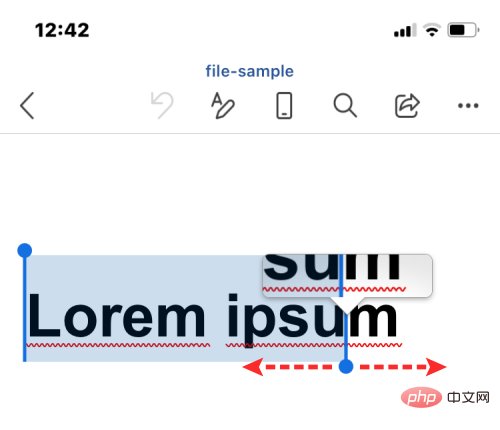
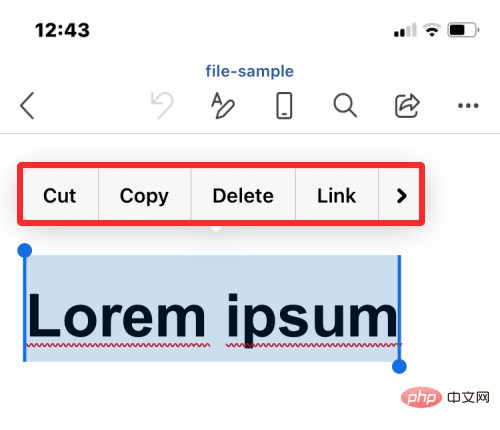
太字、イタリック、下線を簡単に適用できます。
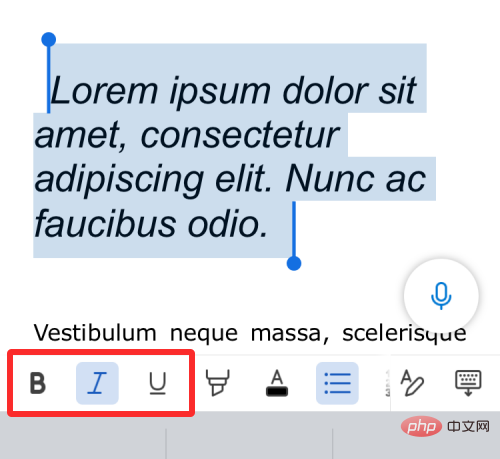
ハイライト アイコン または 下線付き A アイコン をクリックして、選択したテキストにハイライトとテキストの色を追加することもできます。
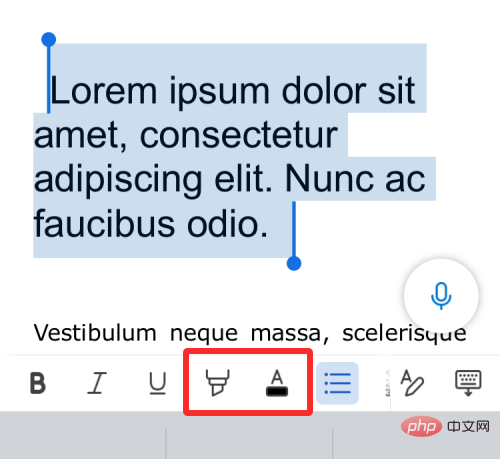
次に表示されるオプションで、テキストまたはハイライトに適用する色を選択できます。
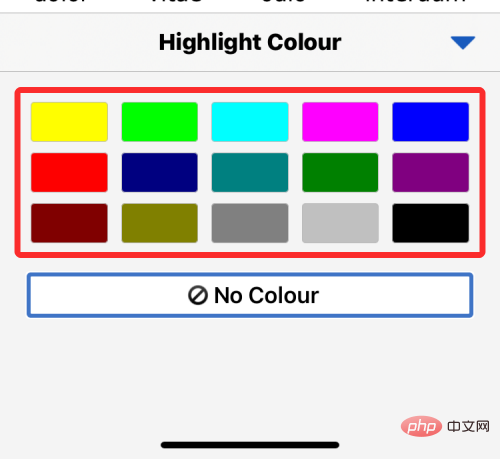
箇条書きリスト アイコンまたは番号付きリスト アイコンをクリックして文書に挿入できます。
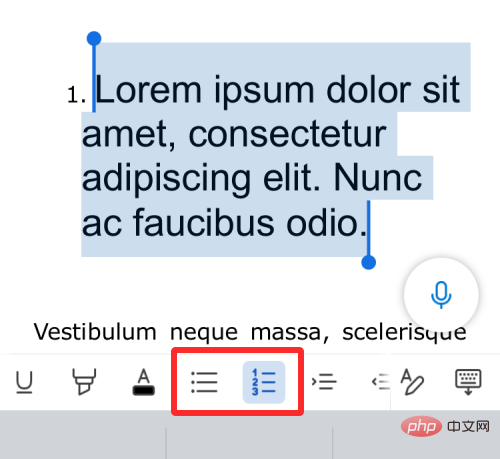
このツールバーをスワイプすると、左インデントまたは 右インデント アイコンオプションが表示され、テキストをインデントします。左か右。
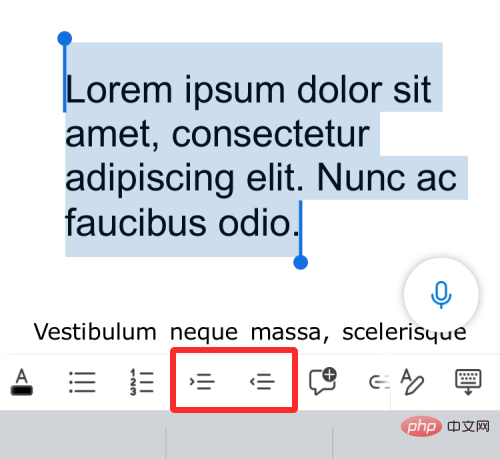
さらに、次のオプションからメモ、リンク、画像、グリッド、表を挿入できます。
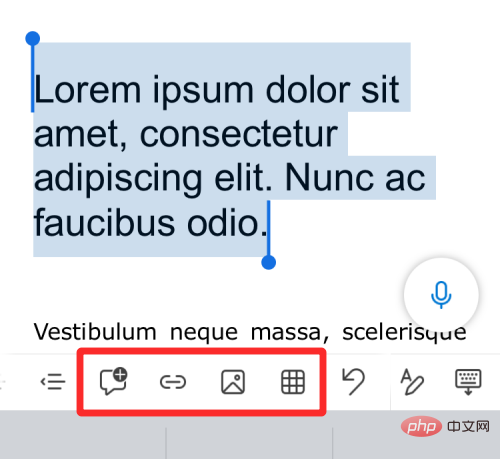
高度な編集
Word 文書の編集をより細かく制御したい場合は、上部のツールバー #EditText の「##」をクリックして実行できます。 " ボタン (A と鉛筆のアイコンが付いている) をクリックしてアクセスします。
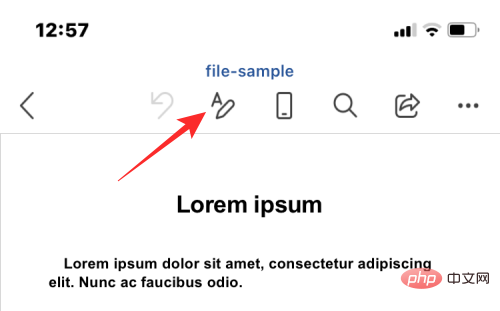
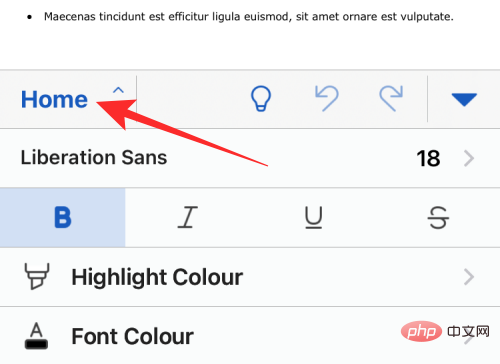
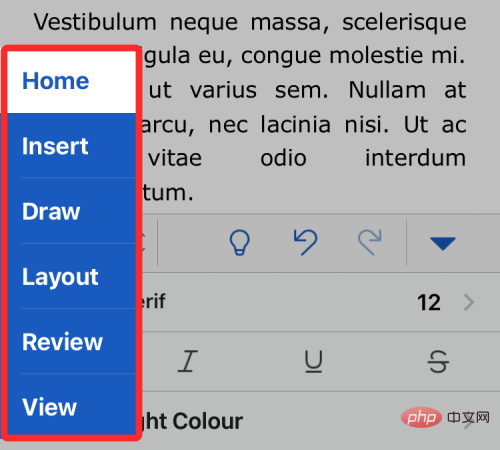
[ホーム]タブにいるときに、フォントの種類とサイズの変更、テキストの書式設定と色の適用、項目の追加、記号、配置を行うことができます。テキストのインデント、段落の書式設定などを行うことができます。
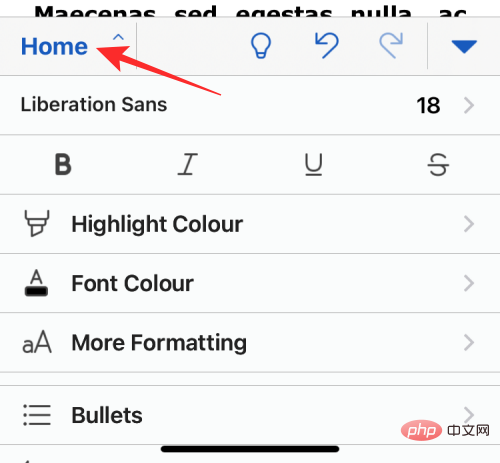
フォント: ホーム ページで、上部にある適用されたフォント タイプをクリックして、フォント タイプとサイズを変更できます。
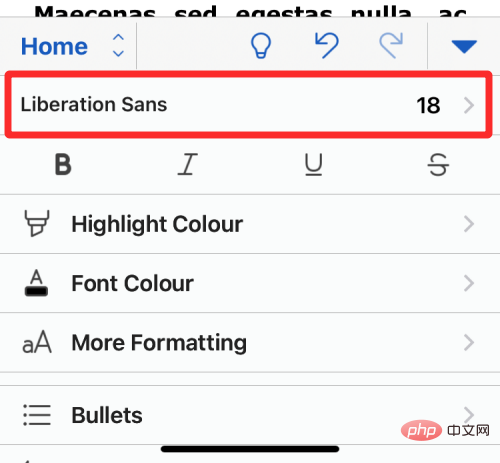
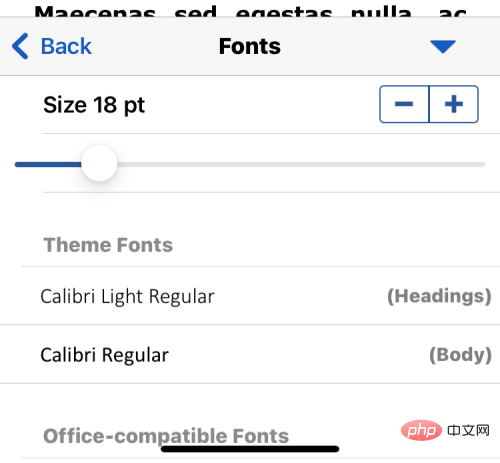
太字、斜体、下線 : [ホーム] タブの 太字 、 (斜体 ) をクリックすることもできます。 , 下線 および 取り消し線アイコンを使用して、別のテキスト書式設定を適用します。
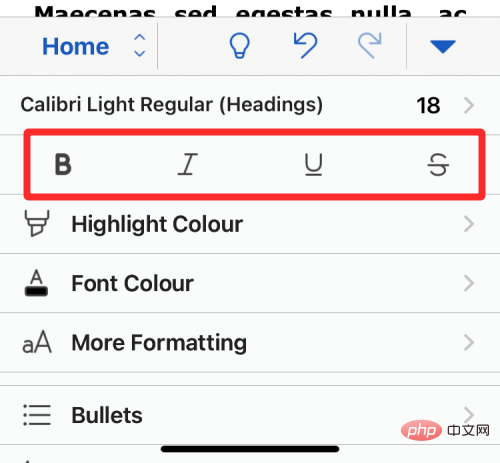
ハイライトカラー: このセクションをクリックして、選択したテキストの背景に色を適用します。
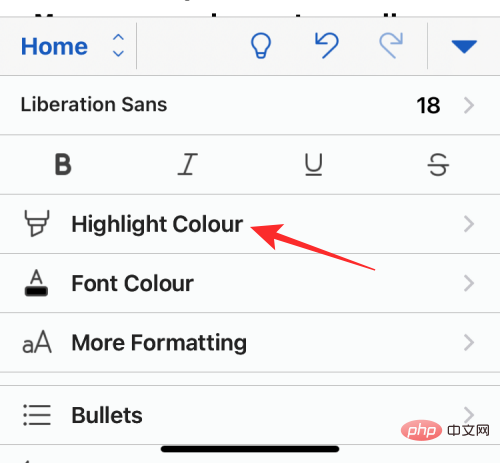
フォントの色: テキストに好みの色を適用するには、このオプションを選択します。
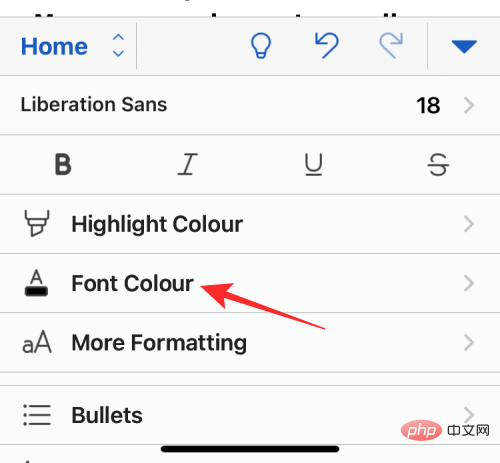
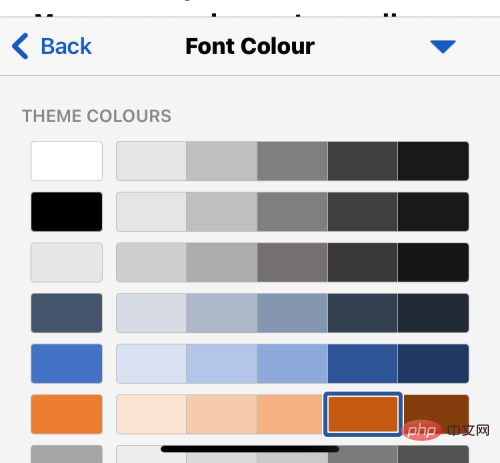
その他の書式設定: このオプションを選択すると、下付き文字または上付き文字の追加、大文字と小文字の変更、ワードアート スタイルの適用、および適用された書式設定を削除するオプション。
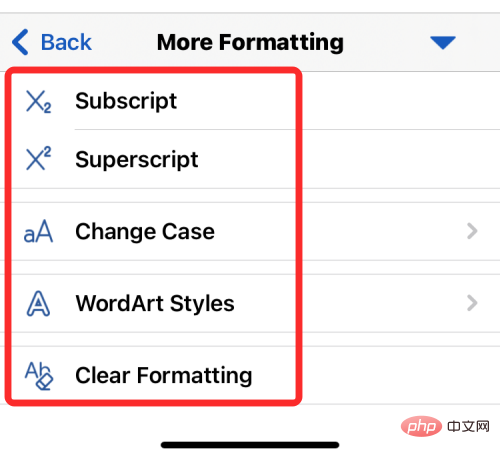
箇条書き: [箇条書き] を選択すると、文書に箇条書きを追加できます。 ################################## 次の画面では、箇条書きの形状やデザインを選択できます。 番号付け: [番号付け] を選択すると、実際には点のリストが番号付き形式でドキュメントに追加されます。 次の画面では、適用する数値スタイルを選択できます。 インデント : 左インデント アイコン または 右側インデント アイコン をクリックして、段落の先頭を次のようにします。左または右に位置を変更します。 Alignment: 利用可能なオプションから選択して、テキストを左/右、中央、または両端揃えに配置します。 段落形式: 段落の外観を調整する場合は、このオプションを選択します。 ここでは、特別なインデントの適用、行間隔の調整、段落マーカーの追加、段落間のスペースの追加/削除のオプションが表示されます。 スタイル: ここでは、ドキュメントのタイトルにさまざまな種類の書式設定を適用できます。 次のオプションから選択して適用できます。 [編集] セクションの [挿入] タブをクリックすると 、ドキュメントに挿入するオプションが多数表示されます。 カメラ、図形、テキスト ボックス、アイコン、3D モデル、リンク、コメント、方程式、ヘッダーとフッター、脚注と文末脚注、表、図から直接挿入することを選択できます。そして画像。必要に応じて、これらの要素のいずれかまたは複数の要素をドキュメントに追加できます。 たとえば、本文に画像を追加したい場合は、「挿入」タブから「画像」を選択します。 #表示された画面で、iPhone の写真アプリから追加する写真を選択します。 #これを追加すると、挿入した画像がドキュメントに含まれるようになります。 #同様に、表、メモ、リンクなどの要素をドキュメントに挿入できます。 テキスト編集ツール内の 描画タブをクリックすると、任意の場所に描画できるようになります。ドキュメントを選択して移動します。 テキスト編集ツール で [レイアウト] タブを選択すると、ドキュメント内でのテキストの表示方法を変更するための追加オプションが表示されます。 これらには次のものが含まれます: マージン: これを選択すると、さらに多くのオプションが表示されます。これらのオプションを上下左右の余白に設定します。 方向: このセクションでは、ドキュメントの方向を選択し、縦モードと横モードを切り替えることができます。 サイズ: ここでドキュメントのページのサイズを選択できます。レター、リーガル、A3、A4、A5、JIS B4、JIS B5 から選択できます。 Columns: このオプションを選択すると、テキストを 1 ページに配置する列の数を選択できます。文書。次の設定から選択してページに適用できます - One、Two、Three、Left、Right。 区切り: このセクションでは、編集中のドキュメントのページ区切りとセクション区切りを構成します。 ページを切り替えるときは、ページ、列、テキストの折り返しのオプションから選択できます。 セクションを切り替えるときは、次のページ、連続ページ、偶数ページ、奇数ページのオプションを適用できます。 テキスト編集ツールの レビュー タブを選択できます 詳細については、ドキュメント内の言語をチェックして修正するオプション。 ここに到達すると、校正、検索、読み取り、コメント、変更の追跡、修正の承認/拒否、または文字数の確認のオプションが表示されます。 テキスト編集ツールで [表示] タブを選択すると、文書の外観を変更するのではなく、画面上での文書の表示方法を変更するオプションを参照してください。 ドキュメントのページ ビューを印刷レイアウトとモバイル ビューの間で切り替えたり、ヘッダーを適用したり、ルーラーを有効/無効にしたり、ビュー内のドキュメントを拡大/縮小したりすることを選択できます。 ##################################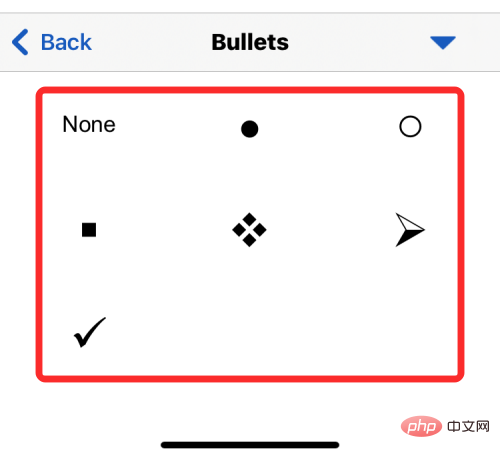
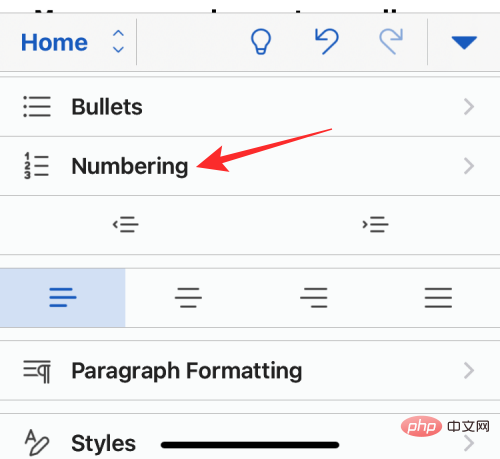
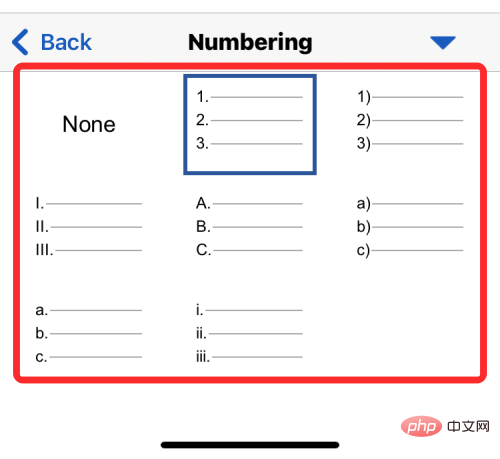
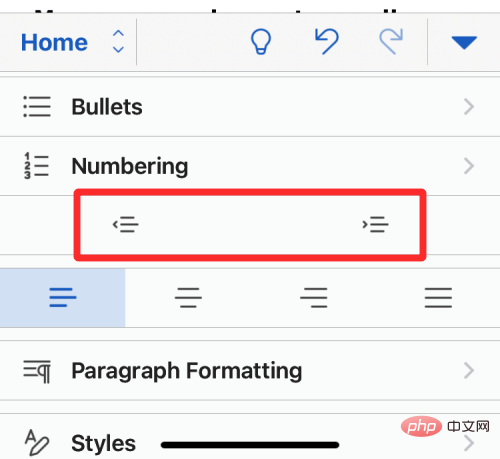
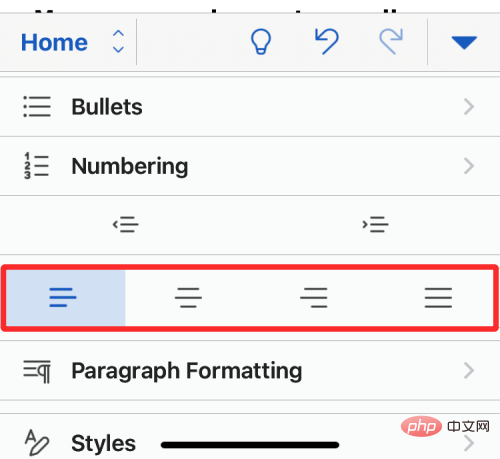
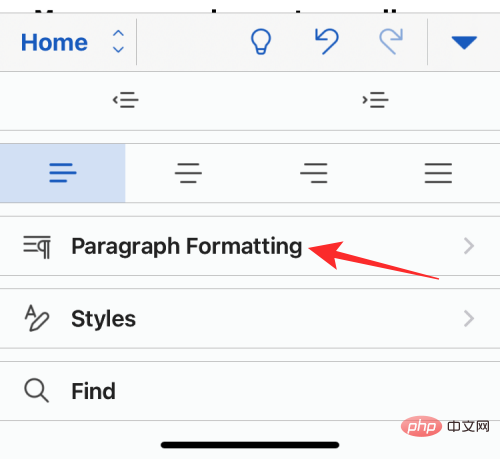
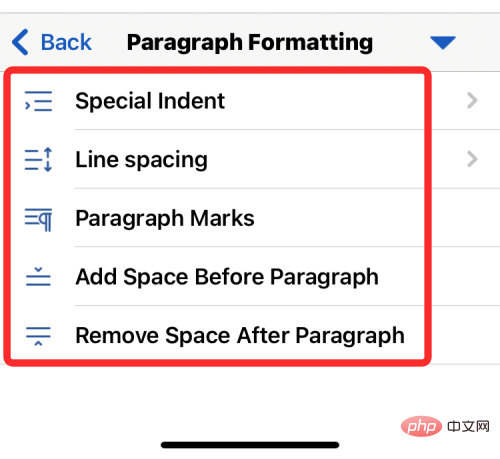
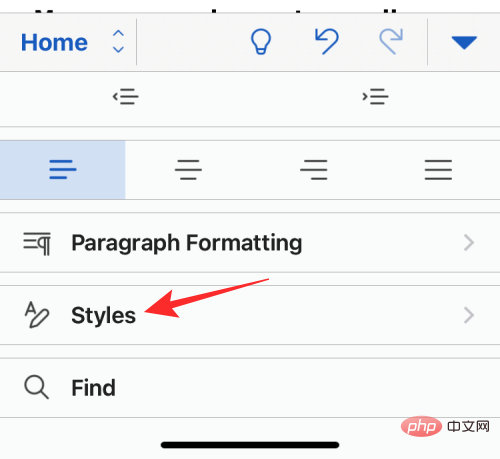
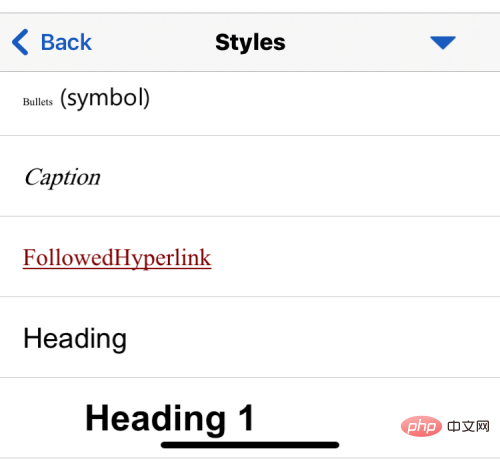
表、画像、図形、テキストなどを挿入します。
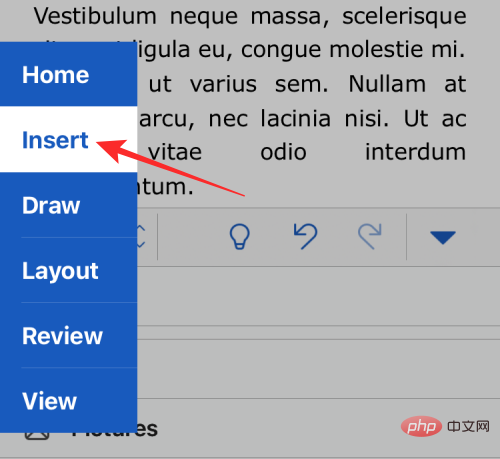
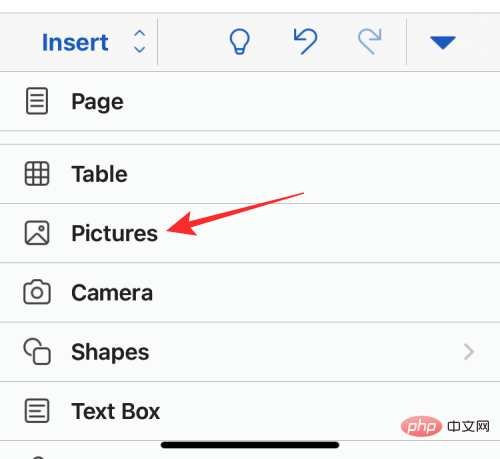
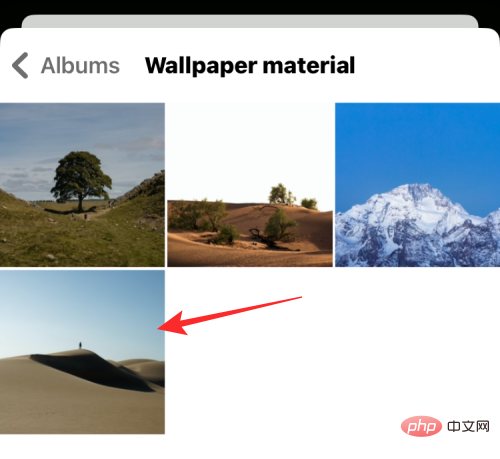
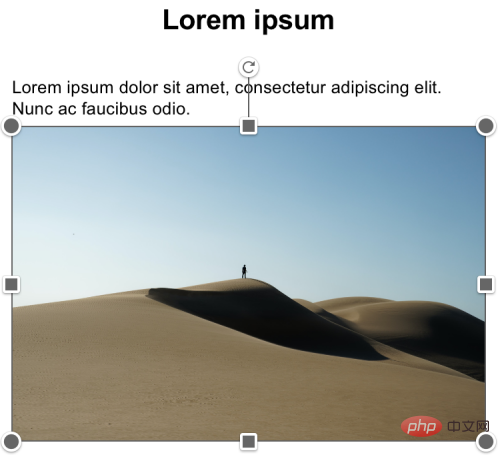
オブジェクトの描画
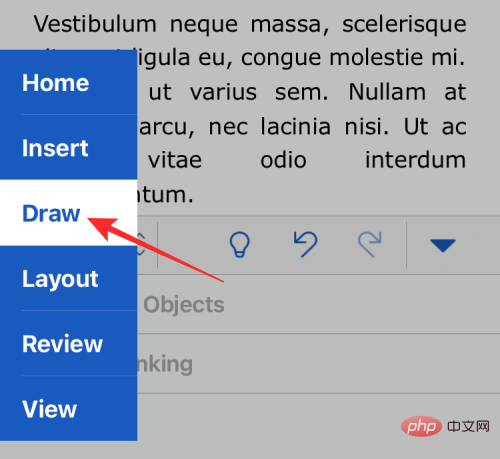
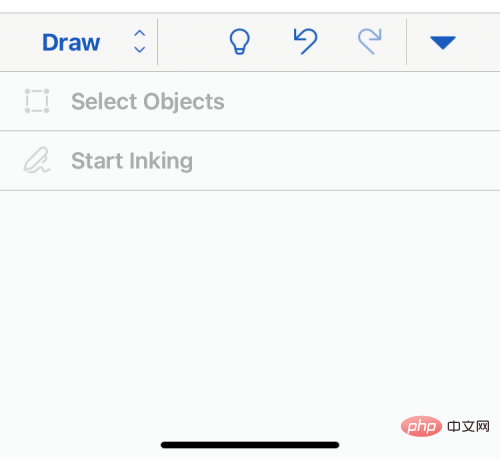
余白、方向、サイズ、列、区切りを変更する
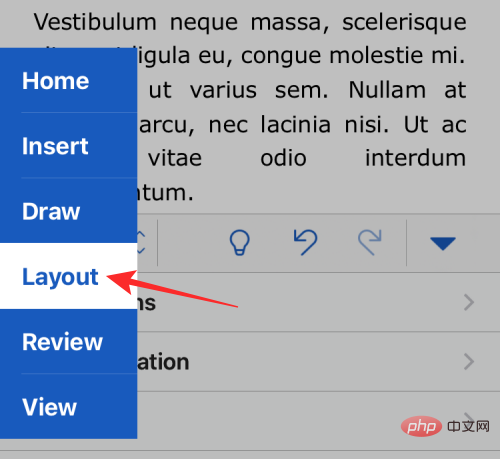
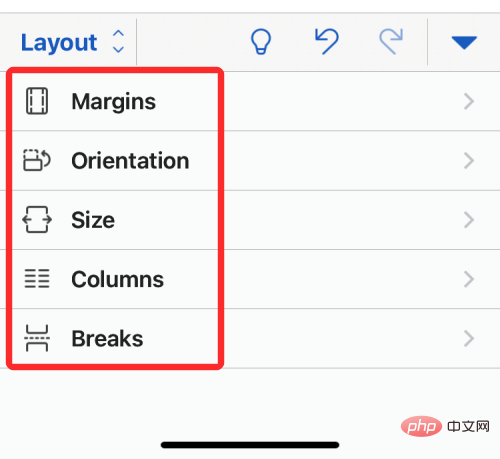
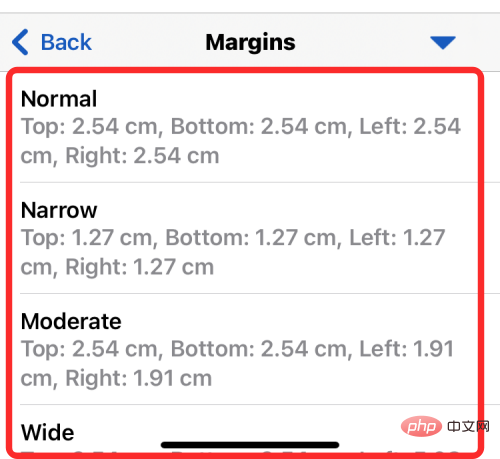
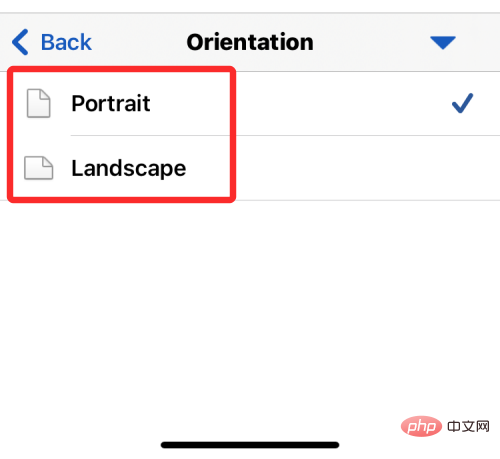
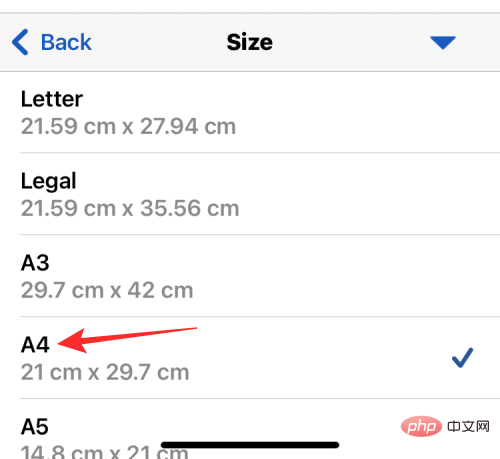
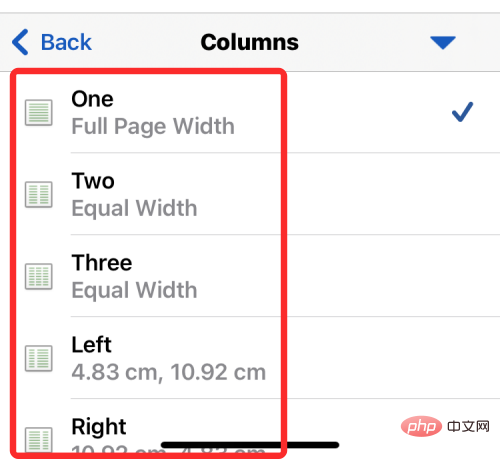
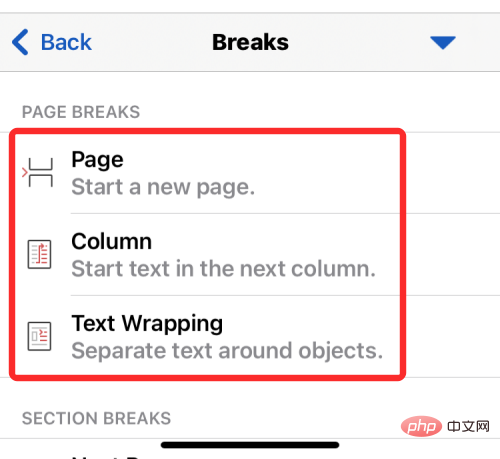
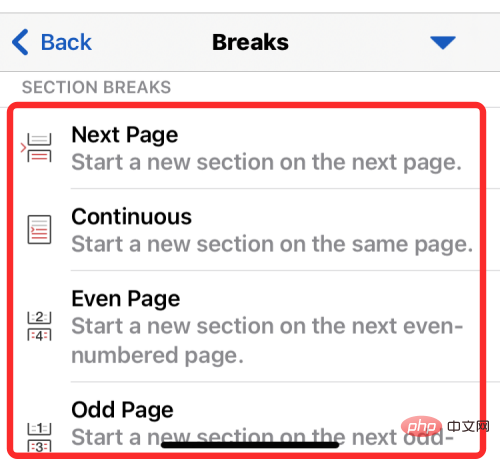
校正、検索、単語数を含むドキュメントの表示
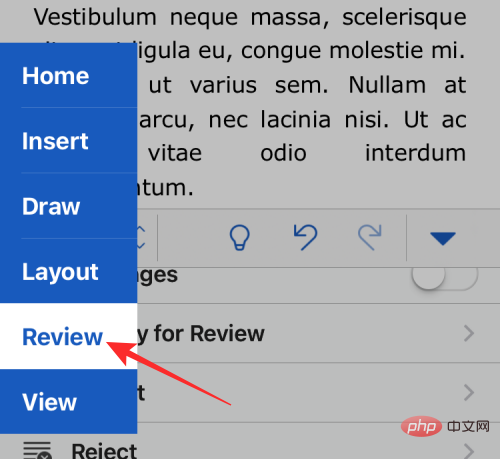
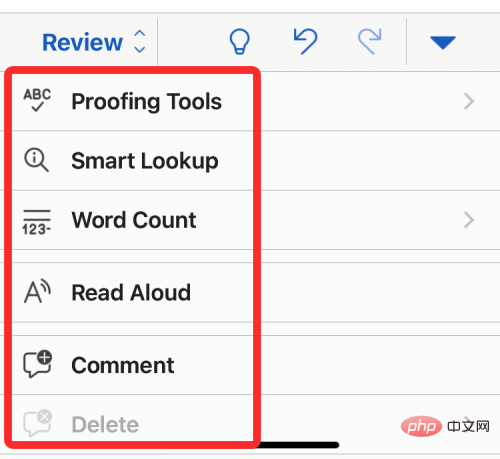
レイアウト、タイトル、ルーラー、ズームを切り替える
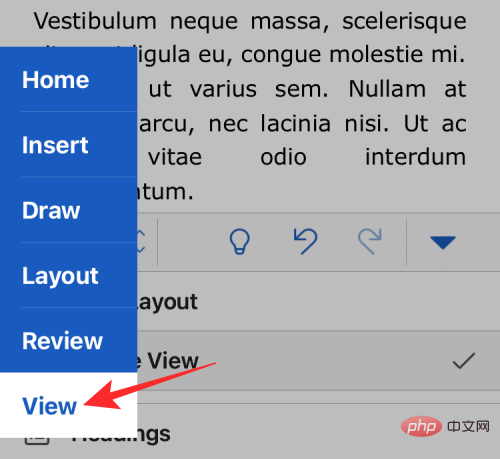
以上がiPhoneでWord文書を編集する方法の詳細内容です。詳細については、PHP 中国語 Web サイトの他の関連記事を参照してください。

ホットAIツール

Undresser.AI Undress
リアルなヌード写真を作成する AI 搭載アプリ

AI Clothes Remover
写真から衣服を削除するオンライン AI ツール。

Undress AI Tool
脱衣画像を無料で

Clothoff.io
AI衣類リムーバー

Video Face Swap
完全無料の AI 顔交換ツールを使用して、あらゆるビデオの顔を簡単に交換できます。

人気の記事

ホットツール

メモ帳++7.3.1
使いやすく無料のコードエディター

SublimeText3 中国語版
中国語版、とても使いやすい

ゼンドスタジオ 13.0.1
強力な PHP 統合開発環境

ドリームウィーバー CS6
ビジュアル Web 開発ツール

SublimeText3 Mac版
神レベルのコード編集ソフト(SublimeText3)

ホットトピック
 7706
7706
 15
15
 1640
1640
 14
14
 1394
1394
 52
52
 1288
1288
 25
25
 1231
1231
 29
29
 新しいカメラ、A18 Pro SoC、大きな画面を備えた iPhone 16 Pro および iPhone 16 Pro Max 公式
Sep 10, 2024 am 06:50 AM
新しいカメラ、A18 Pro SoC、大きな画面を備えた iPhone 16 Pro および iPhone 16 Pro Max 公式
Sep 10, 2024 am 06:50 AM
Apple はついに、新しいハイエンド iPhone モデルのカバーを外しました。 iPhone 16 Pro と iPhone 16 Pro Max には、前世代のものと比較して大きな画面が搭載されています (Pro では 6.3 インチ、Pro Max では 6.9 インチ)。強化された Apple A1 を入手
 iPhone の部品アクティベーション ロックが iOS 18 RC で発見 — ユーザー保護を装って販売された修理権利に対する Apple の最新の打撃となる可能性がある
Sep 14, 2024 am 06:29 AM
iPhone の部品アクティベーション ロックが iOS 18 RC で発見 — ユーザー保護を装って販売された修理権利に対する Apple の最新の打撃となる可能性がある
Sep 14, 2024 am 06:29 AM
今年初め、Apple はアクティベーション ロック機能を iPhone コンポーネントにも拡張すると発表しました。これにより、バッテリー、ディスプレイ、FaceID アセンブリ、カメラ ハードウェアなどの個々の iPhone コンポーネントが iCloud アカウントに効果的にリンクされます。
 iPhoneの部品アクティベーションロックは、ユーザー保護を装って販売されたAppleの修理権に対する最新の打撃となる可能性がある
Sep 13, 2024 pm 06:17 PM
iPhoneの部品アクティベーションロックは、ユーザー保護を装って販売されたAppleの修理権に対する最新の打撃となる可能性がある
Sep 13, 2024 pm 06:17 PM
今年初め、Apple はアクティベーション ロック機能を iPhone コンポーネントにも拡張すると発表しました。これにより、バッテリー、ディスプレイ、FaceID アセンブリ、カメラ ハードウェアなどの個々の iPhone コンポーネントが iCloud アカウントに効果的にリンクされます。
 複数のiPhone 16 Proユーザーがタッチスクリーンのフリーズ問題を報告、おそらくパームリジェクションの感度に関連している
Sep 23, 2024 pm 06:18 PM
複数のiPhone 16 Proユーザーがタッチスクリーンのフリーズ問題を報告、おそらくパームリジェクションの感度に関連している
Sep 23, 2024 pm 06:18 PM
Apple の iPhone 16 ラインナップのデバイス (具体的には 16 Pro/Pro Max) をすでに入手している場合は、最近タッチスクリーンに関する何らかの問題に直面している可能性があります。希望の光は、あなたは一人ではないということです - レポート
 gate.ioトレーディングプラットフォーム公式アプリのダウンロードとインストールアドレス
Feb 13, 2025 pm 07:33 PM
gate.ioトレーディングプラットフォーム公式アプリのダウンロードとインストールアドレス
Feb 13, 2025 pm 07:33 PM
この記事では、gate.ioの公式Webサイトに最新のアプリを登録およびダウンロードする手順について詳しく説明しています。まず、登録情報の記入、電子メール/携帯電話番号の確認、登録の完了など、登録プロセスが導入されます。第二に、iOSデバイスとAndroidデバイスでgate.ioアプリをダウンロードする方法について説明します。最後に、公式ウェブサイトの信頼性を検証し、2段階の検証を可能にすること、ユーザーアカウントと資産の安全性を確保するためのリスクのフィッシングに注意を払うなど、セキュリティのヒントが強調されています。
 Beats が電話ケースをラインナップに追加:iPhone 16 シリーズ用の MagSafe ケースを発表
Sep 11, 2024 pm 03:33 PM
Beats が電話ケースをラインナップに追加:iPhone 16 シリーズ用の MagSafe ケースを発表
Sep 11, 2024 pm 03:33 PM
Beats は Bluetooth スピーカーやヘッドフォンなどのオーディオ製品を発売することで知られていますが、驚きと形容するのが最も適切なことで、Apple 所有の会社は iPhone 16 シリーズを皮切りに電話ケースの製造に進出しました。ビートiPhone
 ANBIアプリの公式ダウンロードv2.96.2最新バージョンインストールANBI公式Androidバージョン
Mar 04, 2025 pm 01:06 PM
ANBIアプリの公式ダウンロードv2.96.2最新バージョンインストールANBI公式Androidバージョン
Mar 04, 2025 pm 01:06 PM
Binance Appの公式インストール手順:Androidは、ダウンロードリンクを見つけるために公式Webサイトにアクセスする必要があります。すべては、公式チャネルを通じて契約に注意を払う必要があります。
 PHPを使用してAlipay EasySDKを呼び出すときの「未定義の配列キー」「サイン」「エラー」の問題を解決する方法は?
Mar 31, 2025 pm 11:51 PM
PHPを使用してAlipay EasySDKを呼び出すときの「未定義の配列キー」「サイン」「エラー」の問題を解決する方法は?
Mar 31, 2025 pm 11:51 PM
問題の説明公式コードに従ってパラメーターを記入した後、PHPを使用してAlipay EasySDKを呼び出すとき、操作中にエラーメッセージが報告されました。



