Xen仮想マシンのディスク容量を拡張する方法
仮想化技術の普及に伴い、ディスク容量を直接拡張するなど、仮想化を利用するアイデアが増えていますが、この場合は通常の使用と同様の新しいディスクを追加する方法をお勧めします。物理マシンの。
ディスク容量を増やす別の方法として、既存のディスクの容量を直接拡張する方法があります。この記事ではこの方法を使用します。
1. 仮想マシン構成ファイル
#xm リストを表示します 
##2. dd2 仮想マシンは / を使用します。 data /dd2.img
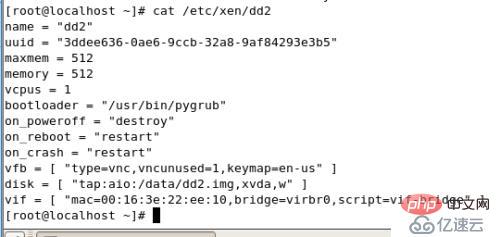
3. 既存の仮想ディスク領域を直接拡張します
次に、仮想マシンのディスクを確認します。ファイル サイズ ll -h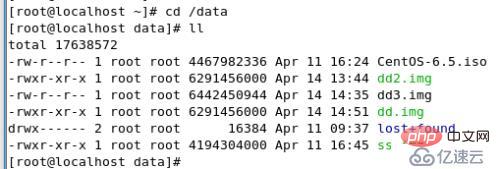
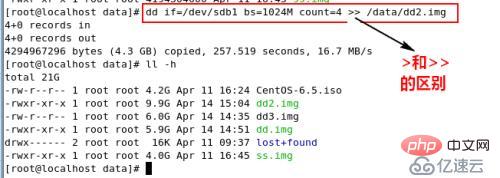
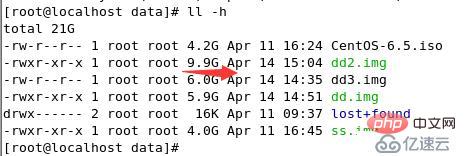
##4. 仮想マシンを起動し、パーティション
virt-manager &
( 1) 仮想マシンに入ります マシンコンソール
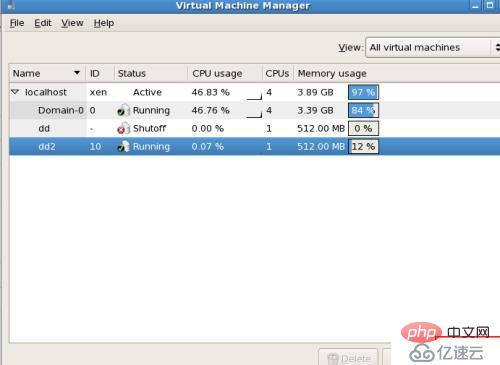
(2) ディスクパーティションを確認します
ですディスク容量は変更されていないことがわかり、サイズは10Gに拡張されました。拡張された領域を直接追加すると、別のパーティションを作成して直接使用できます。新しく作成したパーティションを現在の LVM 論理ボリュームに直接マージします。
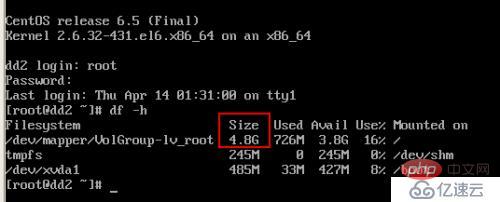
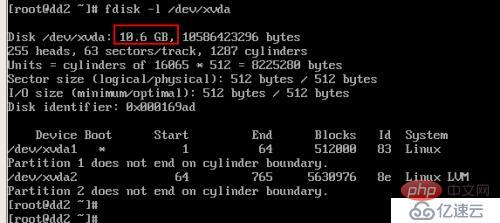
(3) パーティション
新しいディスクを追加します未使用のディスク領域を追加して新しいプライマリ パーティション /dev/xvda3 を作成し、そのディスクを lvm パーティション
fdisk /dev/xvda## として識別します。
np
##3
t
3
8e
w
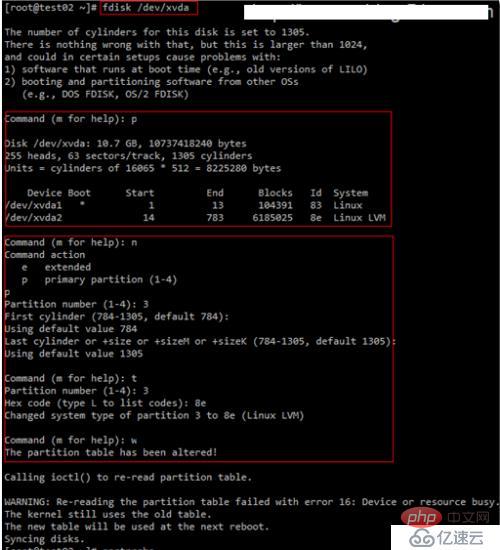 5. 新しいパーティションを LVM 論理ボリュームにマージします
5. 新しいパーティションを LVM 論理ボリュームにマージします
(1) 物理ボリュームを作成します
pvcreate /dev/xvda3
#pvs
(2) 論理ボリュームグループの作成
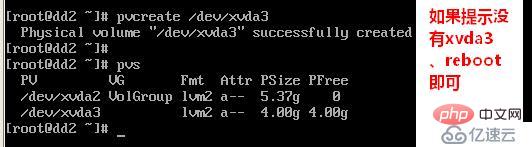
vgextend VolGroup /dev/xvda3
##(3) 既存の論理ボリュームを拡張します
#lvs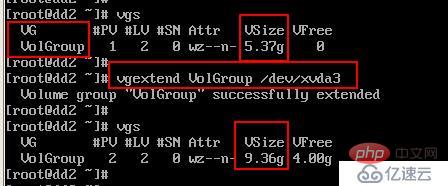
##lvextend -l 100%FREE /dev/VolGroup/lv_root
#(4) 拡張論理パーティションのサイズ変更
resize2fs /dev/VolGroup/lv_root
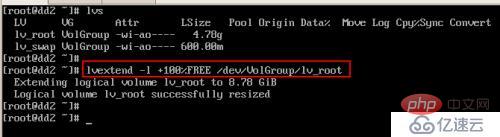
##この時点でディスク容量を追加して拡張は完了です。
以上がXen仮想マシンのディスク容量を拡張する方法の詳細内容です。詳細については、PHP 中国語 Web サイトの他の関連記事を参照してください。

ホットAIツール

Undresser.AI Undress
リアルなヌード写真を作成する AI 搭載アプリ

AI Clothes Remover
写真から衣服を削除するオンライン AI ツール。

Undress AI Tool
脱衣画像を無料で

Clothoff.io
AI衣類リムーバー

AI Hentai Generator
AIヘンタイを無料で生成します。

人気の記事

ホットツール

メモ帳++7.3.1
使いやすく無料のコードエディター

SublimeText3 中国語版
中国語版、とても使いやすい

ゼンドスタジオ 13.0.1
強力な PHP 統合開発環境

ドリームウィーバー CS6
ビジュアル Web 開発ツール

SublimeText3 Mac版
神レベルのコード編集ソフト(SublimeText3)

ホットトピック
 7488
7488
 15
15
 1377
1377
 52
52
 77
77
 11
11
 19
19
 39
39
 Windows 11 で RAID 1 を構成する手順
Sep 22, 2023 pm 03:05 PM
Windows 11 で RAID 1 を構成する手順
Sep 22, 2023 pm 03:05 PM
Windows 11 には厳しい要件があり、そのストレージを入手するのに苦労した後、ハード ドライブとデータを失うのは残念なことです。さて、ハードドライブの故障に備えて役立つ良いニュースがあります。 Windows の組み込みツールを使用すると、すべてのデータをあるドライブから別のドライブにコピーできます。こうすることで、1 つのドライブに障害が発生した場合でも、元のデータを代替ドライブにミラーリングして再構築できます。 Windows 11 では RAID を実行できますか? Windows 記憶域スペース機能を使用すると、Windows 11 で RAID を実行できます。この機能を使用すると、パフォーマンスを低下させることなく、コンピュータに直接接続されたハードドライブを使用して複数の仮想ディスクを作成できます。 Raid の利点: ディスクコストの削減
 VMware から VirtualBox へ、またはその逆への変換
Feb 19, 2024 pm 05:57 PM
VMware から VirtualBox へ、またはその逆への変換
Feb 19, 2024 pm 05:57 PM
仮想マシンは、1 台のコンピューター上で複数のオペレーティング システムを体験して使用するための手頃な方法です。 VMWare と VirtualBox は、仮想マシン業界の 2 つの主要ブランドです。 VMware 仮想マシンを VirtualBox 仮想マシンに、またはその逆に簡単に変換できるため、マシンを再作成することなく、仮想マシン間で柔軟に切り替えることができます。 VMWare から VirtualBox へ、またはその逆の仮想マシンの移行は複雑ではありません。以下の手順に従うだけで簡単に実行できます。 VMware を VirtualBox に変換する方法VMwareVM は .vmx 形式で保存され、その後 .ovf に変換されます。これは VirtualBox と VMWare です。
 「Windows サンドボックス」機能のインストール、構成、使用方法
Feb 19, 2024 pm 01:00 PM
「Windows サンドボックス」機能のインストール、構成、使用方法
Feb 19, 2024 pm 01:00 PM
Windows サンドボックスは、Windows 11 および Windows 10 オペレーティング システムに組み込まれている機能で、ユーザーが潜在的な脅威からメイン システムを保護しながら、軽量の仮想環境で未検証のアプリケーションをインストールしてテストしたり、Web サイトにアクセスしたりできるようにします。全体として、このシステムは、仮想マシンに似ていますが、より使いやすい、安全で隔離されたテスト環境を提供します。次に、この記事では、Windows 11 で Windows サンドボックス機能をインストール、構成、使用するための詳細な手順を紹介します。 Windows サンドボックス機能の概要 Windows サンドボックス (Windows サンドボックスとも呼ばれます) は、本質的に、効率的で安全な仮想環境を提供することに重点を置いた軽量の仮想化ソリューションです。従来のものと比較して
 VirtualBox 固定ディスクをダイナミック ディスクに、またはその逆に変換します
Mar 25, 2024 am 09:36 AM
VirtualBox 固定ディスクをダイナミック ディスクに、またはその逆に変換します
Mar 25, 2024 am 09:36 AM
仮想マシンを作成するときに、ディスクの種類を選択するように求められます。固定ディスクまたはダイナミック ディスクを選択できます。固定ディスクを選択した後でダイナミック ディスクが必要であることに気付いた場合、またはその逆の場合はどうすればよいでしょうか? いいですね!一方をもう一方に変換できます。この記事では、VirtualBox 固定ディスクをダイナミック ディスクに、またはその逆に変換する方法を説明します。ダイナミック ディスクは、最初は小さいサイズですが、仮想マシンにデータを保存するにつれてサイズが大きくなる仮想ハード ディスクです。ダイナミック ディスクは、必要なだけのホスト ストレージ スペースのみを使用するため、ストレージ スペースを節約するのに非常に効率的です。ただし、ディスク容量が増加すると、コンピュータのパフォーマンスがわずかに影響を受ける可能性があります。仮想マシンでは固定ディスクとダイナミック ディスクが一般的に使用されます
 新しい仮想マシンの作成中に、サーバーでエラー 0x80070003 が発生しました。
Feb 19, 2024 pm 02:30 PM
新しい仮想マシンの作成中に、サーバーでエラー 0x80070003 が発生しました。
Feb 19, 2024 pm 02:30 PM
Hyper-V を使用して仮想マシンを作成または起動するときにエラー コード 0x80070003 が発生した場合は、権限の問題、ファイルの破損、または構成エラーが原因である可能性があります。解決策には、ファイルのアクセス許可の確認、破損したファイルの修復、正しい構成の確認などが含まれます。この問題は、さまざまな可能性を 1 つずつ除外することで解決できます。エラー メッセージ全体は次のようになります。 [仮想マシン名] の作成中にサーバーでエラーが発生しました。新しい仮想マシンを作成できません。構成ストアにアクセスできません: システムは指定されたパスを見つけることができません。 (0x80070003)。このエラーの考えられる原因は次のとおりです。 仮想マシン ファイルが破損しています。これは、マルウェア、ウイルス、またはアドウェアの攻撃によって発生する可能性があります。このようなことが起こる可能性は低いですが、完全にそうなることはできません。
 Windows 11でダイナミックディスクをベーシックディスクに変換する方法
Sep 23, 2023 pm 11:33 PM
Windows 11でダイナミックディスクをベーシックディスクに変換する方法
Sep 23, 2023 pm 11:33 PM
Windows 11 でダイナミック ディスクをベーシック ディスクに変換する場合は、プロセスによってその中のすべてのデータが消去されるため、最初にバックアップを作成する必要があります。 Windows 11 でダイナミック ディスクをベーシック ディスクに変換する必要があるのはなぜですか? Microsoft によると、ダイナミック ディスクは Windows から廃止され、その使用は推奨されなくなりました。さらに、Windows Home Edition はダイナミック ディスクをサポートしていないため、これらの論理ドライブにアクセスできません。より多くのディスクを結合してより大きなボリュームを作成する場合は、ベーシック ディスクまたは記憶域スペースを使用することをお勧めします。この記事では、Windows 11 でダイナミック ディスクをベーシック ディスクに変換する方法を説明します。 Windows 11 でダイナミック ディスクをベーシック ディスクに変換するにはどうすればよいですか?初めに
 Windows 11 で外付けハードドライブを RAID する方法
Sep 16, 2023 pm 10:05 PM
Windows 11 で外付けハードドライブを RAID する方法
Sep 16, 2023 pm 10:05 PM
RAID または独立ディスクの冗長アレイは、複数の外部ドライブを 1 つに結合するデータ ストレージ テクノロジです。大容量ハードドライブが高価だった時代に広く使用されていましたが、今でも RAID 外部ドライブ方式を好む人が多くいます。 RAID にはいくつかのレベルがあり、それぞれが特定の目的を果たします。平均的なユーザーは複雑さを深く掘り下げる必要はなく、RAID0 または RAID1 の単純なセットアップで問題なく動作するはずであることに留意してください。外付けドライブの RAID を検討する理由: PC のパフォーマンスの向上 構成が簡単で、既存の代替ドライブよりも安価 データの読み取りと書き込みが高速化 ミラーリングによる効率的なバックアップ ソリューション Windows 11 で外付けドライブを RAID する方法は?外付けハードドライブを RAID する前に、まず次のことに注意する必要があります。
 win11仮想マシンがネットワークに接続できない問題の解決方法
Jan 04, 2024 pm 07:00 PM
win11仮想マシンがネットワークに接続できない問題の解決方法
Jan 04, 2024 pm 07:00 PM
多くのユーザーが win11 システムにアップデート後に仮想マシンをインストールしましたが、その多くがネットワークに接続できなくなりますので、今日は win11 仮想マシンがネットワークに接続できない問題の解決策を紹介します。そしてそれを解決する方法を見てください。 win11仮想マシンがネットワークに接続できない場合の対処方法 1. まず仮想マシンを開き、「編集」→「仮想ネットワークエディタ」→「デフォルト設定の復元」の順にクリックすると使用できるようになります。 2. 実際、多くの場合、ネットワーク ドライバーの変更が原因で、ネットワークが正常に動作できなくなります。ネットワーク モジュールを再インストールする必要があるのは 1 回だけです。 3. 使用中にネットワークが突然切断されるという問題が発生した場合、アダプターが正しく構成されている場合でも、ネットワークは表示されます。




