Windows 11でWindowsセキュリティウイルス対策を無効にする6つの方法
- クリックして入力してください:ChatGPT ツール プラグイン ナビゲーション
Windows 11 で Windows セキュリティウイルス対策ソフトウェアをオフにする必要があるのはどのような場合ですか?
Windows セキュリティをオフにする最も一般的な理由は、Windows セキュリティが特定のファイルを脅威としてマークし、それらへのアクセスをブロックし始めることです。ファイルが安全であることがわかっていて、ウイルス対策ソフトの侵入を阻止したい場合、それを一時的に無効にすることが唯一の方法です。
Windows セキュリティ ウイルス対策ソフトウェアも非常にリソースを大量に消費するため、古いシステムでは、バックグラウンドで実行中にシステムに負荷がかかる可能性があります。サードパーティのウイルス対策スイートもインストールされている場合、Windows セキュリティも冗長になります。
ケース 1: Windows セキュリティを一時的に無効にする (2 つの方法)
Windows セキュリティ センターを完全に削除したくない場合は、リアルタイム保護を無効にするとウイルス対策が一時的に無効になりますが、ソフトウェアをしばらく静かにしておきたいだけです。方法は次のとおりです。
方法 1: Windows セキュリティで [スタート] を押します。
、「windows security」と入力し、Enter キーを押します。

次に、左ペインの ウイルスと脅威の保護 をクリックします。

下にスクロールして、[ウイルスと脅威の保護設定] の [設定の管理] をクリックします。

次に、リアルタイム保護 の下にあるスイッチを オフ に切り替えます。

Win I を押して [設定] を開きます。次に、左側のペインで [プライバシーとセキュリティ] をクリックします。

Windows セキュリティ] をクリックします。
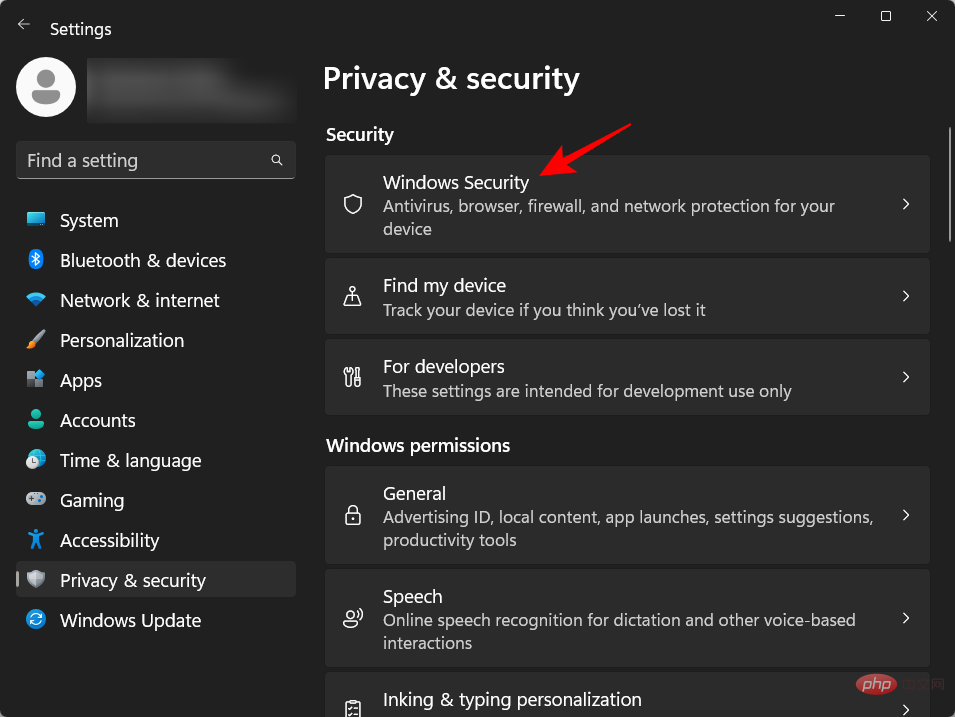
ウイルスと脅威の保護] をクリックします。
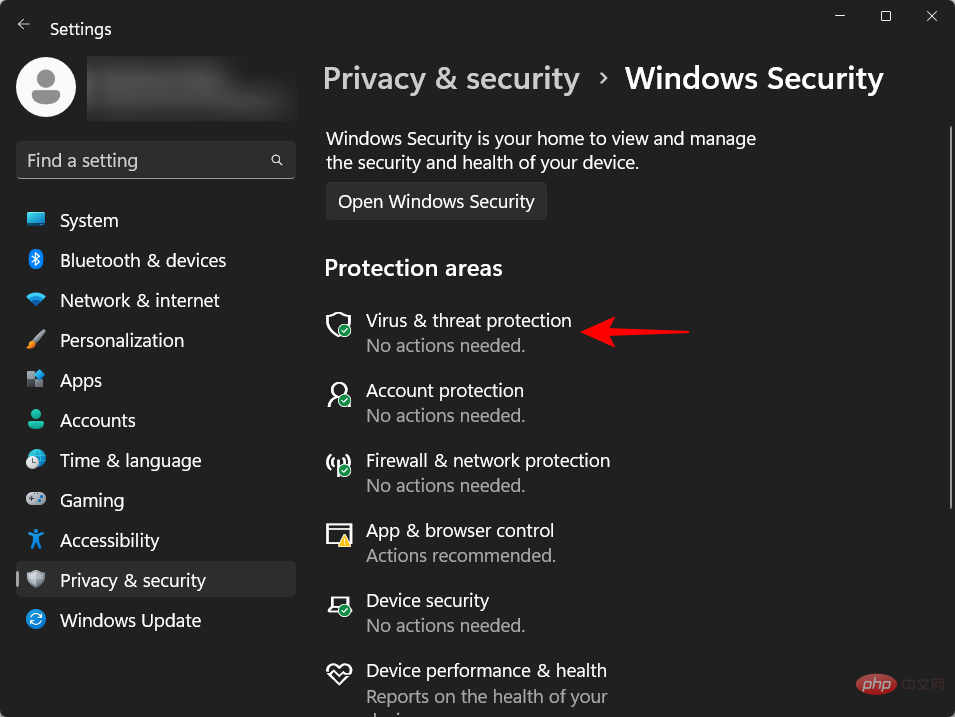 #これにより、Windows セキュリティ アプリケーションが開きます。ここで、以前と同様に、[ウイルスと脅威の保護設定] で [設定の管理] をクリックし、リアルタイム保護をオフにします。
#これにより、Windows セキュリティ アプリケーションが開きます。ここで、以前と同様に、[ウイルスと脅威の保護設定] で [設定の管理] をクリックし、リアルタイム保護をオフにします。
#ウイルス対策ソフトウェアは、次回起動するまでオフのままになります。 
次に、左ペインの  ウイルスと脅威の保護
ウイルスと脅威の保護
[ウイルスと脅威の保護設定] で [設定の管理] をクリックします。 
次に、
リアルタイム保護 をオフにします。 ##################################
をオフにします。 ##################################
ステップ 2: タンパー プロテクションを無効にする
Windows セキュリティには、ウイルス対策ソフトウェアへの不正な変更を防ぐタンパー プロテクションと呼ばれるセキュリティ機能があります。したがって、レジストリ キーを変更してウイルス対策ソフトウェアを永続的に無効にする前に、まずタンパー プロテクションを無効にする必要があります。その方法は次のとおりです。
Windows セキュリティ アプリの同じ [ウイルスと脅威の保護設定] ページで、下にスクロールして タンパー プロテクション を見つけ、オフ に切り替えます。 。

ステップ 3: レジストリ内の Windows Defender フォルダーの所有権を変更します
ここで、[スタート] キーを押して regedit と入力し、次にEnterを押します。

次の場所に移動します:
HKEY_LOCAL_MACHINE\SOFTWARE\Microsoft\Windows Defender
または、コピーします上記の内容をレジストリ エディタのアドレス バーに貼り付けます。
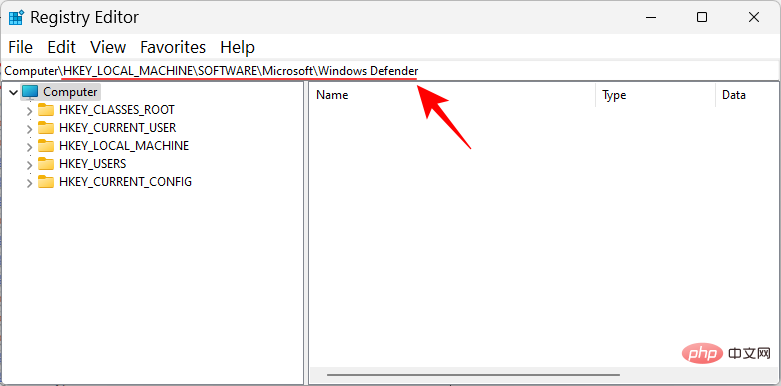
次に、Enter キーを押します。
ここで、下位キーを変更するために、「Windows Defender」フォルダーの所有権アクセス許可を変更する必要があります。これを行うには、左側のペインで Windows Defender フォルダーを右クリックし、Permissions を選択します。
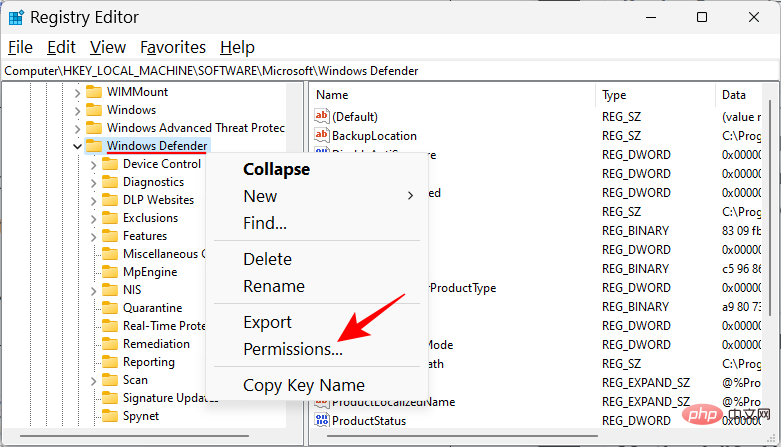
「詳細」をクリックします。
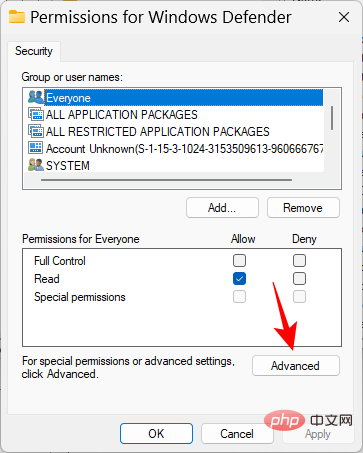
次に、「所有者」フィールドの「変更 」をクリックします。

「詳細」をクリックします。
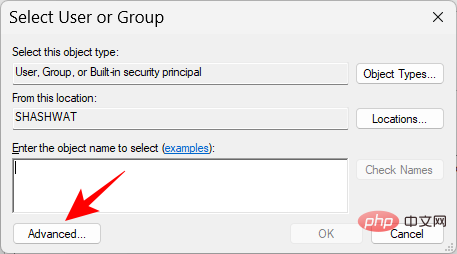
今すぐ をクリックして を見つけてください。
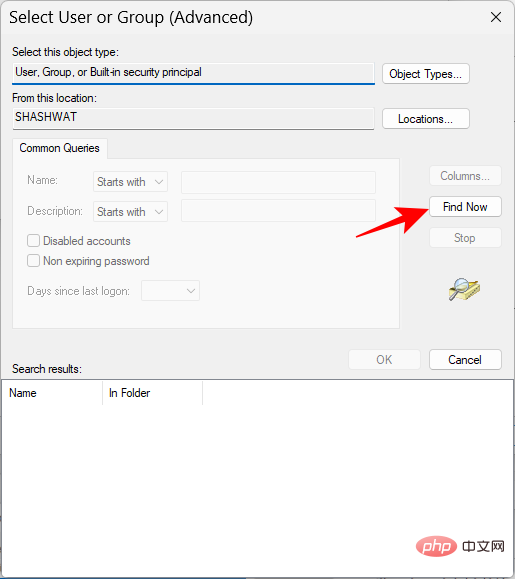
下にスクロールして Everyone を選択し、OK をクリックします。
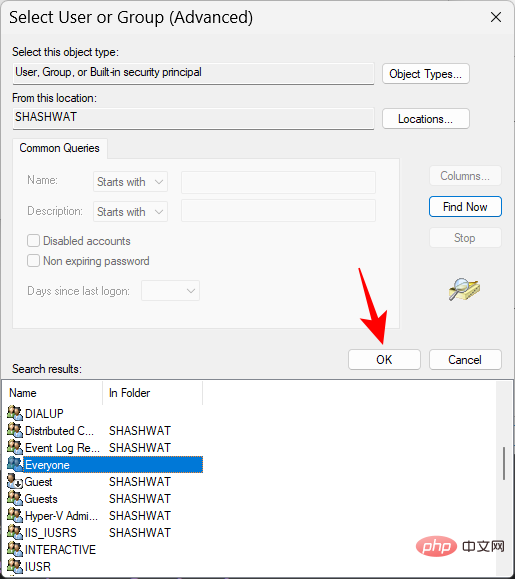
「OK」をクリックします。
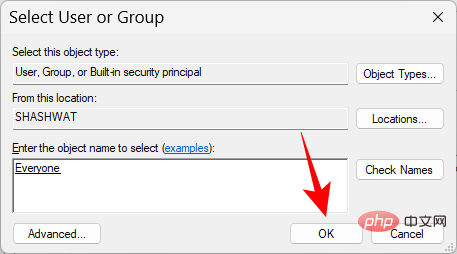
[サブコンテナとオブジェクトの所有者を置き換える] の横のボックスをクリックし、そこにチェックを入れます。
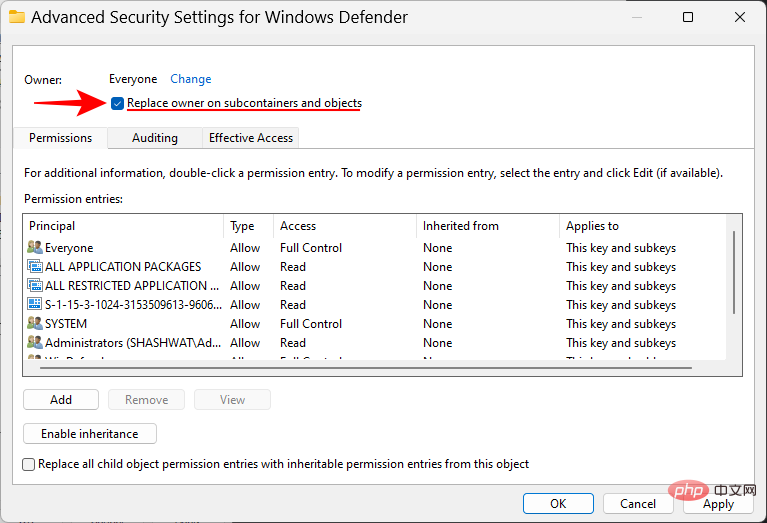
「適用」をクリックします。

次に、下部にある すべてのサブオブジェクト権限エントリを置き換える... をチェックします。 次に、「適用」をクリックします。
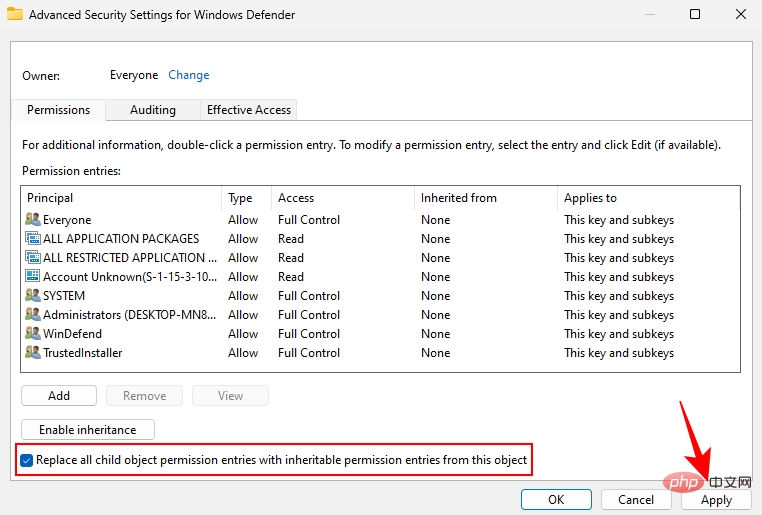
プロンプトが表示されたら、「Yes」をクリックします。
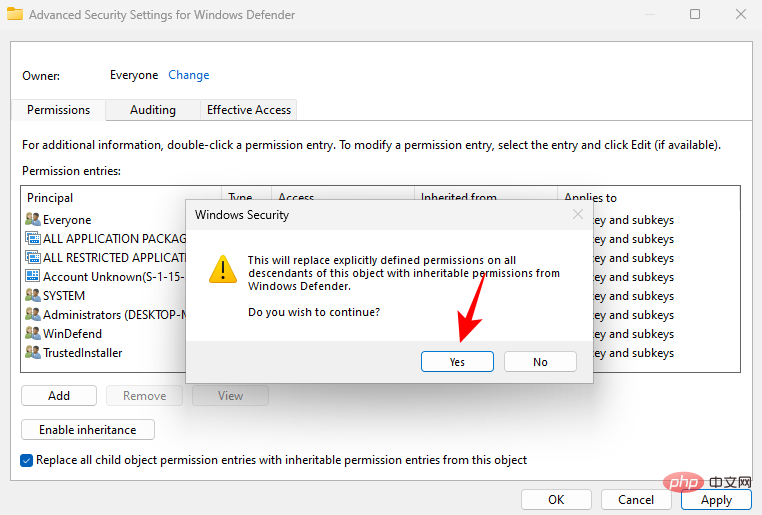
「OK」をクリックします。
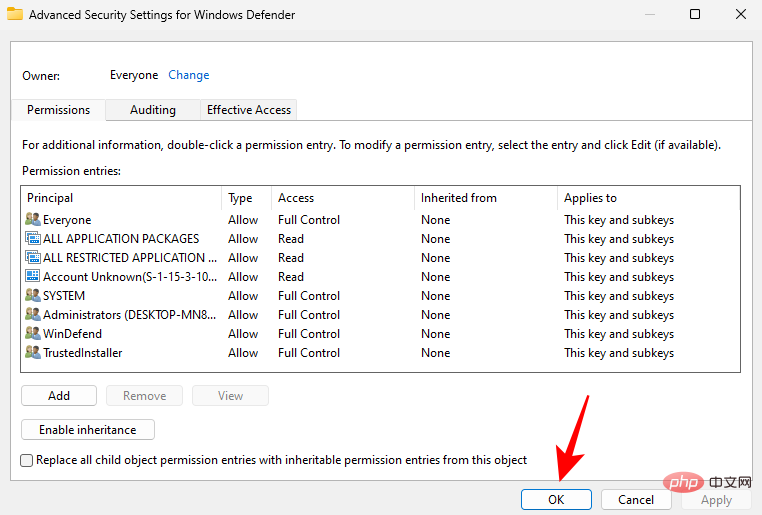
次に、[アクセス許可] ウィンドウで、 フル コントロール の横にある 許可 ボックスをオンにします。

次に、「OK」をクリックします。
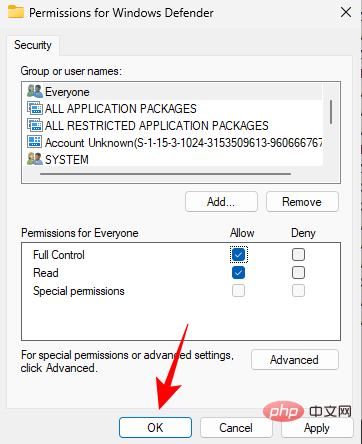
注: アクセス許可を取得できず、「アクセスが拒否されました」というエラー メッセージが表示された場合は、セーフ モードで起動し、同じ手順を繰り返す必要があります。
ステップ 4: 新しいレジストリ値を作成および変更する
次に、右側の空きスペースを右クリックし、New を選択して、## をクリックします。 #DWORD (32 ビット) 値 。

に DisableAntiVirus という名前を付けます。

1 に変更します。次に、「OK」をクリックします。
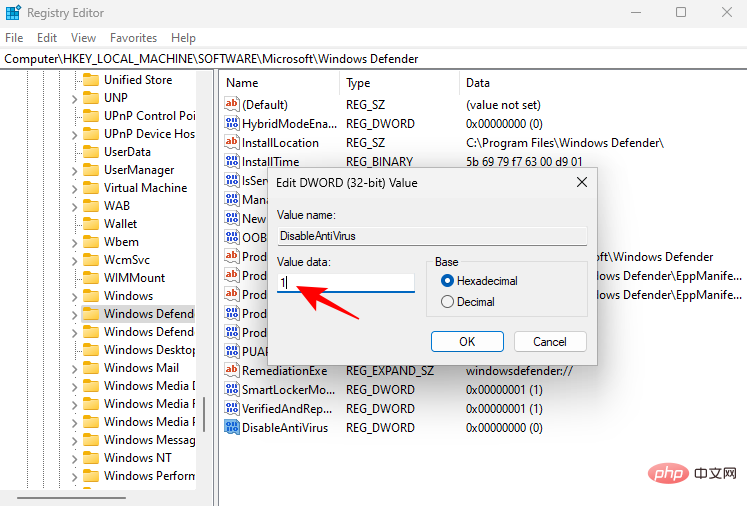
DisableAntiSpyware と ServiceStartStates という名前を付けます。値は 1 に変更されます。
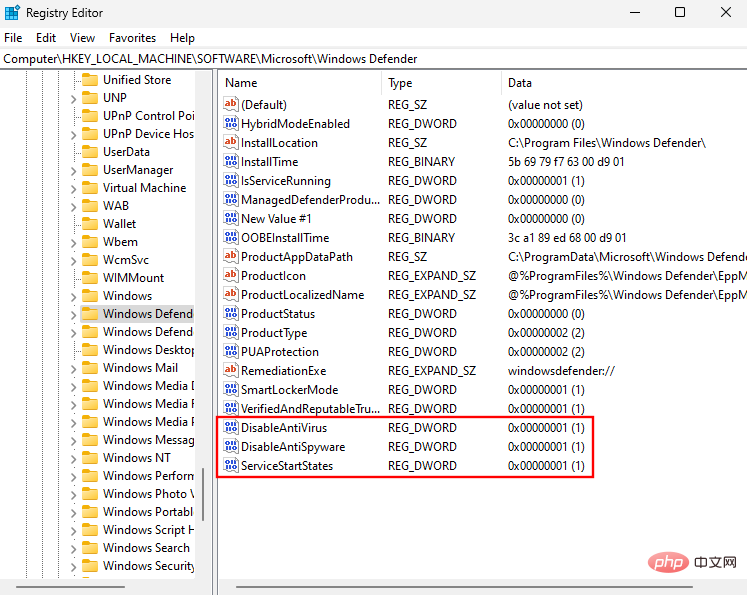 #完了後、システムを通常どおり再起動します。 Windows セキュリティウイルス対策ソフトウェアは完全に無効になります。
#完了後、システムを通常どおり再起動します。 Windows セキュリティウイルス対策ソフトウェアは完全に無効になります。
方法 2: グループ ポリシー エディターを使用する
グループ ポリシー エディターを使用して、Windows ウイルス対策ソフトウェアを永続的に無効にすることもできます。方法は次のとおりです。
ステップ 1: Windows セキュリティ センターでリアルタイム保護を無効にする
まず、Windows セキュリティ センターでリアルタイム保護を無効にします。 [スタート] メニューから [Windows セキュリティ] を開きます。
 次に、左側のペインで [ウイルスと脅威の防止] をクリックします。
次に、左側のペインで [ウイルスと脅威の防止] をクリックします。
 下にスクロールして、「
下にスクロールして、「
」をクリックします。
 リアルタイム保護をオフにします。
リアルタイム保護をオフにします。
 ステップ 2: タンパープロテクションを無効にする
ステップ 2: タンパープロテクションを無効にする
次に、次回の起動時にリアルタイム保護が自動的にオンにならないようにするために、次のことも行う必要があります。タンパープロテクションを無効にします。
同じ Windows 設定ウィンドウで、下にスクロールして、
タンパー プロテクションをオフにします。
 ステップ 3: グループ ポリシー エディターから Windows Defender を完全に無効にする
ステップ 3: グループ ポリシー エディターから Windows Defender を完全に無効にする
次に、[スタート] キーを押して
gpeditと入力し、クリックします。 「グループ ポリシーの編集」。
 グループ ポリシーを開いたら、
グループ ポリシーを開いたら、
を展開します。
 次に、「
次に、「
」を展開します。
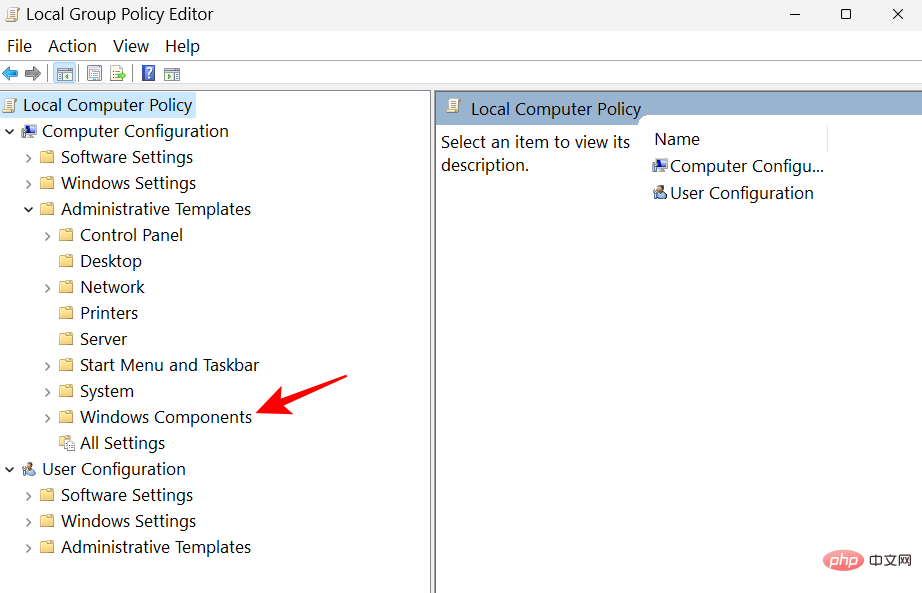 次に、[
次に、[
をクリックします。
 次に、右側の
次に、右側の
をダブルクリックします。
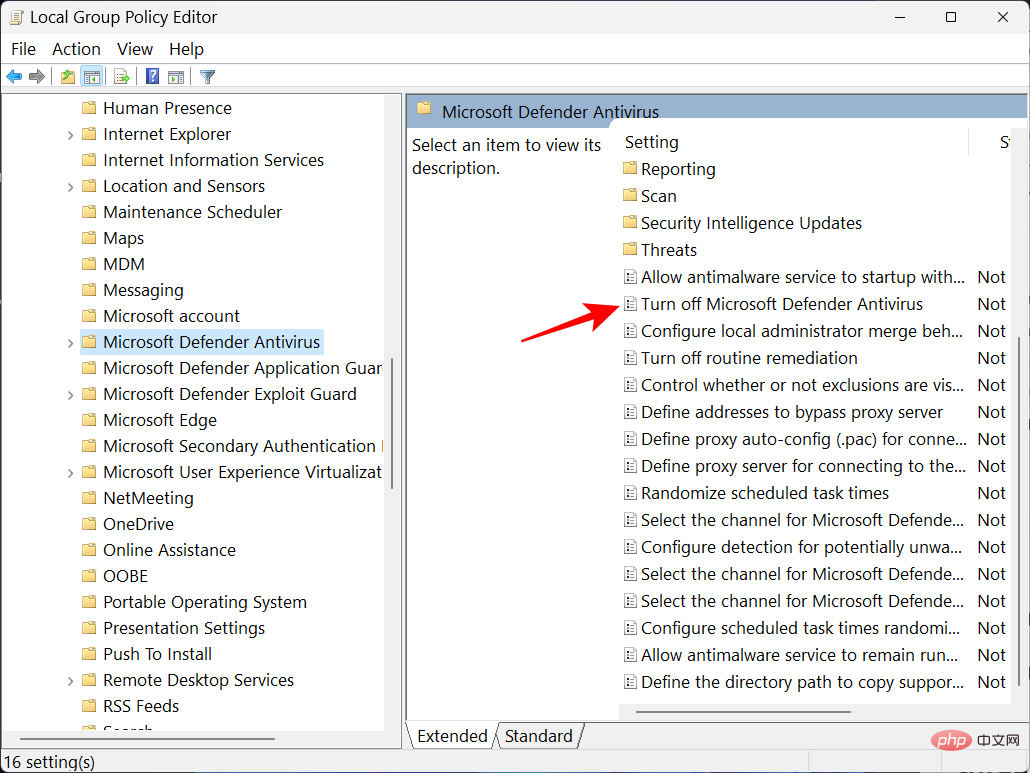
「
」をクリックします。 次に、「OK」をクリックします。 最後に行うことは、起動時に Defender を強制的に再起動することを無効にすることです 開始されたサービス。その方法は次のとおりです。 [スタート] キーを押し、「タスク スケジューラ 」と入力して、Enter キーを押します。 次に、左側の タスク スケジューラ ライブラリ ブランチを展開します。 Microsoft を展開します。 そして、Windows。 次に、下にスクロールして、[Windows Defender] をクリックします。 右側に、次の 4 つのタスクが表示されます: それらを 1 つずつ右クリックし、無効にする # を選択します##。 Win R gpupdate /force Autorun | ダウンロード リンク をダウンロードするには、をクリックします。 すべて展開を選択します。 抽出」をクリックします。 msconfig」と入力して Enter キーを押します。 Boot ] タブをクリックして切り替えます。 次に、[スタートアップ オプション] で セーフ ブート を選択し、[最小限のスタートアップ] オプションが選択されていることを確認します。 次に、「OK」をクリックします。 ここでコンピュータを再起動すると、セーフ モードで直接起動します。 Autorun が抽出されたフォルダーを開きます。次に、Autoruns64.exe をダブルクリックします。 「同意する」をクリックします。 Services ] タブをクリックします。 」をクリックします。 のチェックを外します。 のチェックを外します。 を選択し、OKをクリックします。 起動後、変更が有効かどうかを確認できます。 Windows セキュリティ アプリケーションを開きます。 「セキュリティの概要」ページの「ウイルスと脅威の保護」の下に「不明」と表示されるはずです。 方法 4: サードパーティのウイルス対策アプリケーションをインストールする #次に、[セキュリティ プロバイダー] の下の [ プロバイダーの管理] をクリックします。 #「Microsoft Defender ウイルス対策がオフになっています。」というメッセージが表示されます。 ウイルスと脅威の保護]
ここでは、「ウイルス対策がオンになっています」というメッセージが表示されます。その下にある Microsoft Defender ウイルス対策オプション をクリックします。 次に、定期スキャンをオンにします。 必要な変更を行った場合、最善の選択肢は Windows Defender をリセットすることです。 その方法は次のとおりです: 「インストールされているアプリケーション」をクリックします。 Windows セキュリティ を検索します。 「Windows セキュリティ」の横にある三点メニューをクリックします。 」をクリックします。 をクリックします。 」をもう一度クリックして確認します。 
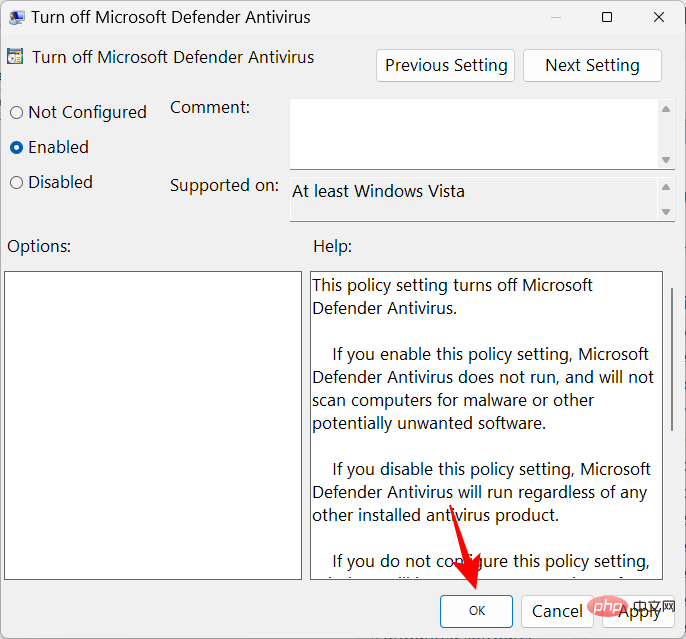
ステップ 4: タスク スケジューラから Defender サービスを無効にする
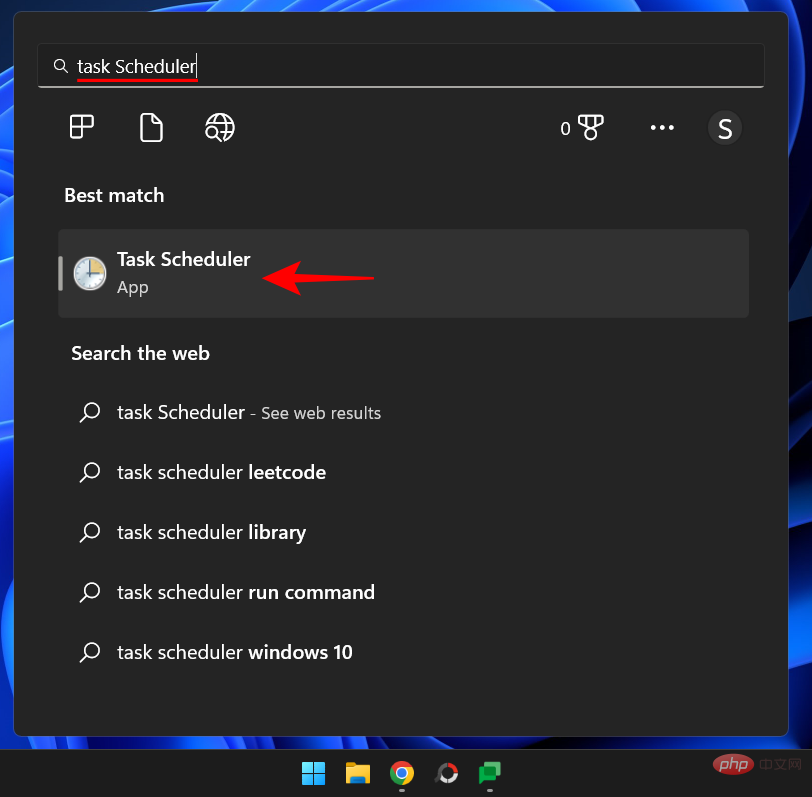
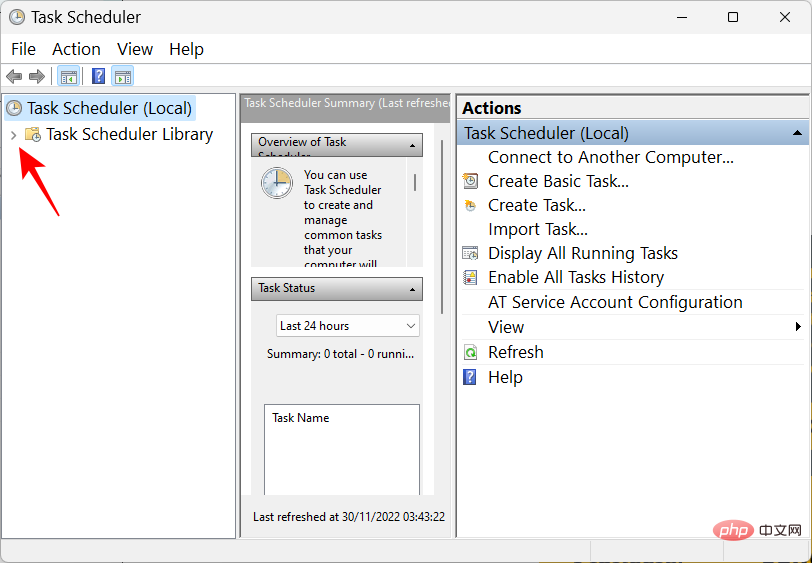
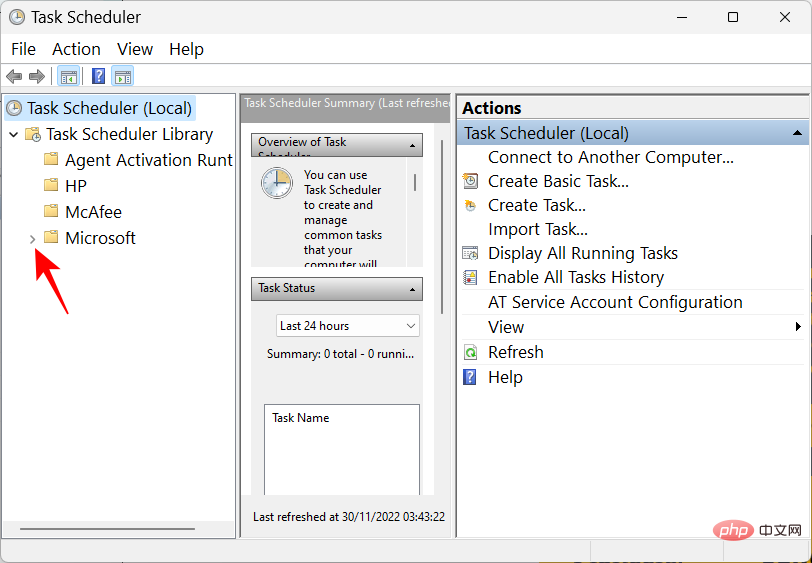

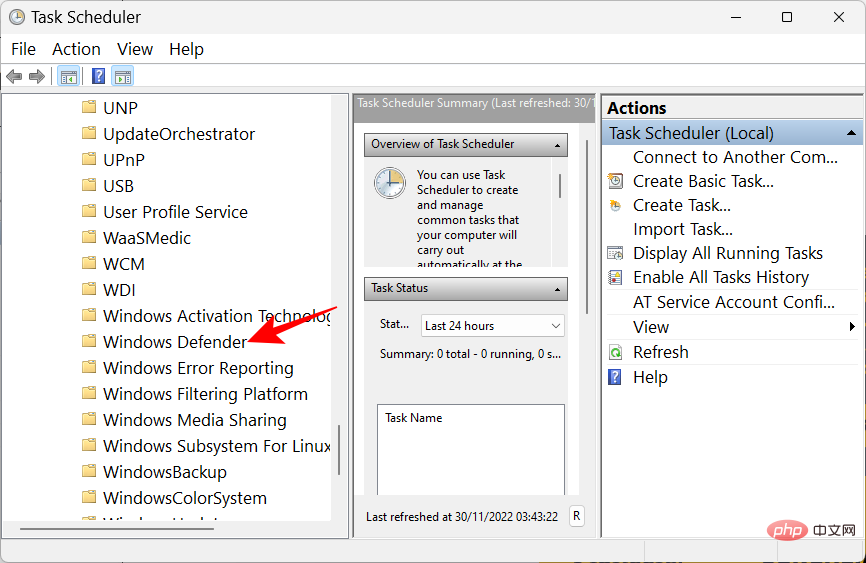
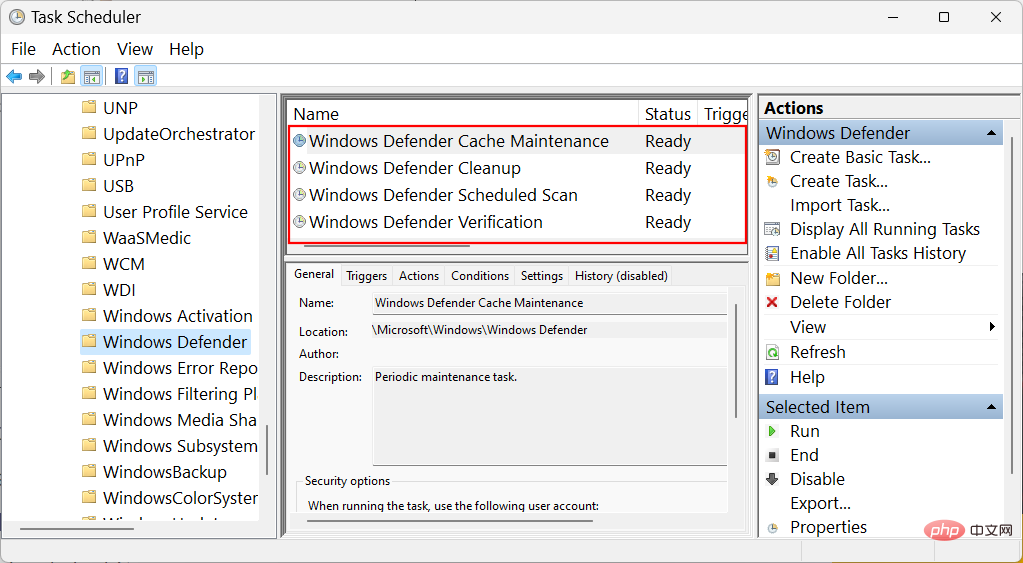
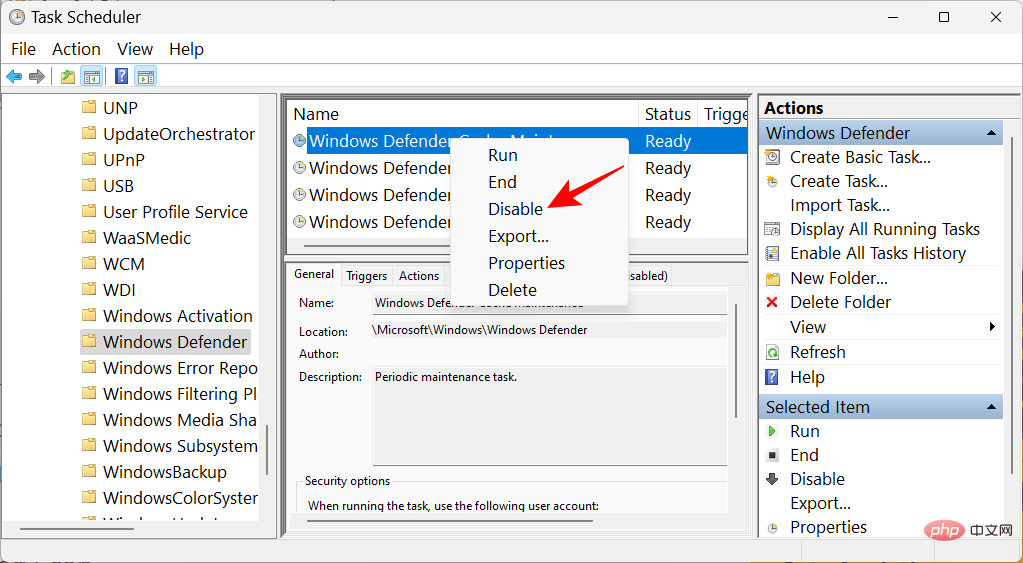
を押して、[実行] ダイアログ ボックスを開きます。次のように入力します: 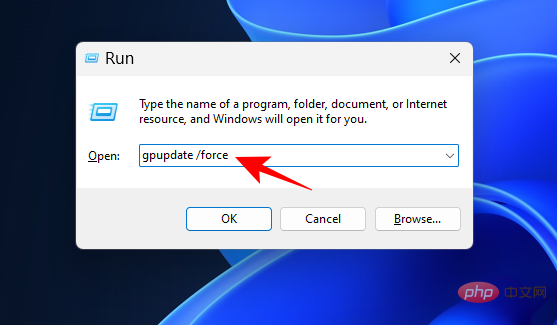
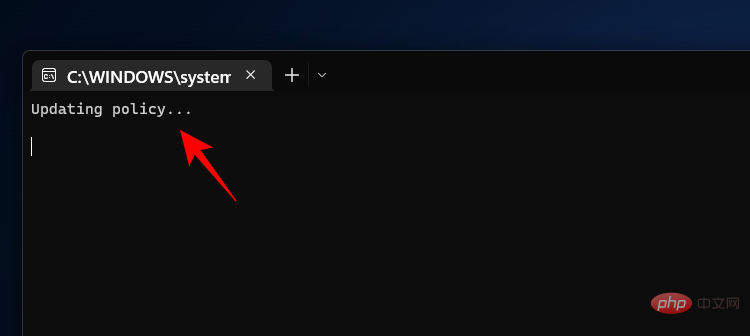

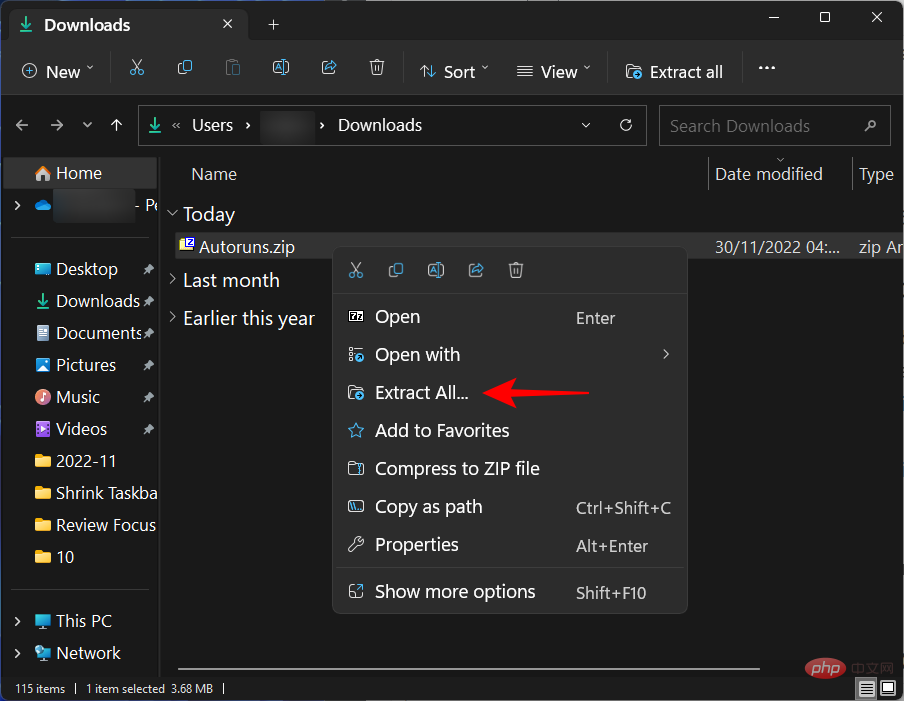
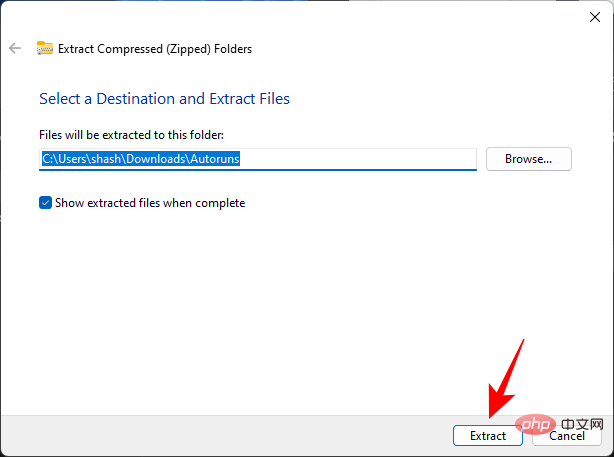
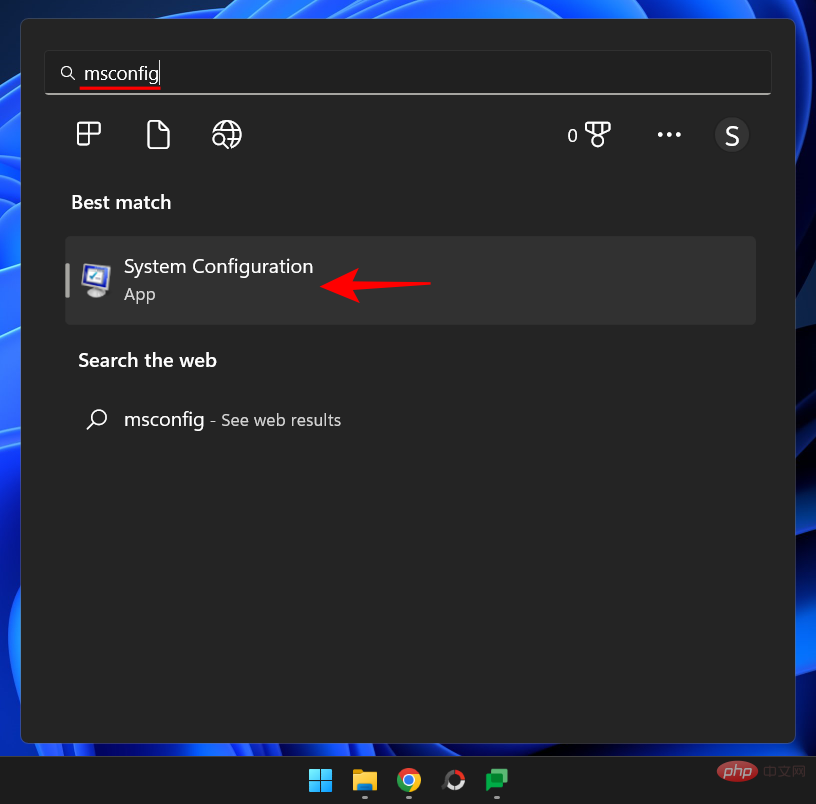
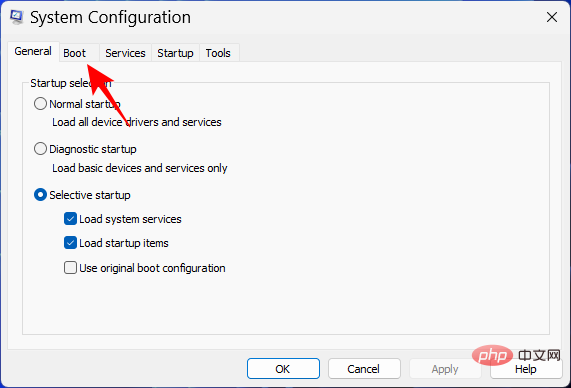


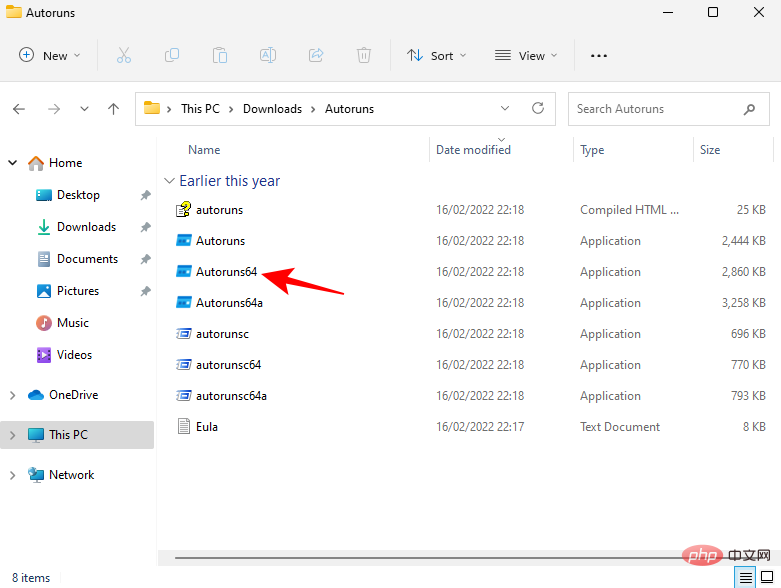
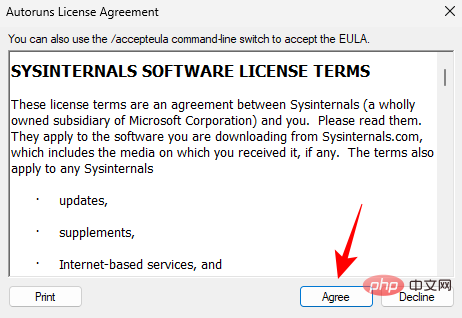
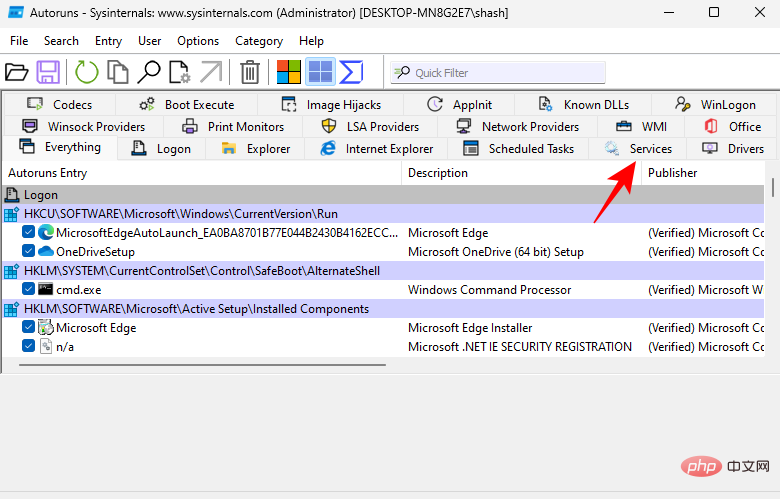 # デフォルトでは、Windows サービスは非表示になっています。それらを表示するには、「
# デフォルトでは、Windows サービスは非表示になっています。それらを表示するには、「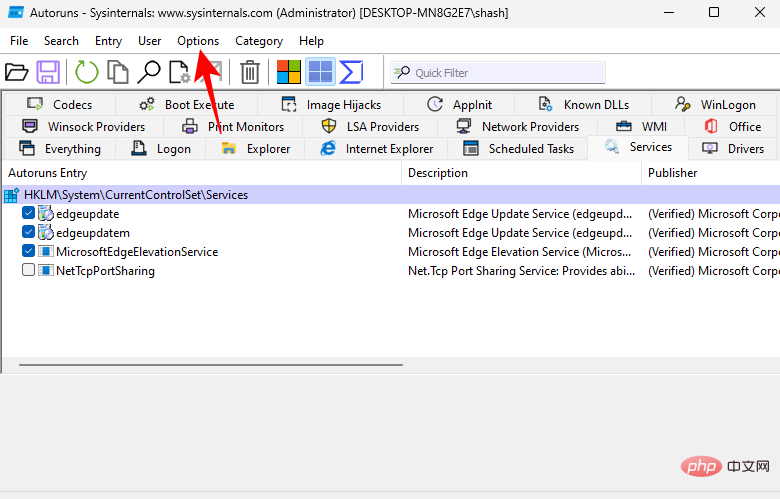 次に、
次に、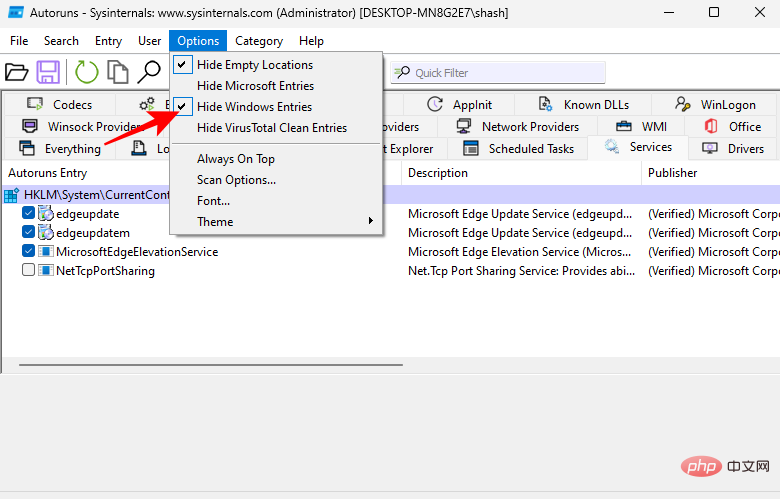 下にスクロールして、
下にスクロールして、 自動実行を閉じて、システム構成アプリケーションを再度開きます (スタートで msconfig を検索します)。次に、
自動実行を閉じて、システム構成アプリケーションを再度開きます (スタートで msconfig を検索します)。次に、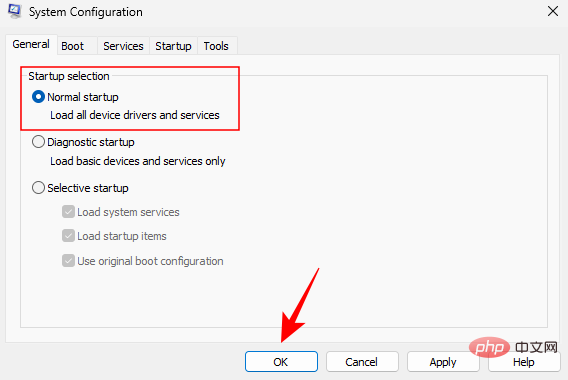 システムを再起動します。
システムを再起動します。  クリックすると情報が更新され、サービスが再実行され、これまでに行った操作がすべて取り消されるため、クリックしないでください。
クリックすると情報が更新され、サービスが再実行され、これまでに行った操作がすべて取り消されるため、クリックしないでください。 
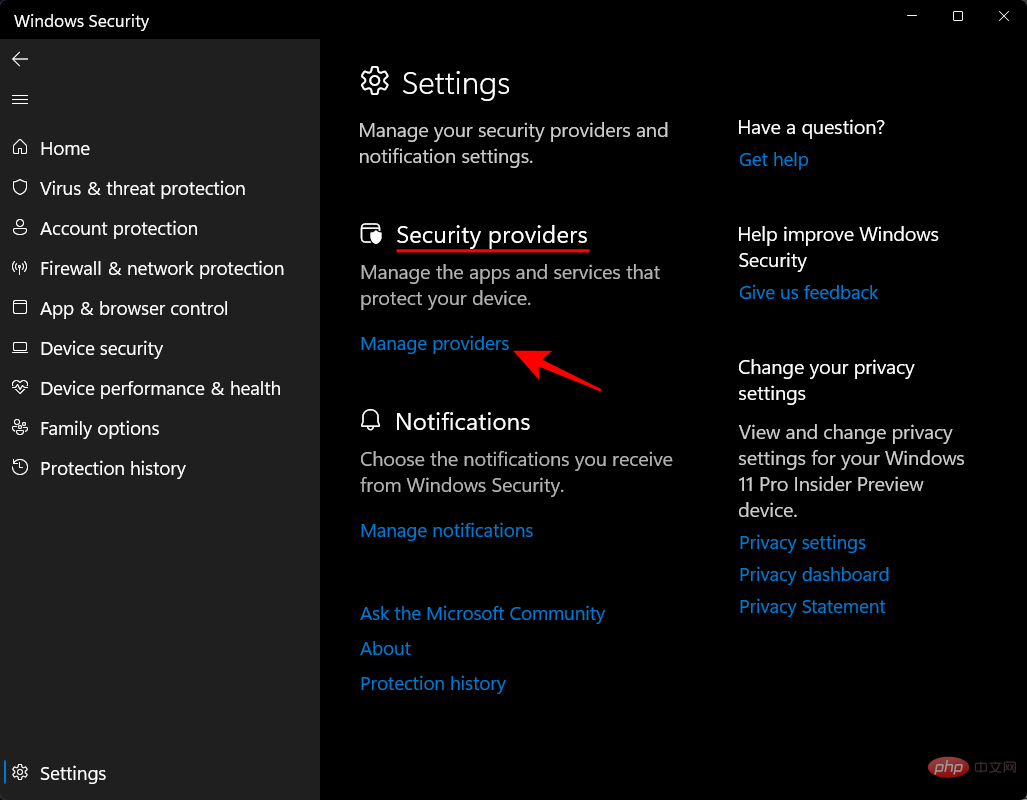
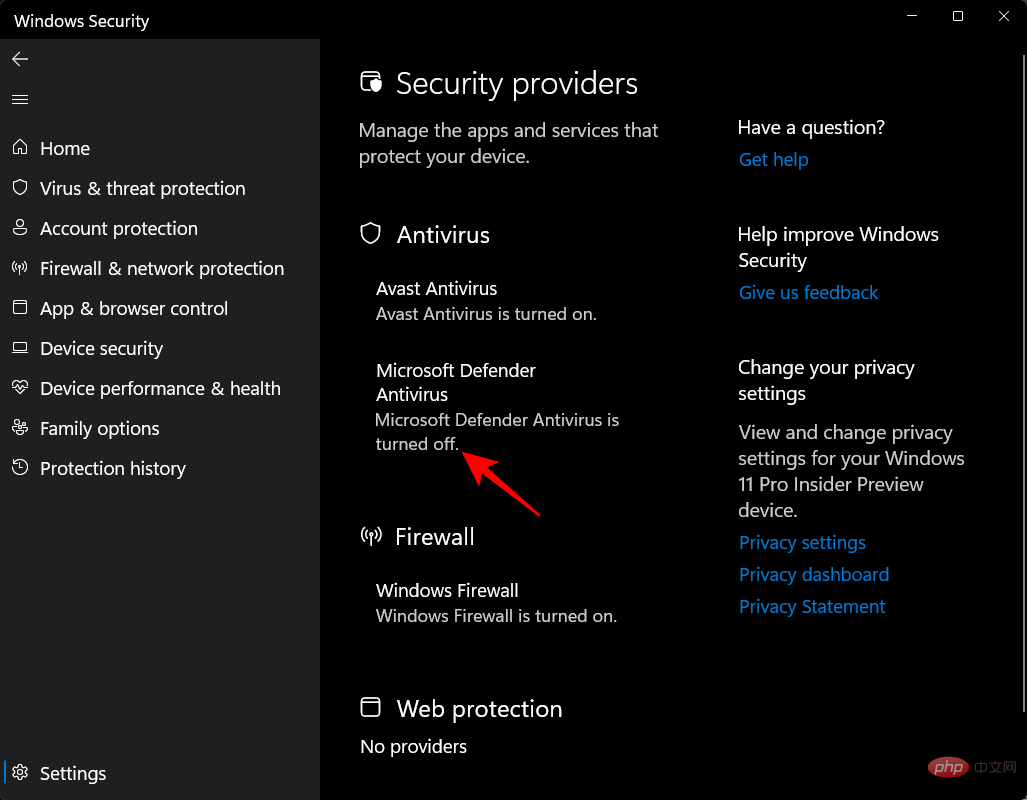 Microsoft Defender ウイルス対策を無効にしてウイルス対策を優先した場合でも、スケジュールされたスキャンを有効にすることができますWindows ウイルス対策ソフトウェアで追加のセキュリティ層を実現します。これを行うには、[スタート] キーを押し、「Windows セキュリティ」と入力して、Enter キーを押します。
Microsoft Defender ウイルス対策を無効にしてウイルス対策を優先した場合でも、スケジュールされたスキャンを有効にすることができますWindows ウイルス対策ソフトウェアで追加のセキュリティ層を実現します。これを行うには、[スタート] キーを押し、「Windows セキュリティ」と入力して、Enter キーを押します。  をクリックします。
をクリックします。 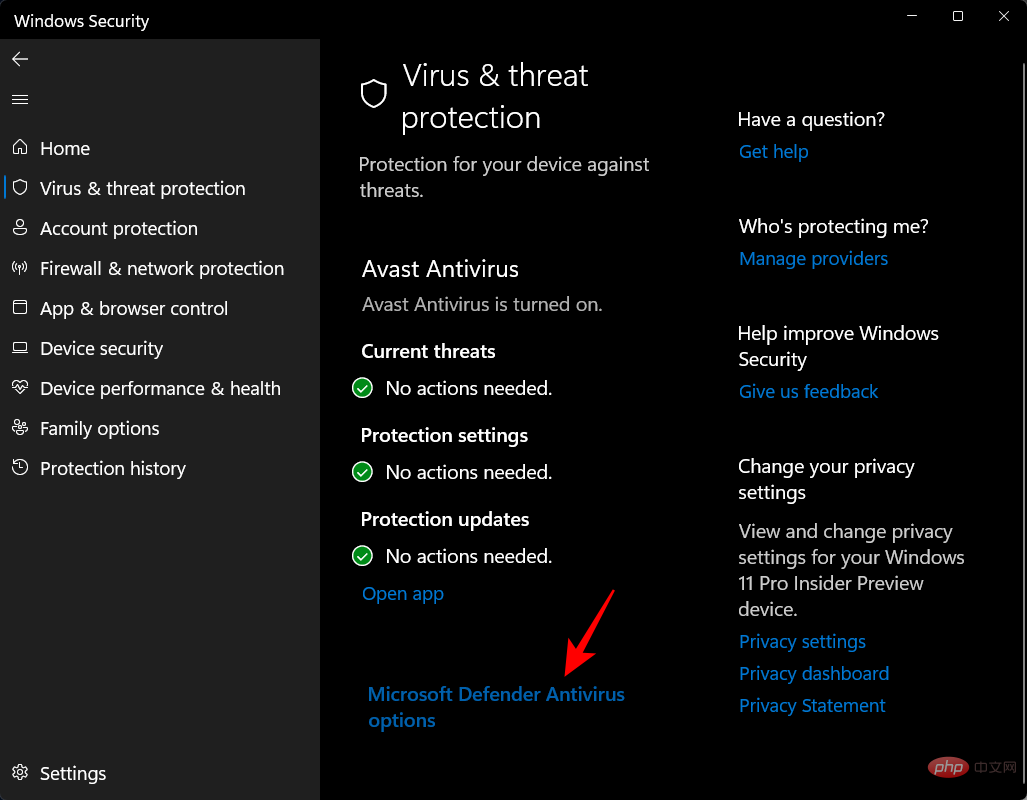

Windows Defender をリセットする方法
Win I を押して設定を開きます。次に、左側のペインで [アプリ] をクリックします。 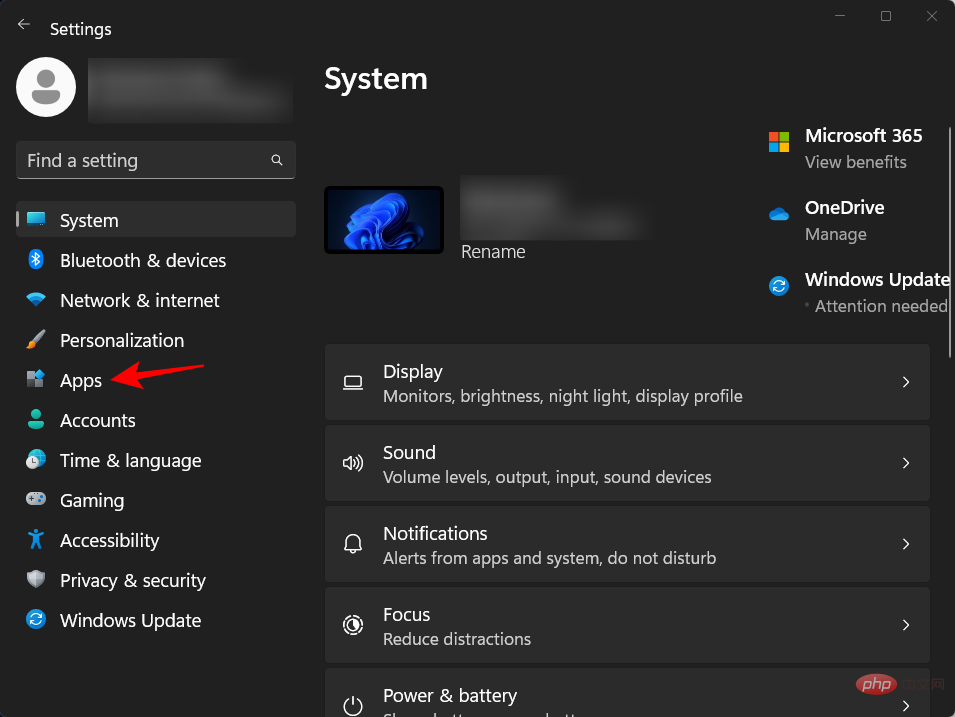

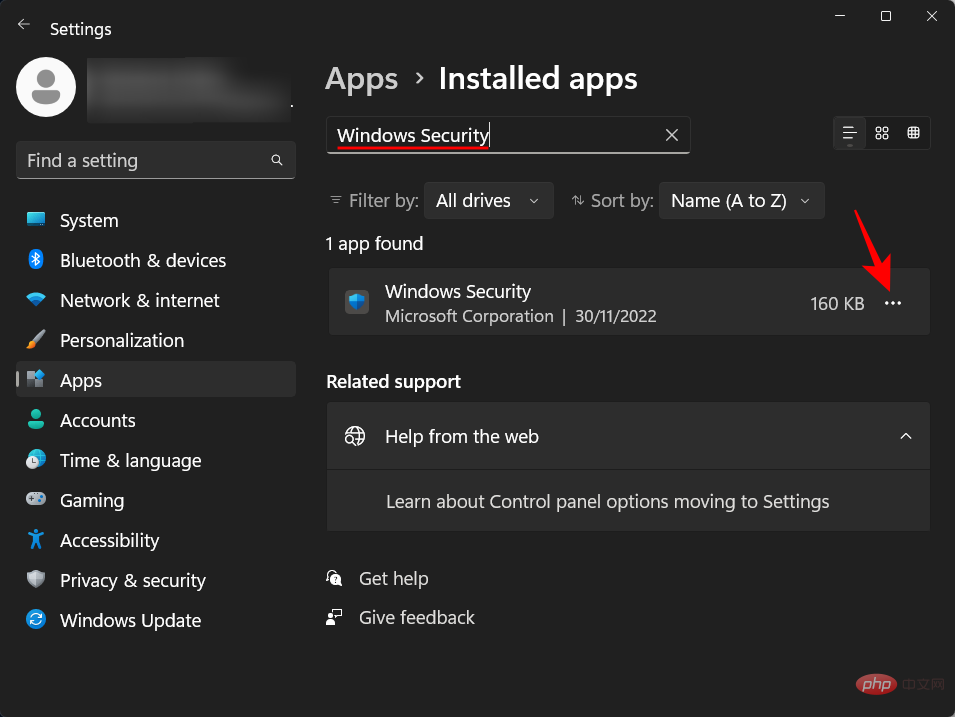
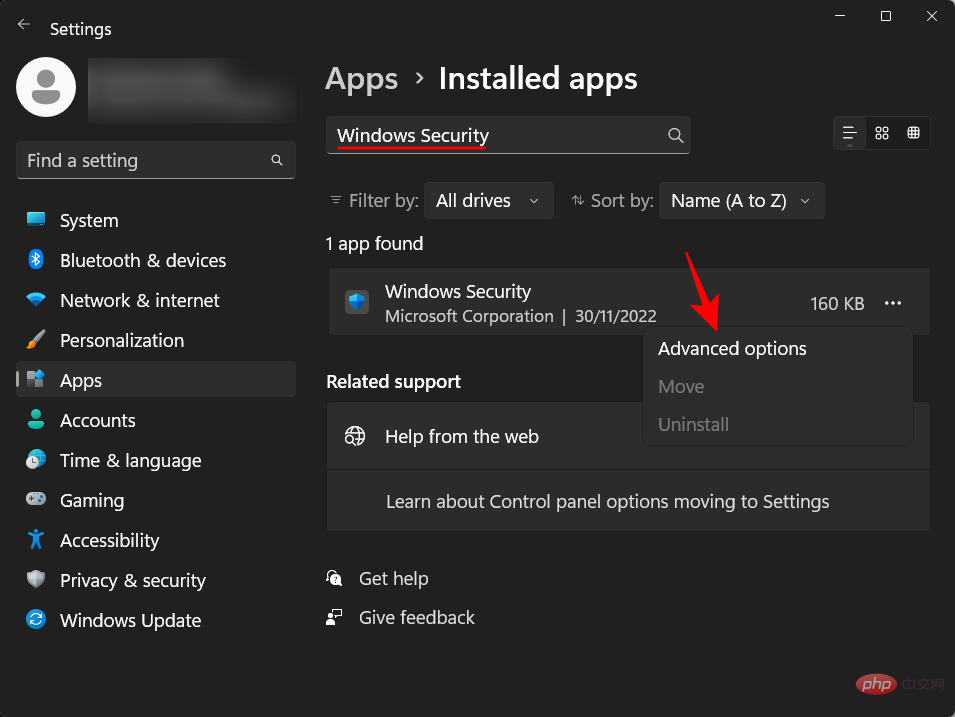 下にスクロールして、
下にスクロールして、 「
「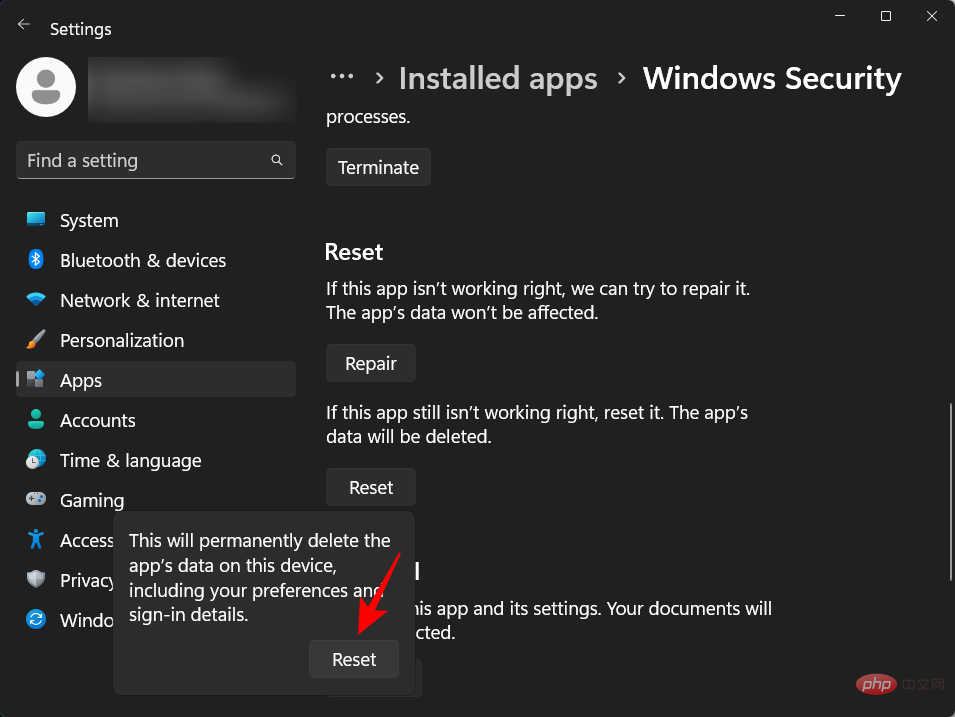 完了すると、[リセット] オプションの横にチェックマークが表示されます。
完了すると、[リセット] オプションの横にチェックマークが表示されます。
以上がWindows 11でWindowsセキュリティウイルス対策を無効にする6つの方法の詳細内容です。詳細については、PHP 中国語 Web サイトの他の関連記事を参照してください。

ホットAIツール

Undresser.AI Undress
リアルなヌード写真を作成する AI 搭載アプリ

AI Clothes Remover
写真から衣服を削除するオンライン AI ツール。

Undress AI Tool
脱衣画像を無料で

Clothoff.io
AI衣類リムーバー

AI Hentai Generator
AIヘンタイを無料で生成します。

人気の記事

ホットツール

メモ帳++7.3.1
使いやすく無料のコードエディター

SublimeText3 中国語版
中国語版、とても使いやすい

ゼンドスタジオ 13.0.1
強力な PHP 統合開発環境

ドリームウィーバー CS6
ビジュアル Web 開発ツール

SublimeText3 Mac版
神レベルのコード編集ソフト(SublimeText3)

ホットトピック
 7478
7478
 15
15
 1377
1377
 52
52
 77
77
 11
11
 19
19
 33
33
 WPS Office で PPT ファイルを開けない場合の対処方法 - WPS Office で PPT ファイルを開けない場合の対処方法
Mar 04, 2024 am 11:40 AM
WPS Office で PPT ファイルを開けない場合の対処方法 - WPS Office で PPT ファイルを開けない場合の対処方法
Mar 04, 2024 am 11:40 AM
最近、多くの友人から、WPSOffice で PPT ファイルを開けない場合はどうすればよいか尋ねられました。次に、WPSOffice で PPT ファイルを開けない問題を解決する方法を学びましょう。皆さんのお役に立てれば幸いです。 1. 以下の図に示すように、まず WPSOffice を開いてホームページに入ります。 2. 次に、下の図に示すように、上の検索バーに「ドキュメント修復」というキーワードを入力し、クリックしてドキュメント修復ツールを開きます。 3. 次に、以下の図に示すように、修復のために PPT ファイルをインポートします。
 CrystalDiskmarkとはどのようなソフトウェアですか? -crystaldiskmarkの使い方は?
Mar 18, 2024 pm 02:58 PM
CrystalDiskmarkとはどのようなソフトウェアですか? -crystaldiskmarkの使い方は?
Mar 18, 2024 pm 02:58 PM
CrystalDiskMark は、シーケンシャルおよびランダムの読み取り/書き込み速度を迅速に測定する、ハード ドライブ用の小型 HDD ベンチマーク ツールです。次に、編集者が CrystalDiskMark と Crystaldiskmark の使用方法を紹介します。 1. CrystalDiskMark の概要 CrystalDiskMark は、機械式ハード ドライブとソリッド ステート ドライブ (SSD) の読み取りおよび書き込み速度とパフォーマンスを評価するために広く使用されているディスク パフォーマンス テスト ツールです。 ). ランダム I/O パフォーマンス。これは無料の Windows アプリケーションで、使いやすいインターフェイスとハード ドライブのパフォーマンスのさまざまな側面を評価するためのさまざまなテスト モードを提供し、ハードウェアのレビューで広く使用されています。
 Windows 10のレジストリを変更してコンピュータの起動速度を向上させる方法
Apr 19, 2024 am 08:01 AM
Windows 10のレジストリを変更してコンピュータの起動速度を向上させる方法
Apr 19, 2024 am 08:01 AM
Windows 10 オペレーティング システムを使用する過程で、多くのユーザーは、コンピューターの起動に時間がかかり、ユーザー エクスペリエンスに影響を与えることに気づきました。ブート速度を最適化するために、システム レジストリを変更することで目的を達成できると提案する人もいます。この需要に応えて、この記事では、Windows 10 のレジストリ設定を適切に調整することで、コンピューターの起動速度を効果的に向上させる方法について詳しく分析します。以下を見てみましょう。操作方法 1.「win+R」ショートカットキーで実行を開始し、「regedit」と入力して「OK」をクリックして開きます。 2. レジストリ エディタに入ったら、左側の列の「HKEY_CURRENT_USERSoftwareMicrosoftWindowsCurren」をクリックします。
 CrystalDiskinfo 使い方チュートリアル ~CrystalDiskinfo とは何ですか?
Mar 18, 2024 pm 04:50 PM
CrystalDiskinfo 使い方チュートリアル ~CrystalDiskinfo とは何ですか?
Mar 18, 2024 pm 04:50 PM
CrystalDiskInfo は、コンピュータのハードウェア デバイスをチェックするためのソフトウェアです。このソフトウェアでは、読み取り速度、転送モード、インターフェイスなど、自分のコンピュータのハードウェアをチェックできます。では、これらの機能に加えて、CrystalDiskInfo の使い方と、CrystalDiskInfo とは何なのかを整理してみましょう。 1. CrystalDiskInfo の起源 コンピュータ ホストの 3 つの主要コンポーネントの 1 つであるソリッド ステート ドライブは、コンピュータの記憶媒体であり、コンピュータのデータ ストレージを担当します。優れたソリッド ステート ドライブは、ファイルの読み取りを高速化し、消費者エクスペリエンスに影響を与えます。消費者は新しいデバイスを受け取ると、サードパーティ ソフトウェアまたは他の SSD を使用して、
 Adobe Illustrator CS6 でキーボードの増分を設定する方法 - Adobe Illustrator CS6 でキーボードの増分を設定する方法
Mar 04, 2024 pm 06:04 PM
Adobe Illustrator CS6 でキーボードの増分を設定する方法 - Adobe Illustrator CS6 でキーボードの増分を設定する方法
Mar 04, 2024 pm 06:04 PM
多くのユーザーがオフィスで Adobe Illustrator CS6 ソフトウェアを使用していますが、Adobe Illustrator CS6 でキーボードの増分を設定する方法をご存知ですか? 次に、エディターが Adobe Illustrator CS6 のキーボードの増分を設定する方法を表示します。興味のあるユーザーは、以下をご覧ください。ステップ 1: 以下の図に示すように、Adobe Illustrator CS6 ソフトウェアを起動します。ステップ 2: メニューバーで [編集] → [環境設定] → [一般] コマンドを順にクリックします。ステップ 3: [キーボード インクリメント] ダイアログ ボックスが表示されます。[キーボード インクリメント] テキスト ボックスに必要な数値を入力し、最後に [OK] ボタンをクリックします。ステップ 4: ショートカット キー [Ctrl] を使用します。
 Edge で互換性のないソフトウェアを読み込もうとする問題を解決するにはどうすればよいですか?
Mar 15, 2024 pm 01:34 PM
Edge で互換性のないソフトウェアを読み込もうとする問題を解決するにはどうすればよいですか?
Mar 15, 2024 pm 01:34 PM
Edge ブラウザを使用すると、互換性のないソフトウェアが一緒に読み込まれようとすることがありますが、何が起こっているのでしょうか?このサイトでは、Edge と互換性のないソフトウェアをロードしようとする問題を解決する方法をユーザーに丁寧に紹介します。 Edge でロードしようとしている互換性のないソフトウェアを解決する方法 解決策 1: スタート メニューで IE を検索し、IE で直接アクセスします。解決策 2: 注: レジストリを変更すると、システム障害が発生する可能性があるため、慎重に操作してください。レジストリパラメータを変更します。 1. 操作中に regedit と入力します。 2. パス\HKEY_LOCAL_MACHINE\SOFTWARE\Policies\Micros を見つけます。
 Adobe Reader XI で最近開いたファイルを削除する方法 - Adobe Reader XI で最近開いたファイルを削除する方法
Mar 04, 2024 am 11:13 AM
Adobe Reader XI で最近開いたファイルを削除する方法 - Adobe Reader XI で最近開いたファイルを削除する方法
Mar 04, 2024 am 11:13 AM
最近、多くの友人から、Adobe Reader XI で最近開いたファイルを削除する方法を尋ねられました。次に、Adobe Reader XI で最近開いたファイルを削除する方法を学びましょう。皆さんのお役に立てれば幸いです。ステップ 1: まず、図に示すように、「win+R」ショートカット キーを使用してファイル名指定ファイルを開き、「regedit」と入力して Enter キーを押して開きます。ステップ2: 新しいインターフェースに入ったら、図に示すように、左側の「HKEY_CURRENT_USERSoftwareAdobeAcrobatReader11.0AVGeneralcRecentFiles」をクリックし、「c1」を選択し、右クリックして「削除」オプションを選択します。ステップ 3: ポップアップが表示されます
 photoshoppcs5とはどんなソフトですか? -photoshopcs5の使い方チュートリアル
Mar 19, 2024 am 09:04 AM
photoshoppcs5とはどんなソフトですか? -photoshopcs5の使い方チュートリアル
Mar 19, 2024 am 09:04 AM
PhotoshopCS は Photoshop Creative Suite の略で、Adobe 社が開発したソフトウェアで、グラフィック デザインや画像処理に広く使用されています。PS を学習する初心者として、今日は photoshopcs5 とはどのようなソフトウェアなのか、そして photoshopcs5 の使い方を説明しましょう。 1. photoshop cs5 とはどのようなソフトウェアですか? Adobe Photoshop CS5 Extended は、映画、ビデオ、マルチメディア分野の専門家、3D やアニメーションを使用するグラフィックおよび Web デザイナー、エンジニアリングおよび科学分野の専門家に最適です。 3D イメージをレンダリングし、それを 2D 合成イメージに結合します。動画を簡単に編集



