ロック画面からログイン画面までの遅延の問題を修正する方法
新しい Windows 11 デバイスは、ロック画面からコンソールにログインするまでに時間がかかりすぎますか?場合によっては、システム上の小さなバグや不具合が原因でこの問題が発生することがありますが、問題が複数のインスタンスで再発すると、大きな頭痛の種になる可能性があります。そうですね、簡単な解決策がいくつかありますので、すぐに解決策を見つけることができます。
解決策 1 – ログイン オプションを調整する
ロック画面の背景画像を無効にすることができます。
1.設定を開く必要があります。 Windows キーと I キーを同時に押すだけです。
2. 次に、左側のペインから [Personalization] に移動します。
3. 右側のペインに、「ロック画面」設定があります。
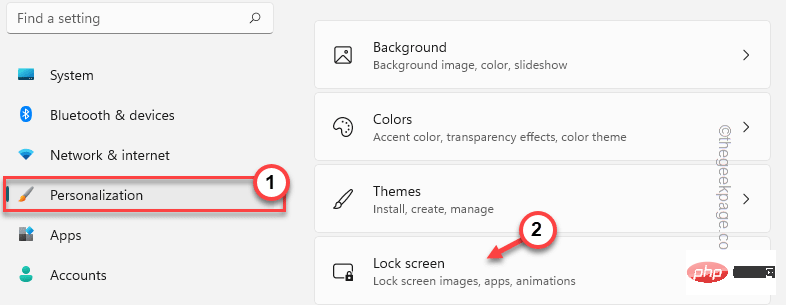
4. このロック画面設定には、「ログイン画面にロック画面の背景画像を表示する」オプションがあります。
5. このオプションを「オフ」に設定するだけです。
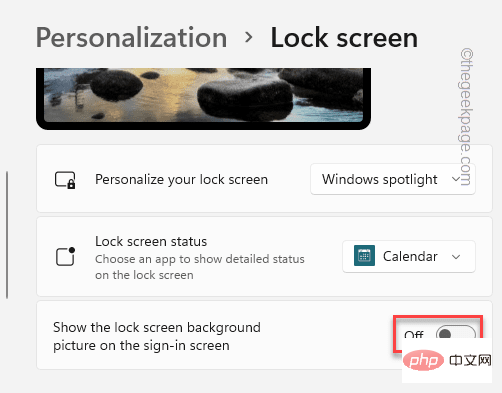
再起動 した後、再度ロック画面に入ると、ログイン コンソールが一時的に開いていることがわかります。
修正 2 – Windows スポットライトを停止するユーザーから、Windows スポットライトがこの問題の原因であると報告されました。 1. まず、システムの設定を開きます。 2.「Personalization」設定を選択する必要があります。
3. 後で、[ロック画面] 設定をもう一度タップして調べます。
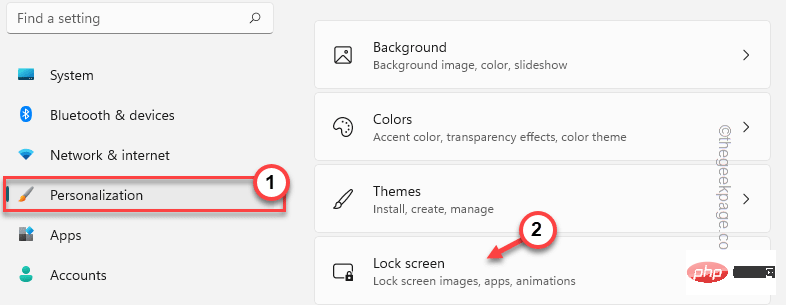
Windows Spotlight に設定されていることがわかります。
5. ドロップダウン メニューをクリックして、[Picture] または [Slideshow] オプションを選択するだけです。
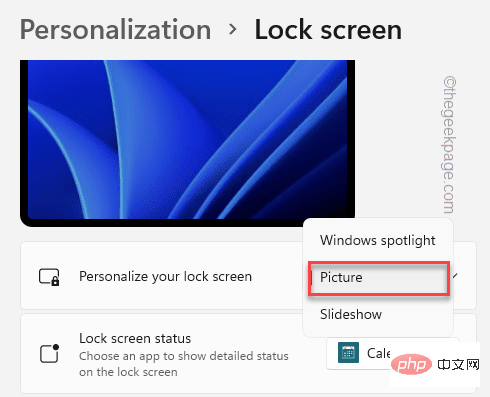
Win キーと L キーを同時に押して、システムを即座にロックします。次に、ロック画面からログインページに到達するまでにかかる時間を確認します。
修正 3 – レジストリ ハックを使用してロック画面を無効にする小さなレジストリ トリックを使用して、ロック画面を完全に無効にすることができます。 1. レジストリ エディターを開く必要があります。そこで、Win キーと S キーを同時に押して、「regedit」と書き込みます。
2. 検索結果に「レジストリ エディター」が表示されます。 それをクリックしてください。
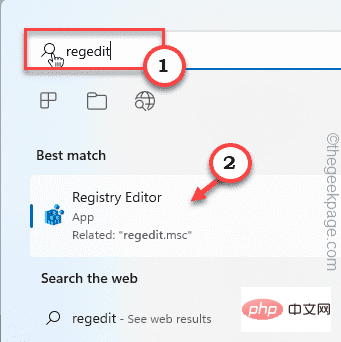
警告 – ロック画面を無効にするには、レジストリ編集を使用します。通常は問題が発生しませんが、場合によっては問題が発生する可能性があります。したがって、他の作業を行う前に、新しいレジストリのバックアップを作成する必要があります。 ######一種の。レジストリエディタ画面が開いたら、メニューバーの「ファイル
」をクリックします。湾。次に、[Export
] をクリックして、システム上に新しいレジストリ バックアップを作成します。
このバックアップを別の場所に保存するだけです。 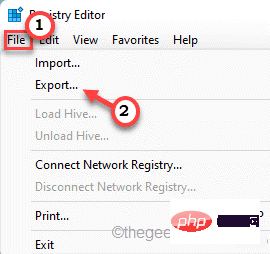
HKEY_LOCAL_MACHINE\SOFTWARE\Policies\Microsoft\Windows\Personalization
New>
」と「 #」をクリックします。 # #DWORD (32 ビット) 値"。
5. この新しい値に「NoLockScreen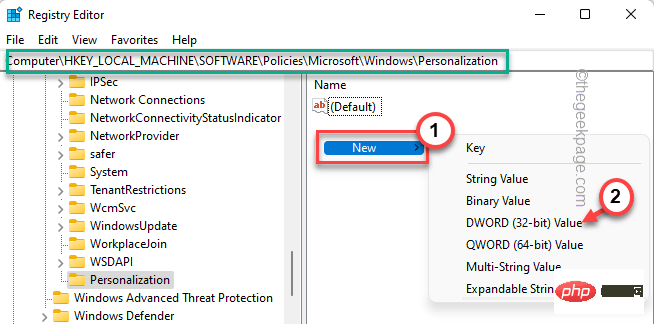 」という名前を付けます。
」という名前を付けます。
6. ここで、値を ダブルクリックして調整できます。
7. 値を「
1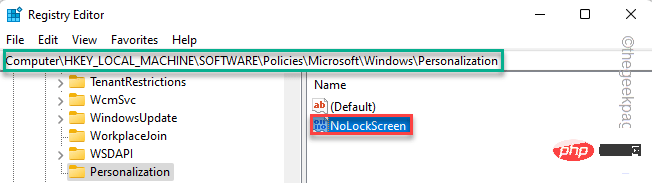 」に設定し、「
」に設定し、「
」をクリックするだけです。
#ロック画面を無効にするためにこの新しい値を作成した後、レジストリ エディター ウィンドウを閉じます。次に、システムを再起動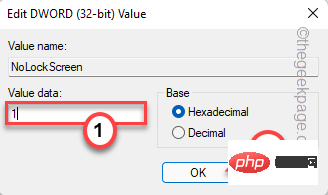 します。
します。
これで、ロック画面ではなく、ログイン ページが直接表示されます。そうすれば問題は必ず解決します。
注——
システムでロック画面を再度有効にしたい場合は、次の手順を実行する必要があります-1. 開くレジストリエディタを再度起動します。
2. 開いたら、もう一度この場所に移動します -
HKEY_LOCAL_MACHINE\SOFTWARE\Policies\Microsoft\Windows\Personalization
3. 右側のペインで「
NoLockScreen」値を見つけます。4. 値を右クリックし、[削除] をクリックするだけで、システムから値を削除できます。
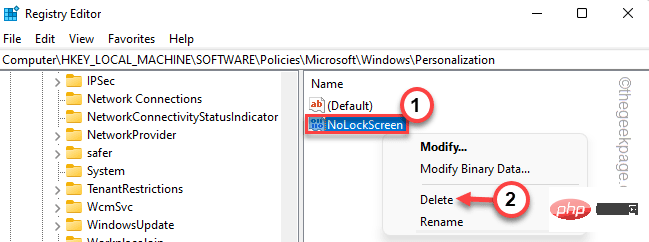
5. 警告メッセージが表示された場合は、「is」をクリックしてください。
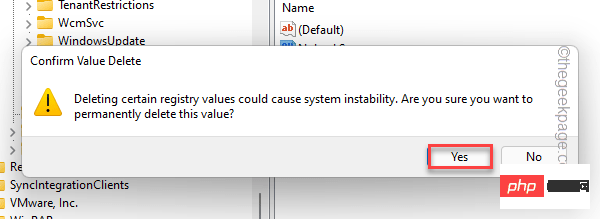
ウィンドウを閉じて、マシンを再起動します。ロック画面がシステムに再び表示されます。
以上がロック画面からログイン画面までの遅延の問題を修正する方法の詳細内容です。詳細については、PHP 中国語 Web サイトの他の関連記事を参照してください。

ホットAIツール

Undresser.AI Undress
リアルなヌード写真を作成する AI 搭載アプリ

AI Clothes Remover
写真から衣服を削除するオンライン AI ツール。

Undress AI Tool
脱衣画像を無料で

Clothoff.io
AI衣類リムーバー

AI Hentai Generator
AIヘンタイを無料で生成します。

人気の記事

ホットツール

メモ帳++7.3.1
使いやすく無料のコードエディター

SublimeText3 中国語版
中国語版、とても使いやすい

ゼンドスタジオ 13.0.1
強力な PHP 統合開発環境

ドリームウィーバー CS6
ビジュアル Web 開発ツール

SublimeText3 Mac版
神レベルのコード編集ソフト(SublimeText3)

ホットトピック
 7504
7504
 15
15
 1378
1378
 52
52
 78
78
 11
11
 19
19
 54
54
 Windows 11 または 10 で高 DPI 設定のディスプレイ スケーリングを無効にする方法
May 22, 2023 pm 10:11 PM
Windows 11 または 10 で高 DPI 設定のディスプレイ スケーリングを無効にする方法
May 22, 2023 pm 10:11 PM
Windows 10 以降のデフォルトのディスプレイ スケーリング機能は、Windows オペレーティング システムのコア コンポーネントです。しかし、場合によっては、特定のアプリのこの機能が互換性の問題、読めないテキスト、ぼやけたロゴ、そして最終的にはアプリのクラッシュを引き起こす可能性があります。 2160p 以上の解像度を扱う場合、これは大きな頭痛の種になる可能性があります。高 DPI 設定でデフォルトのディスプレイ スケーリング機能を無効にする方法は数多くあります。最適なものを選択し、各プロセスの詳細な手順を説明します。高 DPI 設定でディスプレイ スケーリングを無効にする方法があります。単一のアプリケーションに対して高 DPI スケーリングを無効にするだけで済みます。また、ウィンドウ全体に対してそれを行う方法もあります。
 Windows 11/10 でアプリが見つからない問題を入手する場所を選択してください
Apr 14, 2023 am 11:22 AM
Windows 11/10 でアプリが見つからない問題を入手する場所を選択してください
Apr 14, 2023 am 11:22 AM
Windows では、ユーザーがアプリを「どこでも」から「Microsoft Store のみ」で入手できるように選択できるオプションを提供しています。ただし、場合によっては、Windows ユーザーから、[設定] ページにない [アプリの入手先の選択] オプションが見つからないという問題が報告されています。これはあなたにとって悪夢のような状況になる可能性があります。たとえば、アプリ ストアのみのモードに設定すると、どこからでもアプリをサイドロードできなくなります。心配しないで。レジストリ修正を適用すると、この問題を解決できます。回避策 –1. システムを再起動します。これが 1 回限りの失敗である場合は、再起動すると修正されるはずです。 2. 管理者アカウントが必要です
 iPhoneのロック画面にウィジェットを追加する方法
Feb 05, 2024 am 11:20 AM
iPhoneのロック画面にウィジェットを追加する方法
Feb 05, 2024 am 11:20 AM
Apple では、ユーザーがホーム画面、今日のビュー、ロック画面など、iPhone のさまざまな部分にウィジェットを追加できるようにしています。ロック画面ウィジェットを使用すると、デバイスのロックを解除しなくても、天気やバッテリー残量などの情報を簡単に確認できます。この記事では、iPhoneのロック画面にウィジェットを追加・カスタマイズする方法を解説します。 iPhone のロック画面にウィジェットを追加する方法 ロック画面ウィジェットの追加は、追加したい特定のウィジェットを知るだけで簡単です。ネイティブで利用できないウィジェットを追加する場合は、ロック画面にウィジェットを追加する前に、ロック画面ウィジェットを提供するアプリをインストールする必要があります。さらに、異なるウィジェットのセットを持つ複数のロック画面に構成ウィジェットを追加できます。
 Windows 11、10でレジストリエディターが開かない場合の対処法
May 23, 2023 pm 11:31 PM
Windows 11、10でレジストリエディターが開かない場合の対処法
May 23, 2023 pm 11:31 PM
レジストリ エディタは、Windows システム エラーを修正するために使用するツールです。これはレジストリ キーの中心であり、適切に調整すればほとんどの問題を解決できます。ただし、まれにレジストリ エディタがハングする場合もあります。多くのユーザーが、システムに存在しないキーを検索しようとするとエラーが表示されると報告しています。検索をキャンセルしようとするとアプリケーションがハングし、検索をキャンセルしなくても次のメッセージが表示されてアプリケーションがフリーズします。レジストリ エディターが動作を停止しました。問題の根本原因はサブキーの長さにあります。このエラーは、サブキーの長さが 255 バイトを超える場合に発生します。ただし、ウイルスやマルウェアが原因である場合もあります。システムでこの問題に気付いても、パニックにならないでください。この記事では、その解決策について説明します
 修正: エラーが発生し、一部のアップデートが正常にアンインストールされませんでした。
May 23, 2023 pm 09:07 PM
修正: エラーが発生し、一部のアップデートが正常にアンインストールされませんでした。
May 23, 2023 pm 09:07 PM
Windows の更新により、Windows デバイスが改善され、何十億ものユーザーにとってより便利になることがよくあります。ただし、一部のアップデートが正しく動作しない場合があるため、最近インストールしたアップデートをアンインストールすることも簡単に選択できます。プロセスは非常に簡単で、Windows が現在の更新をロールバックします。更新プログラムをアンインストールした後、画面に「エラーが発生したため、すべての更新プログラムが正常にアンインストールされませんでした。」というプロンプトが表示される場合があります。このメッセージが表示された場合は、アンインストール プロセスが正常に完了していないため、問題を手動で解決する必要があります。解決策 1 – CMD を使用してアップデートをアンインストールする 必要なアップデートをアンインストールする非常に簡単な方法があります。 1. タスクバーの中央にある Windows アイコンをクリックするだけです。 2. 次に、上部の検索ボックスに「cmd」と入力します。
 Windows 検索のハイライト オプションがグレー表示される問題が修正されました
Apr 27, 2023 pm 11:55 PM
Windows 検索のハイライト オプションがグレー表示される問題が修正されました
Apr 27, 2023 pm 11:55 PM
検索の強調表示には、最近完了した過去の検索が表示されます。しかし、[設定] で [検索ハイライト] オプションがグレー表示されていて有効にできない場合はどうすればよいでしょうか?そうであれば、多くの側面を見逃していることになります。検索の強調表示により、検索エクスペリエンスが大幅に向上し、繰り返しのクエリをすばやく簡単に実行できるようになります。この問題には非常に簡単な修正方法があり、グレー表示された検索ハイライトの問題はわずか数分で修正できます。解決策 1 – 検索ボックスの候補を無効にするの値を変更する この問題を解決するには、レジストリ エディターを使用して DisableSearchBoxSuggestion の値を変更します。ステップ 1 – Windows + R キーをクリックして、実行ボックスを開きます。次に、ボックスに「メモ」と入力します
 Windows セキュリティの自動サンプル送信がオフになっている問題を修正するにはどうすればよいですか?
Apr 21, 2023 pm 05:43 PM
Windows セキュリティの自動サンプル送信がオフになっている問題を修正するにはどうすればよいですか?
Apr 21, 2023 pm 05:43 PM
自動サンプル送信は Windows セキュリティ センターの基礎となる機能であり、詳細な検査のためにコンピュータから疑わしいファイルを Microsoft に自動的に送信します。通常はバックグラウンドで動作するため、まったく気にする必要はありません。しかし、この自動サンプル送信が自動的にオフになり続ける場合はどうなるでしょうか。同じ問題を抱えているユーザーが複数おり、その問題を複数のフォーラムにエスカレーションしています。これらの解決策をシステムに実装すると、問題はすぐに解消されます。解決策 1 – 自動サンプリングを自動的にオフにしておくためにサブキーと値を作成する必要があるレジストリ ハックを試してください。 1. レジストリ エディタを開く必要があります。そこで、Win キーと S キーを同時に押して、「regedit」と入力します。 2.「レジストリエディタ」を参照してください。
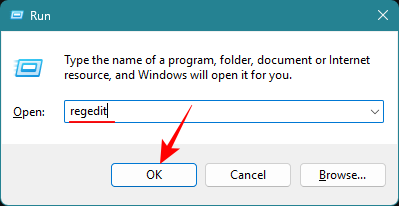 Windows 11の設定からホームページを削除する方法(デフォルトでシステム設定を表示)
Nov 18, 2023 pm 05:15 PM
Windows 11の設定からホームページを削除する方法(デフォルトでシステム設定を表示)
Nov 18, 2023 pm 05:15 PM
Windows 11 の設定アプリに最近、新しいホーム ページが追加されました。このページは、アプリケーションが現在開くデフォルトのページであり、推奨される最も一般的に使用される設定が含まれていますが、それ以外はあまり含まれていません。設定アプリに慣れている場合、このホームページはほとんど無関係なので、削除することをお勧めします。設定アプリからホームページを削除するには、いくつかの方法があります。 1 つ目はレジストリ エディターを使用する方法で、2 つ目はグループ ポリシー エディターを使用する方法です。いずれの場合も、何か問題が発生した場合に現在の設定に戻せるように、最初にバックアップを作成することを検討してください。方法 1: レジストリ エディターからレジストリ エディターを使用すると、Windows のどのバージョンのユーザーでも設定アプリからホームページを削除できます。レジストリ エディター ([ファイル名を指定して実行] ボックス内) を開くための短いガイド



