Windows 11 起動可能な USB ドライブを作成するときに Rufus で TPM とセキュア ブートを無効にする方法
Microsoft では、レジストリ クラックによる Windows 11 のインストールを許可していますが、TPM 2.0 やセキュア ブートなどに必要なチェックをバイパスする唯一の方法ではありません。 Windows 11 ISO ファイル内の appraiserres.dll ファイルを削除するだけで、インストーラーがこれらのチェックを回避し、サポートされていないハードウェアに Windows 11 をインストールできるようになります。この方法では、ISO ファイルを編集して appraiserres.dll ファイルを削除する必要があります。これは難しくありませんが、Rufus のおかげで、これをより簡単に行う方法が用意されています。
TPM 2.0、セキュア ブート、RAM などの Windows 11 要件を無効にして、サポートされていない PC に Windows 11 をインストールする方法については、読み続けてください。
TPM、セキュア ブート、RAM チェックを無効にして Windows 11 起動可能な USB ドライブを作成する方法
ステップ 1: セキュア ブートを無効にする
以下のチュートリアルを続ける前に, お使いのシステムにセキュアブートが搭載されているかどうかをご確認ください。システムでセキュア ブートが有効になっている場合は、次の方法で Windows 11 をインストールする前にセキュア ブートを無効にする必要があります。インストール中にセキュア ブートが有効になっている場合、Windows 11 は自動的に TPM 2.0 をチェックし、存在しない場合はプロセスを失敗します。
セキュア ブートは通常、BIOS メニューで無効になっています。この機能を無効にする詳細な手順については、製造元の Web サイトを確認することをお勧めします。無効にすると、次の手順を使用して、Windows 11 チェックを無効にするブート メディアを作成できます。はじめましょう。
ステップ 2: TPM およびセキュア ブート チェックを無効にして Windows 11 起動可能 USB ドライブを作成する
ここから Microsoft から Windows 11 ISO ファイルをダウンロードします。
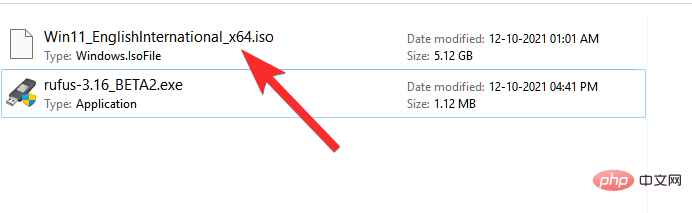
USB ペン ドライブを PC に接続します。
すぐに使用するには、Rufus v3.17 以降が必要です。 Rufus は、v3.16 Beta2 でこの機能を初めて導入しました。以下のリンクを使用して、Rufus の最新バージョンをシステムにダウンロードします。
- ダウンロード: Rufus v3.17 | ダウンロード リンク | ダウンロード リンク (ポータブル)
上記のリンクから Rufus の最新バージョンをダウンロードします。ファイルをディスクに保存し、ダブルクリックして Rufus を実行します。 (ポップアップで要求されたら、管理者アクセスを許可します。)
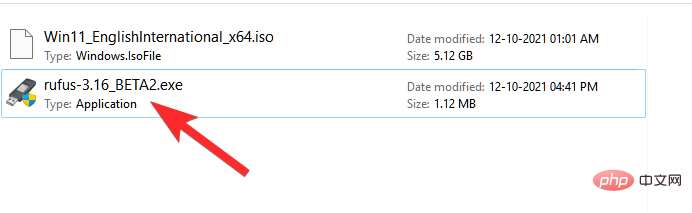
タイトル バーに Rufus v3.17 が表示されます。
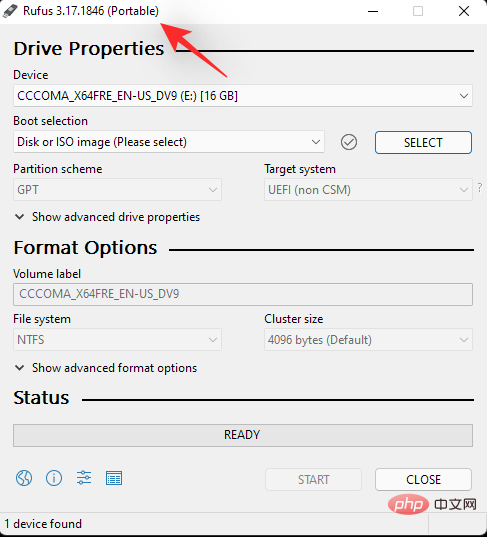
Rufus は USB デバイスを自動的に検出します。複数の外部ストレージ デバイスが接続されている場合は、最初のドロップダウン メニューから USB デバイスを選択できます。
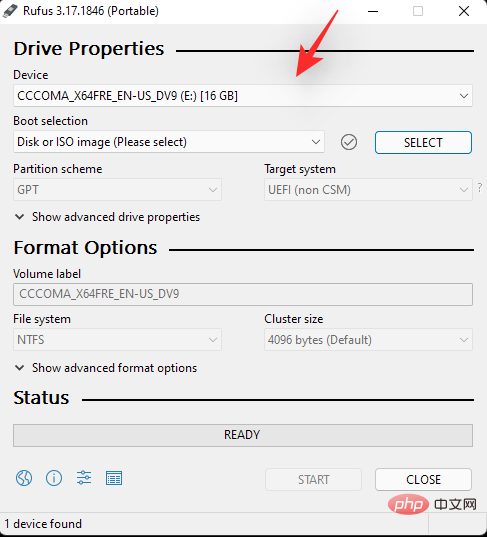
次に、[ブート選択] の下の SELECT をクリックして、Windows 11 ISO ファイルを選択します。
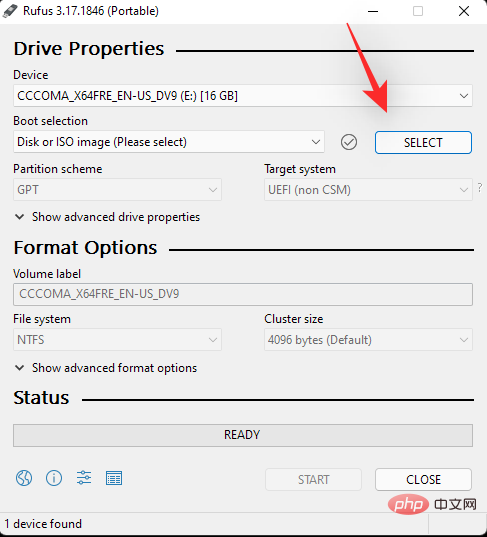
ダウンロードした Windows 11 ISO を参照し、開く をクリックします。
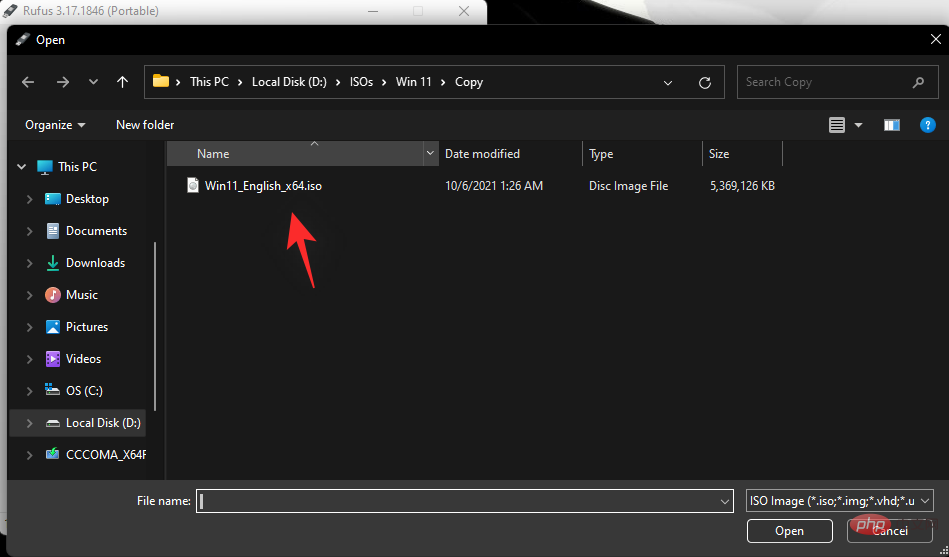
ISO ファイルをロードした後、Rufus は残りのオプションを自動的に設定します。
ここからが、このチュートリアルの最も重要かつユニークな部分です。 [イメージ オプション] の下のドロップダウン メニューをクリックして、[Extended Windows 11 Installation (TPM なし/セキュア 800t/8G8-RAM なし)] オプションを選択します。はい、標準インストールから拡張インストールに変更します。
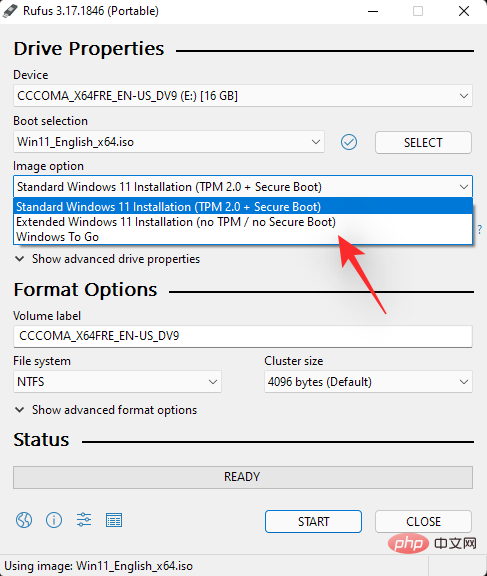
次に、パーティション スキームが GPT に設定され、ターゲット システムが UEFI (非CSM)。
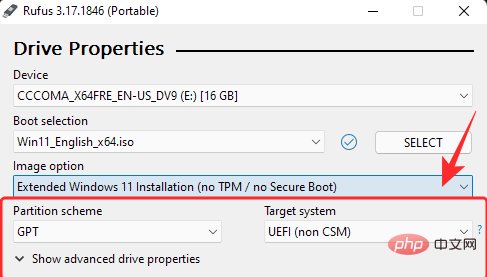
[オプション] 必要に応じて、「ボリューム ラベル」でペン ドライブのラベルを変更できます。
これで、TPM、セキュア ブート、RAM のチェックを無効にするブート可能な USB ドライブを作成する準備が整いました。準備ができたら、「開始」をクリックします。
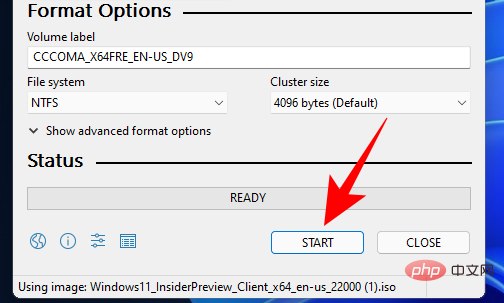
プロンプトが表示されたら、「Yes」をクリックします。
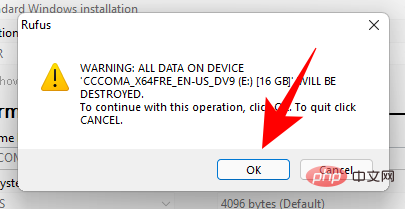
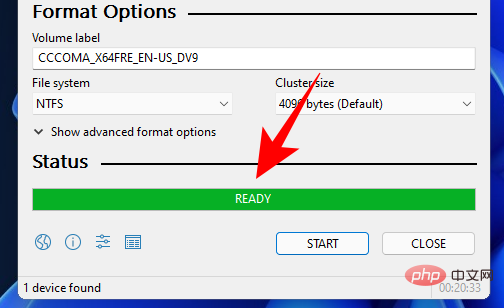
デバイスを使用するをクリックします。
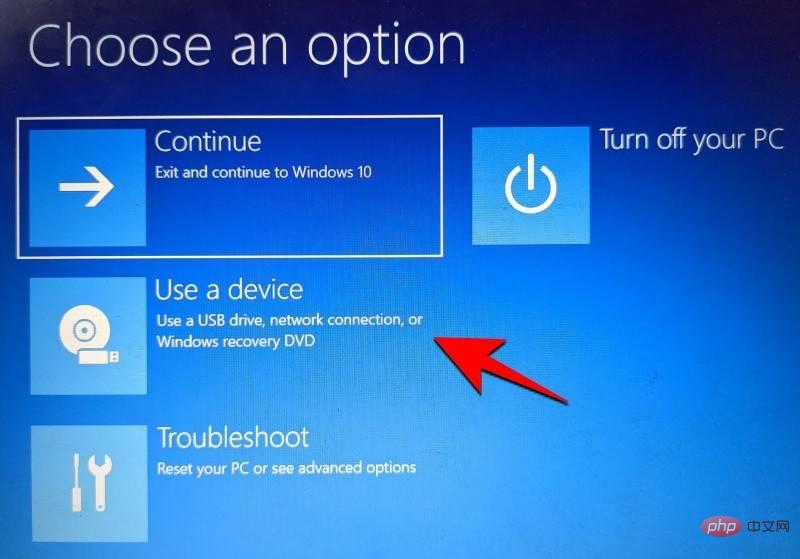
USB ドライブを選択します。
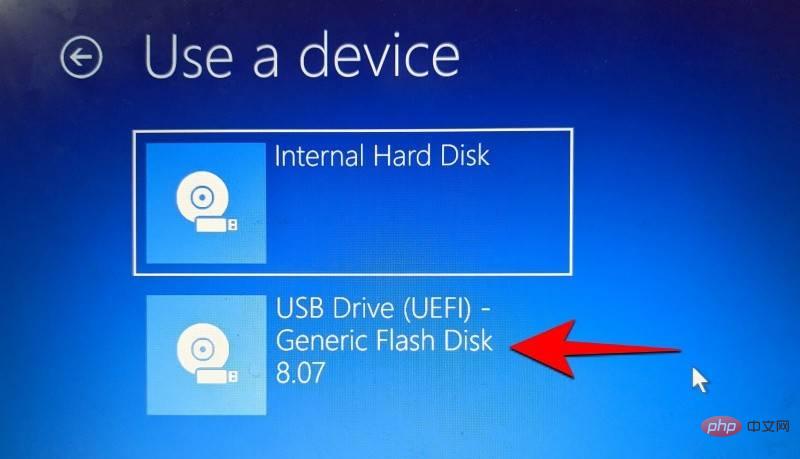
次へ ] をクリックして続行します。
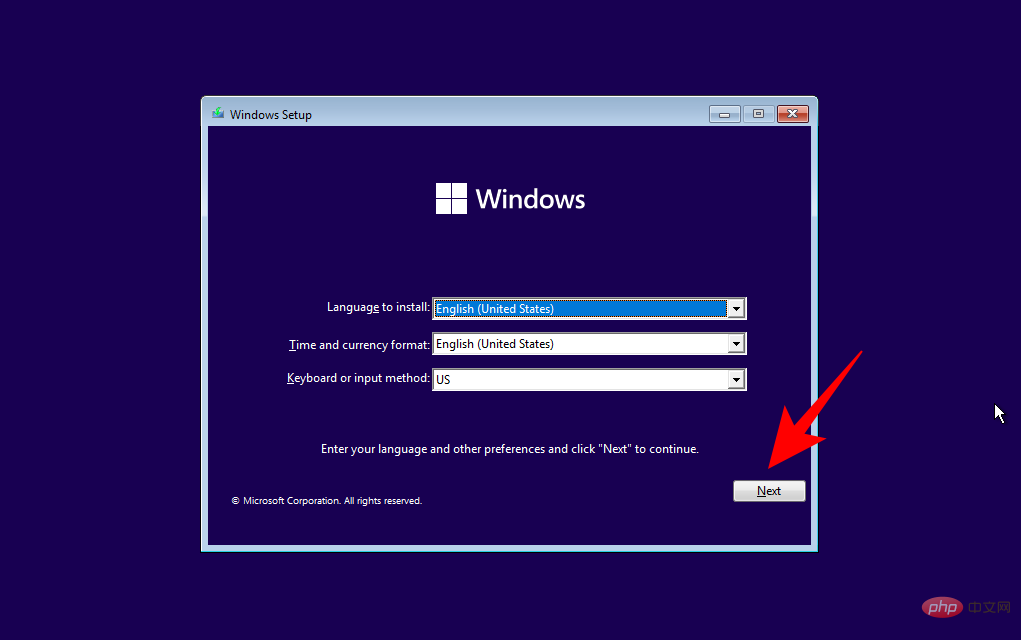
インストールする Windows のバージョンを選択し、次へ をクリックします。利用規約に同意し、「
次へ」をクリックします。 再び選択肢になります - アップグレードするか最初からやり直すかです。選択は自由ですが、クリーン インストールを行うので、[カスタム: Only
Install Windows] を選択します。 パーティションを選択し、次へをクリックします。
ここで、すぐに使える新しいセットアップ エクスペリエンスが得られます。国を選択し、Yes をクリックします。
入力方法を選択し、はいをクリックします。
まず第一に、Windows では設定自体から PC に名前を付けることができるようになりました。名前を入力し、「次へ」をクリックします。
Microsoft アカウントをリンクし、「次へ」をクリックします。
したがって、最終的なインストール プロセスに到達するまで、画面上のすべての指示をよく読んでください。下部に残りのステップとパーセントマーカーが表示されます。 プロセスが完了すると、コンピューターが再起動し、PC 上で Windows 11 が実行されます。
以上がWindows 11 起動可能な USB ドライブを作成するときに Rufus で TPM とセキュア ブートを無効にする方法の詳細内容です。詳細については、PHP 中国語 Web サイトの他の関連記事を参照してください。

ホットAIツール

Undresser.AI Undress
リアルなヌード写真を作成する AI 搭載アプリ

AI Clothes Remover
写真から衣服を削除するオンライン AI ツール。

Undress AI Tool
脱衣画像を無料で

Clothoff.io
AI衣類リムーバー

AI Hentai Generator
AIヘンタイを無料で生成します。

人気の記事

ホットツール

メモ帳++7.3.1
使いやすく無料のコードエディター

SublimeText3 中国語版
中国語版、とても使いやすい

ゼンドスタジオ 13.0.1
強力な PHP 統合開発環境

ドリームウィーバー CS6
ビジュアル Web 開発ツール

SublimeText3 Mac版
神レベルのコード編集ソフト(SublimeText3)

ホットトピック
 7447
7447
 15
15
 1374
1374
 52
52
 76
76
 11
11
 14
14
 6
6
 USB C が Windows 11 で認識されない場合、5 つ以上の修正方法から選択できます。
May 08, 2023 pm 11:22 PM
USB C が Windows 11 で認識されない場合、5 つ以上の修正方法から選択できます。
May 08, 2023 pm 11:22 PM
USB-C コネクタは、現在、ほとんどの最新の電話、ラップトップ、タブレットの標準となっています。つまり、USB-Cの時代になり、これまで慣れ親しんだ従来の角型USB Type-Aプラグは徐々に姿を消しつつあるということです。 Windows 11 PC を充電し、USB-C 接続を介して USB-C ポートを備えた他の USB Type-C ガジェット (ディスプレイ アダプター、ドッキング ステーション、電話など) と通信できるようになりました。残念ながら、特定のソフトウェアとハードウェアの組み合わせによっては、問題が発生する可能性があります。この問題が発生すると、USB-C 接続が失敗したことを示すメッセージが表示される場合があります。この記事では、Win を修復する方法を説明します。
 Lenovo ラップトップが TPM をサポートしているかどうかを確認しますか? Lenovo ラップトップで TPM をオンまたはオフにするにはどうすればよいですか?
Mar 14, 2024 am 08:30 AM
Lenovo ラップトップが TPM をサポートしているかどうかを確認しますか? Lenovo ラップトップで TPM をオンまたはオフにするにはどうすればよいですか?
Mar 14, 2024 am 08:30 AM
最近、一部の Lenovo ノートブック パートナーがシステムを Win11 にアップグレードしました。このとき、コンピューターが TPM をサポートしているかどうかを確認する必要があります。コンピューターが TPM をサポートしている場合は、マザーボード BIOS で TPM をオンにすることができます。しかし、Lenovo コンピューターで tpm 機能を有効にするにはどうすればよいでしょうか?オープニングに対応していますか?次のチュートリアルでは、Lenovo ノートブックの TPM アクティベーションについて詳しく紹介します。 1. TPM がサポートされているかどうかを確認します。 1. [スタート] メニューを右クリックして、[ファイル名を指定して実行] を選択し (またはキーボードの Win+R キーを押し)、「TPM.msc」と入力し、Enter キーを押します。 2. 下図の赤枠で示すように、「TPM が使用可能です」は本機が TPM をサポートしていることを示し、バージョンは下図の赤枠で示すバージョン 2.0 です。 3. もし
 Windows 11 に BalenaEtcher をインストールするコマンド
Apr 19, 2023 pm 05:46 PM
Windows 11 に BalenaEtcher をインストールするコマンド
Apr 19, 2023 pm 05:46 PM
Windows 11 に BalenaEtcher をインストールする手順 ここでは、公式 Web サイトにアクセスせずに BalenaEthcer を Windows 11 にインストールする簡単な方法を示します。 1. コマンド ターミナルを (管理者として) 開き、[スタート] ボタンを右クリックし、[ターミナル (管理者)] を選択します。これにより、管理者権限を持つ Windows ターミナルが開き、ソフトウェアをインストールしたり、スーパーユーザーとして他の重要なタスクを実行したりできます。 2. Windows 11 に BalenaEtcher をインストールします。次に、Windows ターミナルで、デフォルトの Windows パッケージ マネージャーを使用して実行します。
 Windows PC で Garmin USB デバイスが検出または認識されない問題を修正する方法
May 06, 2023 pm 09:25 PM
Windows PC で Garmin USB デバイスが検出または認識されない問題を修正する方法
May 06, 2023 pm 09:25 PM
Garmin は、高度な GPS 追跡およびナビゲーション機器のメーカーであり、一般ユーザー向けの高品質のウェアラブル デバイスを製造しています。 Garmin デバイスを使用していて Windows 11/10 システムに接続できず、迅速な解決策を探している場合は、まさに正しい目的地に到着しました。この記事は、デバイスと Windows コンピューターの間の接続を確立できないユーザーに役立ちます。解決策 1 – システムを再起動してみる ソフトウェア側の問題に進む前に、システムを再起動してみる必要があります。したがって、何かをする前に、2 つのことを行う必要があります。 1 つ目は、コンピュータを再起動することです。一時的な問題または一回限りのバグがこの問題を引き起こす可能性があります。システムを再起動する前に
 Valorant Vanguard Windows 11エラーを修正する方法
Apr 15, 2023 pm 08:55 PM
Valorant Vanguard Windows 11エラーを修正する方法
Apr 15, 2023 pm 08:55 PM
これら 2 つの Vanguard エラーは、プレイヤーが Windows 11 で Valorant を起動しようとすると表示されます。したがって、プレイヤーはこれらのバグにより Valorant をプレイできません。これらの問題のいずれかを解決する必要がある場合は、以下の潜在的な修正を確認してください。ヴァンガードとは何ですか? Vanguard は、Valorant ゲーム用のアンチチート ソフトウェアです。プレイヤーが Valorant で不正行為を行うのを防ぐために、Riot ソフトウェアがゲームとともにインストールされます。 RiotVanguard ソフトウェアをインストールしてアクティベートしないと、Valorant をプレイすることはできません。このソフトウェアはアプリケーションをブロックするため、多少の物議を醸しています。プレイヤーはヴァンガード、つまり
 Windows 11 は Android スマートフォンを認識しませんか?簡単な修正方法は次のとおりです
Apr 13, 2023 pm 04:31 PM
Windows 11 は Android スマートフォンを認識しませんか?簡単な修正方法は次のとおりです
Apr 13, 2023 pm 04:31 PM
Microsoft ユーザーは、アプリ Phone Link (以前の Your Phone) を使用して携帯電話を PC に接続できます。このアプリケーションを使用すると、Windows PC が携帯電話上の写真、テキスト、通知、その他のデータにアクセスできるようになります。 Phone Link は Android デバイスの画面をミラーリングできるようになります。現在、この機能は一部の Samsung スマートフォンでまだテスト段階にあります。ユーザーは引き続き USB ケーブルを使用して Android デバイスを PC に接続できますが、これによりできるのは PC とスマートフォンの間でファイル、写真、音楽、その他のメディアを転送することだけです。テキストメッセージや通話にアクセスするには、
 Rufus 3.18 は、インプレース アップグレードの Windows 11 TPM 制限をバイパスし、ISO から ESP へのエラーを修正します
Apr 16, 2023 am 10:49 AM
Rufus 3.18 は、インプレース アップグレードの Windows 11 TPM 制限をバイパスし、ISO から ESP へのエラーを修正します
Apr 16, 2023 am 10:49 AM
人気のブータブル USB メディア作成ソフトウェア Rufus の最新 3.18 プレリリース (ベータ) バージョンには、インプレース アップグレードの Windows 11 システム要件をバイパスする機能も追加されています。以前の 3.16Beta2 バージョンでは、Rufus には「拡張」インストール機能を通じて Windows 11 の厳しいシステム要件をバイパスするオプションが与えられていました。ただし、このオプションは新規インストールの場合にのみ使用できます。ただし、Rufus3.18 では、この機能はインプレース アップグレードでも利用できるようになりました。公式変更ログには次のように記載されています: 最新の AdDuplex 数値に基づいて、確かなことは言えませんが、インプレース アップグレードに対する Windows 11 の制限のバイパスを追加しました。
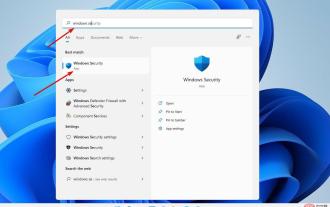 Windows 11 で TPM をクリアする方法: ステップバイステップ ガイド
May 04, 2023 pm 11:34 PM
Windows 11 で TPM をクリアする方法: ステップバイステップ ガイド
May 04, 2023 pm 11:34 PM
Windows 10 および Windows 11 以降、TPM はすぐに初期化され、オペレーティング システムによって所有権が付与されるようになり、安全性が高まりました。これは、続行する前に TPM を初期化し、所有者パスワードを生成する以前のオペレーティング システムとは対照的です。 Windows 11 で TPM のクリアに進む前に、TPM によって保護または暗号化されているデータに対してバックアップおよび回復ソリューションが設定されていることを確認してください。新しいオペレーティング システムをインストールする前に TPM を消去する必要がありますが、TPM 機能の大部分は TPM が消去された後も通常どおり機能し続ける可能性があります。 Windows 11のTPMチップをクリアするにはいくつかの方法があります



