Xbox Series X/S コントローラーを Android スマートフォンに接続する方法
Xbox 本体には、ゲーム愛好家を何時間も夢中にさせてくれるさまざまなゲームが揃っています。 Xbox はまた、ゲーマーの生活をより簡単に、またはより面白くする多くの機能を実現します。 Xbox ファンなら、おそらくその機能のいくつかを試したことがあるでしょう。前回の記事では、Android スマートフォンで Xbox ゲームをプレイする方法について説明しました。この記事では、Xbox コントローラーを Android スマートフォンに接続して、大画面テレビで直接プレイする以外に最高のリモート ゲーム体験を提供する方法について説明します。平均的なゲーマーは大画面テレビやデスクトップ モニターでゲームをプレイしますが、場合によっては通常のゲーム設定にアクセスできない場合があります。この場合、Android スマートフォンでお気に入りのゲームをプレイできます。
Xbox Series X または Xbox Series S コントローラーを Android スマートフォンに接続します
ステップ 1: Android スマートフォンに移動し、アイコンの上部パネルに移動します。
注: このデモでは、OnePlus 7 Android デバイスを使用しています。
ステップ 2: ここでは、アイコン ストリームの Bluetooth アイコンをクリックして Bluetooth をオンにするオプションが表示されます。
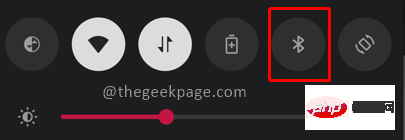
ステップ 3: Bluetooth アイコン を数秒間押し続けて、Bluetooth オプション ページに入ります。
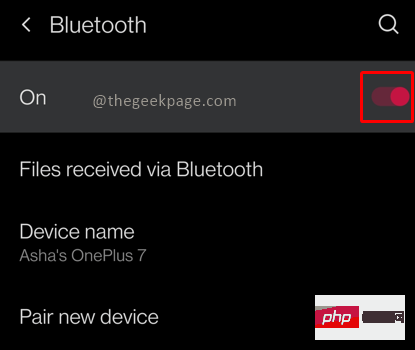
注: Android スマートフォンに、接続されているデバイスの以前のリストが表示されることがわかります。また、接続可能なデバイスをアクティブにスキャンします。
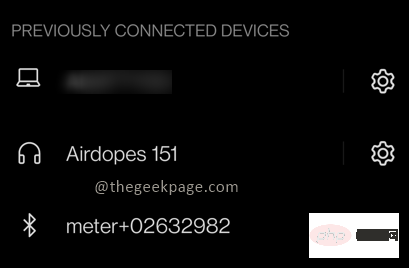
また、携帯電話の設定 > Bluetooth からこのページにアクセスすることもできます。
ステップ 4: Xbox コントローラーに移動し、Xbox ボタンを押します。 Xbox ボタン を 2 秒間押し続けてオンにします。

を押したままにして、ペアリング ボタン を押して Bluetooth 検索を有効にします。

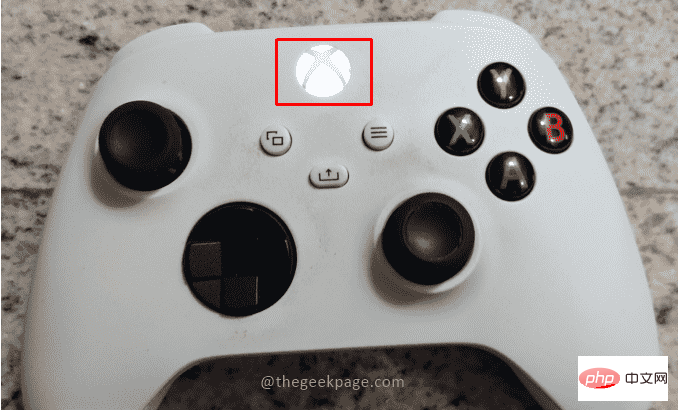
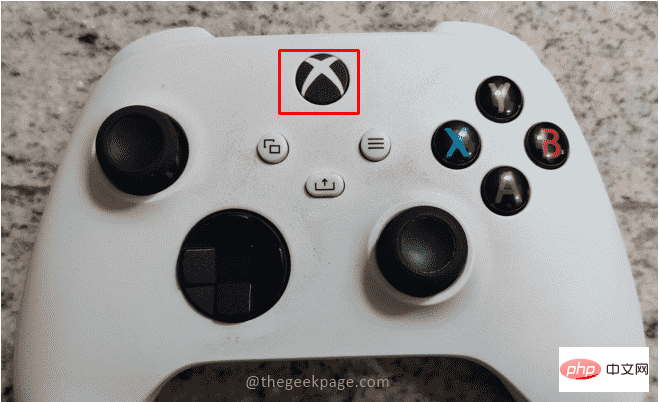
Pair New Device# をクリックします。新しいコマンド名 Xbox ワイヤレス コントローラーが表示されます。 ###クリックして。
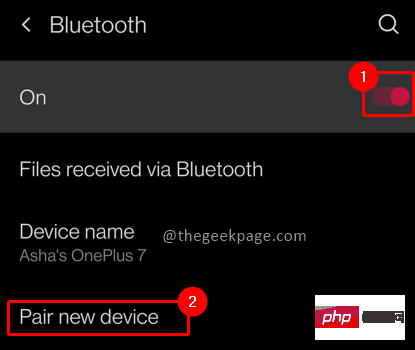
注: 接続されたコントローラーが 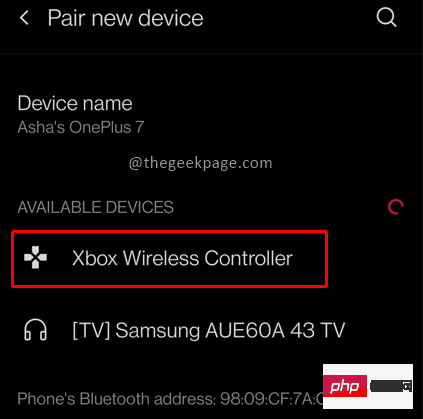 ペアリングされたデバイス
ペアリングされたデバイス
コントローラーの使用方法の詳細: 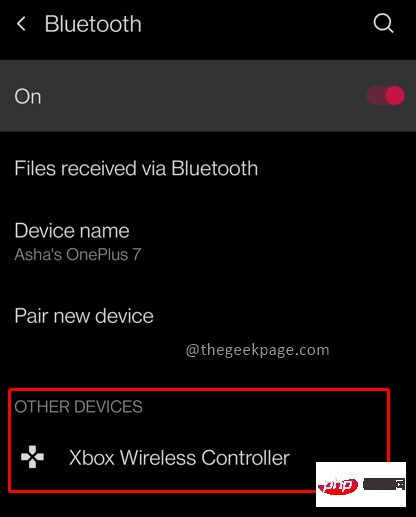
ボタン B
は戻るボタンとして使用されます。ボタン A
は選択ボタンとして使用されます。左親指ジョイスティックを使用して、Android 画面内を移動できます。
つまり、Xbox シリーズ X または Xbox シリーズ S コントローラーを Bluetooth 経由で Android デバイスに接続すると、Xbox クラウドをリモート ゲームに使用したり、通常の Android アプリで使用したりすることができます。 Xbox コントローラーを他の Android アプリに使用したいのか、主に Xbox モバイル ゲームに使用したいのかをコメントでお知らせください。 Xbox ゲームは大画面テレビやデスクトップ モニターでプレイすることをお勧めしますが、モバイル ゲームはまったく異なる体験になります。
以上がXbox Series X/S コントローラーを Android スマートフォンに接続する方法の詳細内容です。詳細については、PHP 中国語 Web サイトの他の関連記事を参照してください。

ホットAIツール

Undresser.AI Undress
リアルなヌード写真を作成する AI 搭載アプリ

AI Clothes Remover
写真から衣服を削除するオンライン AI ツール。

Undress AI Tool
脱衣画像を無料で

Clothoff.io
AI衣類リムーバー

AI Hentai Generator
AIヘンタイを無料で生成します。

人気の記事

ホットツール

メモ帳++7.3.1
使いやすく無料のコードエディター

SublimeText3 中国語版
中国語版、とても使いやすい

ゼンドスタジオ 13.0.1
強力な PHP 統合開発環境

ドリームウィーバー CS6
ビジュアル Web 開発ツール

SublimeText3 Mac版
神レベルのコード編集ソフト(SublimeText3)

ホットトピック
 7475
7475
 15
15
 1377
1377
 52
52
 77
77
 11
11
 19
19
 31
31
 CrystalDiskmarkとはどのようなソフトウェアですか? -crystaldiskmarkの使い方は?
Mar 18, 2024 pm 02:58 PM
CrystalDiskmarkとはどのようなソフトウェアですか? -crystaldiskmarkの使い方は?
Mar 18, 2024 pm 02:58 PM
CrystalDiskMark は、シーケンシャルおよびランダムの読み取り/書き込み速度を迅速に測定する、ハード ドライブ用の小型 HDD ベンチマーク ツールです。次に、編集者が CrystalDiskMark と Crystaldiskmark の使用方法を紹介します。 1. CrystalDiskMark の概要 CrystalDiskMark は、機械式ハード ドライブとソリッド ステート ドライブ (SSD) の読み取りおよび書き込み速度とパフォーマンスを評価するために広く使用されているディスク パフォーマンス テスト ツールです。 ). ランダム I/O パフォーマンス。これは無料の Windows アプリケーションで、使いやすいインターフェイスとハード ドライブのパフォーマンスのさまざまな側面を評価するためのさまざまなテスト モードを提供し、ハードウェアのレビューで広く使用されています。
 Bluetooth 生体内電話をオンにする方法
Mar 23, 2024 pm 04:26 PM
Bluetooth 生体内電話をオンにする方法
Mar 23, 2024 pm 04:26 PM
1. 画面の下部を上にスワイプすると、以下に示すようにコントロール センターが表示され、Bluetooth スイッチをクリックして Bluetooth をオンにします。 2. ペアリングされた他の Bluetooth デバイスに接続するか、[Bluetooth デバイスの検索] をクリックして新しい Bluetooth デバイスに接続できます。他の友達に携帯電話を検索して Bluetooth に接続してもらいたい場合は、[検出] をオンにすることを忘れないでください。方法 2. 1. 携帯電話のデスクトップに入り、設定を見つけて開きます。 2. [設定] ディレクトリをプルダウンして [詳細設定] を見つけ、クリックして入力します 3. [Bluetooth] をクリックして開き、Bluetooth スイッチをオンにして Bluetooth をオンにします。
 Windows 10 で Xbox アプリでゲームをオフラインでプレイできるようにする方法
Apr 16, 2024 pm 11:11 PM
Windows 10 で Xbox アプリでゲームをオフラインでプレイできるようにする方法
Apr 16, 2024 pm 11:11 PM
Windows 10 オペレーティング システムでは、統合 Xbox アプリケーションはゲームの記録と共有のプラットフォームであるだけでなく、多くのユーザーにとってゲームをプレイするための重要な入り口でもあります。ネットワーク接続なしで Xbox アプリ内ゲームをプレイしたい一部のユーザーにとって、オフライン プレイを実現する方法を理解することが重要です。この記事では、Windows 10 システムで Xbox アプリケーションを構成してオフライン ゲーム機能を実現する方法を詳しく説明します。これに興味のあるプレイヤーがいる場合は、読み続けてください。操作方法 1. まず、コンピューターで Xbox プラットフォームを開き、右上隅にあるアバター ボックスをクリックし、下のオプション リストで [設定] をクリックします。 2. 開いたウィンドウインターフェイスで、左側の列の「全般」オプションをクリックします。 3. 次に、「」を見つけます。
 CrystalDiskinfo 使い方チュートリアル ~CrystalDiskinfo とは何ですか?
Mar 18, 2024 pm 04:50 PM
CrystalDiskinfo 使い方チュートリアル ~CrystalDiskinfo とは何ですか?
Mar 18, 2024 pm 04:50 PM
CrystalDiskInfo は、コンピュータのハードウェア デバイスをチェックするためのソフトウェアです。このソフトウェアでは、読み取り速度、転送モード、インターフェイスなど、自分のコンピュータのハードウェアをチェックできます。では、これらの機能に加えて、CrystalDiskInfo の使い方と、CrystalDiskInfo とは何なのかを整理してみましょう。 1. CrystalDiskInfo の起源 コンピュータ ホストの 3 つの主要コンポーネントの 1 つであるソリッド ステート ドライブは、コンピュータの記憶媒体であり、コンピュータのデータ ストレージを担当します。優れたソリッド ステート ドライブは、ファイルの読み取りを高速化し、消費者エクスペリエンスに影響を与えます。消費者は新しいデバイスを受け取ると、サードパーティ ソフトウェアまたは他の SSD を使用して、
 黒き神話: 悟空が近いうちに Xbox に登場するかもしれない、マイクロソフトが声明を発表
Aug 25, 2024 pm 09:30 PM
黒き神話: 悟空が近いうちに Xbox に登場するかもしれない、マイクロソフトが声明を発表
Aug 25, 2024 pm 09:30 PM
Black Myth: Wukong が 8 月 19 日にリリースされてすぐ、このゲームは Steam でいくつかの記録を打ち破ることに成功しました。 Steam で 10/10 の評価を獲得し、最もプレイされているシングルプレイヤー ゲームは、現在 Windows PC でダウンロードしてプレイできます。
 Xbox ネットワーク接続エラーが発生した場合はどうすればよいですか? Xbox ネットワーク接続異常の解決策
Mar 15, 2024 am 09:00 AM
Xbox ネットワーク接続エラーが発生した場合はどうすればよいですか? Xbox ネットワーク接続異常の解決策
Mar 15, 2024 am 09:00 AM
Xbox では、プレーヤーは多数のゲームを体験でき、さまざまな種類のゲームが見つかります。しかし、Xbox でネットワーク接続エラーが表示されると多くのプレーヤーが報告しています。Xbox ネットワーク接続エラーを解決するにはどうすればよいですか?信頼できる解決策をいくつか見てみましょう。解決策 1: ネットワーク接続ステータスを確認する Xbox ホスト システムから送信されたエラー メッセージの詳細によると、プレーヤーのローカル ネットワーク接続が正常ではないことが問題である可能性があります。編集者は、まず Xbox のネットワーク リストを開き、ネットワークの状態を確認し、ネットワークに再接続し、ネットワークが正常であることを確認してから、Xbox 本体でゲームを開始することをお勧めします。解決策 2: アクセラレーション ツールを使用する Xbox 本体がインターネットに接続されているとプレイヤーが判断した場合
 電源ボタンを押してもラップトップが起動しないのはなぜですか?
Mar 10, 2024 am 09:31 AM
電源ボタンを押してもラップトップが起動しないのはなぜですか?
Mar 10, 2024 am 09:31 AM
Windows ラップトップが起動しない理由はいくつか考えられます。メモリ障害、バッテリー切れ、電源ボタンの故障、またはハードウェアの問題はすべて一般的な原因です。この問題の解決に役立つ解決策をいくつか紹介します。電源ボタンを押してもラップトップの電源が入らない 電源ボタンを押しても Windows ラップトップの電源がオンにならない場合は、問題を解決するために次の手順を実行してください。 ラップトップは完全に充電されていますか?ハード リセットを実行してラップトップをクリーニングします。 メモリを取り付け直します。 透明 CMOS タイプのバッテリーを取り付けます。 ラップトップを修理に持っていきます。 1] ラップトップは完全に充電されていますか?最初に行うことは、ラップトップが完全に充電されているかどうかを確認することです。バッテリーが消耗するとノートパソコンが起動しなくなる
 Bluetoothを使用しないハリーポッターの呪い交換の問題を解決する方法
Mar 21, 2024 pm 04:30 PM
Bluetoothを使用しないハリーポッターの呪い交換の問題を解決する方法
Mar 21, 2024 pm 04:30 PM
「ハリー・ポッター: 魔法の覚醒」には最近、呪文交換機能が追加されました。プレイヤーは呪文を交換するために Bluetooth または WiFi を使用する必要があります。一部のプレイヤーは Bluetooth 交換を使用できないことに気づきました。では、Bluetooth を使用して呪文を交換するにはどうすればよいですか? ?次に、編集者が Bluetooth を使用してハリー ポッターの呪文を交換できない問題の解決策を紹介します。 Bluetooth を使用しないハリー ポッターの呪文交換の解決策 1. まず、プレイヤーはライブラリで呪文交換を見つける必要があります。その後、Bluetooth または WiFi を使用して交換できます。 2. [Bluetooth を使用する] をクリックすると、新しいインストール パッケージをダウンロードする必要があるというメッセージが表示されますが、このパッケージは以前にダウンロードされているため、一部のプレーヤーは混乱します。 3. 実際、プレーヤーはストアにアクセスして新しいインストール パッケージをダウンロードできます。iOS の場合は Apple ストアにアクセスして更新でき、Android の場合はダウンロードできます。



