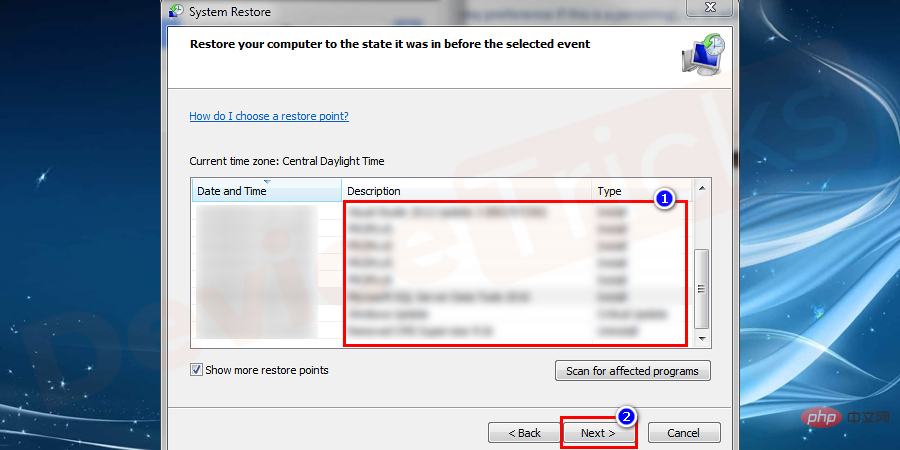変更を復元するように Windows Update を構成できないというエラーを修正するにはどうすればよいですか?
システムを実行するには Windows を定期的に更新する必要がありますが、多くの人がシステムのアップグレード中に深刻な問題に直面しています。 「変更を元に戻すように Windows Update を構成できません。コンピューターをシャットダウンしないでください」エラーは、適切な方法で解決できる一般的な問題です。 Devicetricks は、体系的かつ即座に問題を解決できるよう、いくつかのわかりやすい手順を考案しました。
「Windows Update の構成で変更を復元できませんでした」エラーは何を意味しますか?
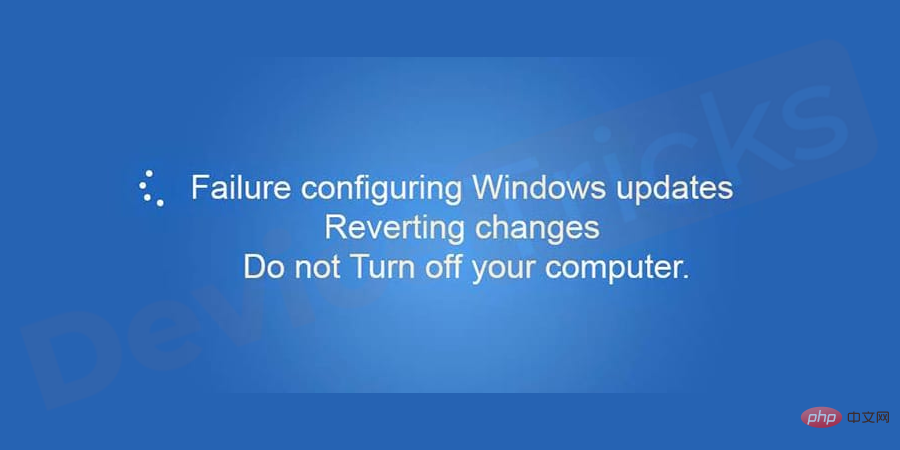
システムをより高いレベルにアップグレードすると、多くの場合、ウィンドウがフリーズし、「Windows Update の再開中に Windows Update の構成に失敗しました」というエラー メッセージが表示されます。ループを変更します。コンピューターの電源を切らないでください。」このエラーは、現在のオペレーティング システムが更新前の以前の Windows システムにロールバックしようとしていることを示します。 Windows の更新が失敗する原因は数多くありますが、それぞれの理由を以下に示します。
「変更を復元するための Windows Update の構成に失敗しました」というエラーが表示されるのはなぜですか?
Windows を更新すると、Windows がフリーズする原因となる可能性が数多くあります。以前のバージョンの Windows でこのエラーが発生すると、Windows オペレーティング システムは以前のバージョンにロールバックしようとします。このエラーが画面に表示されると、常にこの問題が発生します。
アップデートが失敗した理由は複数考えられます。その一部を以下に示します。
- インストールされているソフトウェアはコンピュータと互換性がありません。
- テスト中は問題は発見されませんでしたが、更新自体が主な原因である場合があります。
- リムーバブル メディアで干渉が確認されました。
- 一度に多くの更新を行うと、オペレーティング システムに負荷がかかる可能性があります。
ご存知のとおり、Windows Update ではいくつかの新機能が導入され、オペレーティング システムのいくつかのバグが修正される可能性があります。これらの更新により、データの損失や更新後に Windows が起動できなくなるなど、ユーザーに問題が発生する可能性があります。したがって、この問題を解決する前に、このような予期せぬ問題を回避するために何らかの予防策を講じることを常にお勧めします。
Windows を更新する前にシステム イメージを作成しますか?
重要なデータを保護するためのシステム イメージを作成し、何らかの事故が発生した場合にコンピュータを以前の動作状態に簡単に復元できるようにすることを常にお勧めします。システム イメージを作成するには、オンラインでダウンロードできるツールやソフトウェアが多数あります。必要に応じて、これらのいずれかを使用してシステム イメージを作成します。
システム イメージを作成した後、以下に説明する解決策を簡単に試してエラーを修正できます。
変更を復元するように Windows Update を構成できないというエラーを修正するにはどうすればよいですか?
このエラーを修正するために、簡単に実装できる解決策をいくつか試しました。これらの修正を 1 つずつ見てみましょう。
Windows Update トラブルシューティング ツールの実行
- Microsoft から Windows Update トラブルシューティング ツールをダウンロードします。
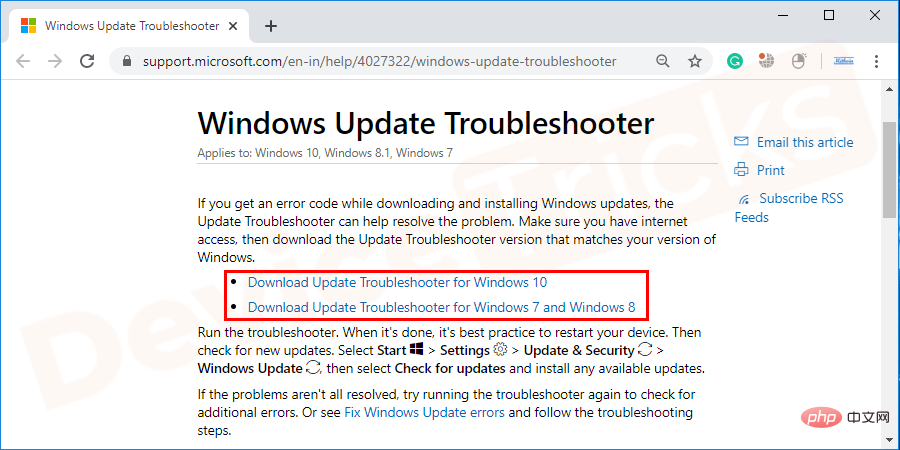
- #トラブルシューティング表示ウィンドウで [
- 次へ] ボタンをクリックします。
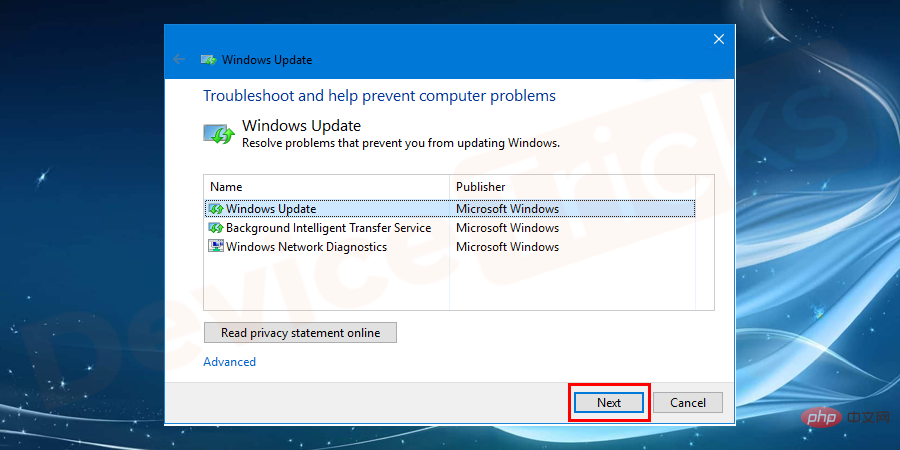
- トラブルシューティング後、問題が解決したら
- Windows 更新プログラムをインストールしてみてください。
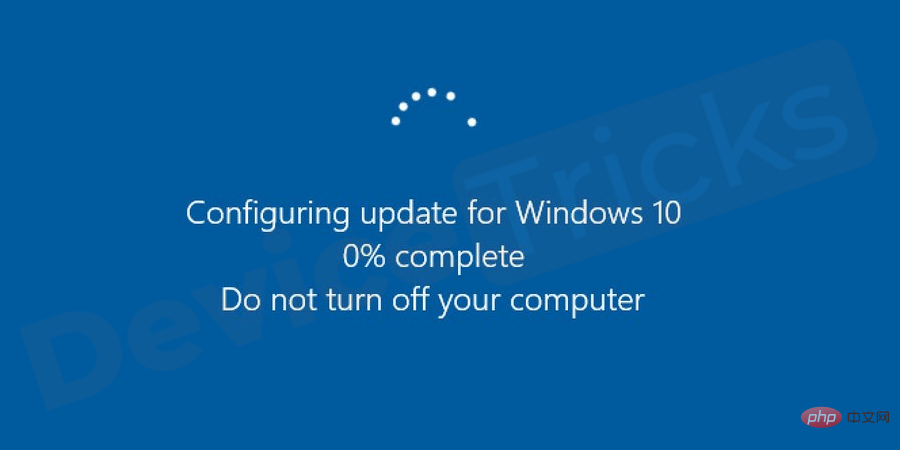
- 管理者モードで次のコマンドを実行します。オペレーティング システムを選択し、Windows R キーを完全に押して実行中のプログラムを開き、「msconfig」と入力して Enter キーを押します。
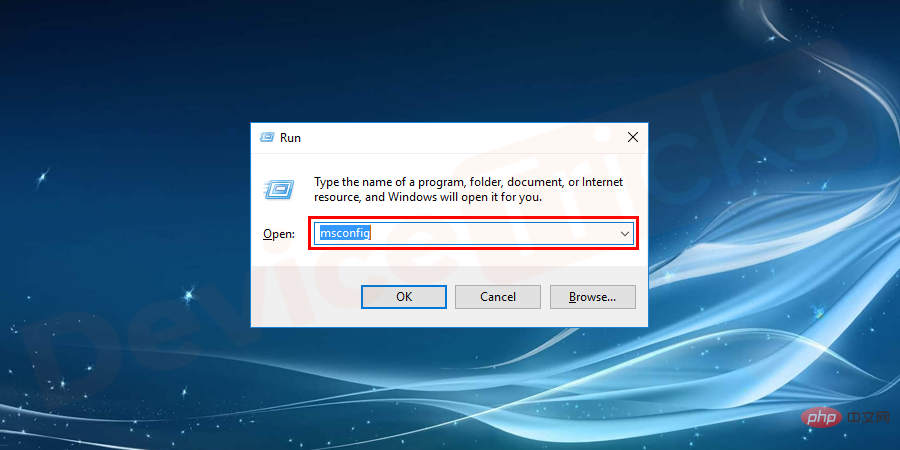 #ウィンドウで
#ウィンドウで
- 選択 ## のチェックを外します。 # スタートアップ項目をロードします。
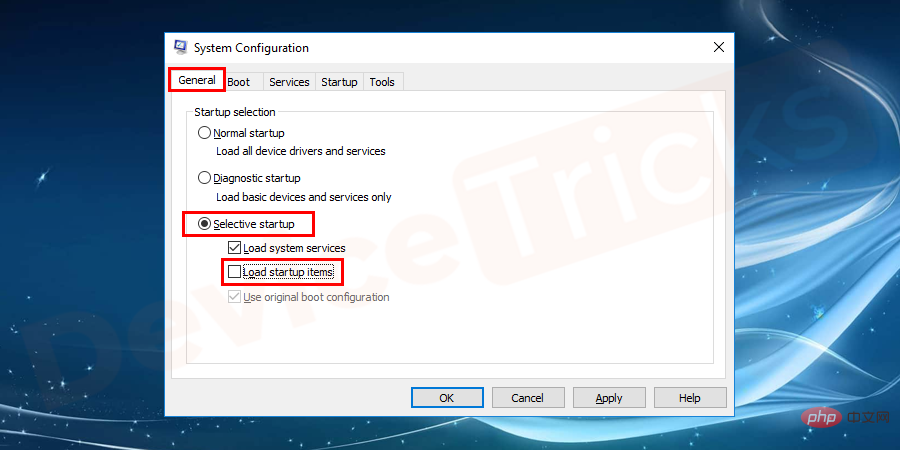
- タブと
- タブで にチェックマークを付け、 をクリックしてすべての オプションを無効にし、OK をクリックして変更を保存します。 #
- コンピュータを再起動し、再起動後にコンピュータをクリーン ブート状態にします。
キャッシュ ファイルのクリア
- プログラムの実行を開き、services.msc と入力して、 を押します。 OKサービスウィンドウを開きます。

- リストを下にスクロールし、Windows Update を検索してダブルクリックします。

- #サービスを停止するには、「停止」ボタンをクリックし、「OK」を押して変更を保存します。

- リストをもう一度下にスクロールして、
- Background Intelligent Transfer Service を検索します。 前の手順で行ったように、これをダブルクリックして サービスを停止します。
完了後
- サービス ウィンドウを最小化します。 Windows キー E キーを同時に押します Windows ファイル エクスプローラー
- を開きます。
に移動し、 c:\Windows\SoftwareDistribution\Download
c:\Windows\SoftwareDistribution\Download- Ctrl A キーを押してすべてのファイルを選択します。
- 削除 すべてのファイル。それを右クリックし、メニューから 削除 オプションを選択します。
Window を検索します。
バックグラウンド インテリジェント転送サービスを更新します。 および
および - および
- は、以前に停止した サービスを再起動します。
Windows の復元または再インストール
- This PC を右クリックし、メニューから プロパティを選択します。
- プロパティ ウィンドウで システム保護 オプションを選択します。

- システム保護 タブからシステムのプロパティに移動し、そこで
を選択する必要がありますオプション。

- 画面に表示される 指示に従って、 プロセスを完了します。

- 問題がまだ存在する場合は、この方法に従って問題を解決し、オペレーティング システムを 再インストールしてください。 DVD や USB ドライブなどの Windows インストール メディアを使用して再インストールを実行し、プロセスを完了します。

- #すべてのプロセスが完了したら、最後にコンピューターを再起動します。 #セーフ モードでの更新プログラムのインストール
システムの再起動中に
 F8 キーを押します
F8 キーを押します- # キーを押して、「ネットワークで保護する
- モード」を選択します。
- これにより、デスクトップにログインして Windows # を押すことができます。 #R キーを押して RUN プログラムを開き、「" msconfig "
」をクリックします。 OK
 プログラムを開きます。
プログラムを開きます。 -
- [システム構成] ウィンドウの [ブート] タブに移動します。 セーフ ブート ボックス に チェックマーク が付いており、その下に表示されている最小限のオプションが選択されていることを確認してください。すべてを確認したら、OK ボタンと Apply ボタンを押して変更を保存します。

- [適用] ボタンを押した後、システムを 再起動 するように求められます。その後、再起動ボタンを押して続行します。プロセス。

- システムをセーフ モードで再起動します 、設定を開いて を検索します 更新済みそして安全です。
[
- Windows Update
- ] ボタンをクリックして Windows を更新します。
#Windows Update が完了したら、コンピュータをセーフ モードで再起動します。
- 前の手順と同様に、プログラムの実行 ダイアログ ボックスに msconfig と入力して、システム構成を再度開きます。
もう一度
に戻り、今回は [起動] タブ
[起動] タブ - チェックを外します
- [セーフ ブート ] ボックスをクリックし、[OK] をクリックします。 および 変更を適用します。 および コンピュータを再起動します。

スタート メニューで検索し、管理者ボックスで実行して、コマンドプロンプトを見つけます。
コマンド プロンプト
 ウィンドウ ## に sfc /scannow# と入力します。 Enter ボタンを押してプロセスを開始します。
ウィンドウ ## に sfc /scannow# と入力します。 Enter ボタンを押してプロセスを開始します。 - #プロセスが完了するまで待ちます。 システムを再起動してエラーを確認します。
 PC からすべての周辺機器を取り外します
PC からすべての周辺機器を取り外します- 通常、これらは USB ドライブなどのストレージ デバイスです。メモリ カードとディスクは問題を引き起こしませんが、システムが再起動するとメディア ストレージ ドライブが動作し始め、問題が発生する可能性があります。したがって、この問題を解決するには、以下の手順に従ってください。 まず、
その後、電源ボタンを 45 秒間押し続けます。
- 次に、USB ドライブ、メモリ カード、CD/DVD ROM 内のディスクなどの外部デバイスをすべて PC から取り外します。
 #外部メモリカードは簡単に取り外すことができますが、光学ドライブに挿入されたディスクを取り出すには、紙ピンが必要で、それを挿入する必要があります。ディスク穴に差し込みます。
#外部メモリカードは簡単に取り外すことができますが、光学ドライブに挿入されたディスクを取り出すには、紙ピンが必要で、それを挿入する必要があります。ディスク穴に差し込みます。 #すべての外部デバイスを取り外した後、コンピューターの電源を入れます。
今回は、
- Windows Update
- がスムーズに実行されます。
 更新プログラムを手動で選択する
更新プログラムを手動で選択する- Windows 更新プログラムはまとめて提供されており、すべてを同時にダウンロードすると問題が発生する可能性があります。したがって、更新ファイルを手動でデタッチしてから更新をインストールすると、問題を解決できます。
- 「構成の修復 Windows Update で変更を復元できませんでした」というエラーが画面に表示された場合は、ログイン パネルにアクセスできないことを意味します。したがって、ここでは、以下にリストされているプロセスを適用するためにセーフモードに入る必要があります。
- さあ、コンピューターの電源を入れてください。画面に継続的なループが表示された場合は、電源ボタンを 45 秒間押し続けて再び電源を切ります。

- 上記のプロセスを 3 回繰り返すと、画面に
- セーフ モード オプションが表示されます。 「ネットワークを使用した安全モード」が選択されていることを確認します。
# セーフ モードに入ったら、
- スタート
- メニューをクリックし、検索バーに「コントロール パネル##」と入力します。 #」を選択し、「Enter」キーを押します。
システムとセキュリティ [コントロール パネル] ウィンドウにいくつかのオプションが表示されるので、[
[コントロール パネル] ウィンドウにいくつかのオプションが表示されるので、[- ] を選択します。
Windows Update この後、
この後、- のオプションが表示されるので、それをクリックします。
重要な更新プログラム [
[- ] メニューをクリックし、ドロップダウンから [
- 更新プログラムの確認] を選択します。 -ダウン メニュー。ただし、ダウンロードしてインストールするかどうかは選択させてください。」。
重要なアップデートを受け取るのと同じ方法で推奨アップデートを入手する 上記のタスクを完了したら、
上記のタスクを完了したら、- チェックボックスをクリックします。このボックスがオンになっていることを確認し、残りのボックスのチェックが外されていることを確認してください。
利用可能な更新プログラムの数 Windows Update ページに戻ると、左側のパネルに
Windows Update ページに戻ると、左側のパネルに - が表示されます。それを打つ。
 アップデートのリストと、それらを 1 つずつインストールするために必要なものがすべて見つかります。アップデートをインストールした後、上記のプロセスを再度繰り返して、アップデート プロセスを完了します。
アップデートのリストと、それらを 1 つずつインストールするために必要なものがすべて見つかります。アップデートをインストールした後、上記のプロセスを再度繰り返して、アップデート プロセスを完了します。 - 更新プロセス全体が完了したら、コンピュータを
- 再起動 します。
- システム復元タスクの実行
Windows オペレーティング システムのシステム復元機能は、オペレーティング システムを実行中の定常状態に復元できるタイムマシンのようなものです。 。この機能を使用するには、以前に生成されたシステム復元ポイントが必要です。同じ機能をお持ちでない場合は、この機能にアクセスできません。次に、以下の手順に従って、オペレーティング システムを動作状態に復元します。
# コンピュータを開き、管理者パスワードを使用してログインします。次に、
CD/DVD ドライブに挿入し、コンピュータを再起動します。 Windows オペレーティング システム ディスクを
Windows オペレーティング システム ディスクを この後、Windows インストール ページが画面に表示され、時刻、日付、言語を選択します。この手順を完了したら、「
」ボタンをクリックします。 次へ
次へすぐに「
」が表示されます。あなたの仕事は「 システム回復オプション
システム回復オプション- システム回復」を選択することです。 ###" オプション。
復元ポイント
 が生成されるページに移動します。復元ポイントを選択して、[次へ]ボタンをクリックします。
が生成されるページに移動します。復元ポイントを選択して、[次へ]ボタンをクリックします。 コンピュータを再起動します。

以上が変更を復元するように Windows Update を構成できないというエラーを修正するにはどうすればよいですか?の詳細内容です。詳細については、PHP 中国語 Web サイトの他の関連記事を参照してください。

ホットAIツール

Undresser.AI Undress
リアルなヌード写真を作成する AI 搭載アプリ

AI Clothes Remover
写真から衣服を削除するオンライン AI ツール。

Undress AI Tool
脱衣画像を無料で

Clothoff.io
AI衣類リムーバー

Video Face Swap
完全無料の AI 顔交換ツールを使用して、あらゆるビデオの顔を簡単に交換できます。

人気の記事

ホットツール

メモ帳++7.3.1
使いやすく無料のコードエディター

SublimeText3 中国語版
中国語版、とても使いやすい

ゼンドスタジオ 13.0.1
強力な PHP 統合開発環境

ドリームウィーバー CS6
ビジュアル Web 開発ツール

SublimeText3 Mac版
神レベルのコード編集ソフト(SublimeText3)

ホットトピック
 7697
7697
 15
15
 1640
1640
 14
14
 1393
1393
 52
52
 1287
1287
 25
25
 1229
1229
 29
29
 IDP 汎用マルウェアとは何ですか?それはウイルスですか、それとも誤検知ですか?
May 14, 2023 pm 01:04 PM
IDP 汎用マルウェアとは何ですか?それはウイルスですか、それとも誤検知ですか?
May 14, 2023 pm 01:04 PM
日曜日の午後、あなたは PC でお気に入りのゲームを楽しんでいます。ゲームはもうすぐ終了しますが、ポップアップ ウィンドウによって突然中断されます。ウイルス対策プログラムから「IDP.一般的な脅威が検出されました」という警告メッセージが表示されると、イライラすると同時に不安を感じます。それはウイルスですか、それとも単なる警告ですか?非常に混乱していたので、なんとかインターネット上でこのページにたどり着いたのでしょう。心配しないでください。あなたの懸念はすぐに解決されます。 IDP とはどういう意味ですか? IDP は、ウイルス対策プログラムの ID 検出保護メカニズムであり、銀行資格情報、重要な書類、ID カードなどの ID に関連する個人データがトロイの木馬やウイルスによってコンピュータに盗まれるのを防ぎます。ウイルス対策プログラムがファイルの種類の検出に失敗し、警告を発する場合、通常は
 Google Chrome の「DNS プローブが終了しました。インターネットがありません」エラー - 修正方法?
Apr 18, 2023 pm 09:31 PM
Google Chrome の「DNS プローブが終了しました。インターネットがありません」エラー - 修正方法?
Apr 18, 2023 pm 09:31 PM
明日締切のプレゼンテーションに取り組んでいるときに、何時間も検索してきたすべての統計情報を含む完璧な Web ページを見つけたと想像してください。これを開くと、Web ページではなく、小さなティラノサウルスが表示され、その下に小さな DNS_PROBE_FINISHED_NO_INTERNET エラーが書かれています。インターネットがない状態で DNS プローブが開始されると、どれほどイライラするでしょうか?消防士のように、このエラーに関する差し迫った質問すべてにすぐに答えられるよう努めます。 DNS_Probe_Finished_No_Internet エラーとは何ですか? DNS_PROBE エラーは Google Chrome ユーザーにとって非常に一般的で、主に
 Steamのファイルアクセス許可エラーを修正するにはどうすればよいですか?
May 19, 2023 pm 04:03 PM
Steamのファイルアクセス許可エラーを修正するにはどうすればよいですか?
May 19, 2023 pm 04:03 PM
Steam は、アクション満載のゲームやアドベンチャー ゲームなどを提供するゲーム プラットフォームです。つまり、あらゆる種類のゲームを見つけることができるゲーマーにとって理想的なハブです。 Steam が優れたアプリケーションであることは間違いありませんが、一部のユーザーはプラットフォームに効率的にアクセスできず、その背後にある理由は「Steam のファイル権限の欠落」という問題です。したがって、この問題は非常に一般的なものであり、いくつかの簡単な解決策を使えばすぐに解決できるため、あなたが同じリストに属していても心配する必要はありません。ただし、解決策のセクションに進む前に、「Steam アップデートでファイルのアクセス許可が欠落している」問題の背後にある理由を理解しましょう。原因が分かれば修正は簡単です
 Windows で「NVIDIA に接続できません」エラーを修正するにはどうすればよいですか?
May 04, 2023 am 08:40 AM
Windows で「NVIDIA に接続できません」エラーを修正するにはどうすればよいですか?
May 04, 2023 am 08:40 AM
「NVIDIA に接続できません。後でもう一度お試しください」というエラーが画面に表示される場合は、GeForceExperience アプリケーションが NVIDIA に接続できないため、このような問題が発生することを意味します。ほとんどの場合、エラー通知は次のようになります。「NVIDIA に接続できません。後でもう一度お試しください。」または「NVIDIA に接続できません。インターネット接続を確認してください。」多くのユーザーがこの問題に直面しており、GeForceExperience を開けないエラーを報告しているのはあなただけではありません。したがって、同じ問題を解決するために、この問題を克服するのに役立ついくつかの有益な解決策があります。解決策のセクションに進む前に、このエラーが発生する理由について説明します。続く
 win10 でネットワーク パスが見つからないというメッセージ 80070035 が表示された場合はどうすればよいですか?
May 12, 2023 pm 05:17 PM
win10 でネットワーク パスが見つからないというメッセージ 80070035 が表示された場合はどうすればよいですか?
May 12, 2023 pm 05:17 PM
プロンプト 80070035 ネットワーク パスが win10 で見つかりません。 1. [ネットワーク]、[ネットワークとインターネットの設定を開く] の順にクリックし、[ネットワークと共有センター] を選択してから、[詳細な共有設定の変更] を選択し、[共有を有効にする] にチェックを入れます。 2. 「ネットワークと共有センター」に戻り、「ブロードバンド接続」をクリックして「プロパティ」を選択し、「ネットワーク」をクリックして、「Microsoft ネットワーク クライアント」にチェックを入れます。終わり"。
 Windows 10 でプリント スクリーンが機能しない問題を解決するにはどうすればよいですか?
Apr 14, 2023 am 08:37 AM
Windows 10 でプリント スクリーンが機能しない問題を解決するにはどうすればよいですか?
Apr 14, 2023 am 08:37 AM
Windows 10 で Print Screen (PrtSc) キーを使用してスクリーンショットをキャプチャしようとすると、「Print Screen が機能しません」というメッセージが表示されますか?心配しないでください。あなたは一人ではありません。多くの Windows 10 ユーザーは、プリント スクリーン機能が突然動作しなくなり、フォーラムのスレッドでエラーについて苦情を言ったことを経験しています。これは確かに非常に厄介ですが、一般的な問題です。Windows 10 の画面キャプチャが機能しない問題、または Print Screen キーが機能しなくなった問題にまだ対処している場合は、幸運なことに、あなたは正しい場所にいます。この記事では、修正方法を学びます
 502 Bad Gateway エラーを修正するにはどうすればよいですか?
Apr 14, 2023 am 09:07 AM
502 Bad Gateway エラーを修正するにはどうすればよいですか?
Apr 14, 2023 am 09:07 AM
私たちは生活を楽にしてくれるテクノロジーに感謝しなければなりませんが、同じテクノロジーが技術的な不具合の犠牲になることもよくあります。 502 Bad Gateway は、遭遇する可能性のある技術的な不具合の 1 つです。これは、あるサーバーが別のサーバーから有効な応答を取得できないことを示します。 502 Bad Gateway エラーとは具体的に何なのか疑問に思っている場合は、読み続けてください。 502 Bad Gateway とはどういう意味ですか?これは単なる HTTP ステータス コードであり、特定のサーバーが別のサーバーから応答を受信できないのと同様です。 502 Bad Gateway エラーは、特定の設定に完全に依存します。どのオペレーティング システムでも、いつでもどのブラウザでもこの問題が発生する可能性があります。
 LG スマート TV をリモコンなしで使用するにはどうすればよいですか?
Apr 16, 2023 pm 03:07 PM
LG スマート TV をリモコンなしで使用するにはどうすればよいですか?
Apr 16, 2023 pm 03:07 PM
現在、ほとんどの人が自宅やオフィスエリアに LED スマート TV を持っており、このアップグレードされた TV はデジタル化に役立ちます。さらに、これらのスマート TV は、コンピューターデバイスおよびスマートフォンデバイスとして機能します。スマート TV は、ローカル チャンネルをブロードキャストするデバイスにすぎず、単一のデバイスでソーシャル メディアやその他のメディア プラットフォーム Web サイトを表示することもできます。これらのデバイスは Wi-Fi 経由で接続するため、コンピューター デバイスやスマートフォンからテレビにアクセスできます。リモコン設定を使用すると、LG TV で利用できるすべてのタイプのサービスにアクセスできます。たとえば、リモコンなしで LG TV を Wi-Fi に接続する必要がある場合は、USB マウスを使用して TV Connect に接続する必要があります。ワイヤレスネットワークに接続します。方法



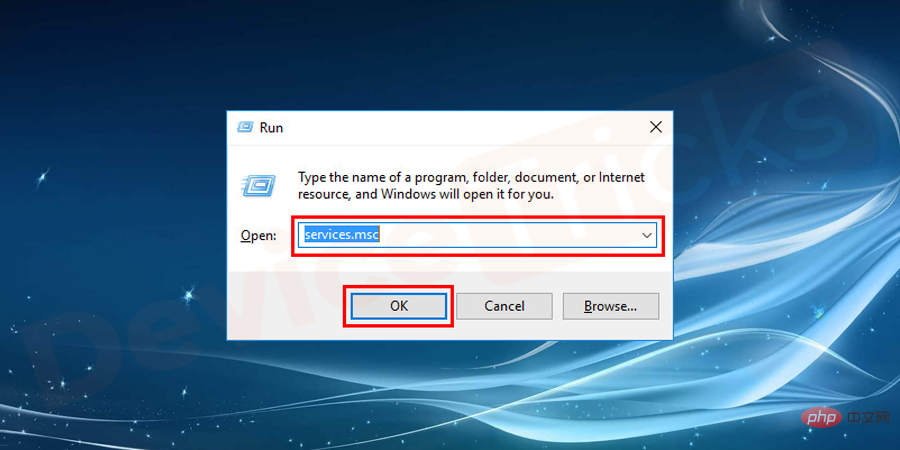
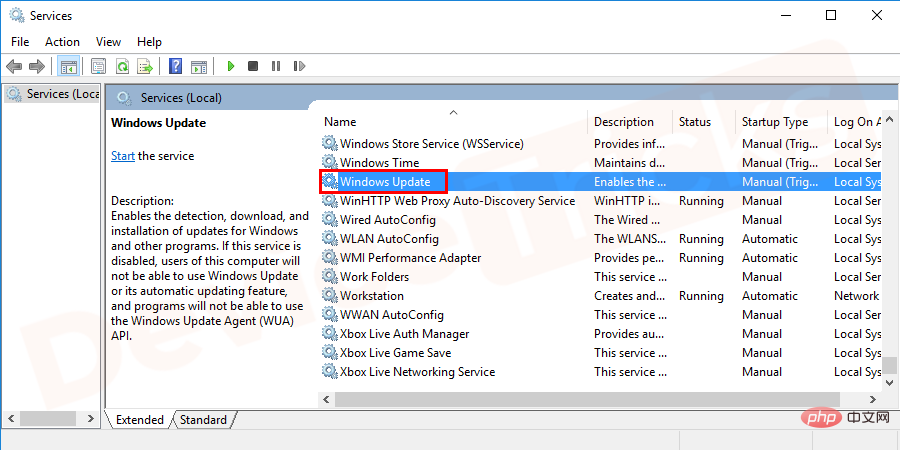
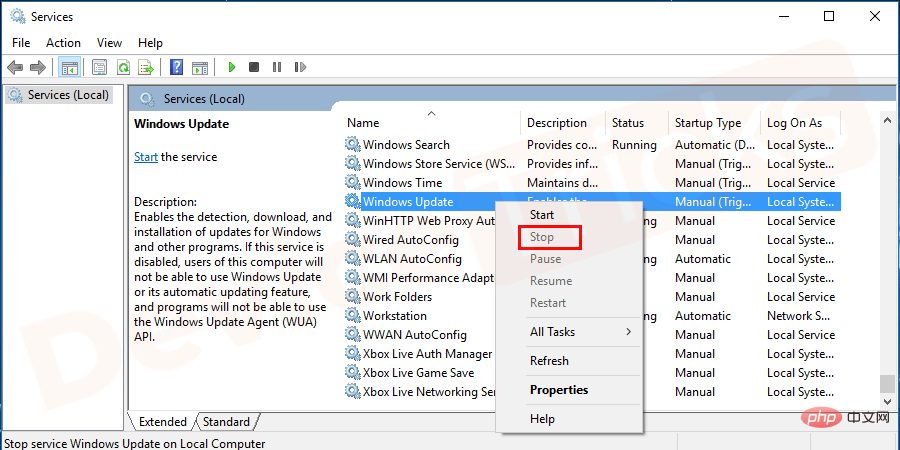
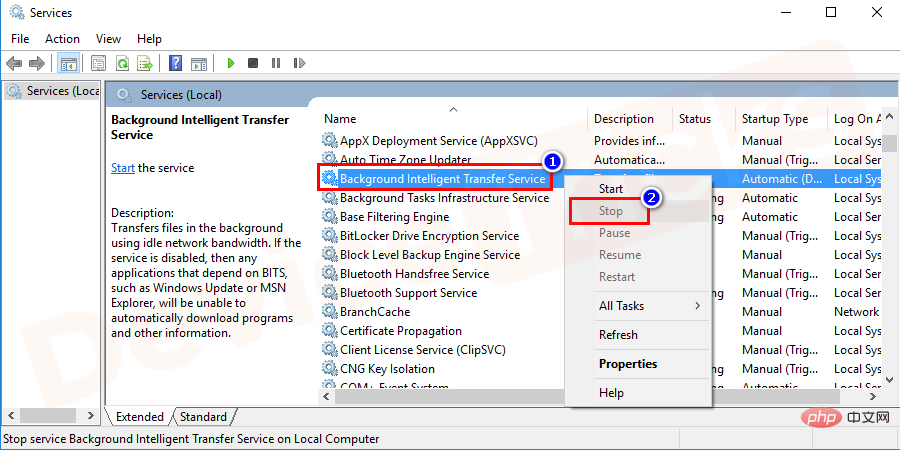
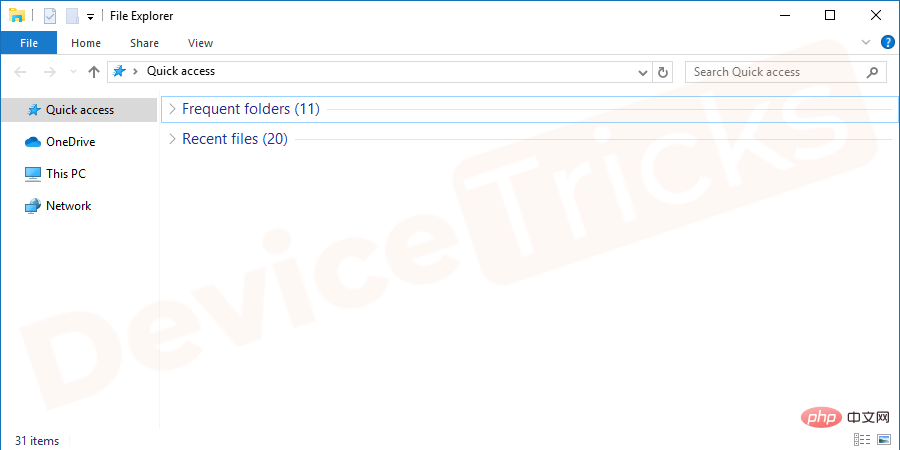 c:\Windows\SoftwareDistribution\Download
c:\Windows\SoftwareDistribution\Download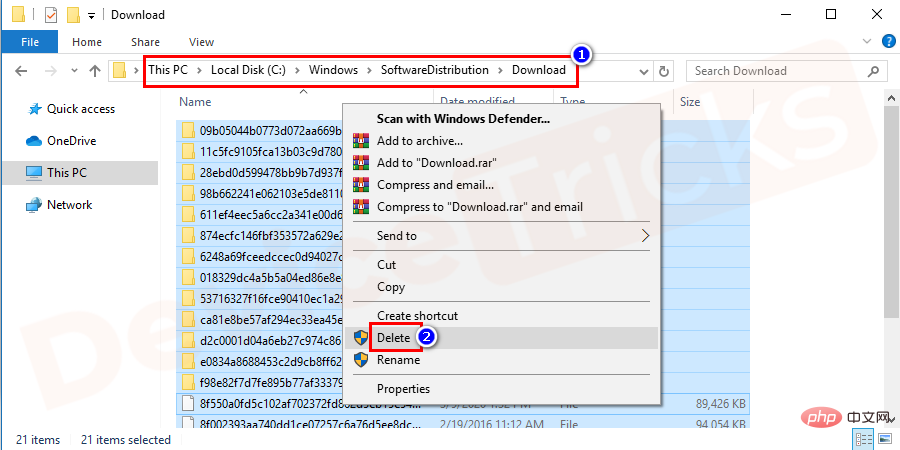 および
および 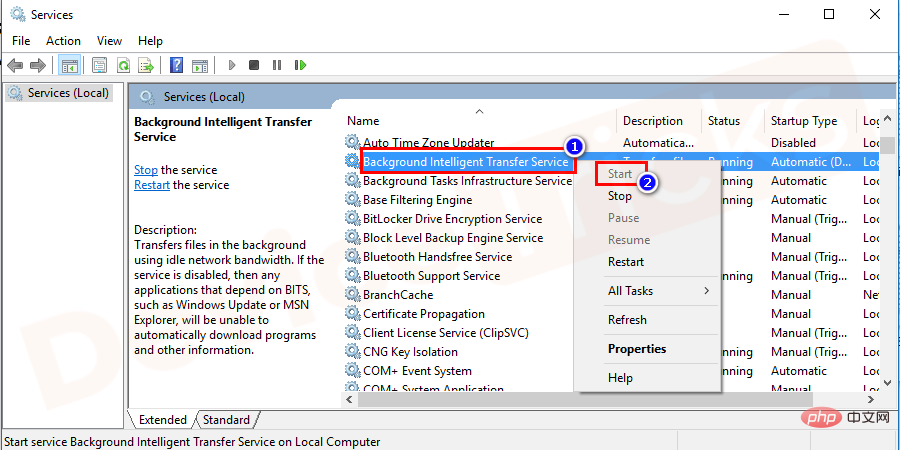
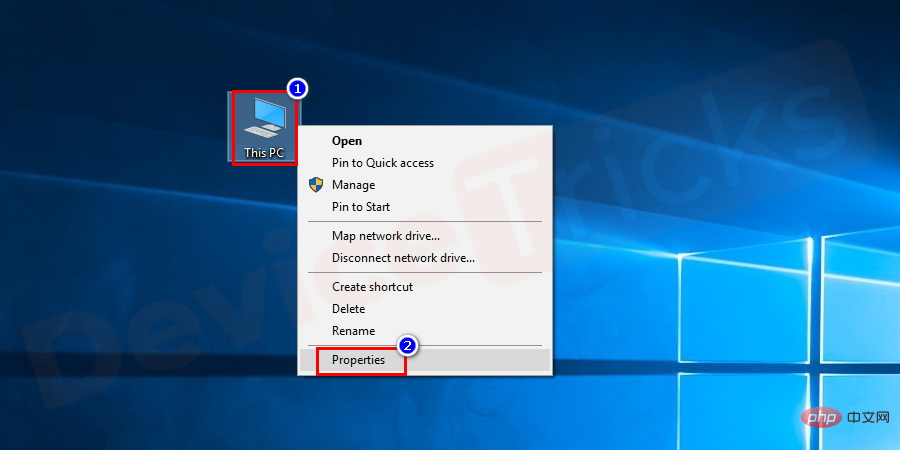
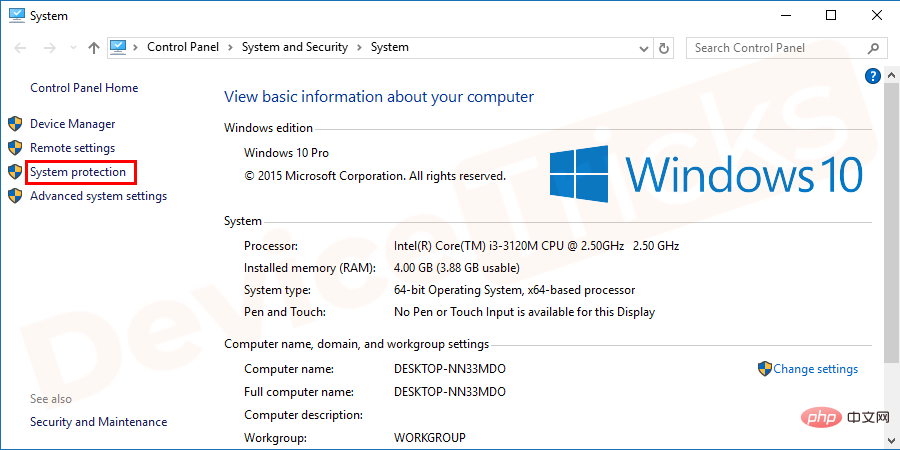
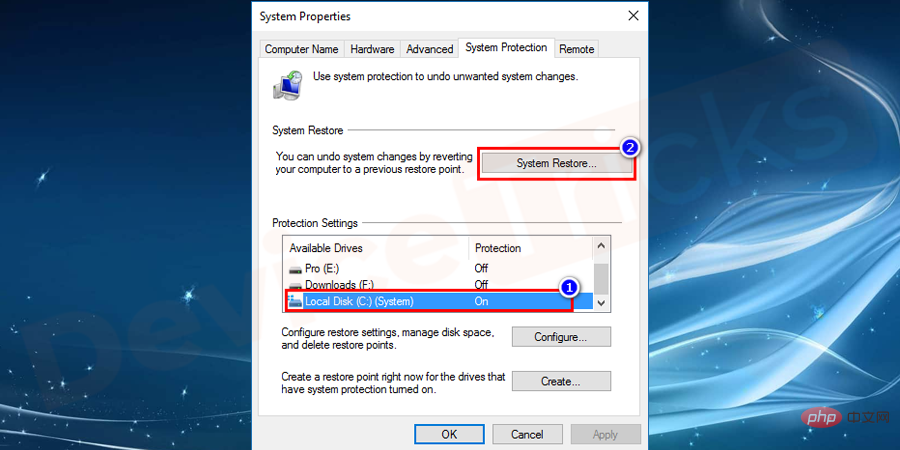
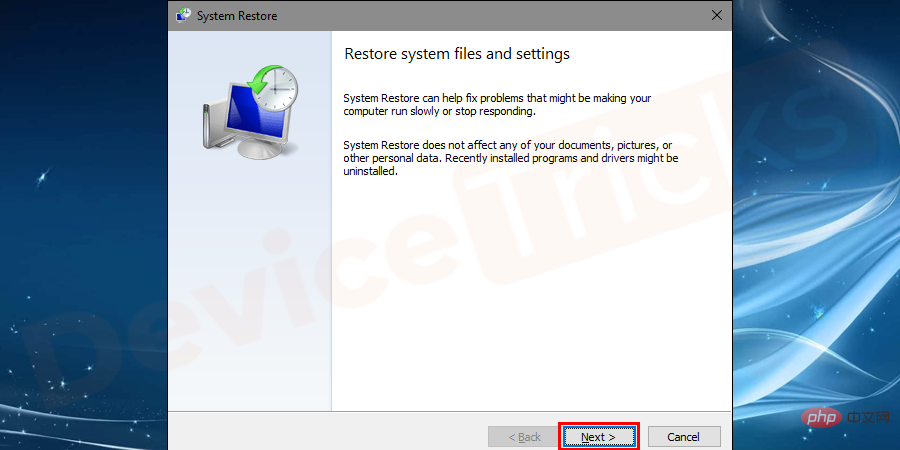
 F8 キーを押します
F8 キーを押します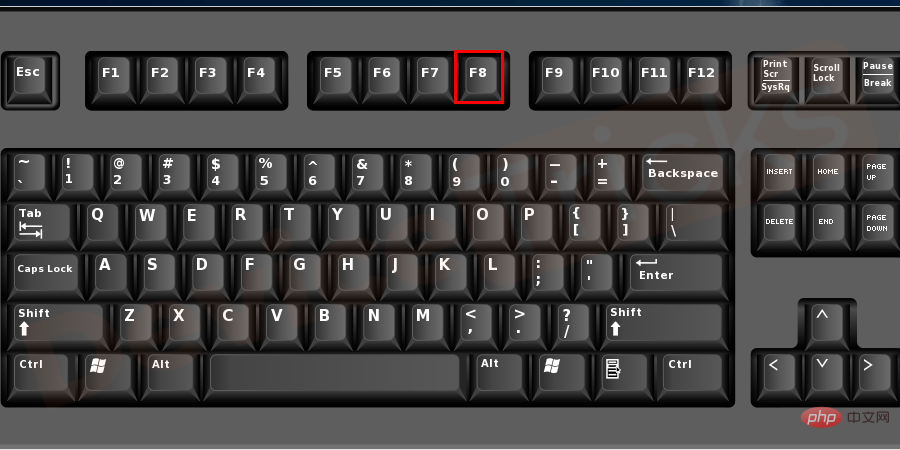 プログラムを開きます。
プログラムを開きます。 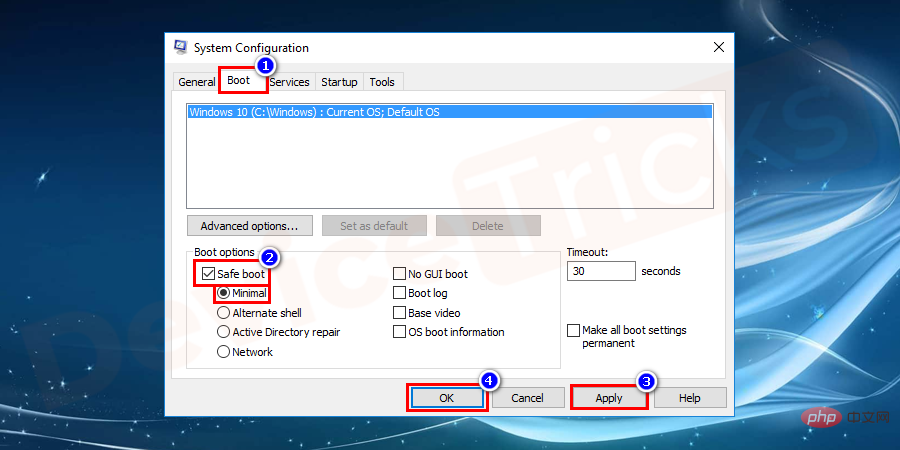
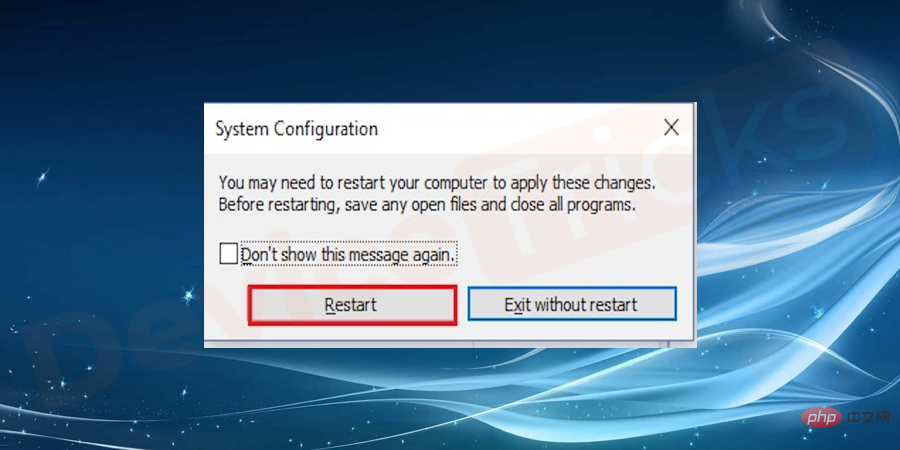
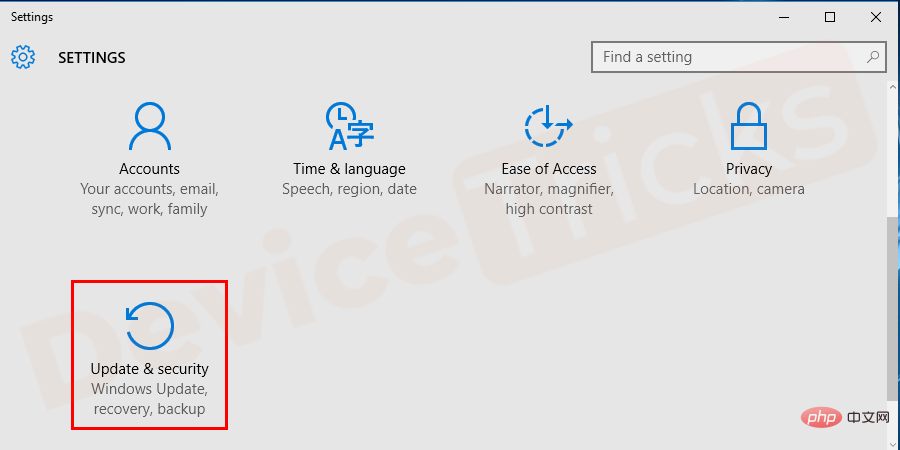
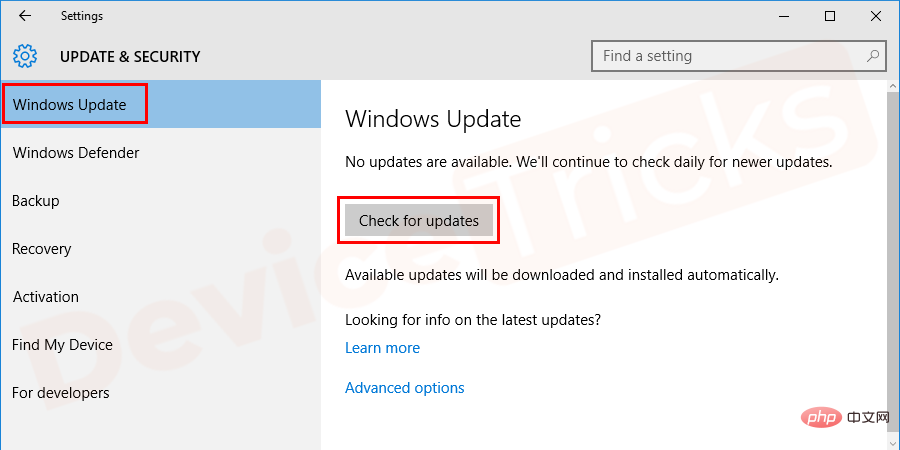
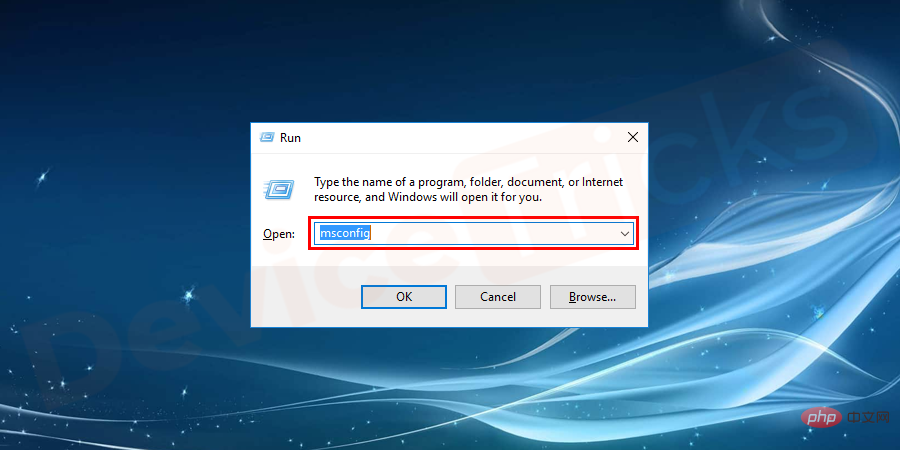 [起動] タブ
[起動] タブ 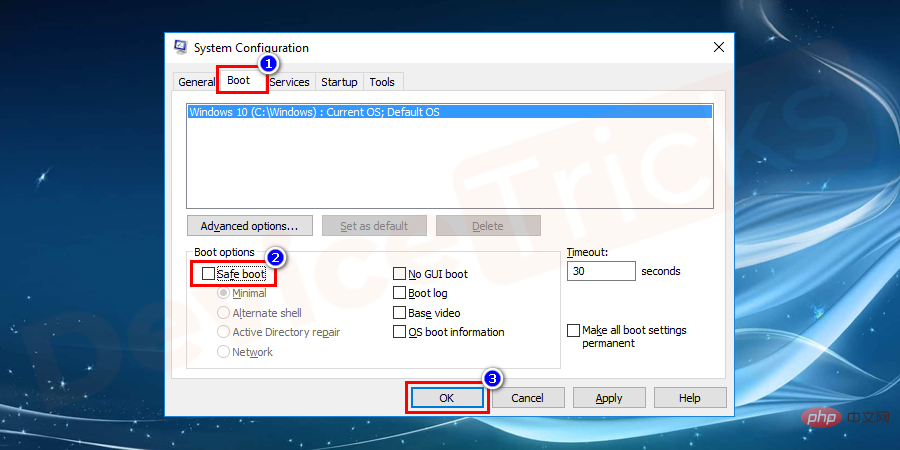
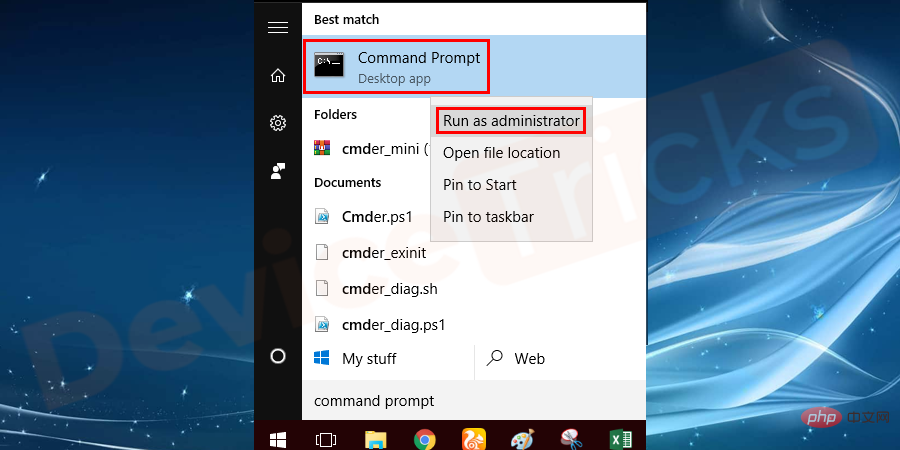 ウィンドウ ## に sfc /scannow# と入力します。 Enter ボタンを押してプロセスを開始します。
ウィンドウ ## に sfc /scannow# と入力します。 Enter ボタンを押してプロセスを開始します。 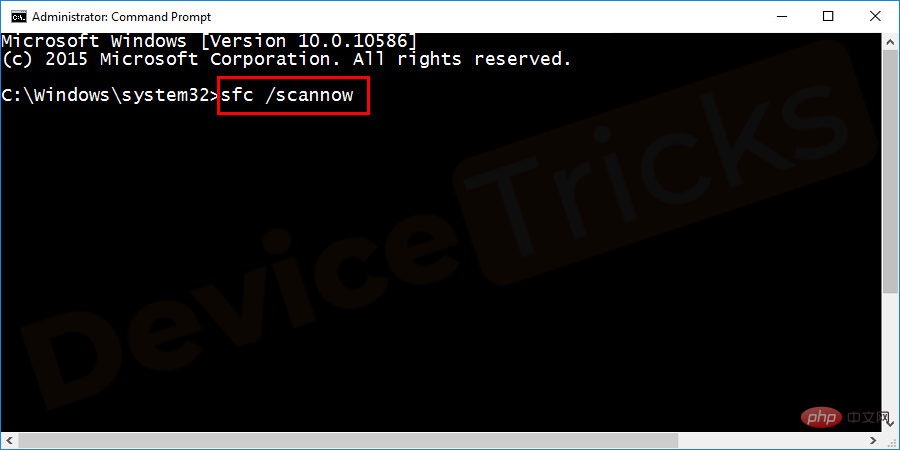 PC からすべての周辺機器を取り外します
PC からすべての周辺機器を取り外します #外部メモリカードは簡単に取り外すことができますが、光学ドライブに挿入されたディスクを取り出すには、紙ピンが必要で、それを挿入する必要があります。ディスク穴に差し込みます。
#外部メモリカードは簡単に取り外すことができますが、光学ドライブに挿入されたディスクを取り出すには、紙ピンが必要で、それを挿入する必要があります。ディスク穴に差し込みます。 
 更新プログラムを手動で選択する
更新プログラムを手動で選択する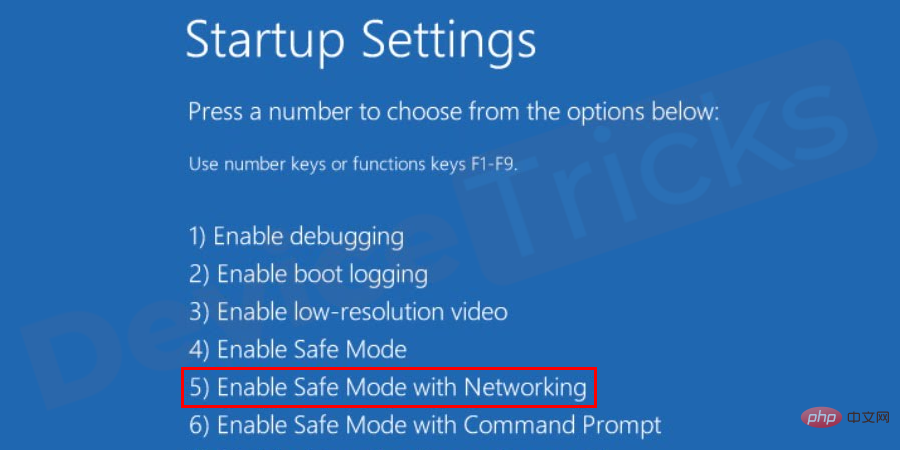
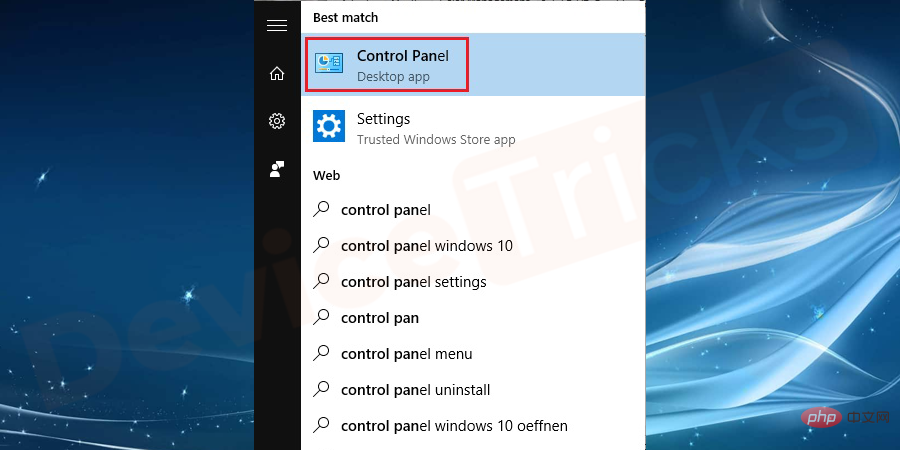 [コントロール パネル] ウィンドウにいくつかのオプションが表示されるので、[
[コントロール パネル] ウィンドウにいくつかのオプションが表示されるので、[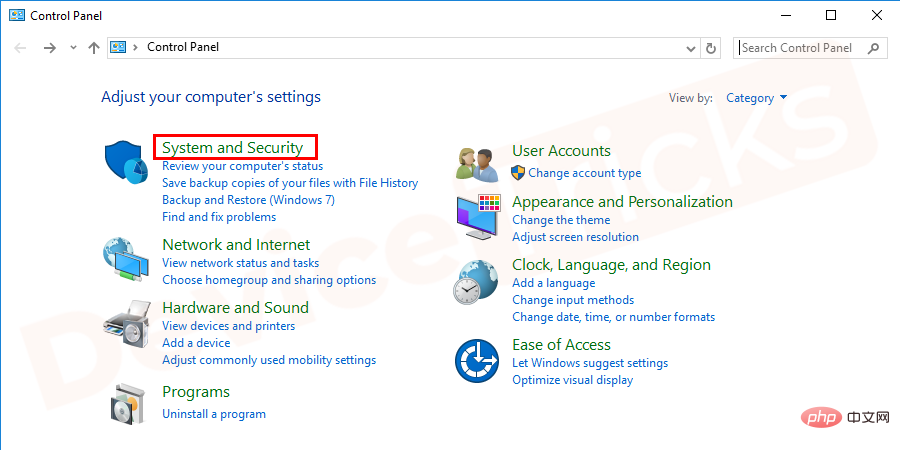 この後、
この後、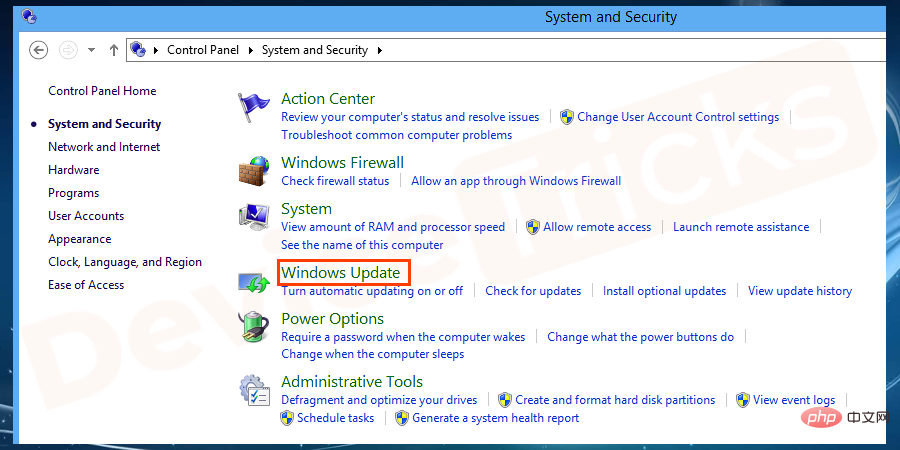 [
[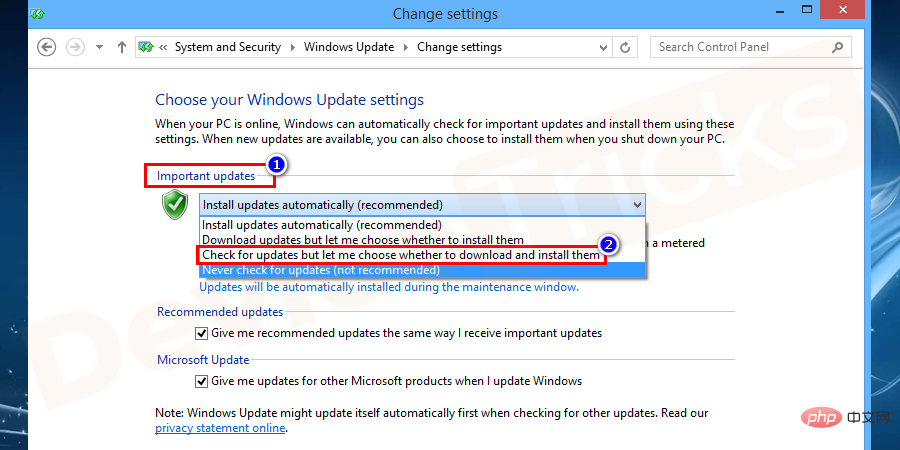 上記のタスクを完了したら、
上記のタスクを完了したら、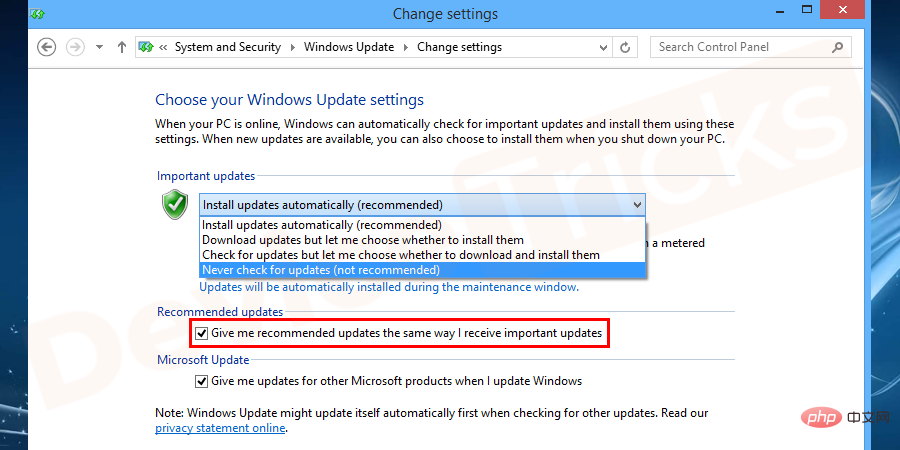 Windows Update ページに戻ると、左側のパネルに
Windows Update ページに戻ると、左側のパネルに 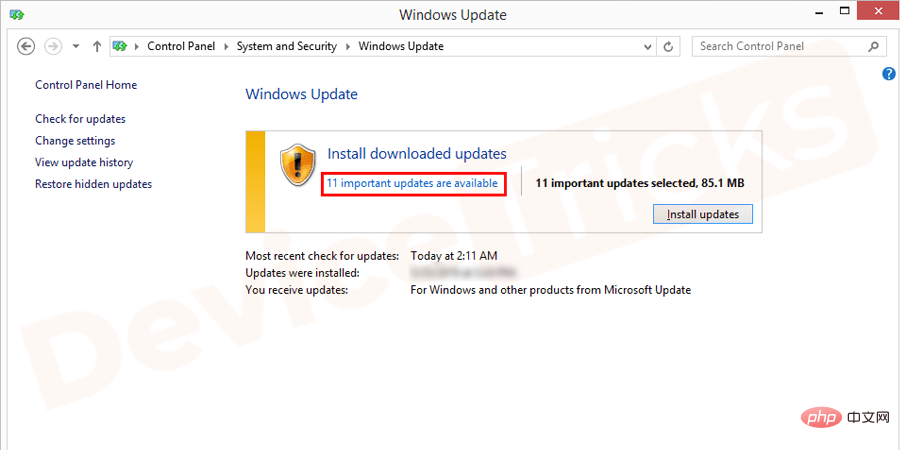 アップデートのリストと、それらを 1 つずつインストールするために必要なものがすべて見つかります。アップデートをインストールした後、上記のプロセスを再度繰り返して、アップデート プロセスを完了します。
アップデートのリストと、それらを 1 つずつインストールするために必要なものがすべて見つかります。アップデートをインストールした後、上記のプロセスを再度繰り返して、アップデート プロセスを完了します。 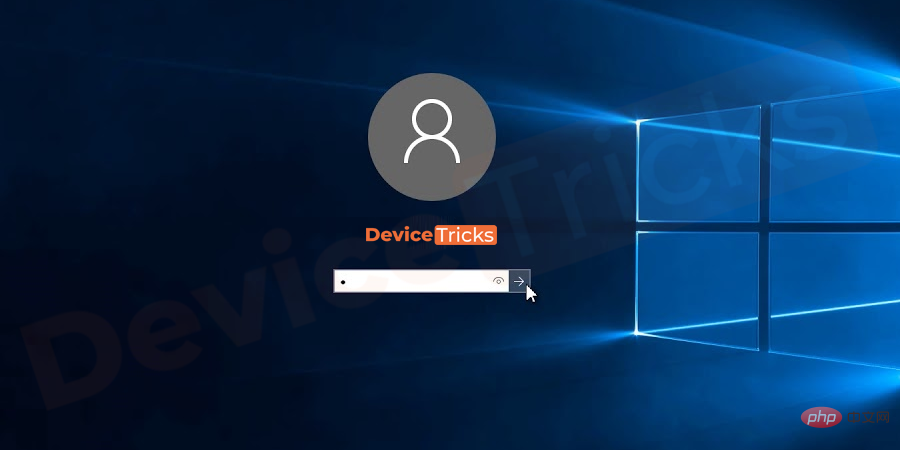 Windows オペレーティング システム ディスクを
Windows オペレーティング システム ディスクを  次へ
次へ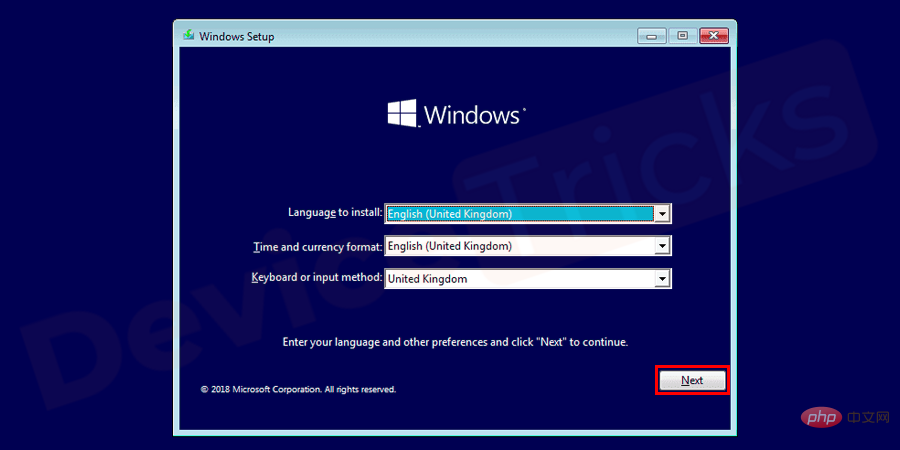 システム回復オプション
システム回復オプション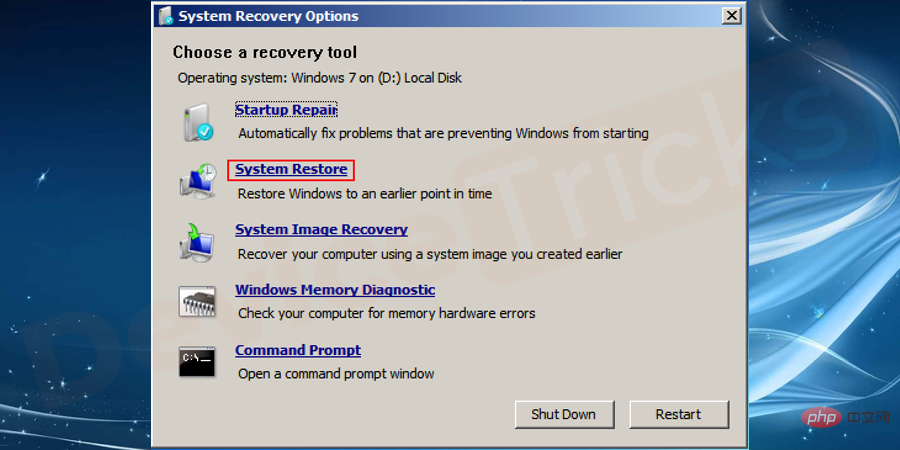 が生成されるページに移動します。復元ポイントを選択して、[次へ]ボタンをクリックします。
が生成されるページに移動します。復元ポイントを選択して、[次へ]ボタンをクリックします。