OneDrive の「エラー: 0x80070185、クラウド操作は失敗しました」を修正する方法
OneDrive は、Microsoft が提供する人気のクラウド ストレージ アプリケーションです。ほとんどの人は、ファイル、フォルダー、ドキュメントなどを保存するために OneDrive を使用することを選択します。しかし、一部のユーザーは、OneDrive 上の共有ファイルにアクセスしようとすると、「エラー: 0x80070185、クラウド操作は失敗しました」というエラーが表示されると苦情を申し立てました。その結果、OneDrive 上でファイルのコピー、貼り付け、共有ファイルのダウンロードなどの操作を実行できなくなります。現代では、これらの操作を日常の業務に活用することが必要です。このエラーを簡単に解決するために試せることがいくつかあります。はじめましょう!
方法 1 – OneDrive アプリにサインアウトして再度サインインします
ステップ 1 –One Drive からサインアウトするには、下部をクリックします画面の右隅 隠しアイコンの矢印を表示
ステップ 2 – One Drive アイコンを右クリックします (One Drive アイコンは、ログインしている場合にのみ表示されます) in)

ステップ 3 –表示されるウィンドウで、[ヘルプと設定] (歯車アイコン)
# をクリックします。 # 右上隅の# ステップ 4 – 次に、 [設定] をクリックします。

左側で、アカウント
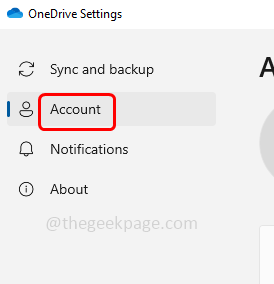 # をクリックします。ステップ 6 –
# をクリックします。ステップ 6 –
この PC のリンクを解除する が表示されます。オプションをクリックします。
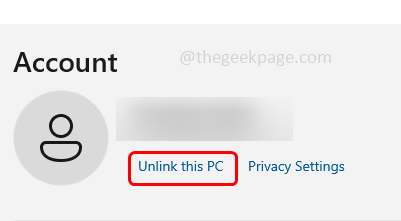 ステップ 7 –
ステップ 7 –
アカウントのリンクを解除 を選択します。これによりドライブがログアウトされます。
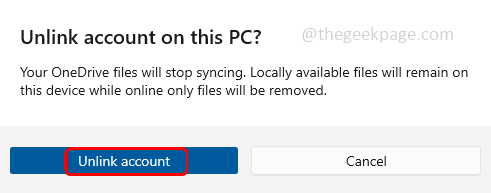 ステップ 8 –
ステップ 8 –
OneDrive と入力します。 ステップ 9 –
検索結果からOneDrive# をクリックします。 ##それを開いて有効な 電子メール アドレス を入力し、[ログイン] をクリックします
ステップ 10 – 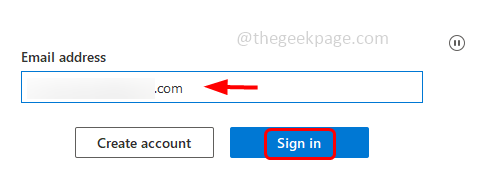
をクリックし、Login ボタンをクリックします
##ステップ 11 –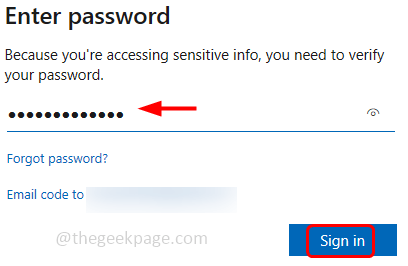 Next
Next
OneDrive フォルダーを開く ] をクリックして、問題が解決したかどうかを確認します。 方法 2 – OneDrive アプリをリセットする
ステップ 1 –Windows R
キーを一緒に使用して、実行ファイルを開きますプロンプトステップ 2 – 実行プロンプト で次のコマンドを
入力するか、コピーして次のコマンドを貼り付け、 を押します。 # Enter key
%localappdata%\Microsoft\OneDrive\OneDrive.exe /reset
アンドペースト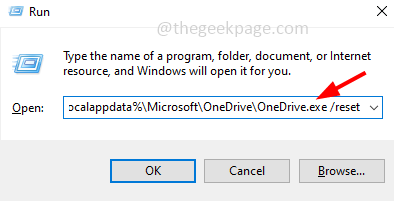 して、
して、
キーを押します。 ステップ 4 –問題が解決したかどうかを確認します##方法 3 – OneDrive をコンピューター上の別のドライブの場所に同期する

方法 1 から ステップ 9 までに従い、OneDrive アプリからサインアウトします
ステップ 2 –次に、ログインするための有効な電子メール アドレスを入力した後、次のウィンドウで
[場所の変更] をクリックします。
ステップ 3 – OneDrive をリンクするコンピューター上の 代替ドライブ場所を選択します。 ステップ 4 –フォルダーを選択し、Select Folder ボタンをクリックします ステップ 5 –[次へ] をクリックし、 [OneDrive フォルダーを開く ] オプションが表示されるまで画面の指示に従います。 ステップ 6 –OneDrive は現在は別の場所にリンクされています。問題が解決したかどうかを確認してください。 ステップ 1 –Windows E## も使用します# キー Windows エクスプローラーまたはファイル エクスプローラーを開きます ファイル エクスプローラーの左側にある OneDrive オプション## をクリックします。 その 特定のファイルまたはフォルダー# を右クリックします。 ##ステップ 4 – 表示されるリストからクリックします 常にこのデバイスを使用する ステップ5 – 同じファイルをもう一度 ステップ 6 – ステップ 1 – ステップ 2 – 実行プロンプトに firewall.cpl と入力し、次に を押します。これにより、Windows Defender ファイアウォールが有効になりますステップ 3 – または [Windows Defender をオフにする]## をクリックします。 #ファイアウォール ステップ 4 –オプションを選択します ステップ 5 –変更を保存するには、OK ステップ 1 – firewall.cpl と入力し、Enter キー を押します。これにより、「Defender Firewall」ウィンドウが開きます。 ステップ 3 – 左側の「Windows Defender ファイアウォールを介したアプリまたは機能を許可する# #」をクリックします。 #” 「設定の変更」をクリックします OneDrive アプリケーションを確認し、その横にあるチェックボックスをクリックし、そのチェックボックスもクリックします。 有効にする および ステップ 6 – OneDrive が存在しない場合リストで、「他のアプリを許可する」ボタンをクリックします ステップ 7 –[参照] をクリックして OneDrive がある場所に移動し、それを選択して [開く] をクリックします。 #ステップ 8 – をクリックして追加します 次に、ステップ 5 を実行し、 [OK] をクリックして変更を保存します。ここで、エラーが解決されたかどうかを確認してください。 コンピューターのハード ドライブの残りのスペースを確認するには、次の手順に従います。 Windows E キーを使用して Windows エクスプローラーを開きます。 (ファイル エクスプローラー) ファイル エクスプローラー ## の左側にある 「この PC」 ##ステップ 3 – ステップ 4 – 空き容量が非常に少ない場合は、不要なファイル、ゴミ箱ファイル、不要な古いメール、古い大容量のファイルをすべて削除してみてください。不要になったバックアップ、使用していないアプリのアンインストールなど。 Windows のスペースを解放するには、さまざまな方法があります。このタスクの実行に関する詳細なガイドを参照してください。完了したら、問題が解決したかどうかを確認します。 キーを使用します。 Windows の設定を一緒に開きますステップ 2 –[アプリ]
左 ステップ 3 – を見つけてクリックします ステップ 4 – [ ステップ 5 – 確認ポップアップで、もう一度 をクリックします Step 6 –インストールするには、実行プロンプトを開いているときに Windows R ステップ 7 –実行プロンプトに # を入力します ##ms-windows -store: と入力し、 キーを押します。これにより、Microsoft Store アプリが開きます。ステップ 8 – OneDrive ステップ 9 – 再インストールするには、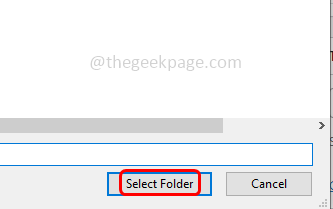
方法 4 – 常にデバイス上に留まり、スペースを解放するオプションを有効にする
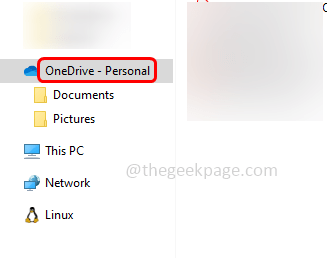 ステップ 3 –
ステップ 3 – 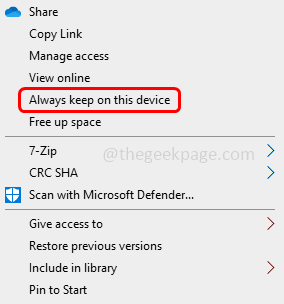 右クリックし、
右クリックし、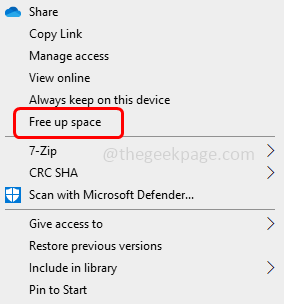
Windows Defender ファイアウォールをオンにします。これを行うには、Windows R キーを同時に使用して実行プロンプトを開きます。

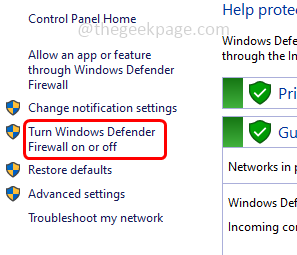
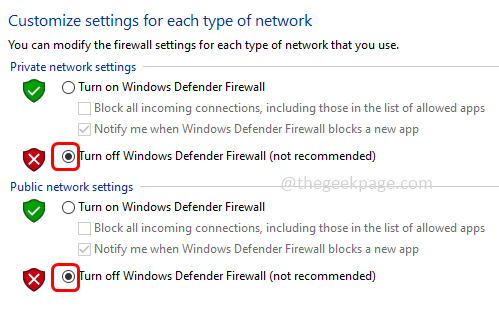
キーも使用して、実行プロンプトを開きます##ステップ 2 –
実行プロンプトに 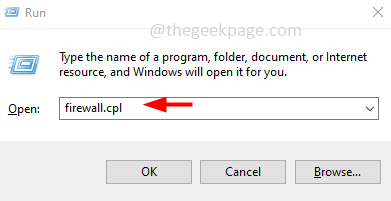
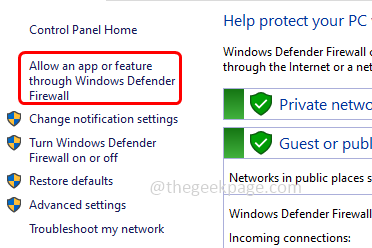 # #ステップ 5 –
# #ステップ 5 –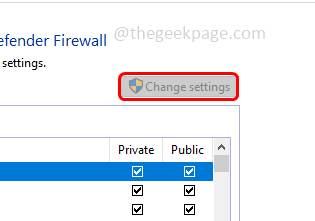 パブリック
パブリック 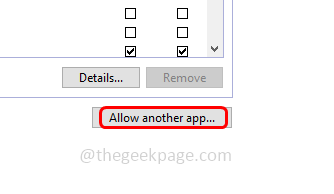
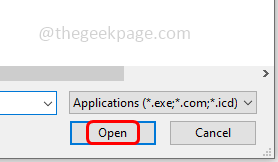

このエラーは、コンピュータのハード ドライブの空き容量が非常に少ない場合にも発生する可能性があります。この小さなスペースでは、通常の操作には十分ではありません。それがコンピュータのシナリオであるかどうかを確認し、ハード ドライブの空き容量を増やしてみてください。
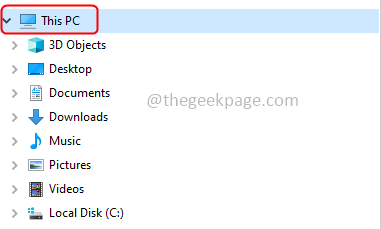 右側の [デバイスとドライブ] の下にコンピューター上のさまざまなドライブが表示されます。
右側の [デバイスとドライブ] の下にコンピューター上のさまざまなドライブが表示されます。 ドライブ上で利用可能な合計容量とドライブの残りの空き容量を確認できます。
ドライブ上で利用可能な合計容量とドライブの残りの空き容量を確認できます。
ステップ 1 –アンインストールするには、Windows
I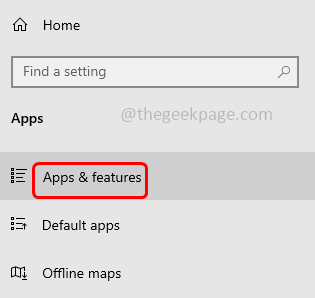 右側で、下にスクロールして
右側で、下にスクロールして  Uninstall
Uninstall と入力し、
と入力し、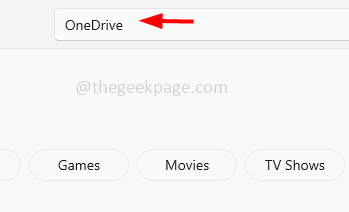 [入手] をクリックします。
[入手] をクリックします。
以上がOneDrive の「エラー: 0x80070185、クラウド操作は失敗しました」を修正する方法の詳細内容です。詳細については、PHP 中国語 Web サイトの他の関連記事を参照してください。

ホットAIツール

Undresser.AI Undress
リアルなヌード写真を作成する AI 搭載アプリ

AI Clothes Remover
写真から衣服を削除するオンライン AI ツール。

Undress AI Tool
脱衣画像を無料で

Clothoff.io
AI衣類リムーバー

AI Hentai Generator
AIヘンタイを無料で生成します。

人気の記事

ホットツール

メモ帳++7.3.1
使いやすく無料のコードエディター

SublimeText3 中国語版
中国語版、とても使いやすい

ゼンドスタジオ 13.0.1
強力な PHP 統合開発環境

ドリームウィーバー CS6
ビジュアル Web 開発ツール

SublimeText3 Mac版
神レベルのコード編集ソフト(SublimeText3)

ホットトピック
 7442
7442
 15
15
 1371
1371
 52
52
 76
76
 11
11
 9
9
 6
6
 ログイン認証のためにWordプラグインからブラウザにジャンプする方法は?
Apr 01, 2025 pm 08:27 PM
ログイン認証のためにWordプラグインからブラウザにジャンプする方法は?
Apr 01, 2025 pm 08:27 PM
アプリケーション内からアプリケーション外へのログイン認証を実現する方法は?いくつかのアプリケーションでは、あるアプリケーションから別のアプリケーションにジャンプする必要性に遭遇することがよくあります...
 携帯電話でXMLをPDFに変換する方法は?
Apr 02, 2025 pm 10:18 PM
携帯電話でXMLをPDFに変換する方法は?
Apr 02, 2025 pm 10:18 PM
携帯電話でXMLをPDFに直接変換するのは簡単ではありませんが、クラウドサービスの助けを借りて実現できます。軽量モバイルアプリを使用してXMLファイルをアップロードし、生成されたPDFを受信し、クラウドAPIで変換することをお勧めします。クラウドAPIはサーバーレスコンピューティングサービスを使用し、適切なプラットフォームを選択することが重要です。 XMLの解析とPDF生成を処理する際には、複雑さ、エラー処理、セキュリティ、および最適化戦略を考慮する必要があります。プロセス全体では、フロントエンドアプリとバックエンドAPIが連携する必要があり、さまざまなテクノロジーをある程度理解する必要があります。
 ワードプラグインログイン承認のためにクロスアプリケーションジャンプを実装する方法は?
Apr 01, 2025 pm 11:27 PM
ワードプラグインログイン承認のためにクロスアプリケーションジャンプを実装する方法は?
Apr 01, 2025 pm 11:27 PM
ワードプラグインログイン承認のためにクロスアプリケーションジャンプを実装する方法は?特定の単語プラグインを使用する場合、このシナリオに遭遇することがよくあります。プラグインのログインをクリックしてください...
 Debianにホットリロードを実装する方法
Apr 02, 2025 am 07:54 AM
Debianにホットリロードを実装する方法
Apr 02, 2025 am 07:54 AM
DebianシステムでFlutter Hotリロードの利便性を体験してください。以下の手順に従ってください。FluttersDk:最初に、DebianシステムにFluttersdkをインストールする必要があります。 Flutterの公式Webサイトにアクセスして、SDKの最新の安定したバージョンをダウンロードし、指定されたディレクトリ(〜/Flutterなど)に減圧します。その後、FlutterのBinディレクトリをシステムパス環境変数に追加します。 〜/.bashrcまたは〜/.profileファイルを編集し、次のコードを追加します:exportpath = "$ path:〜/flutter/bin"ファイルを保存してソース〜/.basを実行します
 XMLオンラインフォーマット
Apr 02, 2025 pm 10:06 PM
XMLオンラインフォーマット
Apr 02, 2025 pm 10:06 PM
XMLオンラインフォーマットツールは、厄介なXMLコードを自動的に読みやすい形式と維持します。 XMLの構文ツリーを解析し、フォーマットルールを適用することにより、これらのツールはコードの構造を最適化し、その保守性とチームワークの効率を向上させます。
 Jiutian Computing Power Platformタスク:ローカルコンピューターがシャットダウンされた後もコンピューティングタスクが実行され続けますか?
Apr 01, 2025 pm 11:57 PM
Jiutian Computing Power Platformタスク:ローカルコンピューターがシャットダウンされた後もコンピューティングタスクが実行され続けますか?
Apr 01, 2025 pm 11:57 PM
Jiutian Computing Power Platformのローカルコンピューターの後のタスクステータスに関する議論は閉じられています。多くのユーザーは、人工知能トレーニングのためにジュイアンコンピューティングパワープラットフォームを使用する際に質問に遭遇します...
 H5ページの生産には継続的なメンテナンスが必要ですか?
Apr 05, 2025 pm 11:27 PM
H5ページの生産には継続的なメンテナンスが必要ですか?
Apr 05, 2025 pm 11:27 PM
H5ページは、コードの脆弱性、ブラウザー互換性、パフォーマンスの最適化、セキュリティの更新、ユーザーエクスペリエンスの改善などの要因のため、継続的に維持する必要があります。効果的なメンテナンス方法には、完全なテストシステムの確立、バージョン制御ツールの使用、定期的にページのパフォーマンスの監視、ユーザーフィードバックの収集、メンテナンス計画の策定が含まれます。
 携帯電話用の無料のXMLからPDFツールはありますか?
Apr 02, 2025 pm 09:12 PM
携帯電話用の無料のXMLからPDFツールはありますか?
Apr 02, 2025 pm 09:12 PM
モバイルには、単純で直接無料のXMLからPDFツールはありません。必要なデータ視覚化プロセスには、複雑なデータの理解とレンダリングが含まれ、市場のいわゆる「無料」ツールのほとんどは経験がありません。コンピューター側のツールを使用したり、クラウドサービスを使用したり、アプリを開発してより信頼性の高い変換効果を取得することをお勧めします。



