Windows10システムでnginxファイルサーバーを構成する方法
nginx 公式 Web サイト nginx の Windows バージョンをダウンロードします:
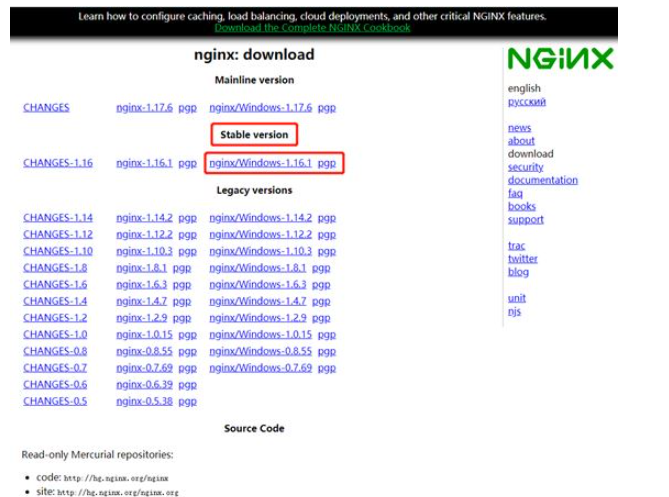
ダウンロードしたソフトウェア パッケージを解凍します:
注:
解凍されたパッケージへのパスに中国語を含めることはできません。漢字を含めると、nginx サービスを開始できません。
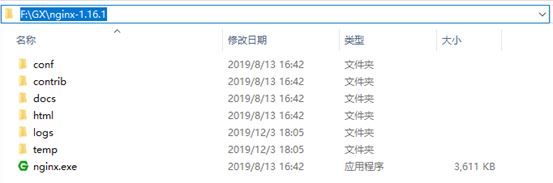
nginx サービスを開始します:
「Windows キー r キー」で実行を開き、「cmd」と入力して「dos ターミナル」に入ります
c:\users\administrator>f: f:\>cd gx\nginx-1.16.1 # 启动命令 f:\gx\nginx-1.16.1>start nginx f:\gx\nginx-1.16.1>
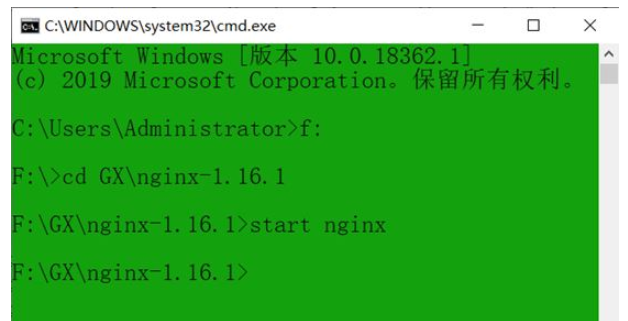
サービスの開始後正常に完了すると、タスク マネージャーの「nginx」プロセスに 2 つのプロセスが存在します。
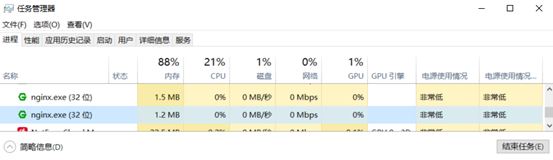
設定ファイルを変更し、上記の nginx
を再起動します。 「nginx.conf」ファイルの「https サーバーブロック」に次の行を追加します
# 添加文件管理器
# 显示目录
autoindex on;
# 显示文件大小
autoindex_exact_size on;
# 显示文件时间
autoindex_localtime on;
server {
listen 8888;
server_name localhost ;
# 本地文件路径
# 注意不能直接以整个逻辑磁盘f:\ 为目录路径,要f:\英文目录名
root f:\gx\chiron ;
}Reload the nginx service
# 重新加载nginx服务命令 f:\gx\nginx-1.16.1>nginx.exe -s reload f:\gx\nginx-1.16.1>
Web ブラウザのアクセス検証: Here I am in事前に「f:\gx\chiron」ディレクトリに、テストアクセス用の新しい「test.txt」ファイルを作成しました アドレス:
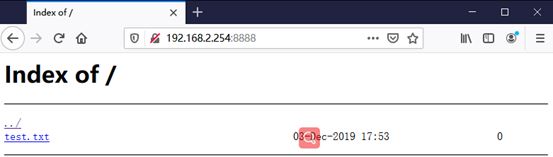
注:
1. ディレクトリ名とファイル名は英語の文字を使用する必要があります。正常にダウンロードします。
2. 中国語の文字を含むファイルは文字化けを表示し、ダウンロード時に「500 内部サーバー エラー」エラーが報告されることがあります。 nginx 関連コマンドのバージョン:
nginx -s stop //停止nginx nginx -s reload //重新加载nginx nginx -s quit //退出nginx start nginx //启动nginx
c:\users\administrator\appdata\roaming\microsoft\windows\start menu\programs\startup で PC が自動的に起動するように設定します。「nginx.exe」のショートカットを生成します。 "を上記のディレクトリに

以上がWindows10システムでnginxファイルサーバーを構成する方法の詳細内容です。詳細については、PHP 中国語 Web サイトの他の関連記事を参照してください。

ホットAIツール

Undresser.AI Undress
リアルなヌード写真を作成する AI 搭載アプリ

AI Clothes Remover
写真から衣服を削除するオンライン AI ツール。

Undress AI Tool
脱衣画像を無料で

Clothoff.io
AI衣類リムーバー

AI Hentai Generator
AIヘンタイを無料で生成します。

人気の記事

ホットツール

メモ帳++7.3.1
使いやすく無料のコードエディター

SublimeText3 中国語版
中国語版、とても使いやすい

ゼンドスタジオ 13.0.1
強力な PHP 統合開発環境

ドリームウィーバー CS6
ビジュアル Web 開発ツール

SublimeText3 Mac版
神レベルのコード編集ソフト(SublimeText3)

ホットトピック
 7564
7564
 15
15
 1386
1386
 52
52
 87
87
 11
11
 28
28
 100
100
 Nginxが開始されるかどうかを確認する方法
Apr 14, 2025 pm 01:03 PM
Nginxが開始されるかどうかを確認する方法
Apr 14, 2025 pm 01:03 PM
nginxが開始されるかどうかを確認する方法:1。コマンドラインを使用します:SystemCTLステータスnginx(Linux/unix)、netstat -ano | FindStr 80(Windows); 2。ポート80が開いているかどうかを確認します。 3.システムログのnginx起動メッセージを確認します。 4. Nagios、Zabbix、Icingaなどのサードパーティツールを使用します。
 nginxでクラウドサーバードメイン名を構成する方法
Apr 14, 2025 pm 12:18 PM
nginxでクラウドサーバードメイン名を構成する方法
Apr 14, 2025 pm 12:18 PM
クラウドサーバーでnginxドメイン名を構成する方法:クラウドサーバーのパブリックIPアドレスを指すレコードを作成します。 NGINX構成ファイルに仮想ホストブロックを追加し、リスニングポート、ドメイン名、およびWebサイトルートディレクトリを指定します。 nginxを再起動して変更を適用します。ドメイン名のテスト構成にアクセスします。その他のメモ:SSL証明書をインストールしてHTTPSを有効にし、ファイアウォールがポート80トラフィックを許可し、DNS解像度が有効になることを確認します。
 nginxサーバーを開始する方法
Apr 14, 2025 pm 12:27 PM
nginxサーバーを開始する方法
Apr 14, 2025 pm 12:27 PM
NGINXサーバーを起動するには、異なるオペレーティングシステムに従って異なる手順が必要です。Linux/UNIXシステム:NGINXパッケージをインストールします(たとえば、APT-GetまたはYumを使用)。 SystemCtlを使用して、NGINXサービスを開始します(たとえば、Sudo SystemCtl Start NGinx)。 Windowsシステム:Windowsバイナリファイルをダウンロードしてインストールします。 nginx.exe実行可能ファイルを使用してnginxを開始します(たとえば、nginx.exe -c conf \ nginx.conf)。どのオペレーティングシステムを使用しても、サーバーIPにアクセスできます
 Nginxが起動されているかどうかを確認する方法は?
Apr 14, 2025 pm 12:48 PM
Nginxが起動されているかどうかを確認する方法は?
Apr 14, 2025 pm 12:48 PM
Linuxでは、次のコマンドを使用して、nginxが起動されるかどうかを確認します。SystemCTLステータスNGINXコマンド出力に基づいて、「アクティブ:アクティブ(実行)」が表示された場合、NGINXが開始されます。 「アクティブ:非アクティブ(dead)」が表示されると、nginxが停止します。
 Linuxでnginxを開始する方法
Apr 14, 2025 pm 12:51 PM
Linuxでnginxを開始する方法
Apr 14, 2025 pm 12:51 PM
Linuxでnginxを開始する手順:nginxがインストールされているかどうかを確認します。 systemctlを使用して、nginxを開始してnginxサービスを開始します。 SystemCTLを使用して、NGINXがシステムスタートアップでNGINXの自動起動を有効にすることができます。 SystemCTLステータスNGINXを使用して、スタートアップが成功していることを確認します。 Webブラウザのhttp:// localhostにアクセスして、デフォルトのウェルカムページを表示します。
 Nginxバージョンを確認する方法
Apr 14, 2025 am 11:57 AM
Nginxバージョンを確認する方法
Apr 14, 2025 am 11:57 AM
nginxバージョンを照会できるメソッドは次のとおりです。nginx-vコマンドを使用します。 nginx.confファイルでバージョンディレクティブを表示します。 nginxエラーページを開き、ページタイトルを表示します。
 Dockerでミラーを作成する方法
Apr 15, 2025 am 11:27 AM
Dockerでミラーを作成する方法
Apr 15, 2025 am 11:27 AM
Docker画像を作成する手順:ビルド命令を含むDockerFileを書きます。 Docker Buildコマンドを使用して、ターミナルで画像を作成します。画像にタグを付け、Dockerタグコマンドを使用して名前とタグを割り当てます。
 Windowsでnginxを構成する方法
Apr 14, 2025 pm 12:57 PM
Windowsでnginxを構成する方法
Apr 14, 2025 pm 12:57 PM
Windowsでnginxを構成する方法は? nginxをインストールし、仮想ホスト構成を作成します。メイン構成ファイルを変更し、仮想ホスト構成を含めます。 nginxを起動またはリロードします。構成をテストし、Webサイトを表示します。 SSLを選択的に有効にし、SSL証明書を構成します。ファイアウォールを選択的に設定して、ポート80および443のトラフィックを許可します。




