修正: Windows 11、10 で Snipping Tool の通知が表示されない
Windows のスクリーンショット ツール Snip & Sketch は優れています。 Microsoft は多くの優れた新機能とショートカットを組み込んでおり、このツールはユーザーにとってほぼ不可欠なものとなっています。ただし、スクリーンショットを撮った後、通知パネルにプレビュー通知が表示されない場合があります。これにはさまざまな理由が考えられます。したがって、これ以上時間を無駄にする必要はなく、これらの解決策に従って簡単な解決策を見つけるだけです。
解決策 1 – 通知設定を確認する
切り取りとスケッチの通知設定がブロックされている可能性があります。
1.設定を開く必要があります。したがって、Windows キーと I キーを同時に押します。
2. 次に、左側のペインから「システム」に移動します。
3. 右側で、すべてのオプションの中から [通知] をクリックします。

4.「Notifications」オプションが「On」であることを確認して展開します。
5. 後で、これらのオプションを check してください。
在锁定屏幕上显示通知允许通知播放声音
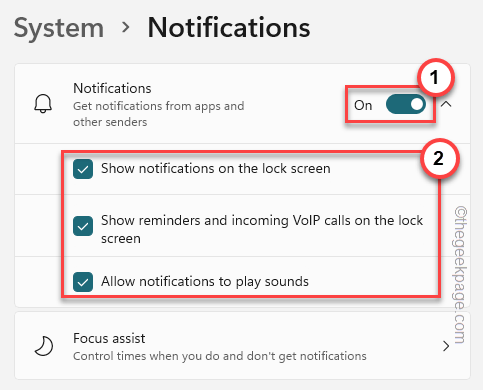
#6. 次に、切り取りとスケッチの通知を必ず許可する必要があります。
7.同じウィンドウを下に進み、「Snipping Tool」オプション「Open」を開きます。
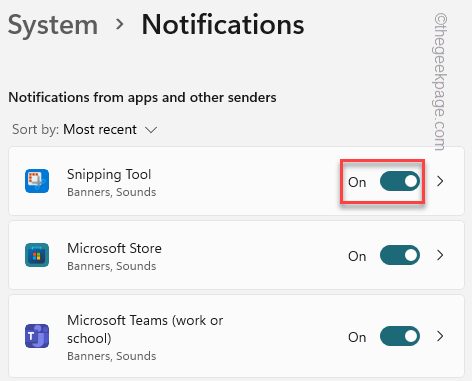
その後、設定ウィンドウを閉じ、Win キー Shift S キーを同時に使用してスナップショットを作成します。
通知パネルにプレビューが表示されるかどうかを確認します。
解決策 2 – フォーカス アシストをオフにする
フォーカス アシストはコンピューター上の通知をオフにします。
1. タスクバーの左上隅にいくつかのアイコンがあることに気づくでしょう。
2. ネットワーク アダプター アイコンまたはサウンド アイコンを 1 回クリックして設定を開きます。
3. ペインに「 Focus Assist 」が表示されます。
4.「フォーカスアシスト」がオフになっていることを確認してください。
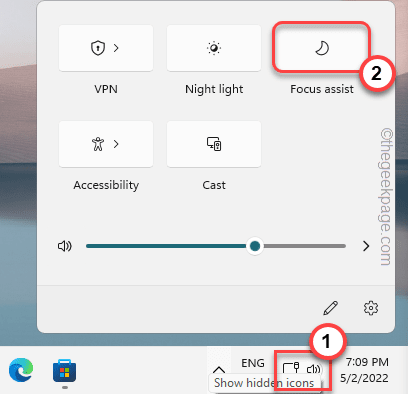
#フォーカス アシストを無効にした後、システムでランダムなスクリーンショットを撮ってください。この解決策が失敗した場合は、次の解決策に進みます。
代替手順 –
タスクバーにフォーカス アシストが表示されない場合は、[設定] から無効にすることができます。
1.設定を開きます。
2. 次に、最初の設定「System」をクリックします。
3. その後、「通知」をクリックします。

4. ここには「フォーカスアシスト」設定があります。クリックして。
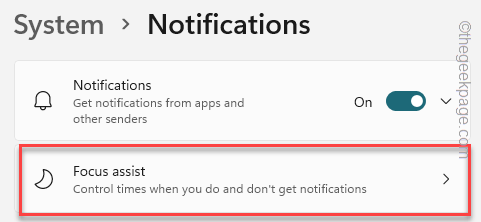
5. フォーカスアシスト設定で「Off」に設定すると完全にオフになります。

Win キーと X キーを 1 回押します。
2. 次に、[アプリと機能] をクリックします。
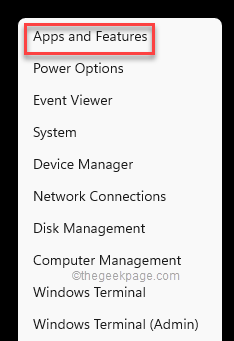
Snip & Sketch 」アプリケーションが表示されます。
[注意 -
[設定] に [切り取りとスケッチ] ツールが表示されない場合があります。代わりに、「Snipping Tool」が表示される場合があります。それは同じだ。
]4. アプリ名の横にある「⋮ 」をクリックし、「詳細オプション」をクリックするだけです。
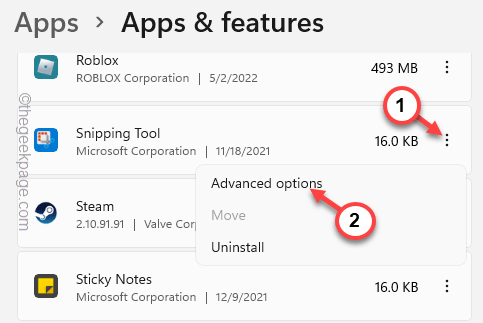
修復] をクリックして修復プロセスを開始します。
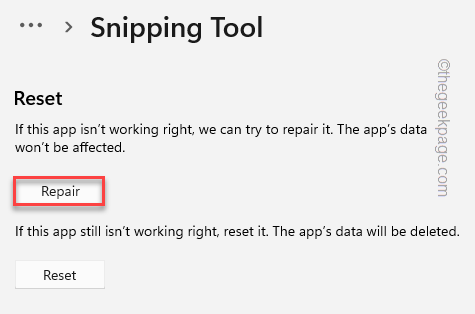
リセット」オプションをクリックします。
9. [リセット] オプションを再度クリックして、アプリケーションのリセットを続行します。
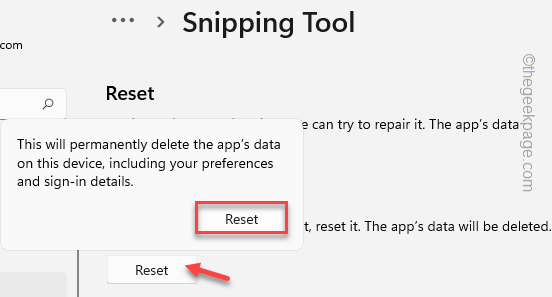
Snip & Sketch アプリをリセットすると、通知の問題は発生しなくなります。
修正 4 – スニップ & スケッチ アプリを更新します。
スニップ & スケッチ アプリを更新します。
1. Microsoft ストアを開きます。
2. 検索ボックスを使用して、「Snip」アプリケーションを検索します。
3. Snip & Sketch アプリを開くと、更新がある場合は「Update」オプションが表示されます。
クリックするだけでアプリを更新できます。
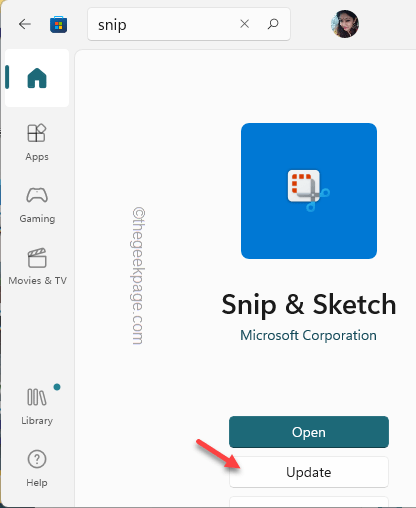
アプリを更新した後、キャプチャしたスクリーンショットをプレビューできるかどうかを確認してください。
解決策 5 – Snip & Sketch のアンインストールと再インストール
他のすべてが失敗した場合は、ツールをアンインストールして再インストールすることしかできません。
1. まず、Windows アイコンを右クリックし、[アプリと機能] をクリックします。
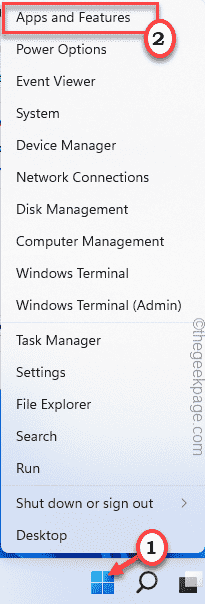
#2. 右側の検索ボックスを探します。検索ボックスに「 Snipping 」と入力するだけです。
3. 3 点メニューをクリックし、[Uninstall] をクリックしてアプリケーションをアンインストールします。
4. [アンインストール] を再度クリックして確認します。
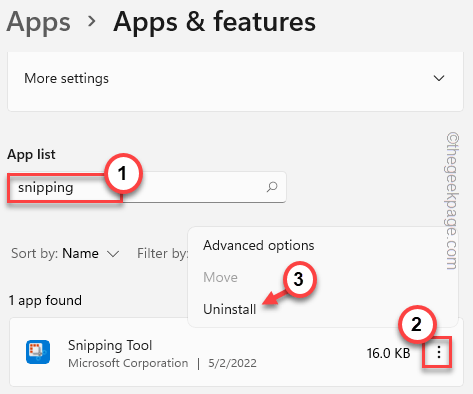
# アプリをアンインストールした後、設定を閉じます。
1. ストアを開きます。
2. 検索ボックスに「 snip 」と入力するだけです。
3. 次に、「 Snip & Sketch 」をクリックしてストアで開きます。
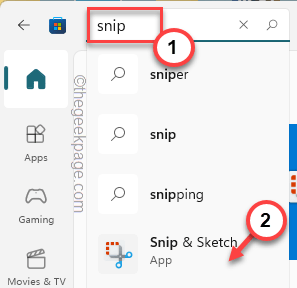
4. 次に、「インストール」をクリックして、Snip & Sketch アプリをシステムにインストールします。
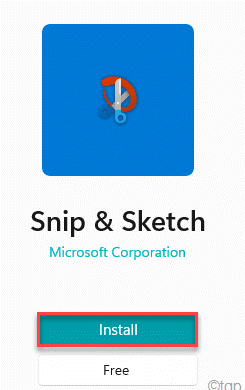
Snip & Sketch をインストールしたら、ストアを閉じます。
これがうまくいくかどうか、後で確認してください。
修正 6 – Print Screen キーの使用を無効にする
Print Screen キーは、切り取りとスケッチのホットキーとして使用できます。
1. 設定ページを開きます。
2. 左側のペインで、「アクセシビリティ」をクリックします。
3. 次に、下にスクロールして「キーボード」設定をクリックします。
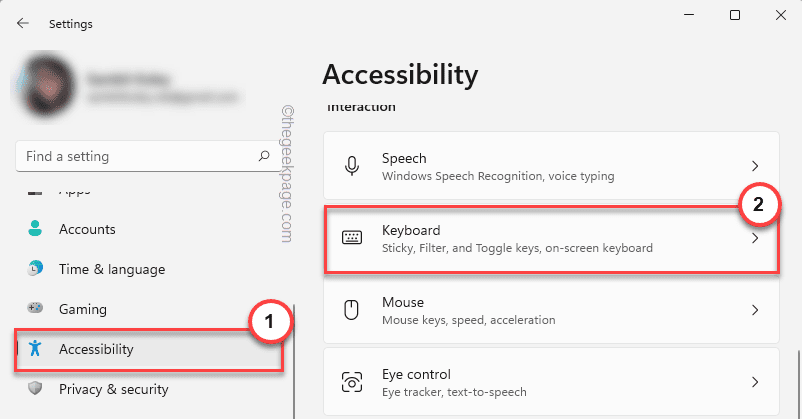
4. このオプション「スクリーン印刷ボタンを使用してスクリーンショットを開く」をよく確認し、「オフ」に設定します。 。
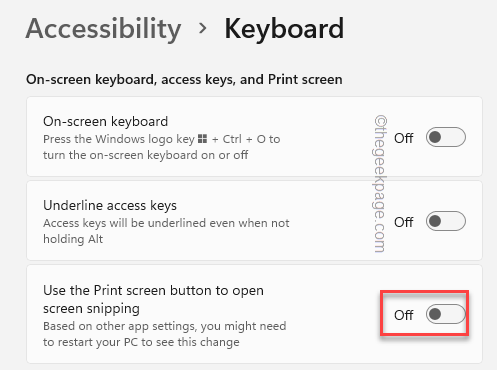
その後、[設定] ページを閉じてコンピュータを再起動します。
これで問題が解決するかどうかをテストしてください。
代替ヒント–
1. スクリーンショットを取得できるサードパーティ製アプリケーションによって、Win Shift S ショートカット キーがブロックされる場合があります。同様に – CorelDRAW Graphics Suite、MaxTo など。
したがって、これらのアプリをアンインストールすると、問題の解決に役立つ可能性があります。
以上が修正: Windows 11、10 で Snipping Tool の通知が表示されないの詳細内容です。詳細については、PHP 中国語 Web サイトの他の関連記事を参照してください。

ホットAIツール

Undresser.AI Undress
リアルなヌード写真を作成する AI 搭載アプリ

AI Clothes Remover
写真から衣服を削除するオンライン AI ツール。

Undress AI Tool
脱衣画像を無料で

Clothoff.io
AI衣類リムーバー

AI Hentai Generator
AIヘンタイを無料で生成します。

人気の記事

ホットツール

メモ帳++7.3.1
使いやすく無料のコードエディター

SublimeText3 中国語版
中国語版、とても使いやすい

ゼンドスタジオ 13.0.1
強力な PHP 統合開発環境

ドリームウィーバー CS6
ビジュアル Web 開発ツール

SublimeText3 Mac版
神レベルのコード編集ソフト(SublimeText3)

ホットトピック
 7486
7486
 15
15
 1377
1377
 52
52
 77
77
 11
11
 19
19
 38
38
 Windows 11 は Bootrec を認識しませんか?この簡単な修正を適用してください
May 20, 2023 pm 01:50 PM
Windows 11 は Bootrec を認識しませんか?この簡単な修正を適用してください
May 20, 2023 pm 01:50 PM
ブート セクターは、コンピューターの起動直後に引き継がれるドライブの重要な部分です。問題が発生した場合は、bootrec がお手伝いします。しかし、Windows 11 で bootrec が認識されない場合はどうすればよいでしょうか?ブート セクターには MBR またはマスター ブート レコードが含まれており、ドライブ上のオペレーティング システムを見つけてロードするのに役立ちます。さらに、その問題により、Windows 11 を効率的に起動できないか、まったく起動できない可能性があります。問題と言えば、多くの人が Bootrec/Fixboot アクセス拒否メッセージを報告しており、この問題については別のチュートリアルで詳しく説明しています。この場合、bootrec コマンドを実行してこの問題を解決することをお勧めします。コマンドの実行時に発生した場合
 Windows 11 ではいくつのプロセスを実行する必要がありますか?
May 24, 2023 pm 08:12 PM
Windows 11 ではいくつのプロセスを実行する必要がありますか?
May 24, 2023 pm 08:12 PM
Windows 11 は優れたオペレーティング システムですが、場合によっては動作が遅くなり、正しく動作しないことがあります。パフォーマンスの問題が発生している場合は、実行中のプロセスの数が原因である可能性があります。システムを最適化する最も簡単な方法の 1 つは、コンピューター上で同時に実行されているプロセスの数を調整することです。一度に実行するプログラムの数が多すぎて、コンピューターがフリーズしたりクラッシュしたりしたことがある場合は、この記事が役に立ちます。どのようなバックグラウンド タスクをオフにできますか?バックグラウンド タスクはデバイスのバックグラウンドで実行され、システムの安定性を維持するのに役立つため非常に重要です。これらには、更新、同期、その他のサービスが含まれます。バックグラウンド タスクの中には便利なものもありますが、実際のメリットをもたらさずにコンピュータ上のスペースを占有するものもあります。オフにできるバックグラウンド タスクはユーザーによって異なります。私たちを次のように考えてください
 HP スキャナーが Windows 11 で動作しない場合?試してみたい4つの簡単なヒント
May 27, 2023 pm 09:10 PM
HP スキャナーが Windows 11 で動作しない場合?試してみたい4つの簡単なヒント
May 27, 2023 pm 09:10 PM
HP スキャナーが Windows 11 で動作しないことは一般的な問題であり、Windows 11 のアップグレード後によく発生します。 Canon、Epson、Panasonic などの他のブランドのスキャナーにも同様の問題があります。ただし、スキャナーはエラーが発生しやすいため、完全に動作しなくなる場合があります。この問題は、Windows 11 への最近のアップグレードとは別に、古いドライバーや欠陥のあるドライバー、破損したシステム ファイル、エラーによる破損した Windows アップデートなどによって発生する可能性もあります。初期のトラブルシューティング 他の外部デバイスと同様に、実際のソフトウェアの調整を開始する前に、最初に確認する必要がある基本的な事項がいくつかあります。まず、スキャナーまたは多機能プリンターの電源が入っていることを確認します。プリンタ パネル上の少なくとも 1 つのボタンが点灯するはずです。
 win10 パソコンでスクリーンショットを撮るときに黒い画面が表示される場合の対処法_win10 パソコンでスクリーンショットを撮るときに黒い画面が表示される場合の対処方法
Mar 27, 2024 pm 01:01 PM
win10 パソコンでスクリーンショットを撮るときに黒い画面が表示される場合の対処法_win10 パソコンでスクリーンショットを撮るときに黒い画面が表示される場合の対処方法
Mar 27, 2024 pm 01:01 PM
1. win キー + r キーを押し、「regedit」と入力して、「OK」をクリックします。 2. 開いたレジストリ エディタ ウィンドウで、HKEY_LOCAL_MACHINESYSTEMCurrentControlSetControlGraphicsDriversDCI を展開し、右側の [タイムアウト] を選択してダブルクリックします。 3. 次に、[数値データ]の 7 を 0 に変更し、確認して終了します。
 iPhoneのスクリーンショットが機能しない: 修正方法
May 03, 2024 pm 09:16 PM
iPhoneのスクリーンショットが機能しない: 修正方法
May 03, 2024 pm 09:16 PM
iPhone ではスクリーンショット機能が動作しませんか?スクリーンショットの撮影は非常に簡単で、音量を上げるボタンと電源ボタンを同時に押して携帯電話の画面を取得するだけです。ただし、デバイスでフレームをキャプチャする方法は他にもあります。解決策 1 – Assistive Touch の使用 Assistive Touch 機能を使用してスクリーンショットを撮ります。ステップ 1 – 電話の設定に移動します。ステップ 2 – 次に、タップしてアクセシビリティ設定を開きます。ステップ 3 – タッチ設定を開きます。ステップ 4 – 次に、Assistive Touch 設定を開きます。ステップ 5 – 携帯電話の Assistive Touch をオンにします。ステップ 6 – 「トップメニューのカスタマイズ」を開いてアクセスします。ステップ 7 – ここで必要なのは、これらの機能のいずれかを画面キャプチャにリンクすることだけです。それで最初をクリックしてください
 Redmi 13cでスクリーンショットを撮るにはどうすればよいですか?
Mar 04, 2024 pm 09:13 PM
Redmi 13cでスクリーンショットを撮るにはどうすればよいですか?
Mar 04, 2024 pm 09:13 PM
最近、多くの消費者が携帯電話の買い替えを検討しており、Redmi13C は非常にコスト効率の高い選択肢です。この携帯電話のパフォーマンス構成は優れています。毎日の使用を容易にするために、Redmi 13C でスクリーンショットを撮る方法を簡単に紹介します。一緒に調べてみましょう! Redmi 13c でスクリーンショットを撮る方法 1. スクリーンショットを撮るためのショートカット キー: Redmi Phone の電源ボタンと音量ダウン キーを同時に押して、スクリーンショットを撮ります。 2. ジェスチャースクリーンショット:Redmiフォンの設定を入力し、「その他の設定」を見つけて「ジェスチャーとキーのショートカット」を見つけてクリックし、「3本指のプルダウン」操作を有効にしてスクリーンショットを撮るように設定します。このようにして、スクリーンショットを撮る必要がある場合、3 本の指で画面を下にスライドするだけでスクリーンショットを撮ることができます。 3. 電話画面から通知バーのスクリーンショットを撮ります。
 Lenovo ThinkPad X13 ノートブックでスクリーンショットを撮る方法: ショートカット キー ガイド
Jan 01, 2024 pm 09:11 PM
Lenovo ThinkPad X13 ノートブックでスクリーンショットを撮る方法: ショートカット キー ガイド
Jan 01, 2024 pm 09:11 PM
スクリーンショットは、画面上の内容を簡単にキャプチャして共有できるため、コンピュータでは非常に一般的な機能です。コンピューターでスクリーンショットを撮る方法はたくさんあります。ここで、Lenovo ThinkPad X13 ノートブックでよく使用されるスクリーンショットの方法を紹介しましょう。 Lenovo ThinkPad X13 スクリーンショット方法の紹介 コンピューターでのスクリーンショット方法に関しては、さまざまなオプションがあります。ここでは、ThinkPad X13 のショートカット キーを使用してスクリーンショットを撮る方法と、主流のソフトウェアでスクリーンショットを撮る方法を中心に説明します。 ThinkPadX13 には、簡単なショートカット キーのスクリーンショット機能が用意されています。 Fn キーと PrtSc キーを押すだけで、現在の画面内容のスクリーンショットをクリップボードに保存できます。その後、ペイントなどの画像編集ソフトウェアを開くことができます
 Win8 でショートカット キーを使用してスクリーンショットを撮るにはどうすればよいですか?
Mar 28, 2024 am 08:33 AM
Win8 でショートカット キーを使用してスクリーンショットを撮るにはどうすればよいですか?
Mar 28, 2024 am 08:33 AM
Win8 でショートカット キーを使用してスクリーンショットを撮るにはどうすればよいですか?コンピューターを日常的に使用する中で、画面上のコンテンツのスクリーンショットを撮る必要があることがよくあります。 Windows 8 システムのユーザーにとって、ショートカット キーを使用してスクリーンショットを撮ることは便利で効率的な操作方法です。この記事では、Windows 8 システムでスクリーンショットをより速く撮るためによく使用されるショートカット キーをいくつか紹介します。 1 つ目の方法は、「Win キー + PrintScreen キー」キーの組み合わせを使用して完全な操作を実行することです。



