Windows 11のタスクマネージャーで優先度を変更する方法
プロセス優先度とは何ですか?
コンピュータは、その作成者とそれほど変わりません。実際、彼らはマルチタスクをしているように見えますが、実際には自然にタスク間のバランスを保っています。ただし、すべてのプロセスやプログラムにリソースが均等に割り当てられるわけではありません。
システムをできるだけスムーズに実行し続けるために必要なプロセスなど、重要なプロセスには高い優先度が与えられますが、周辺的にのみ機能するプロセスには低い優先度が割り当てられることがあります。これにより、システムに大きなストレスがかかっている場合でも、システムがスムーズに動作するようになります。
優先順位とは何ですか?
プロセスには 6 つの異なる優先順位があります。これらは次のとおりです:
- 低 - これは最も低い優先順位です。優先度が「低い」プロセスは、他のすべてのタスクが完了するまで必要なリソースを受け取りません。
- 通常以下 - このレベルは平均をわずかに下回っており、この優先度のプロセスには多くのリソースが割り当てられていません。
- 通常 -これは、Windows 上でほとんどのアプリケーションが実行されるレベルです。
- 通常より高い -これは平均よりも高い優先度であり、プログラムに追加のシステム リソースと追加のヘルプを与えます。
- 高 -この優先順位は、Windows がスムーズに実行するために依存するシステム プロセスのために予約されています。ほとんどの場合、このレベルの優先順位をアプリケーションに与えることは、システム プロセスからリソースを不必要に奪うことになるため、推奨されません。
- リアルタイム - この優先レベルをプログラムに適用することは絶対にお勧めできません。これは、このレベルのプロセスがリアルタイムで実行され、他のすべてのプロセスを犠牲にして実行されるためです。この優先順位は、ハードウェア アクセラレーションのプロセスにのみ適用されます。
すべてのプロセスは、これら 6 つのカテゴリの重要性に応じてランク付けされます。特定のプログラムのリソース割り当てを通常レベルまたは通常レベル以上に増やすことをお勧めします。これを超える値はすべて、システムおよびハードウェアに依存するプロセス用に予約される必要があります。
優先度を変更するとどうなるか
プログラムの優先度を調整すると、特定のプログラムに割り当てるリソースの増減を調整できます。ビデオエディターやゲームなど、リソースを大量に消費するアプリケーションを実行しようとしている場合は、その優先順位を通常または通常よりも高くすると、動作が少しスムーズになることがあります。
ただし、前述したように、これを行うと、最も必要とされる貴重なリソースが消費されてしまいます。多くのプロセスをより高い優先度にアップグレードすると、最終的にコンピュータがクラッシュしたり、応答しなくなったりする可能性があります。 Windows にはどのプロセスが重要でどのプロセスがそうでないかを判断する方法がないため、これはそもそも優先順位階層の目的を無効にします。
したがって、優先順位を変更したい場合は、変更を少数以下のプロセスに限定し、階層の残りの部分はそのままにしておきます。
タスク マネージャーでプログラムの優先順位を変更する方法
プロセスまたはプログラムの優先順位を変更することの影響を理解したところで、そのような変更を行う方法を見てみましょう。タスク マネージャーが最も簡単な方法を提供します。その方法は次のとおりです。
アプリケーションを開いて、プロセスを起動して実行します。次に、タスクバーを右クリックし、タスク マネージャーを選択します。
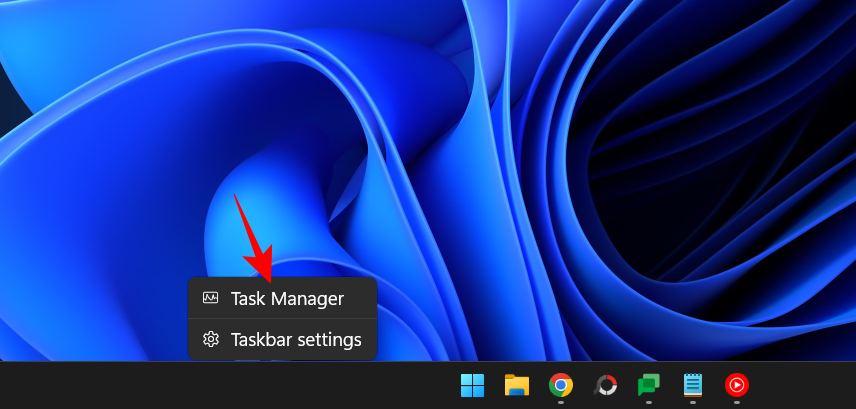
または、Ctrl Shift Esc を押してタスク マネージャーを実行します。
次に、左上隅にあるハンバーガーのアイコンをクリックします。
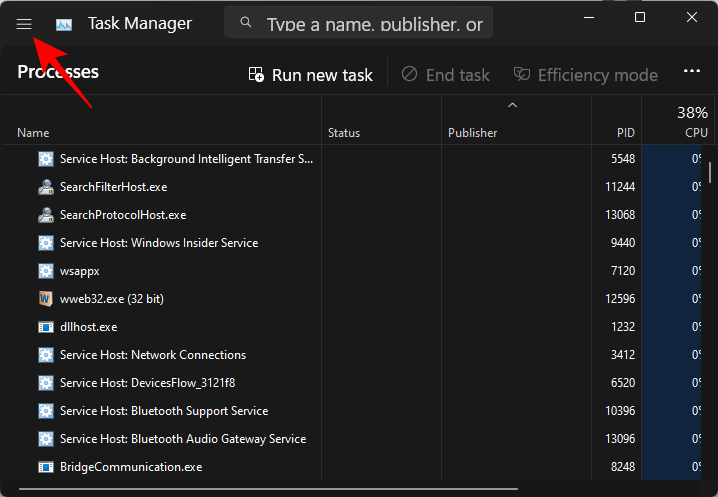
「詳細」を選択します。
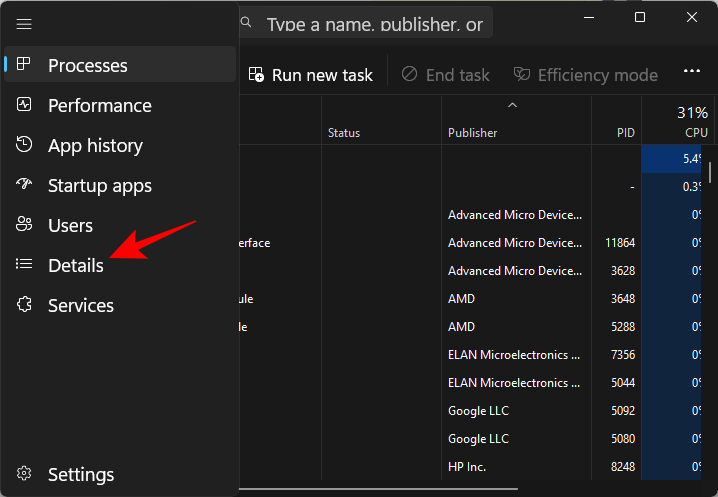
ここにはプロセスのリストが表示されます。優先度を変更したいプロセスを見つけます。
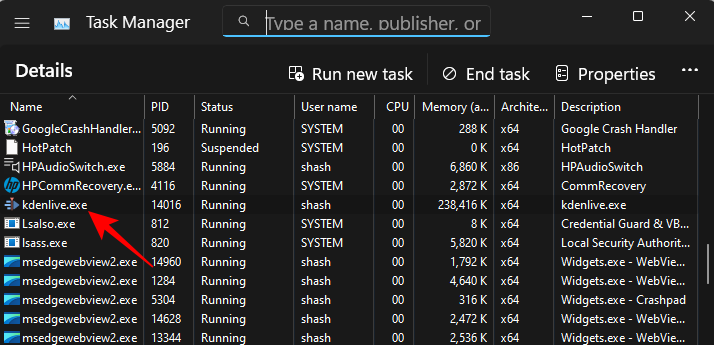
上部の検索機能を使用してプロセスを検索することもできます。
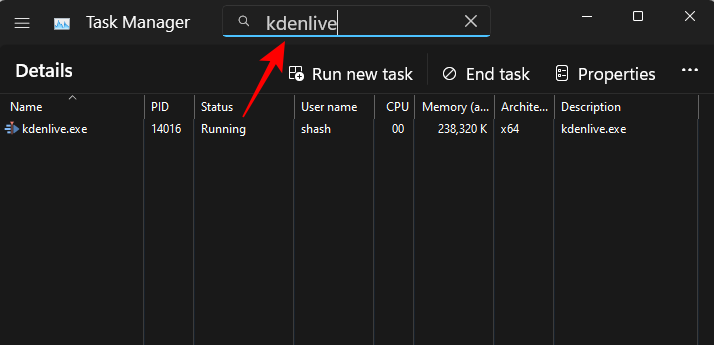
#次に、それを右クリックし、優先度の設定 の上にマウスを置きます。
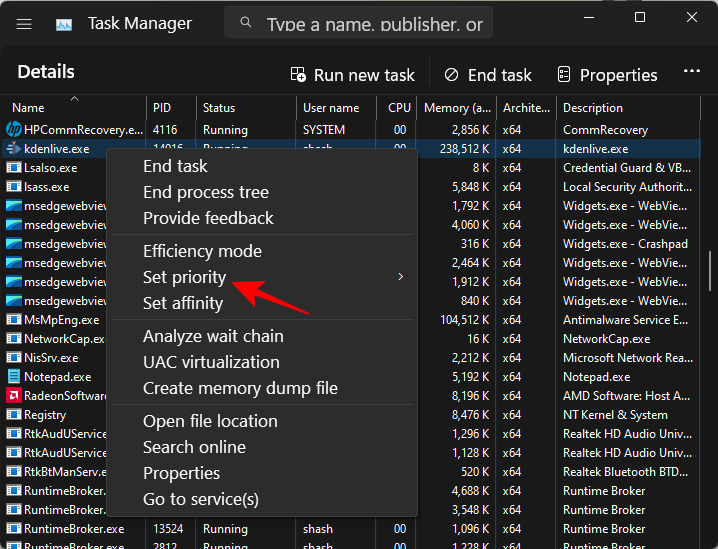
次に、プロセスの新しい優先度を選択します。
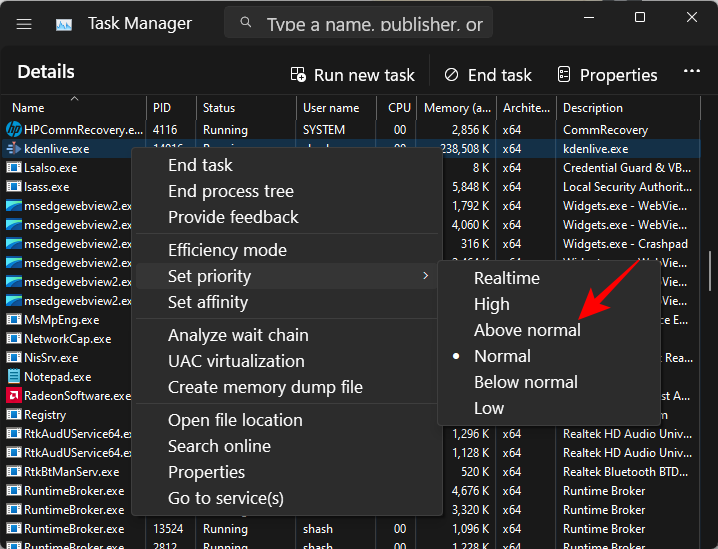
プロンプトが表示されたら、「優先度の変更」をクリックします。
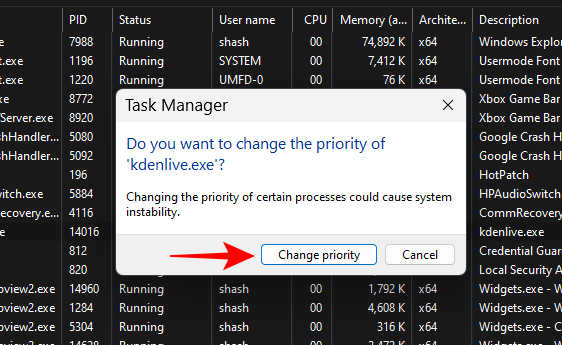
就這樣,您已經更改了程式的優先順序。右鍵單擊流程並將滑鼠懸停在「設定優先順序」上,以確認變更是否已註冊。您應該會在所選優先事項旁邊看到一個點。
FIX:無法更改任務管理器中的優先級
如果您無法在任務管理器中更改進程或程式的優先權,則必須確保您擁有這樣做的權限,並且沒有後台進程幹擾更改。以下是一些可以幫助您解決問題的修復程序:
FIX 1:檢查管理員是否具有完全控制權
打開任務管理器並轉到“詳細信息”,如前所示。然後右鍵單擊您的進程並選擇 Properties。
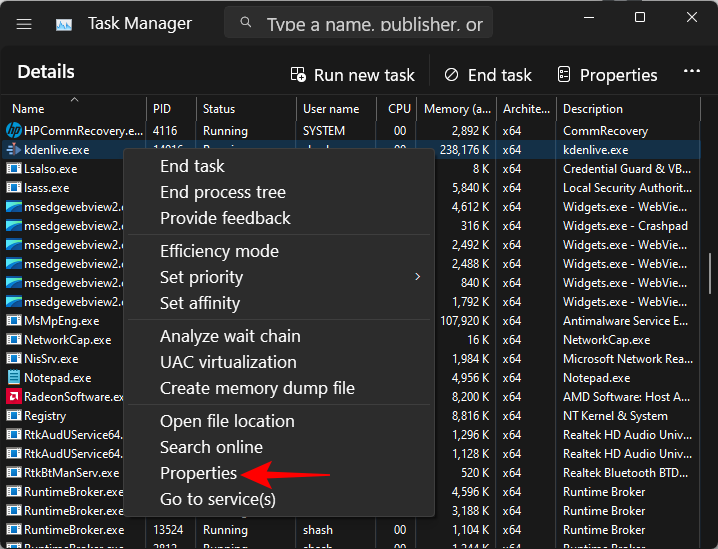
在「屬性」視窗中,按一下「 安全 」標籤。
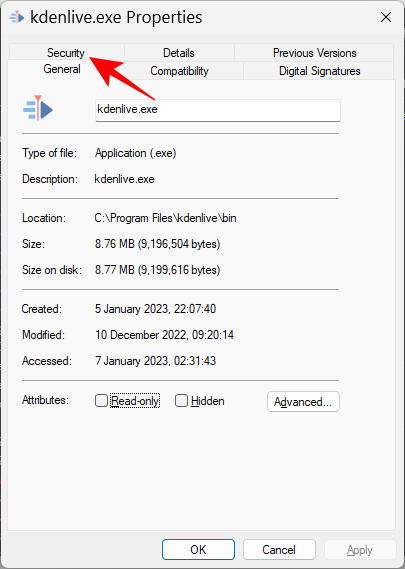
選擇 管理員 群組。
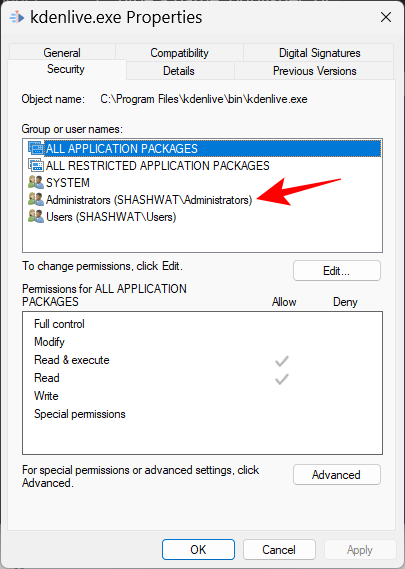
然後,確保 完全控制權限旁邊有一個勾號。
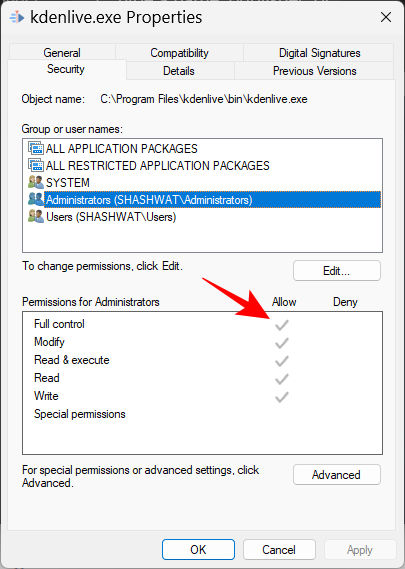
然後點選 「確定」。
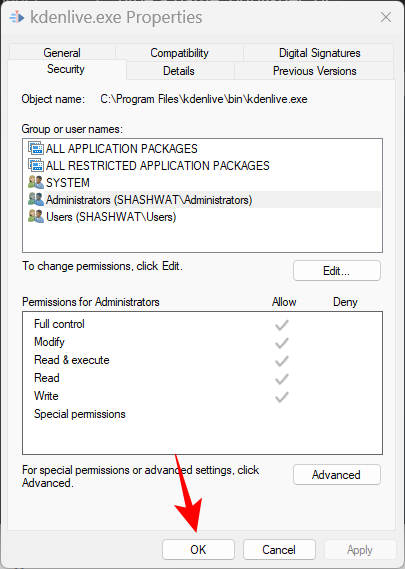
FIX 2:啟動到安全模式
某些後台和周邊服務可能會幹擾優先權變更。進入安全模式後,許多Windows服務會被停用,這樣您便可以在變更權限時得到一個乾淨、簡潔的啟動狀態。
這是啟動進入安全模式的方法。按開始,然後按一下“電源”按鈕。
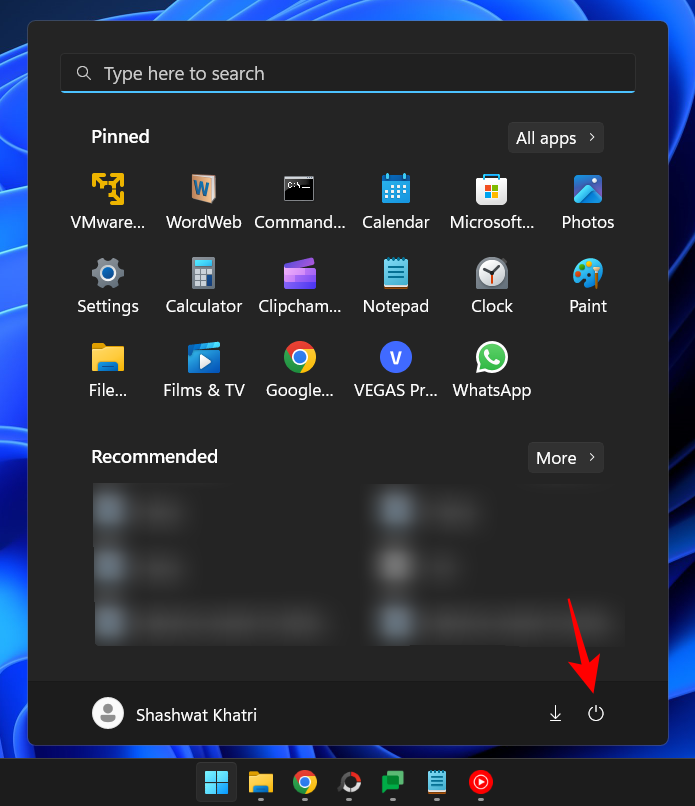
然後,在按住Shift鍵的同時,按一下 Restart。
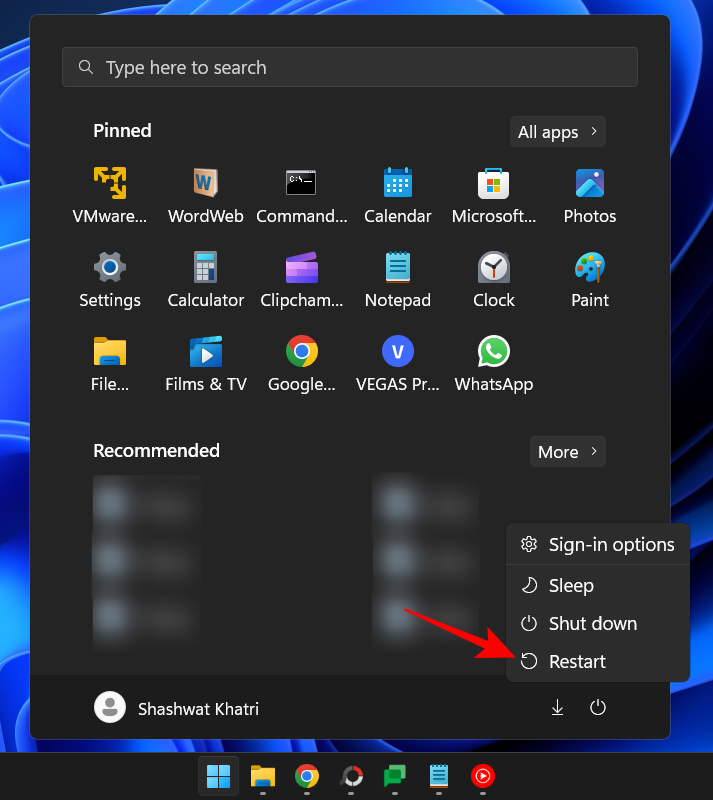
這樣做會引導至 Windows 復原環境。在這裡,點選 疑難排解。
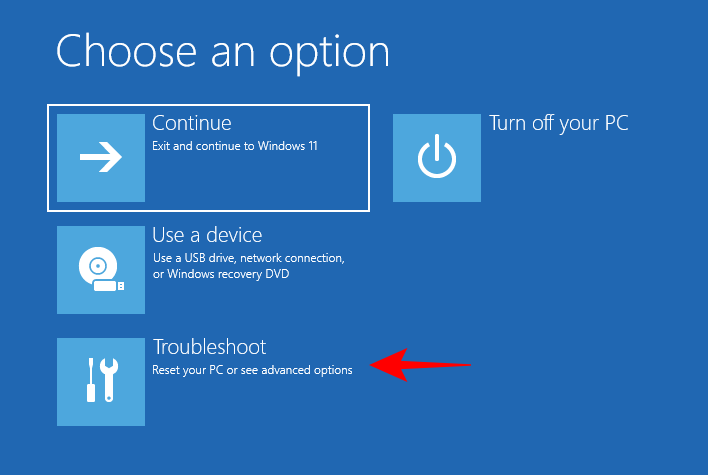
選擇 進階選項。
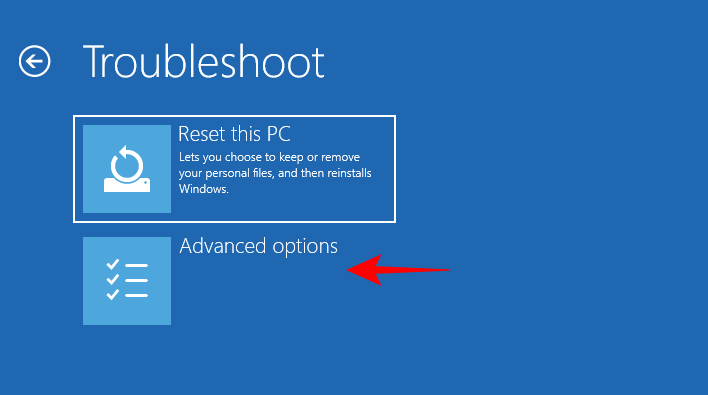
然後選擇 啟動設定。
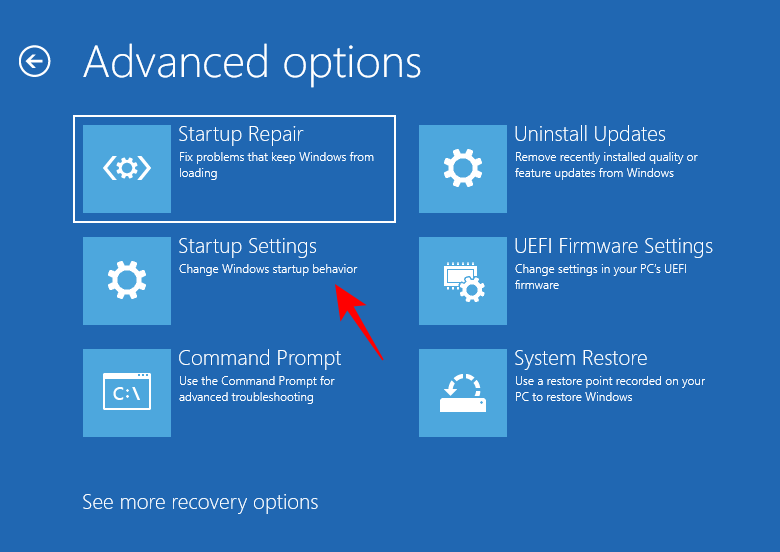
點選 重新啟動。
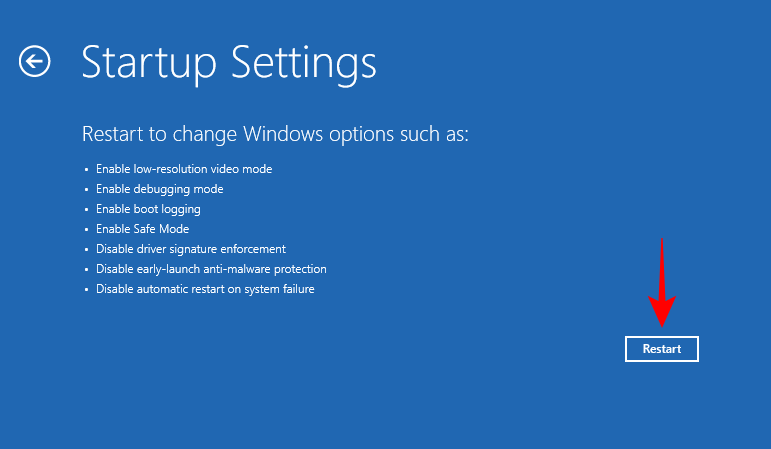
現在,當電腦重新啟動時,按 4啟用安全模式。
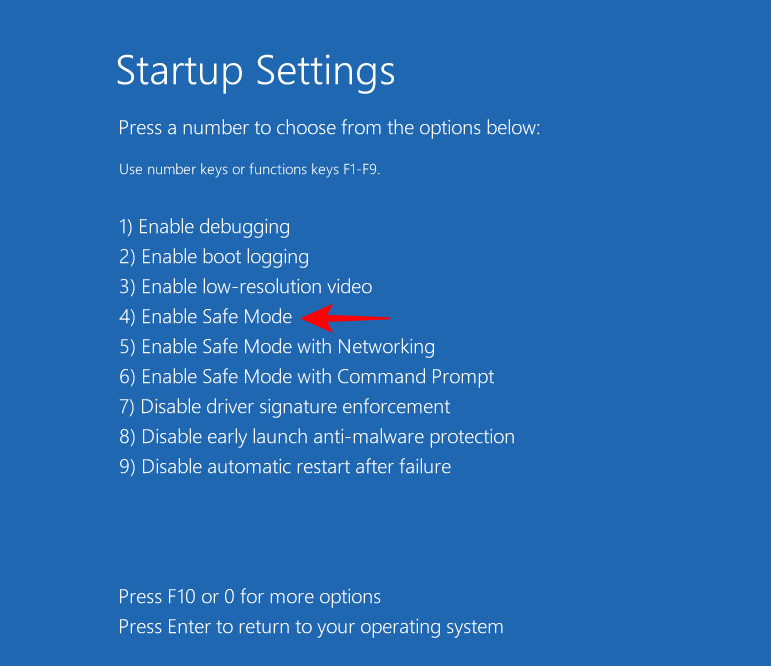
登入後,您將進入安全模式。
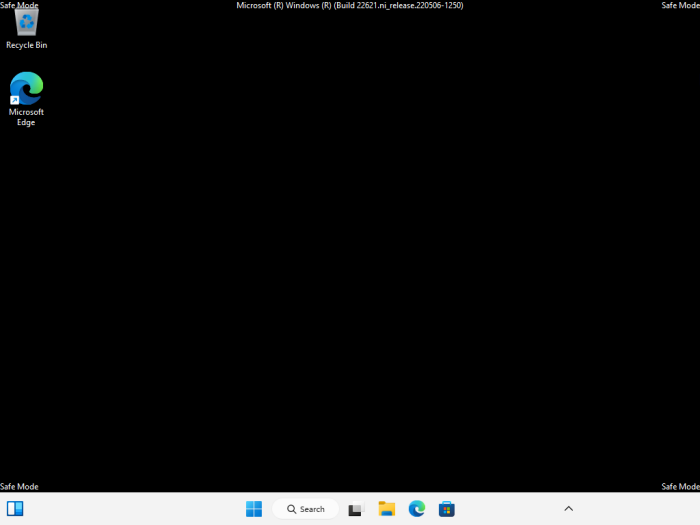
現在您可以繼續更改優先級,如前所示。
修復 3:關閉 UAC
更改 Windows 設定時,使用者帳號控制設定可能會帶來麻煩。如果您正在更改進程的優先級,您可能也想關閉它。就是這樣:
按“開始”,鍵入 UAC,然後選擇 “更改用戶帳戶控制設定” 。
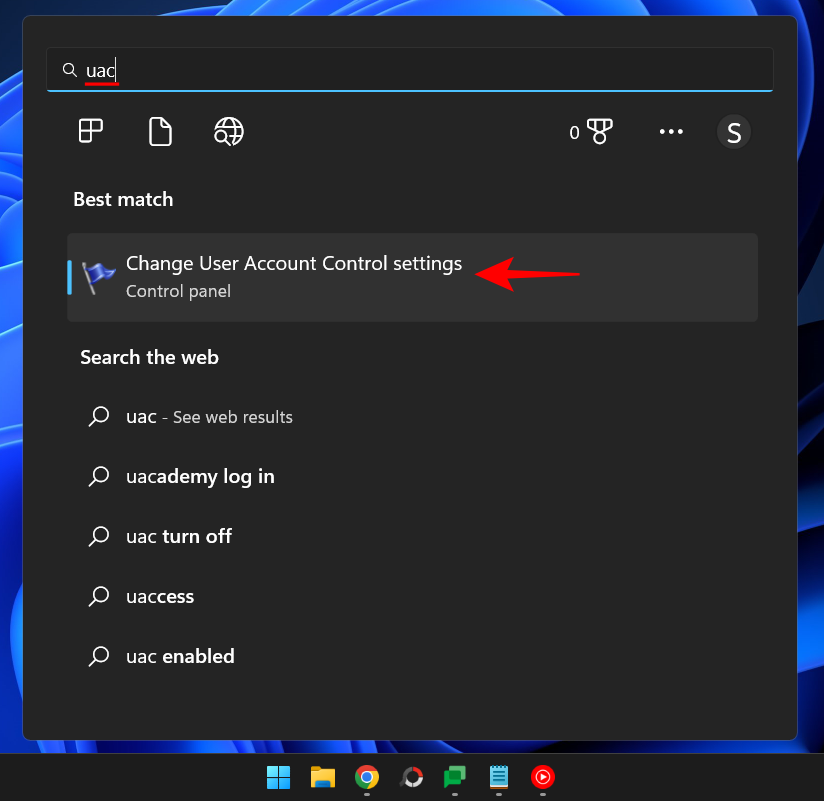
然後將滑桿一直向下移動到「從不通知」。

然後點選 「確定」。
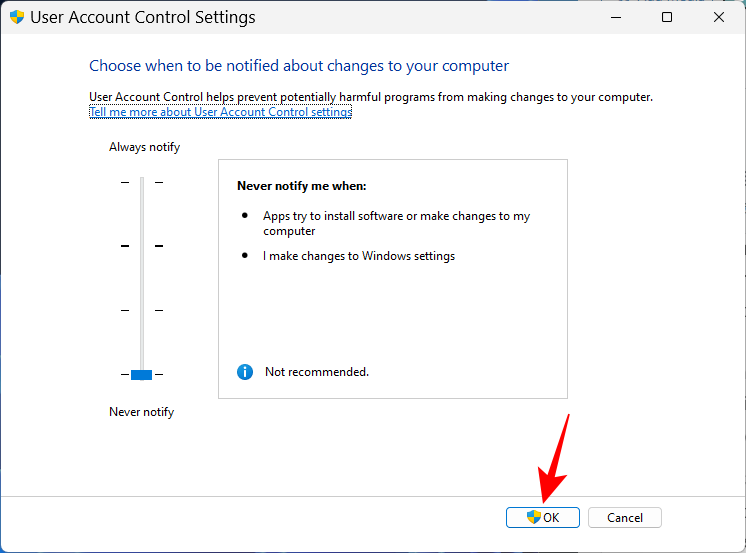
現在再次嘗試更改優先順序。
效率模式和進程優先權
效率模式是一項最新功能,它允許Windows 用戶減少某些進程的記憶體和功耗,從而降低進程的CPU 時脈並延長電池啟動時間。但是開啟效率模式也會降低行程的優先權。如果您希望您的優先順序變更保持不變,就不要在該流程中開啟效率模式。
常見問題
在本節中,我們將了解一些有關在任務管理器中更改優先順序的常見問題,並尋求答案。
在任務管理器中更改優先順序有什麼作用嗎?
是的,根據更改,您的電腦可能會為該進程分配更多或更少的資源。
在任務管理器中設定高優先權是否安全?
同樣,這取決於。如果您將優先順序限制在一個或兩個程式上,就不應該遇到任何問題。但是,如果您對許多進程都這樣做,您可能最終會凍結或崩潰您的系統,因為資源將不得不從重要的系統進程中轉移出來。
如何在 Windows 11 中永久設定優先權?
要永久設定程式的優先級,您必須使用第三方應用程式(例如 Process Hacker)。
我們希望您能夠使用工作管理員變更進程的優先順序。在結束之前需要提醒一點:盡可能少地更改程式的優先級,並且絕對不要將其設定為即時等級。對於其他一切,預設優先級設定是可行的方法。
以上がWindows 11のタスクマネージャーで優先度を変更する方法の詳細内容です。詳細については、PHP 中国語 Web サイトの他の関連記事を参照してください。

ホットAIツール

Undresser.AI Undress
リアルなヌード写真を作成する AI 搭載アプリ

AI Clothes Remover
写真から衣服を削除するオンライン AI ツール。

Undress AI Tool
脱衣画像を無料で

Clothoff.io
AI衣類リムーバー

Video Face Swap
完全無料の AI 顔交換ツールを使用して、あらゆるビデオの顔を簡単に交換できます。

人気の記事

ホットツール

メモ帳++7.3.1
使いやすく無料のコードエディター

SublimeText3 中国語版
中国語版、とても使いやすい

ゼンドスタジオ 13.0.1
強力な PHP 統合開発環境

ドリームウィーバー CS6
ビジュアル Web 開発ツール

SublimeText3 Mac版
神レベルのコード編集ソフト(SublimeText3)

ホットトピック
 7667
7667
 15
15
 1393
1393
 52
52
 1205
1205
 24
24
 91
91
 11
11
 Windows 11 でアプリの優先度を安全に設定するにはどうすればよいですか?
May 06, 2023 pm 06:28 PM
Windows 11 でアプリの優先度を安全に設定するにはどうすればよいですか?
May 06, 2023 pm 06:28 PM
Windows は、システム リソースに優先順位を割り当てることで、システム リソースを最も必要とするプロセスやプログラムにうまく割り当てます。インストールするほとんどのアプリケーションは、デフォルトの「標準」優先度レベルでまったく問題なく動作します。ただし、パフォーマンスを向上させるために、ゲームなどのプログラムをデフォルトの通常レベルよりも高いレベルで実行する必要がある場合があります。しかし、これには代償が伴い、熟考する価値のある取引です。アプリを高優先度に設定するとどうなりますか? Windows には、さまざまなプロセスやプログラムの実行に対して、低、通常より下、通常、通常より上、高、リアルタイムの合計 6 つの優先順位レベルがあります。 Windows は、アプリケーションを優先度に基づいてランク付けし、キューに入れます。優先度が高いほど、アプリケーションは
 Windows 11 で通知を無効にする 8 つの方法 (および 3 つのヒント)
May 05, 2023 pm 12:49 PM
Windows 11 で通知を無効にする 8 つの方法 (および 3 つのヒント)
May 05, 2023 pm 12:49 PM
通知は生産性を向上させる優れたツールですが、場合によっては気が散ってしまうことがあります。通知を完全に無効にする場合でも、選択したアプリに対して無効にする場合でも、このページが必要です。また、FocusAssist を使用して通知を自動的に無効または有効にする方法についても説明します。さらに、設定アプリが機能しない場合は、コマンド プロンプト、レジストリ エディター、グループ ポリシー エディターなどのツールを使用して、よりマニアックな方法で通知を無効にすることができます。 Windows 11 で通知を無効にする 7 つの方法については、次のチュートリアルをご覧ください。 Windows 11 で通知を無効にする必要があるのはなぜですか?通知を無効にするとさまざまな利点があり、その一部を以下に示します。ただし、重要なアプリの通知を無効にすると、
 Windows 11のタスクマネージャーで優先度を変更する方法
May 17, 2023 am 10:26 AM
Windows 11のタスクマネージャーで優先度を変更する方法
May 17, 2023 am 10:26 AM
プロセスの優先順位とは何ですか?コンピュータはその作成者とそれほど変わりません。彼らはマルチタスクを行っているように見えますが、実際には自発的にタスク間をジャグリングしています。ただし、すべてのプロセスやプログラムにリソースが均等に割り当てられるわけではありません。システムをできるだけスムーズに実行し続けるために必要なプロセスなど、重要なプロセスには高い優先度が与えられますが、周辺的にのみ機能するプロセスには低い優先度が割り当てられることがあります。これにより、システムに大きなストレスがかかっている場合でも、システムがスムーズに動作するようになります。優先順位とは何ですか?プロセスには 6 つの異なる優先順位があります。これらは次のとおりです: 低 – これは最も低い優先順位です。優先度が「低い」プロセスは、他のすべてのタスクが完了するまで必要なリソースを受け取りません。ノルマの下
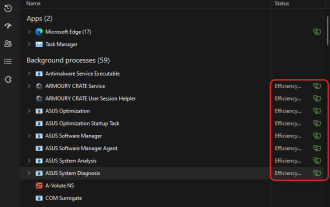 Windows 11 でアプリまたはプロセスの生産性モードをオンまたはオフにする方法
Apr 14, 2023 pm 09:46 PM
Windows 11 でアプリまたはプロセスの生産性モードをオンまたはオフにする方法
Apr 14, 2023 pm 09:46 PM
Windows 11 22H2 の新しいタスク マネージャーは、パワー ユーザーにとって有益です。実行中のプロセス、タスク、サービス、ハードウェア コンポーネントを監視するための追加データにより、より優れた UI エクスペリエンスが提供されるようになりました。新しいタスク マネージャーを使用している場合は、新しい生産性モードに気づいたかもしれません。それは何ですか? Windows 11 システムのパフォーマンスの向上に役立ちますか?確認してみましょう! Windows 11 の生産性モードとは何ですか?生産性モードはタスク マネージャーのタスクの 1 つです
 Linuxのプロセス優先度調整方法を詳しく解説
Mar 15, 2024 am 08:39 AM
Linuxのプロセス優先度調整方法を詳しく解説
Mar 15, 2024 am 08:39 AM
Linuxのプロセスの優先度調整方法を詳しく解説 Linuxシステムでは、プロセスの優先度によってプロセスの実行順序やシステム内のリソースの割り当てが決まります。プロセスの優先順位を合理的に調整すると、システムのパフォーマンスと効率が向上します。この記事では、Linuxでプロセスの優先度を調整する方法と具体的なコード例を詳しく紹介します。 1. プロセス優先度の概要 Linux システムでは、各プロセスには優先度が関連付けられています。優先順位の範囲は通常 -20 ~ 19 で、-20 は最高の優先順位を表し、19 は最高の優先順位を表します。
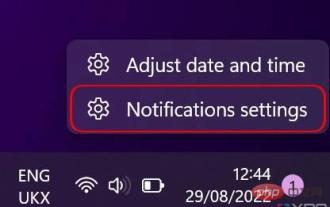 Windows 11 で通知設定をカスタマイズする方法
May 02, 2023 pm 03:34 PM
Windows 11 で通知設定をカスタマイズする方法
May 02, 2023 pm 03:34 PM
一般的な通知設定のカスタマイズ 通知設定の基本から始めましょう。まず、Windows 11 で通知を設定する場合、2 つの方法があります。最も簡単な方法は、タスクバーの隅にある日付と時刻の部分を右クリックし、[通知設定] を選択することです。または、[スタート] メニューを使用して設定アプリを開き、[システム] セクションの [通知] を選択することもできます (デフォルトで開きます)。ここに通知設定の概要が表示されます。通知を完全に無効にすることも、最初のオプション [通知] をクリックしてドロップダウン メニューを展開することもできます。このメニューには、通知音をオフにするなどの追加オプションがいくつかあります。リマインダーや着信の特定の設定など、ロック画面に通知を表示するかどうかを選択することもできます。
 C言語の優先順位は何ですか?
Sep 07, 2023 pm 04:08 PM
C言語の優先順位は何ですか?
Sep 07, 2023 pm 04:08 PM
C 言語の優先順位: 1. 各種括弧、2. すべての単項演算子、3. 乗算演算子 *、除算演算子 /、剰余演算子 %、4. 加算演算子 +、減算演算子 - 、5. シフト演算子 <<、> >; 6. より大きい演算子 >、以上の演算子 >=、より小さい演算子 <、以下の演算子 <=; 7. 演算子 == と等しい、演算子と等しくない 記号 != 8. ビット単位AND 演算子 & 9. ビットごとの XOR 演算子 ^ 10. ビットごとの OR 演算子 | 11. 論理 AND 演算子 && など。
 Windows 11 KB5011563がリリース、デスクトップウォーターマーク機能を追加
Apr 25, 2023 pm 10:16 PM
Windows 11 KB5011563がリリース、デスクトップウォーターマーク機能を追加
Apr 25, 2023 pm 10:16 PM
Windows 11KB5011563 は、ついに同社のベータ チャネル以外のユーザーへの展開を開始しました。このバージョンには、いくつかの新機能といくつかの小さな改善が含まれています。 Windows Update を通じて新しいオプションのパッチを試すか、KB5011563 のオフライン インストーラーをダウンロードできます。 Windows 11KB5011563 はオプションの更新プログラムであり、[更新の取得] ボタンを明示的にクリックしない限り、自動的にインストールされません。ご存知のとおり、オプションのアップデートはスキップでき、小さな改善やバグ修正が本当に必要な場合を除き、インストールする必要はありません。 2022 年 4 月のパッチ火曜日では、同じ変更セットがロールアウトされます。先月の更新とは異なり、2022 年 3 月のオプションの更新



