以前、Windows 10 の IntcOED.sys が原因でブルー スクリーン エラーが発生することがユーザーから報告されていました。これはブルー スクリーンの問題であり、保留中の操作エラー メッセージがキャンセルされずにドライバーがアンインストールされました。ユーザーが Windows 11 の同じ問題についてフォーラムに投稿しました。ユーザーのフォーラムの投稿には次のようにありました:
2021 年 12 月に Windows 10 を Windows 11 に更新した後、次の問題が発生しました:
失敗の理由: "IntcOED.sys ”
Stopコード:ドライバーがアンロードされ、保留中の操作がキャンセルされません
一部のユーザーから、PC の起動時、または PC の起動直後にドライバーのアンロード BSOD エラーが発生するとの報告がありました。他のユーザーは、コンピューターがスリープ モードを終了した後にこのブルー スクリーン エラーが発生すると述べています。これらのユーザーは、繰り返し発生するドライバーのアンインストール エラーを修正する必要があります。
Windows 11 で繰り返し発生するドライバーのアンインストール エラーを修正する必要がありますか?その場合は、次の保留中の操作エラーをキャンセルせずに、アンインストールされたドライバーに対して考えられる解決策を適用してみてください。
ブルー スクリーン エラーは、停止エラーとも呼ばれ、背景が青色で停止コードが表示されるエラーです。 Windows オペレーティング システムが実行を停止します。このエラーは、致命的なシステム エラーとも呼ばれます。ブルー スクリーン エラーが発生した後、情報を収集した後に Windows が再起動します。
BSOD (ブルー スクリーン オブ デス) エラーは、通常、デバイス ドライバーに関連しています。 Microsoft の Web ページによると、ブルー スクリーン エラーの約 70% はサードパーティのデバイス ドライバーに関連しています。ドライバーがアンロードされましたというエラー メッセージでは、インテル スマート サウンド テクノロジーの IntcOED.sys ドライバーが指定されています。
1 回限りの BSOD 問題は大した問題ではありません。 Windows を再起動すると、ブルー スクリーン エラーが再び発生しなくなります。ユーザーは、Windows PC でブルー スクリーン エラーが再び表示される問題を解決する必要があります。
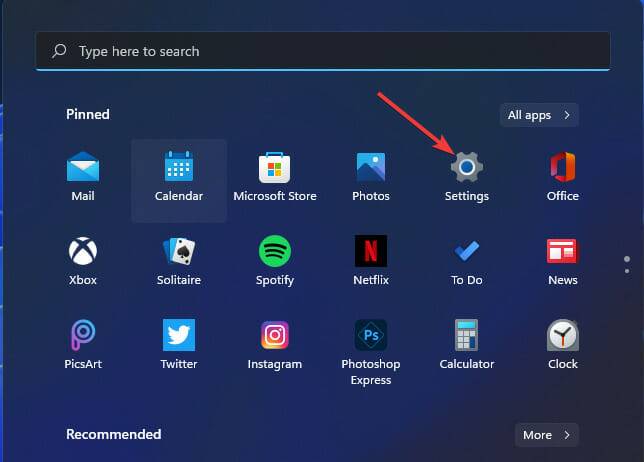
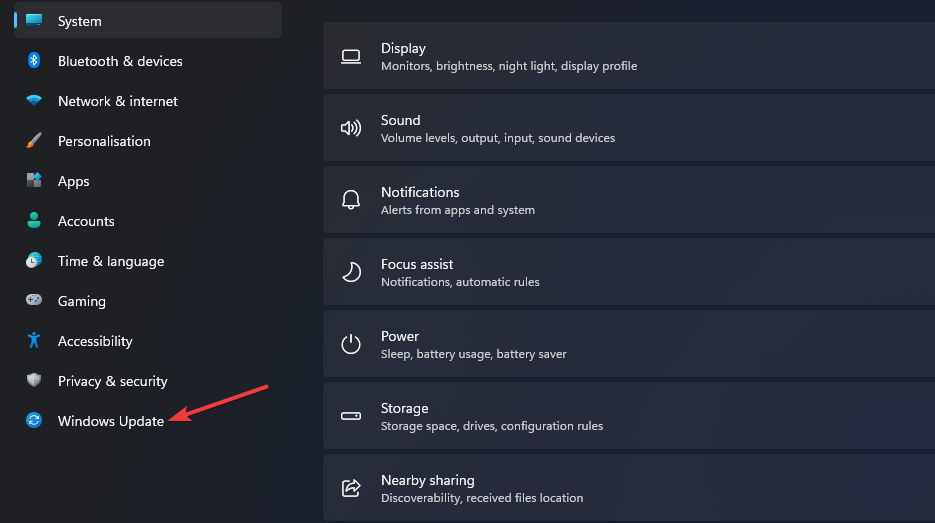
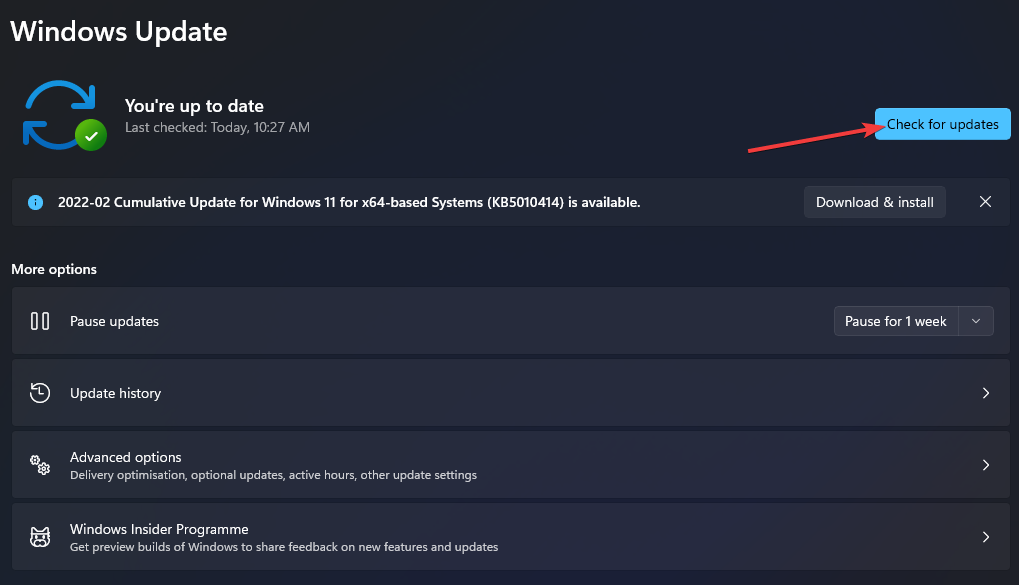
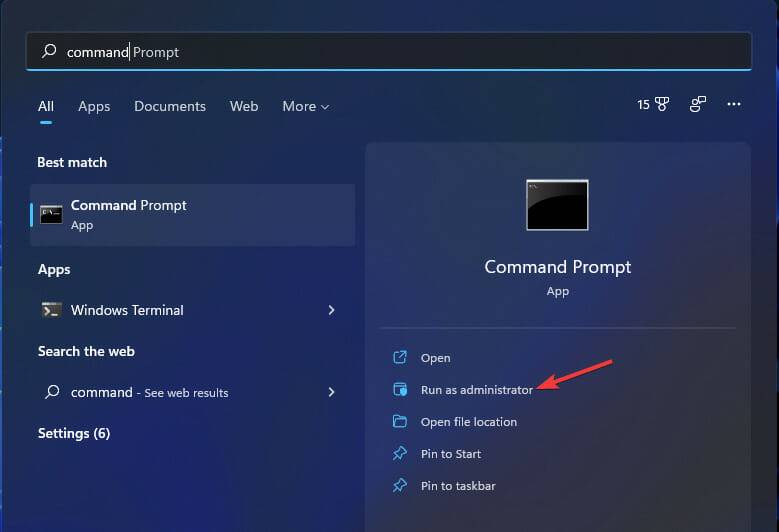
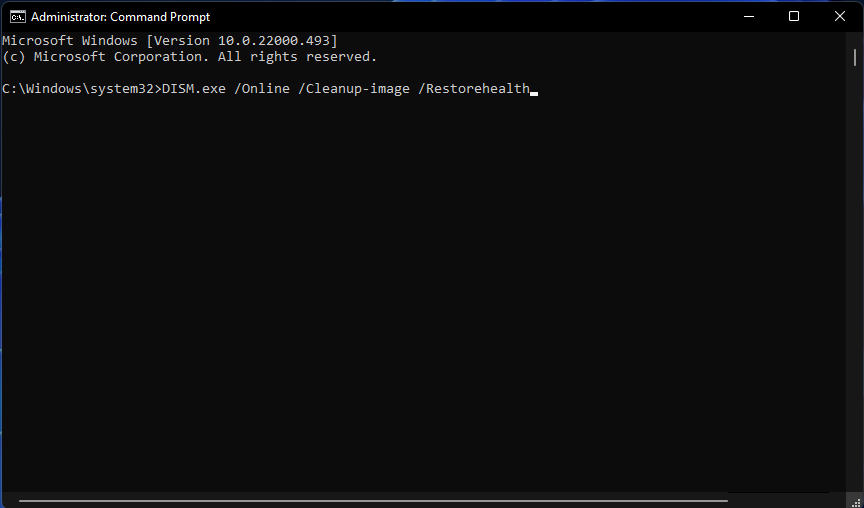
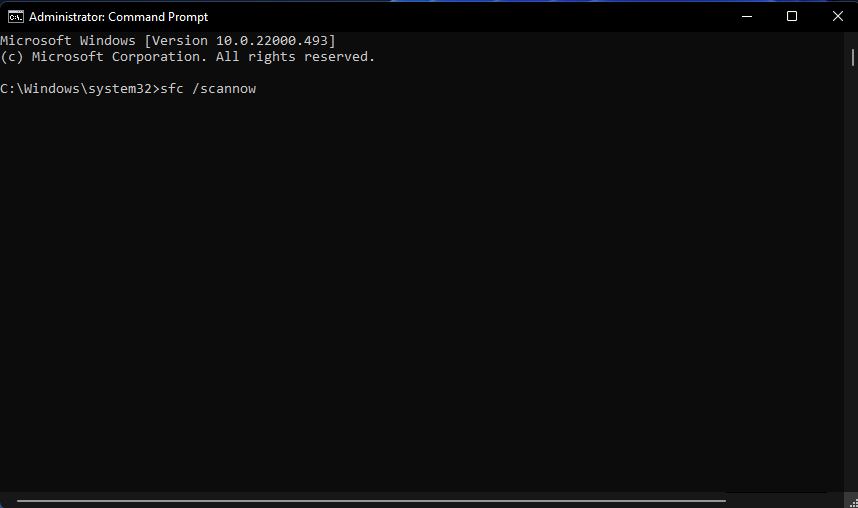
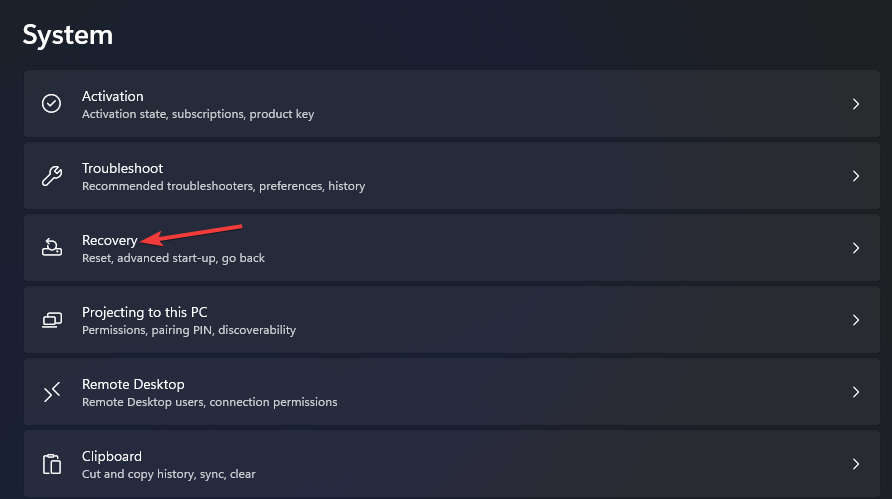
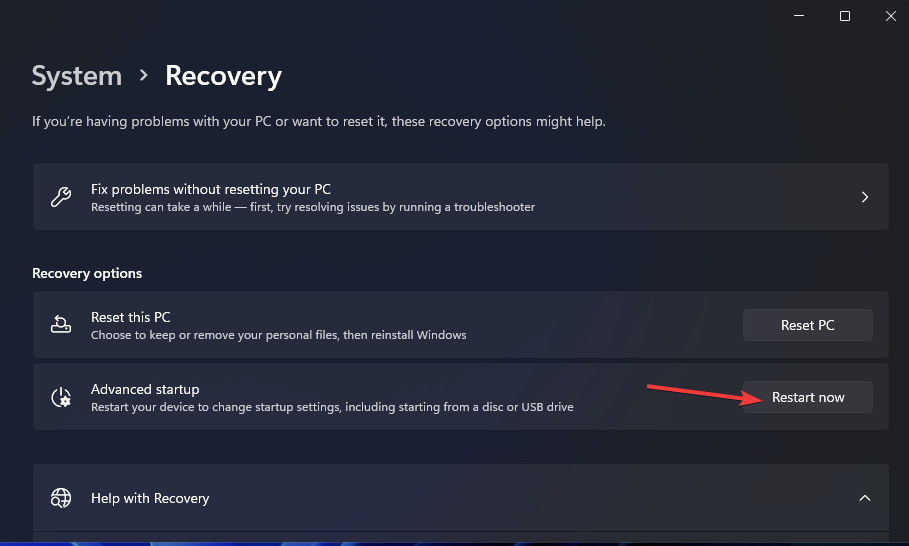
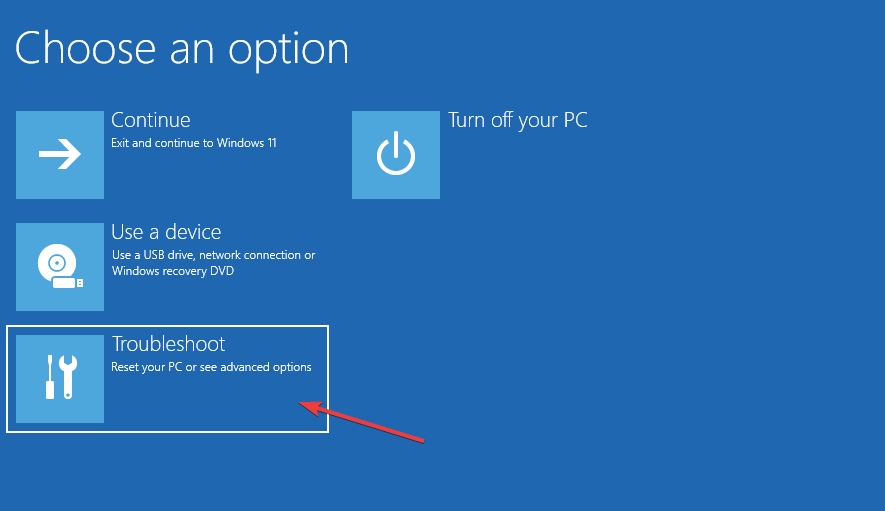
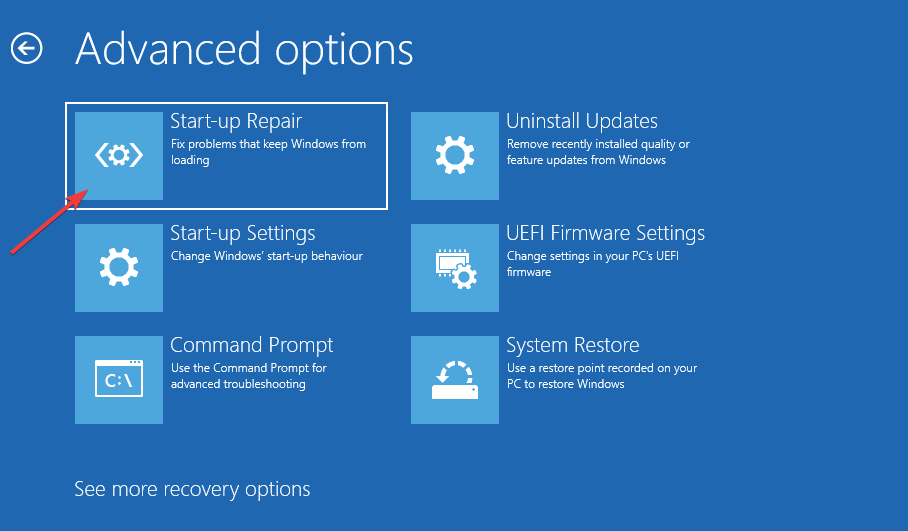

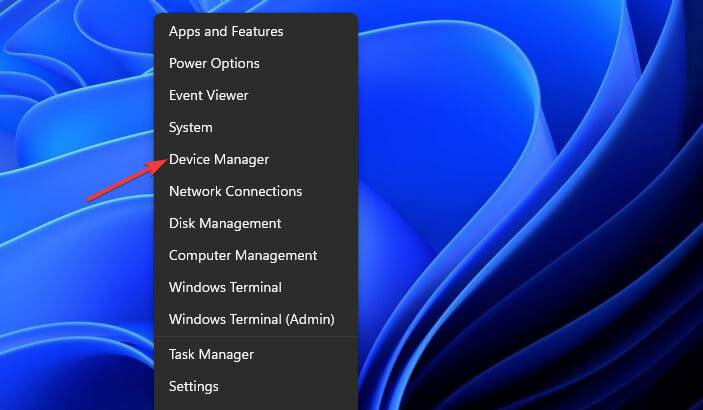
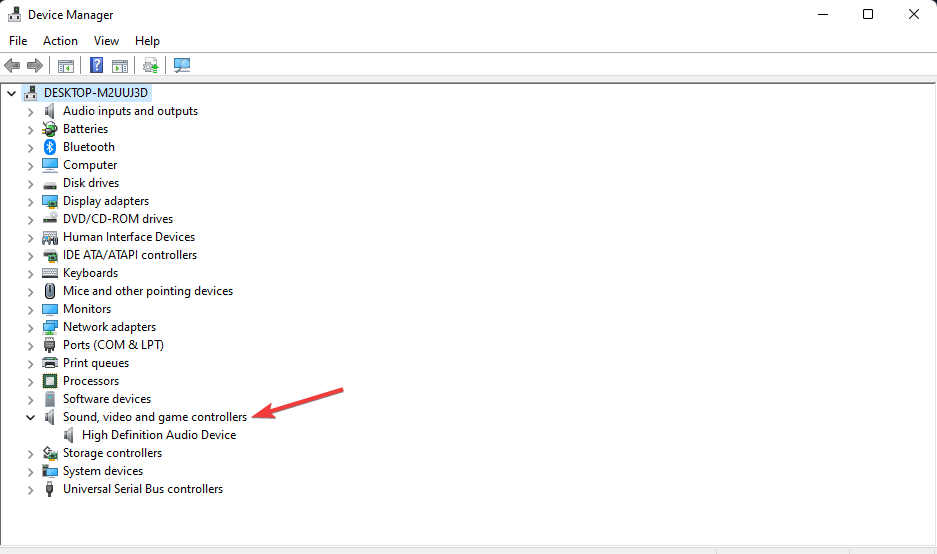
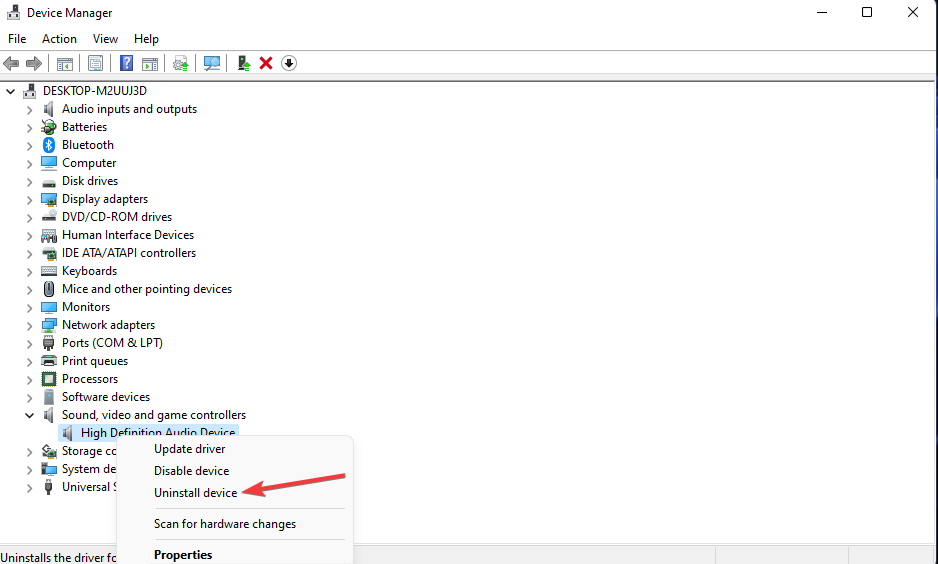
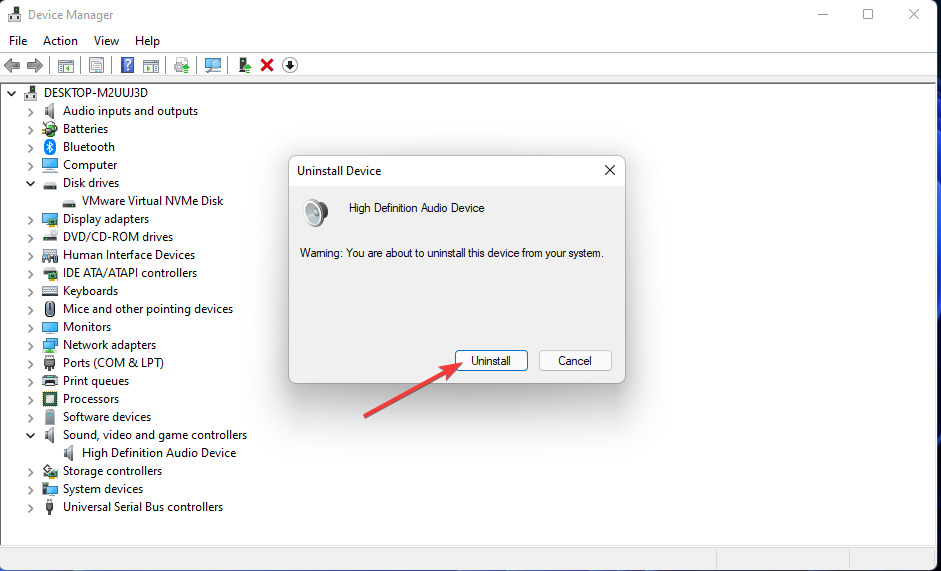
regedit<strong></strong>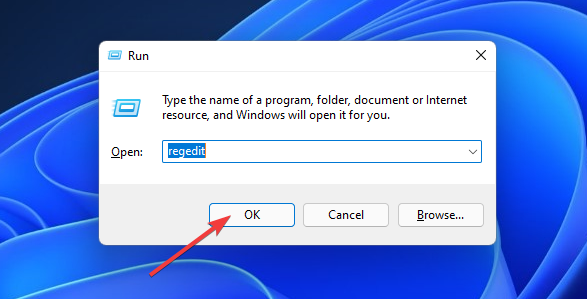
HKEY_LOCAL_MACHINE\SYSTEM \CurrentControlSet\Services\Processor<strong></strong>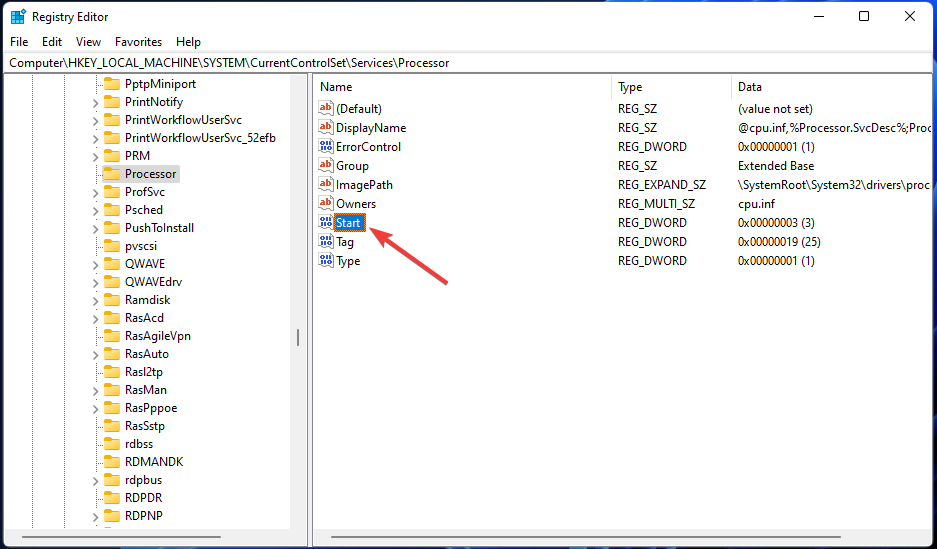
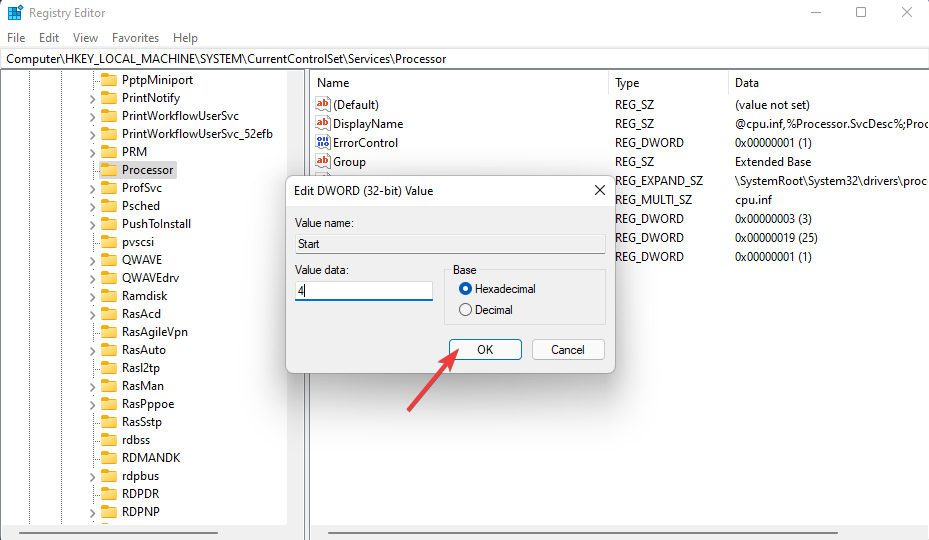
HKEY_LOCAL_MACHINE\SYSTEM\CurrentControlSet\ Services\Intelppm<strong></strong>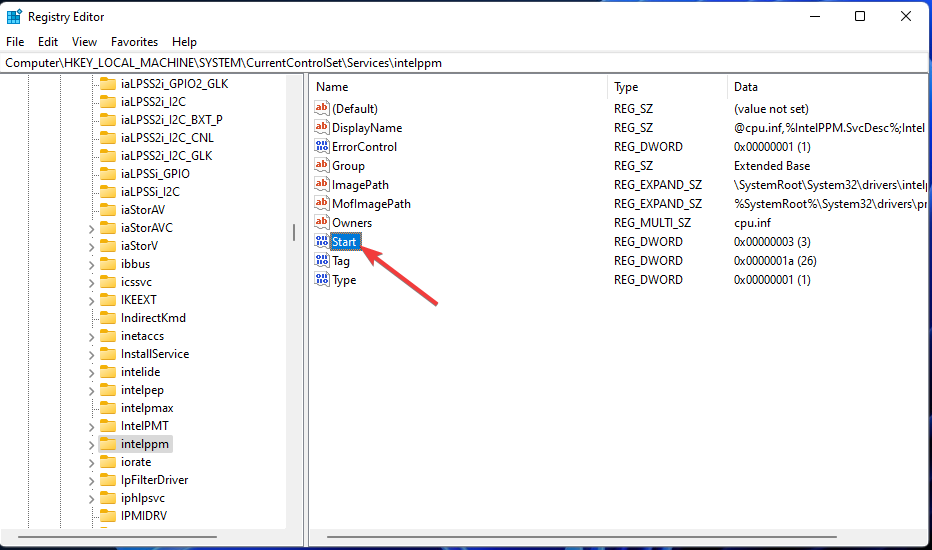
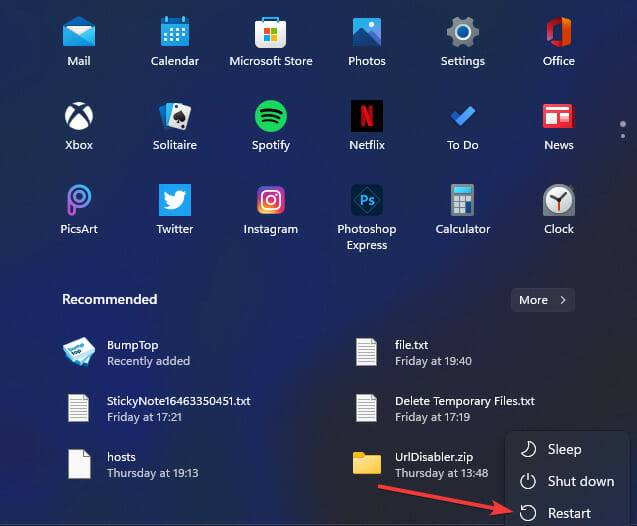
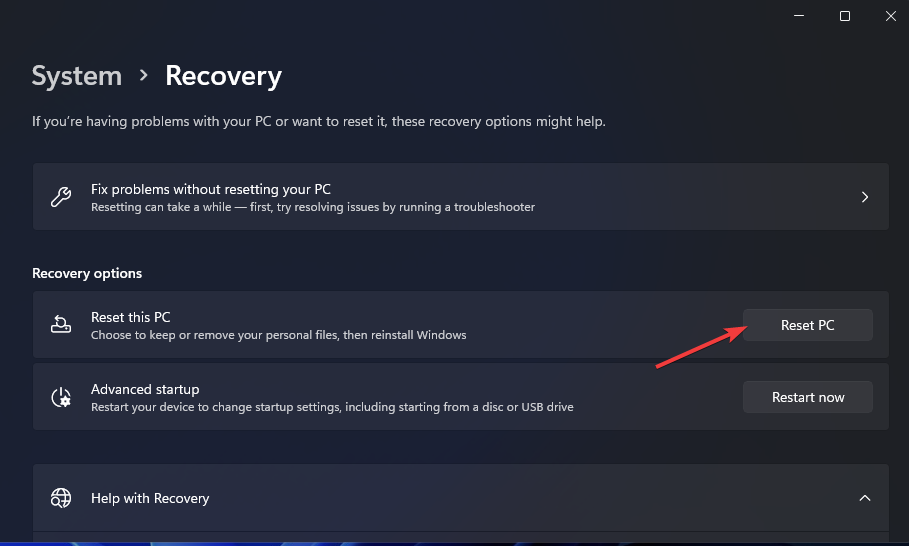 [この PC をリセット] ウィンドウで [ファイルを保持する] を選択します。
[この PC をリセット] ウィンドウで [ファイルを保持する] を選択します。 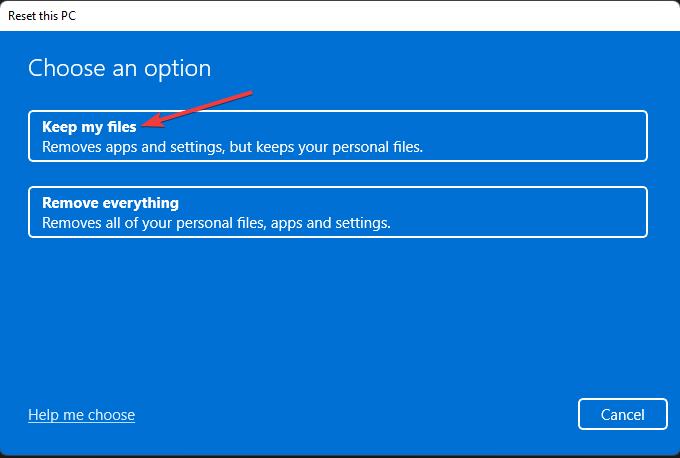 クラウド ダウンロード
クラウド ダウンロード 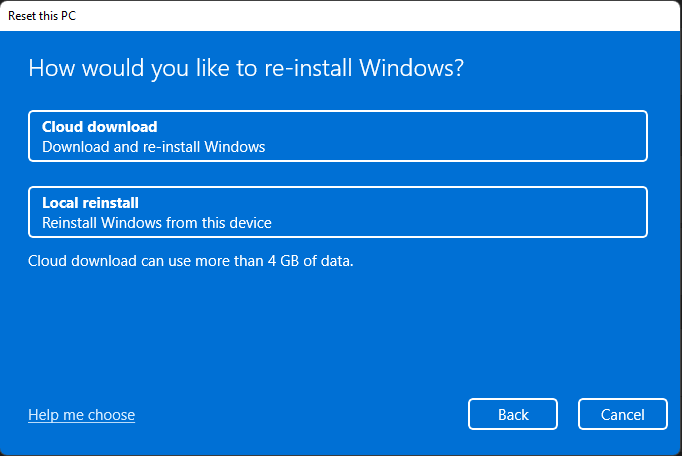 次へ
次へ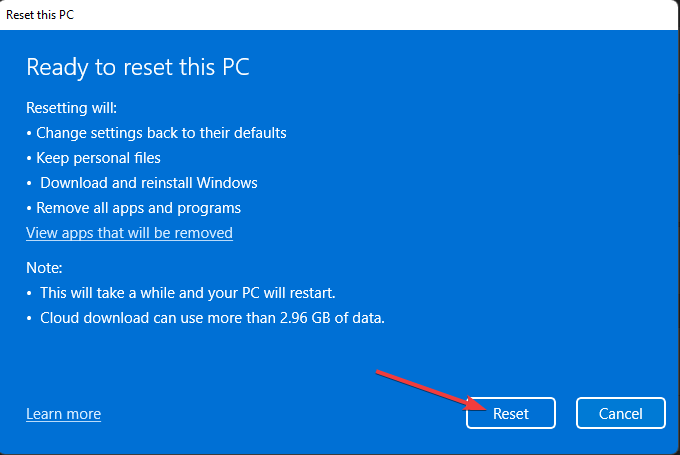 セーフ モードに移行して上記の修正を適用するにはどうすればよいですか?
セーフ モードに移行して上記の修正を適用するにはどうすればよいですか? 


ドライバーのアンロード エラーは、修正するのが最も簡単ではありません。ただし、ユーザーは、上記のいくつかの潜在的な解決策を使用して、Windows 11 でこのエラーを修正できることを確認しています。したがって、そのうちの 1 つで PC のドライバーのアンインストール エラーも解決できるかもしれません。
Microsoft が提供するブルー スクリーン エラーのトラブルシューティング ページを参照すると、より多くの潜在的な解決策が提供される可能性があります。このページには、一般的な BSOD 修正を提供するトラブルシューティング ツールが含まれています。 IntcOED エラー修正チュートリアルには、ドライバーのアンインストール エラーに対する潜在的な修正が含まれている場合があります。
ドライバーのアンインストール エラーについては、このページの以下のコメント セクションで議論できます。この BSOD エラーに関する関連質問があれば、お気軽にそこに入力してください。同じ問題を解決するために他のどのような方法を採用したかに関係なく、以下で解決策を共有してくれるユーザーを歓迎します。
以上がWindows 11 でドライバーのアンインストール エラーを修正する方法の詳細内容です。詳細については、PHP 中国語 Web サイトの他の関連記事を参照してください。