GarageBand は、Apple が開発した人気のデジタル オーディオ ワークステーションで、ミュージシャンやポッドキャスターに広く使用されています。残念ながら、Mac と iOS プラットフォームでのみ利用できます。ただし、このガイドでは、Windows 11 で GarageBand をダウンロード、インストール、使用する方法について説明します。
さらに、読者の皆様は、GarageBand 用に購入するのに最適な MIDI キーボード コントローラーに関する詳細なレビューに興味があるかもしれません。
GarageBand は、Apple Inc. が開発した独自のソフトウェアであり、Mac および iOS プラットフォームでのみ実行されます。
Windows オペレーティング システムと互換性がありません。さまざまなオペレーティング システムを使用しているにもかかわらず、Windows ユーザーはいくつかの方法を使用して PC 上で GarageBand を実行できます。
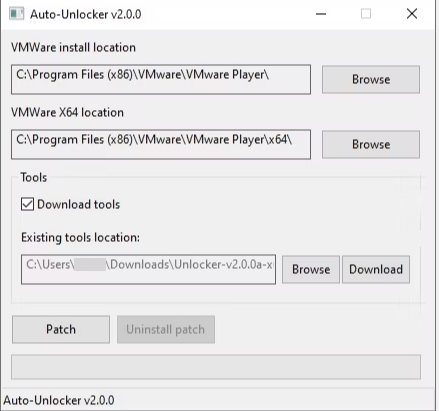
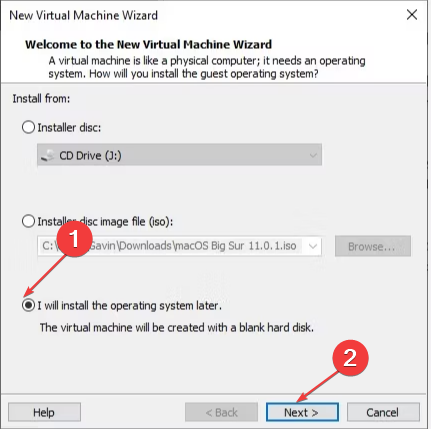
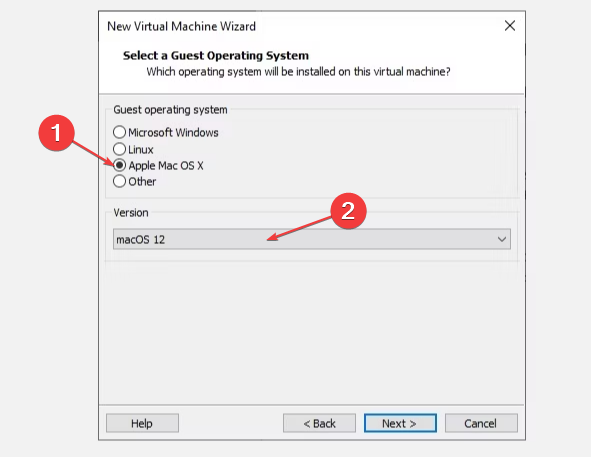
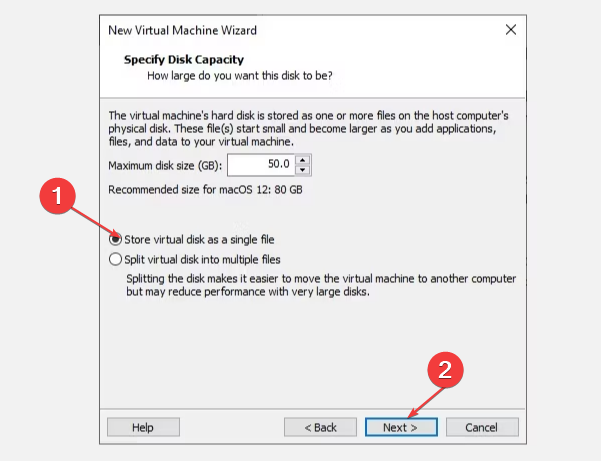
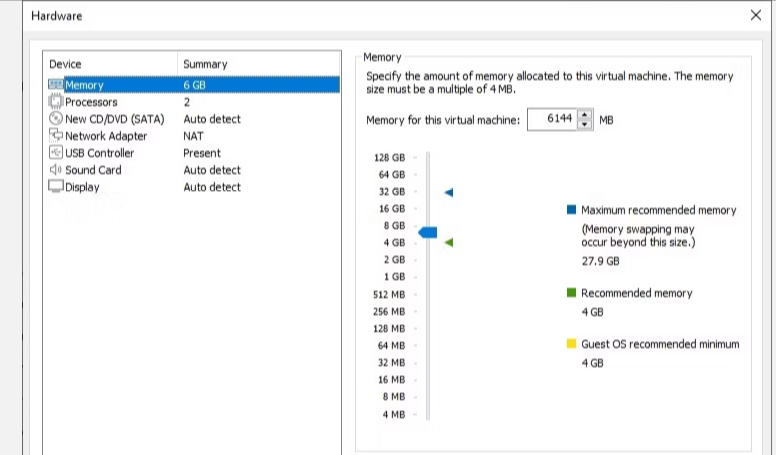
C:\Users\YOURNAME\Documents\Virtual Machines\YOUR MAC OS X FOLDER<strong> </strong>smbios.reflectHost = "TRUE" hw.model = "MacBookPro14,3" ボード ID = "Mac-551B86E5744E2388" smc.version = "0"<strong></strong> 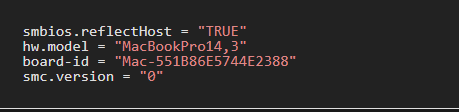 AMD の場合:
AMD の場合: cpuid.0.eax = “0000:0000:0000:0000:0000:0000:0000:1011” cpuid.0.ebx = “0111:0101:0110: 1110: 0110:0101:0100:0111” cpuid.0.ecx = “0110:1100:0110:0101:0111:0100:0110:1110” cpuid.0.edx = “0100:1001:0110:0101: 0110: 1110:0110:1001” cpuid.1.eax = “0000:0000:0000:0001:0000:0110:0111:0001” cpuid.1.ebx = “0000:0010:0000:0001:0000: 1000: 0000:0000” cpuid.1.ecx = “1000:0010:1001:1000:0010:0010:0000:0011” cpuid.1.edx = “0000:0111:1000:1011:1111:1011: 1111: 1111”<strong></strong>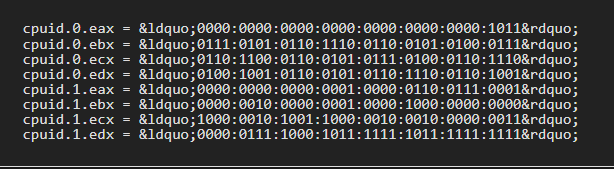
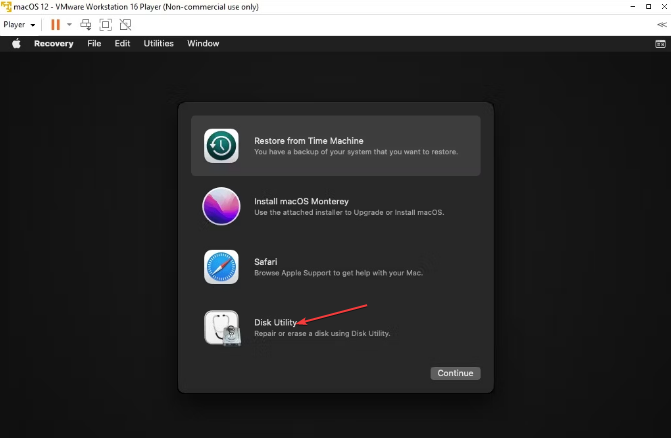
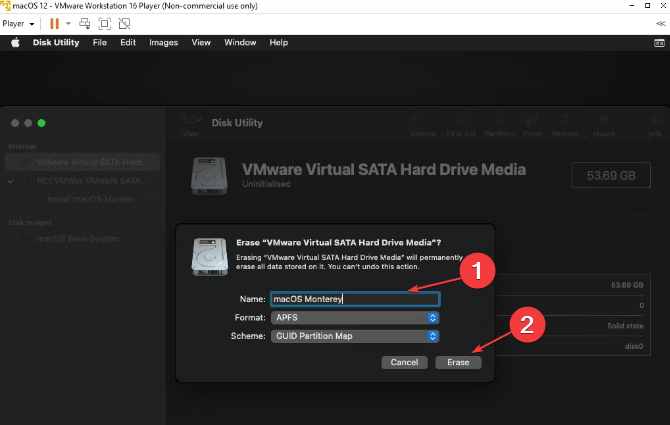
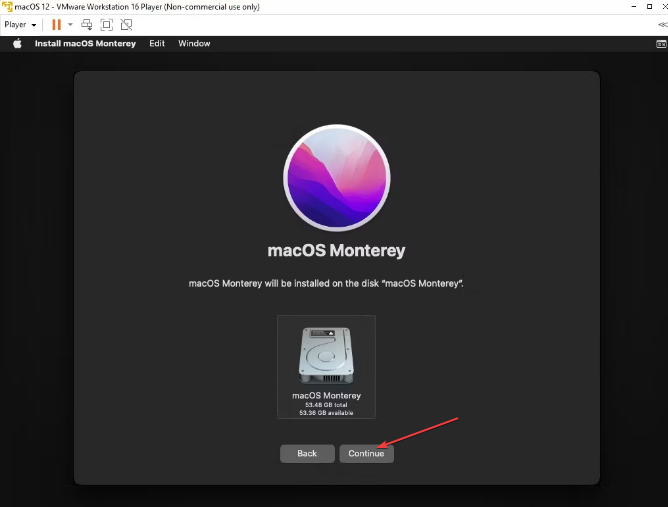

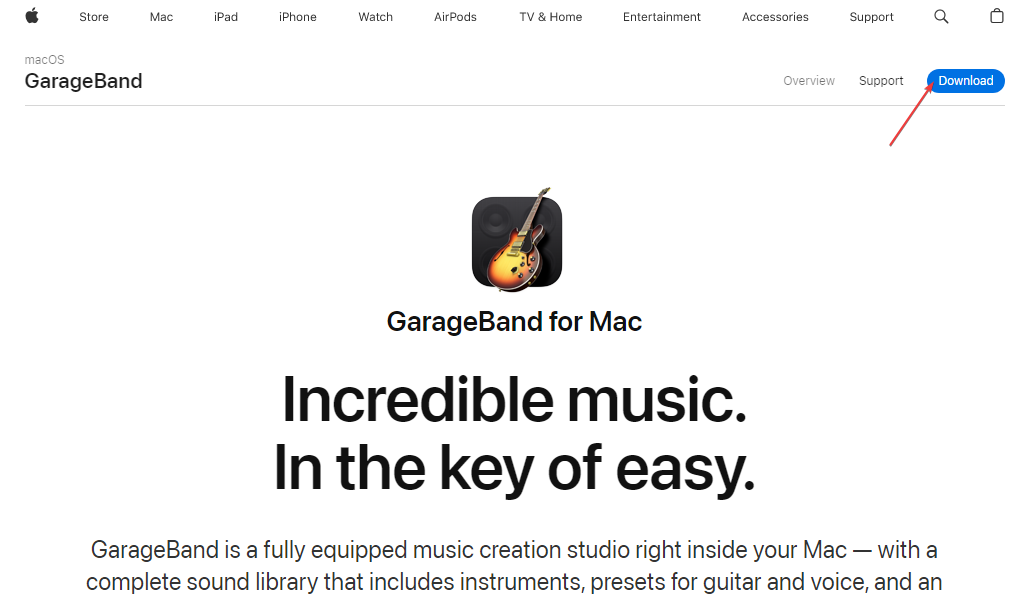
以上がWindows 11 用 GarageBand: ダウンロードしてインストールする方法の詳細内容です。詳細については、PHP 中国語 Web サイトの他の関連記事を参照してください。