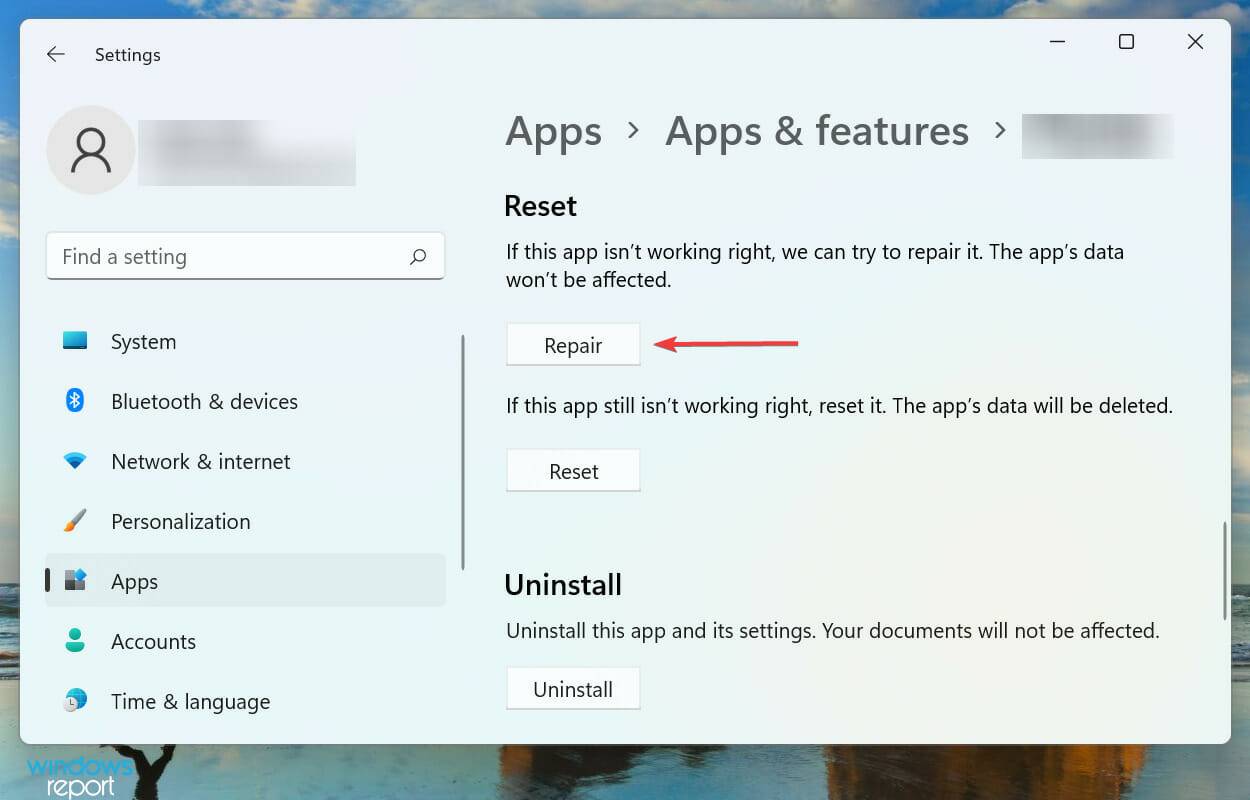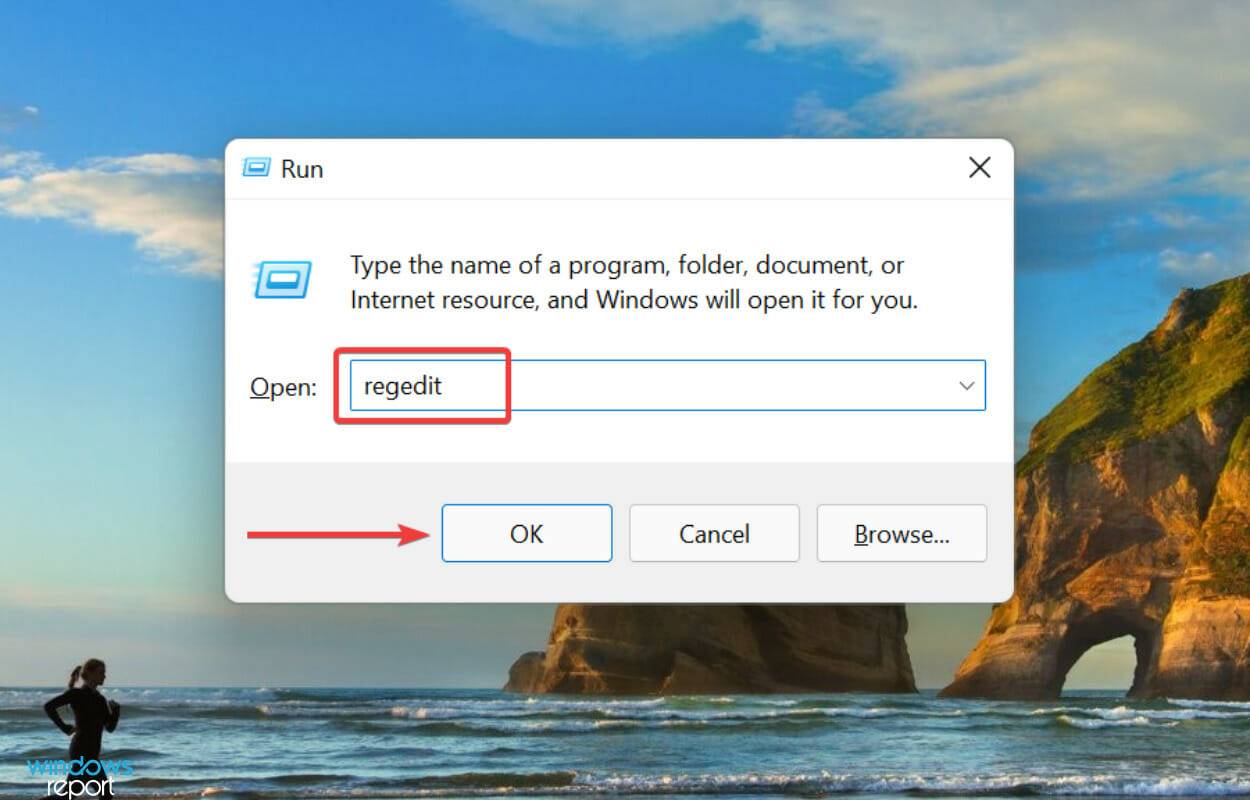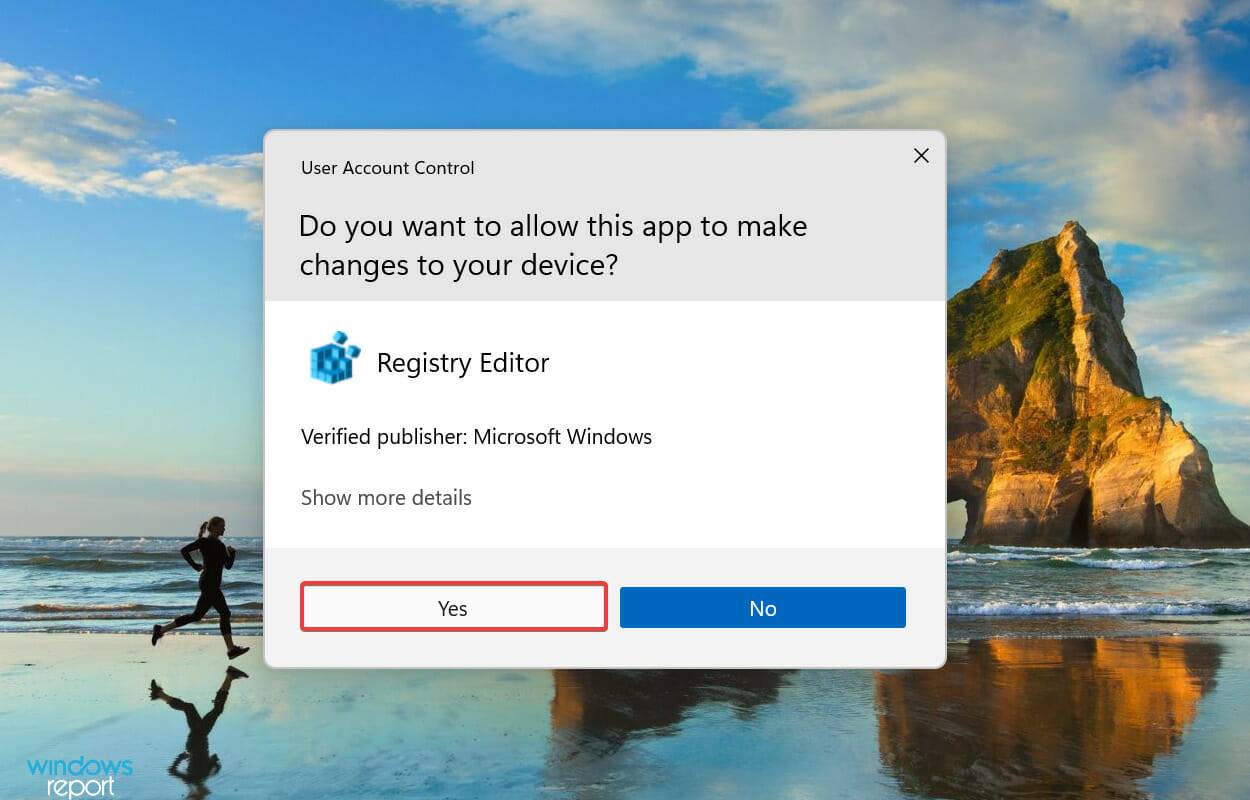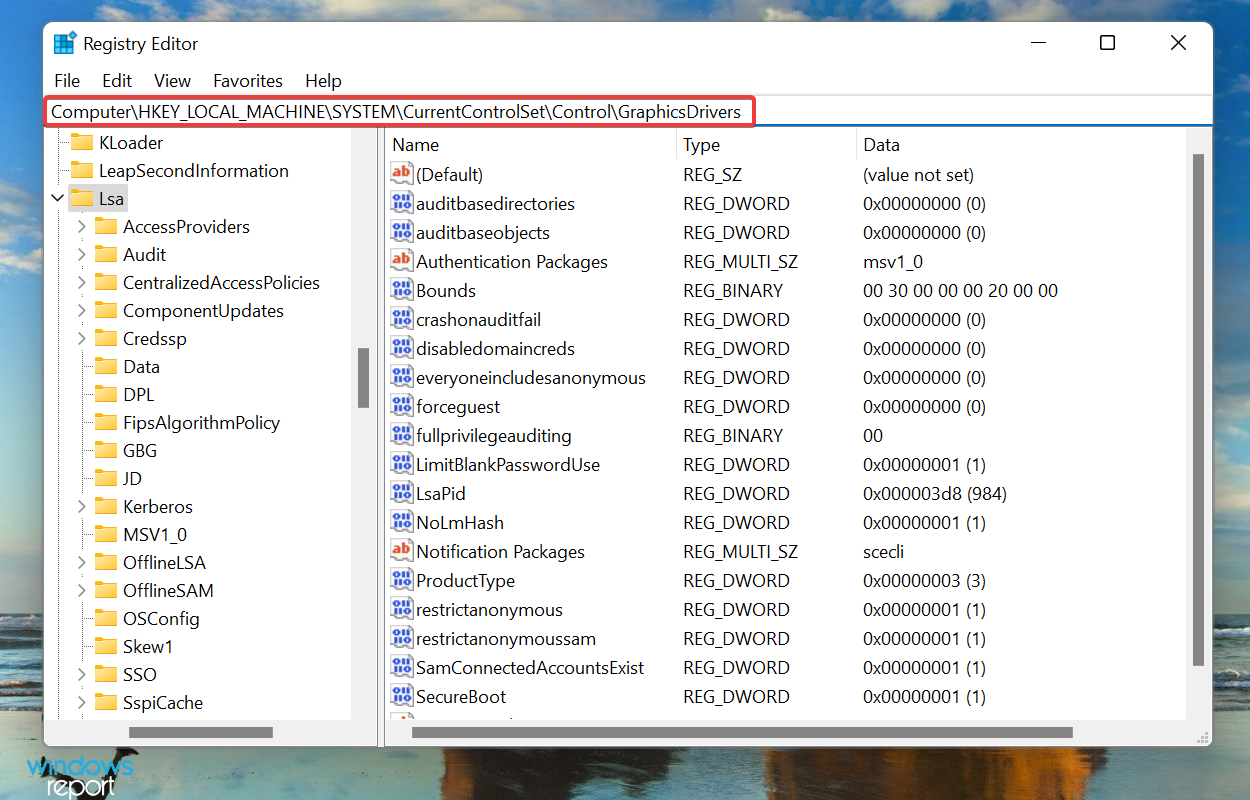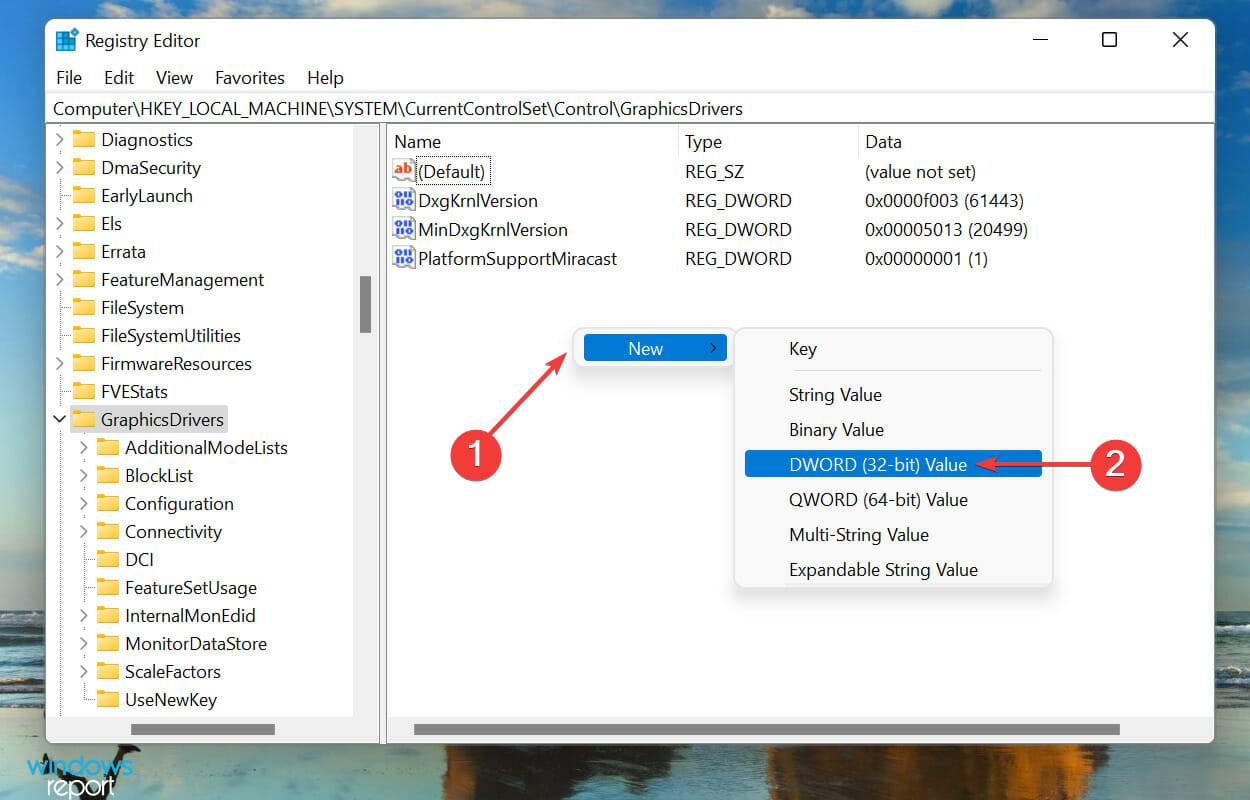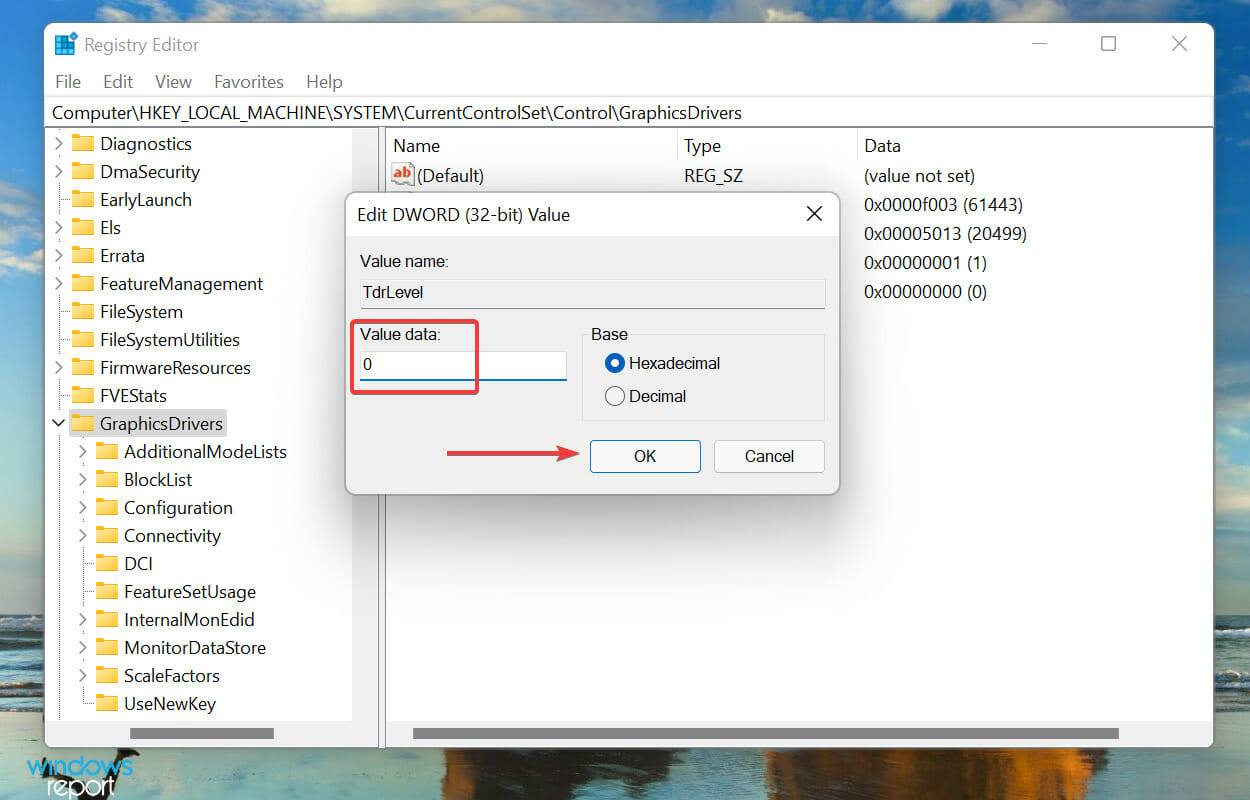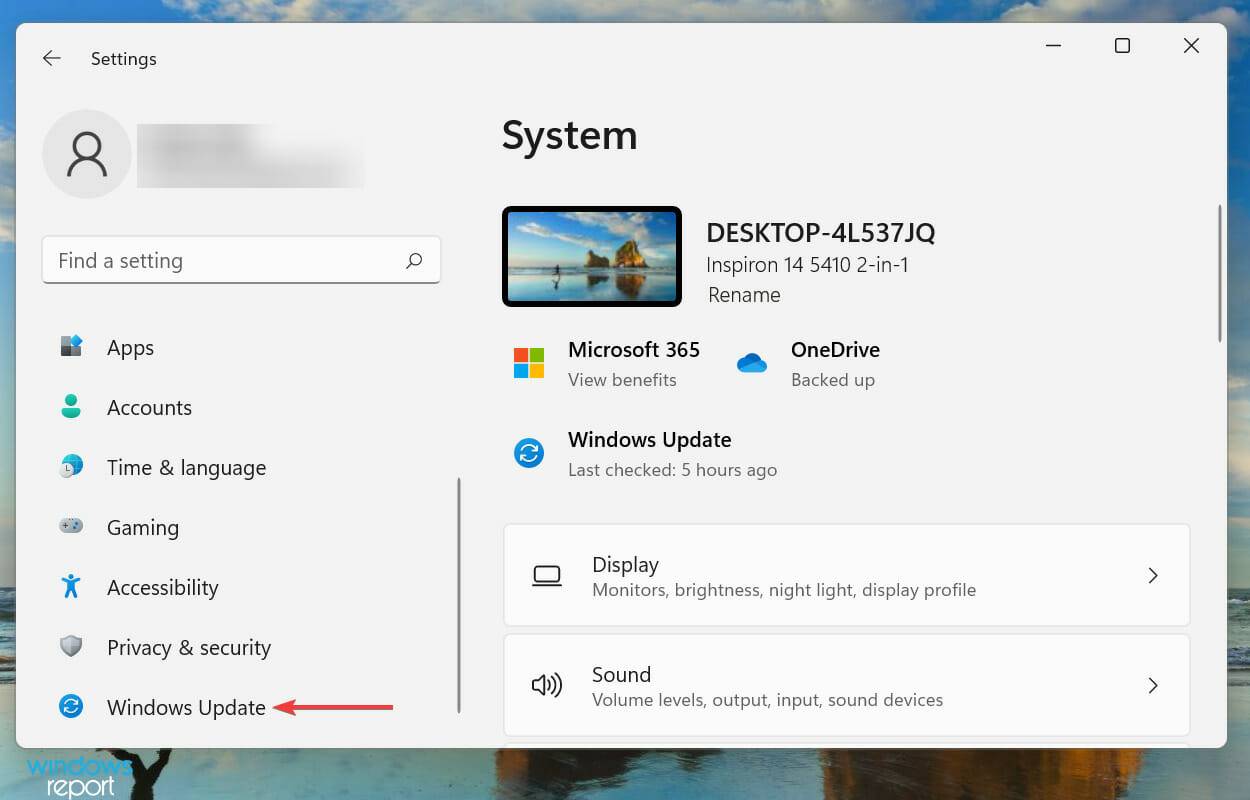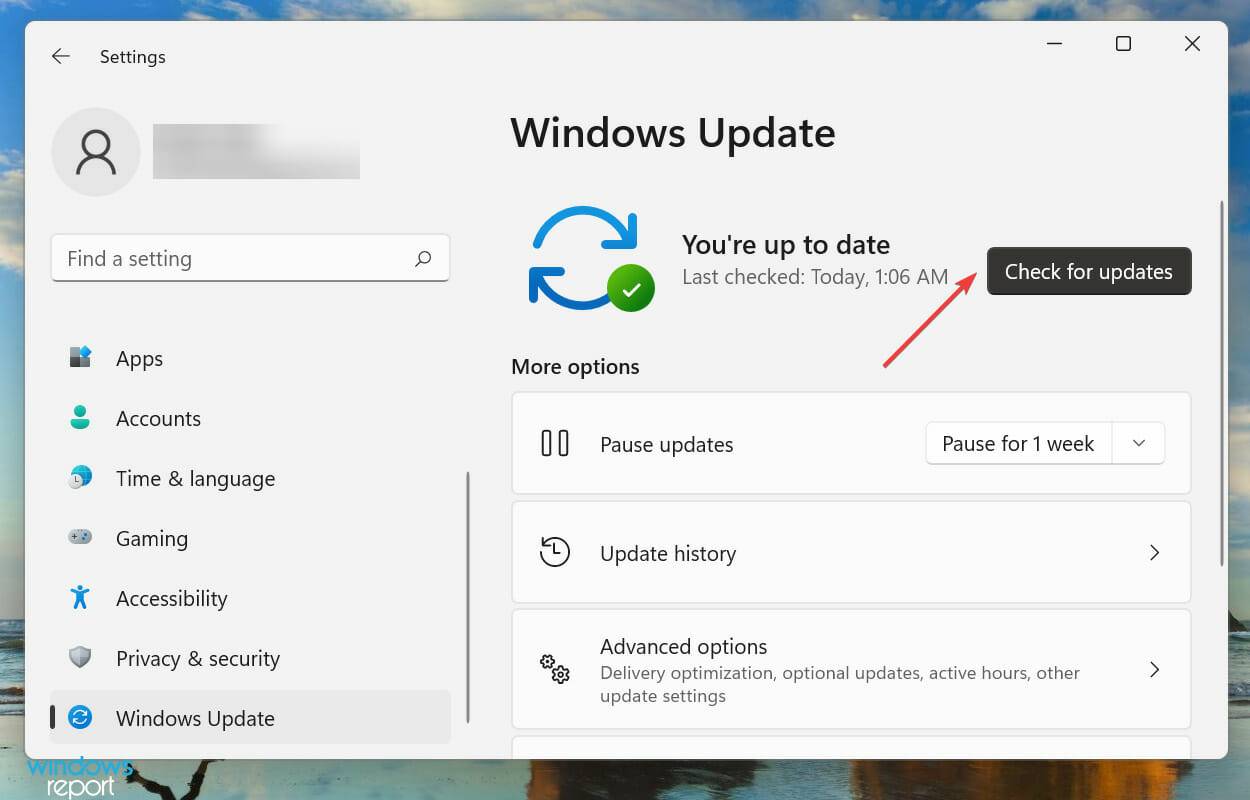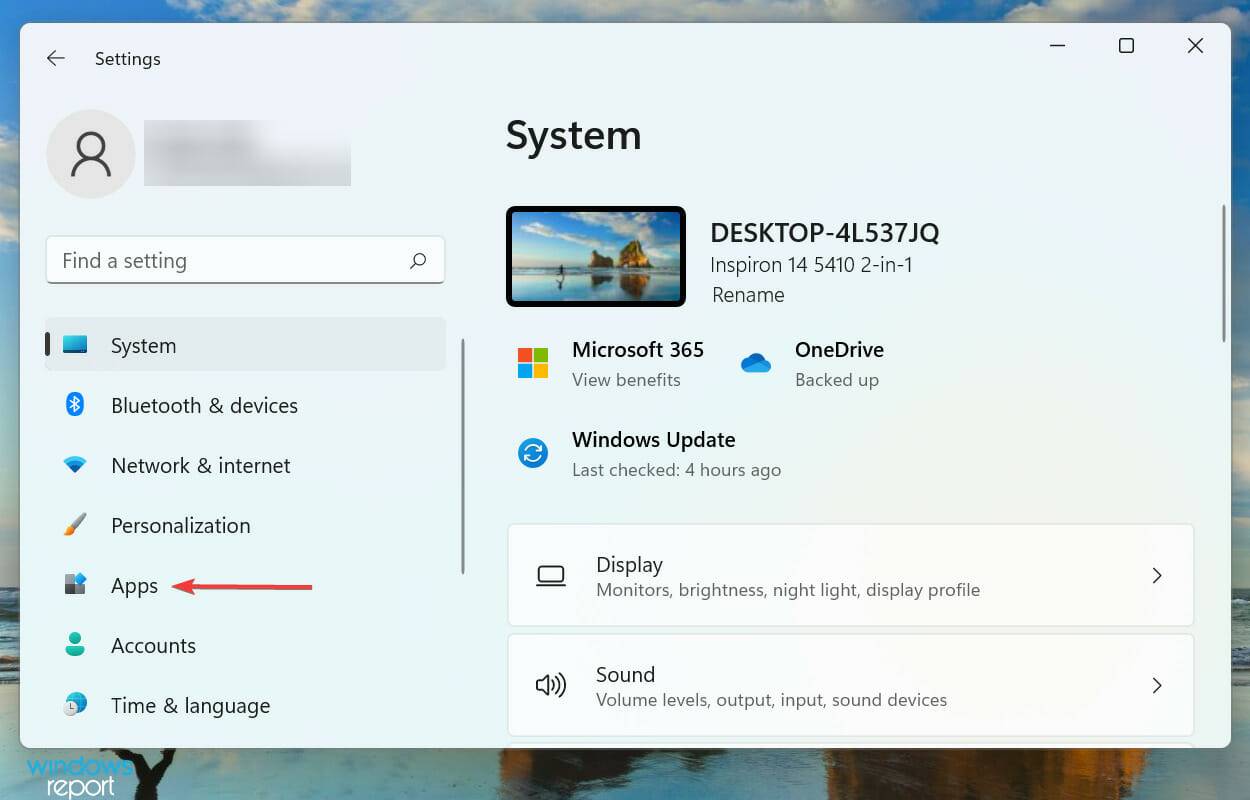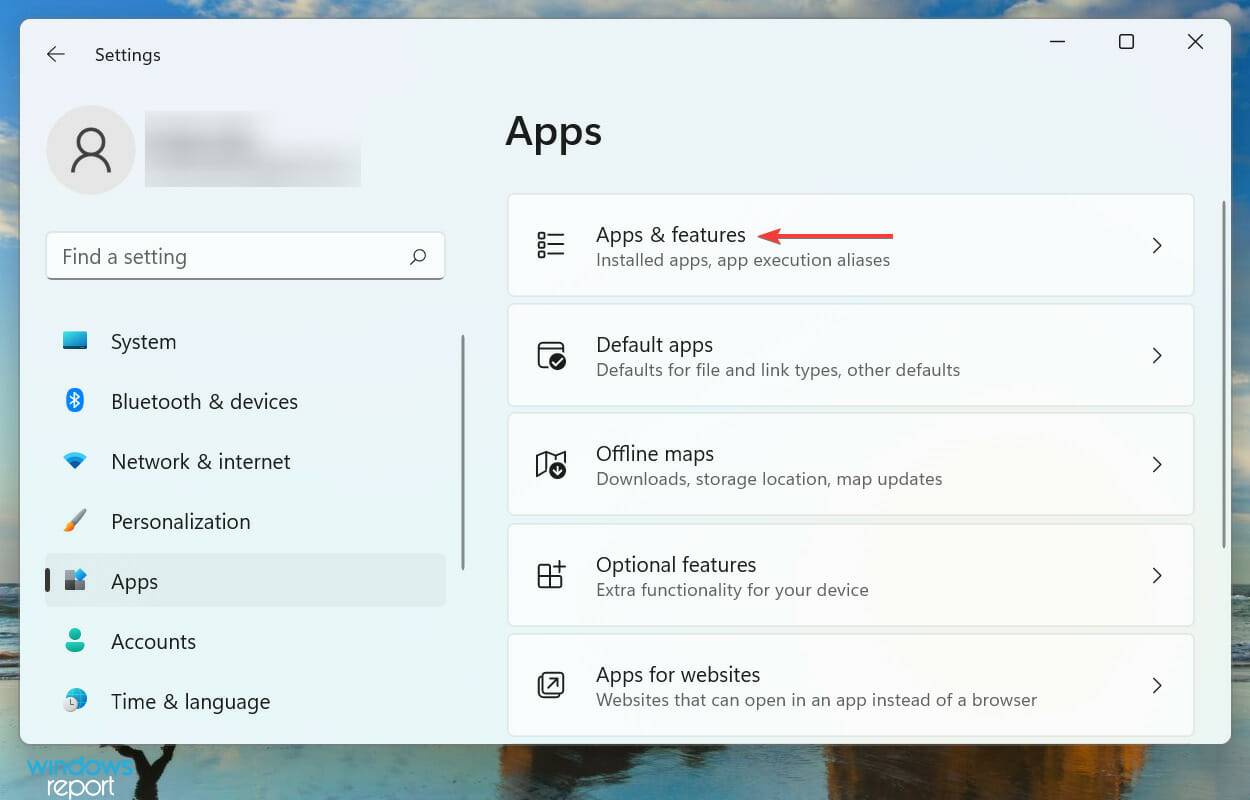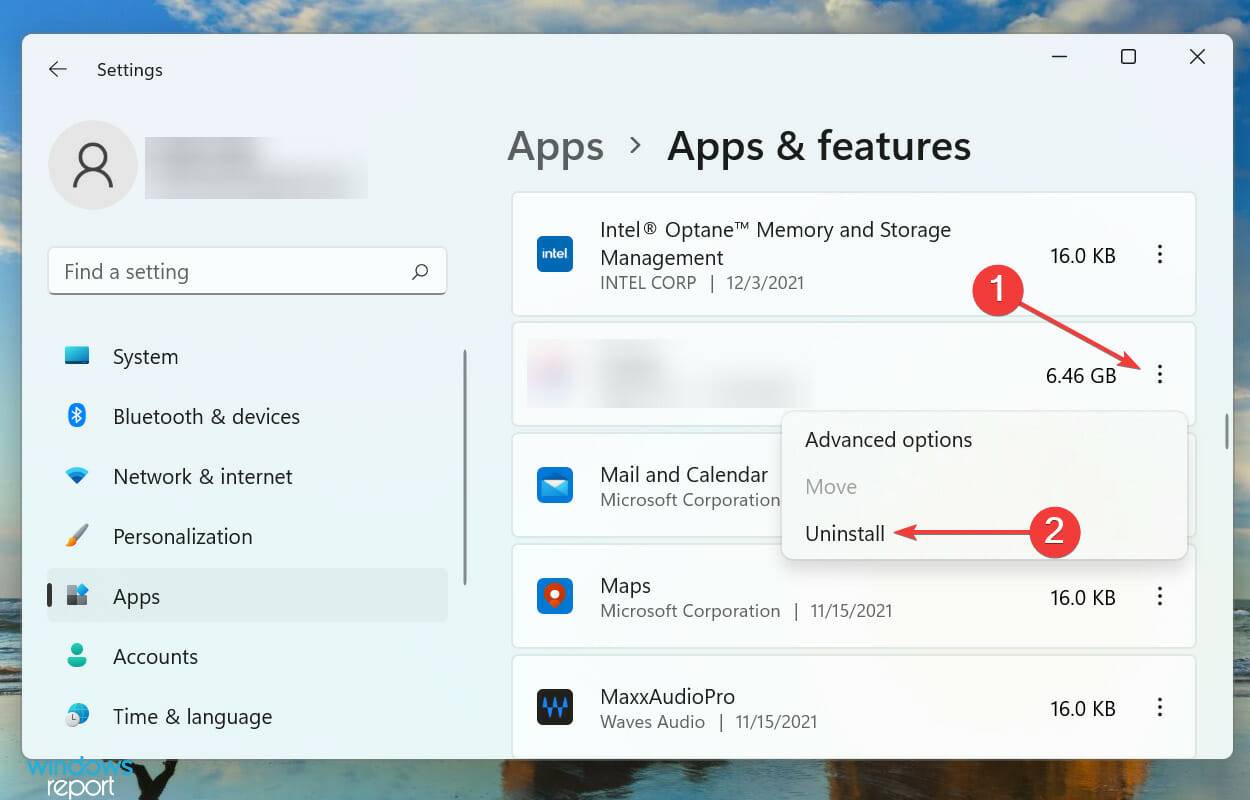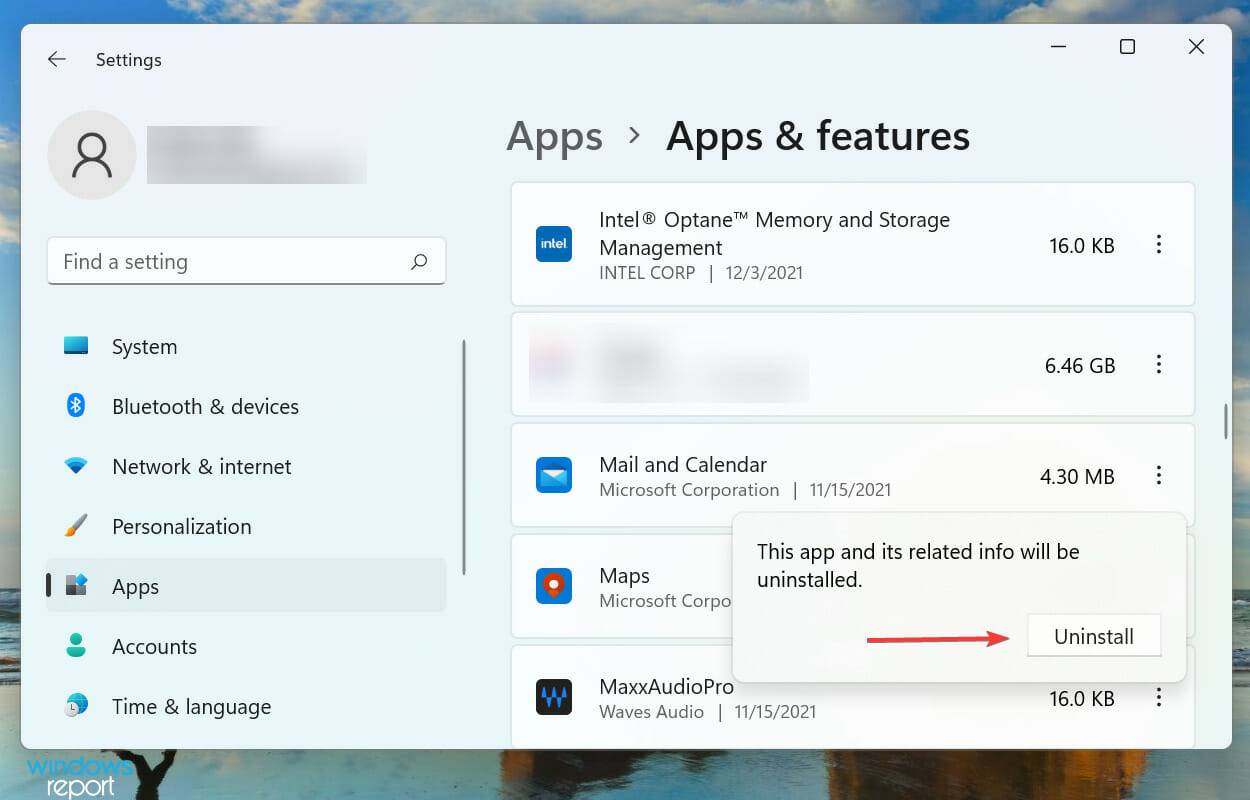DirectX 関数 GetDeviceRemovedReason がエラーで失敗する
私たちがプレイするほぼすべてのハイエンド ゲームは、効率的に実行するために DirectX に依存しています。ただし、一部のユーザーは、DirectX 関数 GetDeviceRemovedReason が失敗し、その後にエラー理由が続くと報告しました。
平均的なユーザーは、根本原因を特定し、最も効果的な解決策を見つけるために調査に時間を費やす必要がありますが、これらの理由は明らかではありません。作業を簡単にするために、このチュートリアルをこの問題専用にしました。
次のセクションでは、潜在的な原因を特定し、DirectX 関数 GetDeviceRemovedReason がエラーで失敗する問題を解決するためのトラブルシューティング手順を説明します。
DirectX 関数 GetDeviceRemovedReason がエラーで失敗する原因は何ですか?
AMD GPU ユーザーはこのエラーに遭遇することがよくありますが、Intel または Nvidia ハードウェアを使用しているユーザーがこのエラーに遭遇することはほとんどないようです。この場合、主なアプローチはドライバーを更新することです。
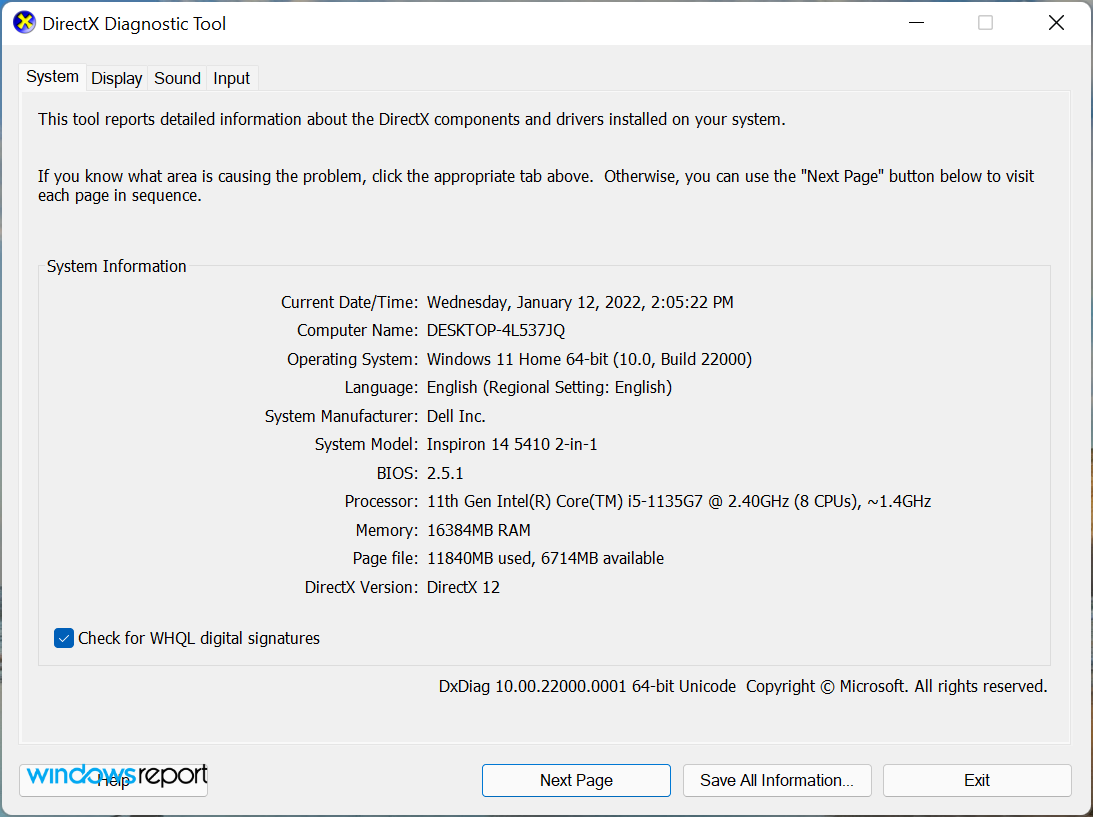
ただし、構成された電源プラン、破損したシステム ファイル、または古い DirectX バージョンも、ユーザーが DirectX 関数 GetDeviceRemovedReason の失敗とエラーに遭遇する原因になります。エラーのいくつかの理由が表示されます。
根本原因の基本をすでに理解し、各方法の目的を理解しているので、トラブルシューティングがより簡単になるはずです。問題を迅速に解決するには、リストされている順序で修正を実行してください。
DirectX 関数 GetDeviceRemovedReason がエラーで失敗するのを修正するにはどうすればよいですか?
1. ドライバーを更新します
- Windows S を押して検索メニューを起動し、テキストに Device Management と入力しますトップマネージャーのフィールドをクリックし、表示される関連する検索結果をクリックします。

-
ディスプレイ アダプター エントリをダブルクリックして展開し、その下のデバイスを表示します。

- 次に、グラフィックス アダプターを右クリックし、コンテキスト メニューから ドライバーの更新を選択します。

- [ドライバーの更新] ウィンドウにリストされている 2 つのオプションから、[ドライバーを自動的に検索する] を選択します。

- Windows がシステムをスキャンして利用可能な最適なドライバーを探してインストールするまで待ちます。
私たちは、DirectX 関数 GetDeviceRemovedReason がエラーで失敗する問題を解決するための最も効果的な修正を見つけるために、いくつかのフォーラムを参照しました。ほとんどの場合、ユーザーは古いドライバーが主な原因であると述べています。
ほとんどの人はこのソフトウェアをグラフィックス ドライバーとして知っていますが、Realtek サウンド ドライバーでも問題が発生する可能性があると報告している人もいます。グラフィックドライバーを更新したら、サウンドドライバーも更新してください。
上記のデバイス マネージャーの方法では、システムのドライバーの更新がチェックされるだけです。これまでにドライバーをダウンロードしたことがない場合は、ドライバーが更新されている可能性がわずかにあります。
サードパーティ製アプリケーションを使用すると、ドライバーを個別に更新する手間が軽減されます。インストールされているドライバーが最新の状態に保たれるようにしながら、利用可能なすべてのソースをスキャンしてアップデートを行う専用ツールを使用することをお勧めします。
2. 電源モードを切り替える
-
Windows Iを押して「設定」アプリケーションを起動し、「システム」タブで右を選択します。 ## 電源とバッテリー。 <strong></strong>

- 「電力モード」の横にあるメニューをクリックします。
 ここで、ここにリストされているオプションから
ここで、ここにリストされているオプションから - 最高のパフォーマンス を選択します。

- Windows S を押して検索メニューを起動します。テキスト フィールドに「Windows Terminal」と入力し、関連する検索結果を右クリックして、コンテキスト メニューから [管理者として実行] を選択します。
 表示される UAC (ユーザー アカウント制御) プロンプトで
表示される UAC (ユーザー アカウント制御) プロンプトで - Yes をクリックします。
 次に、上部の下矢印をクリックし、オプションのリストから
次に、上部の下矢印をクリックし、オプションのリストから - コマンド プロンプトを選択します。または、Ctrl Shift を押して、別のタブ 2 でコマンド プロンプトを起動することもできます。
 #次に、次のコマンドを入力して Enter
#次に、次のコマンドを入力して Enter - Run SFC scan: <strong></strong>sfc /scannow
<strong></strong> スキャンが完了するまで待ってから、エラーで失敗した DirectX 関数 GetDeviceRemovedReason が修正されているかどうかを確認します。そうでない場合は、次の方法に進みます。
スキャンが完了するまで待ってから、エラーで失敗した DirectX 関数 GetDeviceRemovedReason が修正されているかどうかを確認します。そうでない場合は、次の方法に進みます。
4. 不具合のあるゲームを修正します
- Windows
- I を押して設定アプリを起動し、左側のナビゲーション ウィンドウからタブを選択しますリストから アプリケーションを選択します。 <strong></strong>
 右側の [アプリと機能] をクリックします。
右側の [アプリと機能] をクリックします。 -
<strong></strong>
 次に、問題のゲームを見つけて、その横にある省略記号をクリックし、メニューから 詳細オプションを選択します。
次に、問題のゲームを見つけて、その横にある省略記号をクリックし、メニューから 詳細オプションを選択します。 -
<strong></strong>
 「 修復
「 修復 - 」ボタンをクリックしてプロセスを開始します。 <strong></strong>
 修復は、アプリケーションの些細な問題を取り除く最も簡単な方法の 1 つです。このプロセス中に、すべてのプログラム ファイルがチェックされ、問題のあるファイルが置き換えられます。さらに、レジストリ キーがインストール ファイルとともに検証されます。
修復は、アプリケーションの些細な問題を取り除く最も簡単な方法の 1 つです。このプロセス中に、すべてのプログラム ファイルがチェックされ、問題のあるファイルが置き換えられます。さらに、レジストリ キーがインストール ファイルとともに検証されます。
5. レジストリを変更します
-
Windows R を押してコマンドの実行を開始し、テキスト フィールドに regedit と入力します。をクリックし、「OK」をクリックするか、Enter を押して、レジストリ エディタを起動します。

- ポップアップ UAC (ユーザー アカウント制御) プロンプトで Yes をクリックします。

- 次のパスを上部のアドレス バーに貼り付け、Enter を押します。または、左ペインからそのパスに移動することもできます:
<strong>Computer\HKEY_LOCAL_MACHINE\SYSTEM\CurrentControlSet\Control\GraphicsDrivers</strong>
- 空白のセクションを右クリックし、カーソルを New の上に置き、[DWORD の選択] を選択します。 (32 ビット) コンテキスト メニューの値を取得し、TdrLevel という名前を付けます。

- 次に、作成した値をダブルクリックし、[値のデータ] に 0 と入力し、OK をクリックして変更を保存します。

6. DirectX
- を更新します。 Windows I を押して設定アプリケーションを起動し、左側から移動します。ペインにリストされているタブから Windows Update を選択します。

- 次に、 [更新の確認] をクリックして、利用可能な 新しいバージョンの DirectX をスキャンします。

DirectX 12 はこの記事の最新バージョンであり、スタンドアロン パッケージはありません。これは基本的に、Windows Update 経由でのみインストールできることを意味します。 DirectX 12 のアップデートを見つけた場合は、ダウンロードしてインストールしてください。
7. ゲームを再インストールします
- Windows I を押して設定アプリケーションを起動し、左側のタブから アプリケーションを選択します。

- 次に、右側の [アプリと機能] をクリックします。

- 不具合のあるゲームを見つけて、その横にある省略記号をクリックし、メニューから アンインストール を選択します。

- もう一度、ポップアップ表示される確認プロンプトで [アンインストール] をクリックします。

#ゲームをアンインストールした後、ソースから再ダウンロードします。場合によっては、ゲーム自体の問題により、Windows 11 で DirectX 関数 GetDeviceRemovedReason がエラーで失敗することがあります。続行する前に、ソースが信頼でき安全であることを確認してください。
以上がDirectX 関数 GetDeviceRemovedReason がエラーで失敗するの詳細内容です。詳細については、PHP 中国語 Web サイトの他の関連記事を参照してください。

ホットAIツール

Undresser.AI Undress
リアルなヌード写真を作成する AI 搭載アプリ

AI Clothes Remover
写真から衣服を削除するオンライン AI ツール。

Undress AI Tool
脱衣画像を無料で

Clothoff.io
AI衣類リムーバー

Video Face Swap
完全無料の AI 顔交換ツールを使用して、あらゆるビデオの顔を簡単に交換できます。

人気の記事

ホットツール

メモ帳++7.3.1
使いやすく無料のコードエディター

SublimeText3 中国語版
中国語版、とても使いやすい

ゼンドスタジオ 13.0.1
強力な PHP 統合開発環境

ドリームウィーバー CS6
ビジュアル Web 開発ツール

SublimeText3 Mac版
神レベルのコード編集ソフト(SublimeText3)

ホットトピック
 7627
7627
 15
15
 1389
1389
 52
52
 89
89
 11
11
 31
31
 140
140
 修正: Google Chrome の ERR_ADDRESS_UNREACHABLE エラー
May 15, 2023 pm 06:22 PM
修正: Google Chrome の ERR_ADDRESS_UNREACHABLE エラー
May 15, 2023 pm 06:22 PM
複数の Windows ユーザーが、システム上の Google Chrome ブラウザで一部の Web サイトにアクセスしようとすると、Web ページにアクセスできないと苦情を述べています。また、エラー コード ERR_ADDRESS_UNREACHABLE とともに「サイトにアクセスできません」というメッセージがブラウザーに表示されます。この問題の背後には多くの潜在的な理由が考えられます。Web サイト サーバーの問題、プロキシ サーバー設定、不安定なインターネット接続などが原因である可能性があります。同様の問題が発生した場合でも、パニックに陥る必要はありません。この記事の問題を深く分析した結果、多くの解決策が得られました。続行する前に、次の回避策を試してください。 ユーザーが他のデバイスからサイトにアクセスしようとしていて、問題がないことを確認してください。
 Windows 11 では MSI Afterburner を使用できませんか?次の修正を試してください。
May 09, 2023 am 09:16 AM
Windows 11 では MSI Afterburner を使用できませんか?次の修正を試してください。
May 09, 2023 am 09:16 AM
MSIAfterburner は、ほとんどのグラフィックス カードに適したオーバークロック ツールです。それとは別に、システムのパフォーマンスを監視するために使用することもできます。しかし、一部のユーザーは MSIAfterburner が Windows 11 で動作しないと報告しました。これにはいくつかの理由が考えられますが、それについては次のセクションで説明します。ただし、これが発生すると、ゲームのプレイ中にパフォーマンスを変更したり監視したりすることができなくなります。予想通り、これはゲーマーにとって大きな課題となります。そのため、問題を理解し、Windows 11 で MSIAfterburned が機能しない問題に対する最も効果的な修正方法を説明するために、このチュートリアルを用意しました。
 Windows 11でプレビューペインが機能しない問題を修正する方法
Apr 24, 2023 pm 06:46 PM
Windows 11でプレビューペインが機能しない問題を修正する方法
Apr 24, 2023 pm 06:46 PM
Windows ファイル エクスプローラーに付属する機能の 1 つは、選択したファイルのプレビューを表示するプレビュー ペインです。これは、ファイルを開く前にその内容を表示できることを意味します。ファイル エクスプローラーのプレビュー ペインには、Office 関連のドキュメント、PDF、テキスト ファイル、画像、ビデオなど、さまざまな種類のファイルのプレビューが表示されます。通常は正常に動作しますが、ファイルのプレビューが利用できない場合があります。最近、多くの Windows 11 ユーザーが、ファイル エクスプローラーのプレビュー ペインが機能せず、ファイルのプレビューを表示できないという問題を提起しました。 Windows コンピューターでプレビュー ペインが機能しないという問題に直面していますか?それでは、この記事を読み続けてください。ここでは、修正に役立つ修正のリストをまとめました。
 修正: Windows 11でValorantを実行するとVAN 1067エラーが発生する
May 22, 2023 pm 02:41 PM
修正: Windows 11でValorantを実行するとVAN 1067エラーが発生する
May 22, 2023 pm 02:41 PM
このオペレーティング システムは以前のバージョンよりもはるかに優れており、AutoHDR や DirectStorage などのゲーマー向けの機能を備えていますが、Valorant プレイヤーはゲームを起動するのに多少の問題がありました。これはゲーマーが以前に直面した最初の問題ではなく、Windows 11 で Valorant が開かないという別の問題もゲーマーを悩ませていますが、それを修正する方法については説明しました。現在、Windows 11 に切り替えた Valorant プレイヤーは、セキュア ブートと TPM2.0 サービスが原因で、実行中にゲーム メニューに終了オプションしか表示されない問題に直面しているようです。多くのユーザーが VAN1067 エラーを受け取りますが、心配する必要はありません。
 Opera ブラウザでビデオの自動再生を無効にするにはどうすればよいですか?
Apr 22, 2023 pm 10:43 PM
Opera ブラウザでビデオの自動再生を無効にするにはどうすればよいですか?
Apr 22, 2023 pm 10:43 PM
Opera ブラウザの最新バージョンには、新しい自動ビデオ ポップアップ機能が含まれています。この機能を使用すると、ブラウザの別のタブに移動するとビデオが自動的にポップアップすることがわかります。このポップアップ ビデオはサイズを変更したり、画面上で移動したりできることがわかりました。 [ビデオ] タブに戻ると、タブが再開され、フローティング ウィンドウが消えます。ビデオ ポップアップ機能は、仕事中にビデオを見たいマルチタスク ユーザーにとって便利です。ただし、すべての Opera ユーザーがこの自動ビデオ ポップアップ機能を好むわけではありません。もしあなたが、タブを切り替えるたびにポップアップするビデオに悩まされている Opera ブラウザ ユーザーの 1 人なら、適切な投稿を見つけたことでしょう。ここでは、Opera でこのポップアップを無効にする方法を詳しく説明します。
 これを修正するには、対話型ウィンドウ ステーションを使用する必要があります。
Apr 24, 2023 pm 11:52 PM
これを修正するには、対話型ウィンドウ ステーションを使用する必要があります。
Apr 24, 2023 pm 11:52 PM
この操作には対話型ウィンドウ ステーションが必要ですが、これはかなり奇妙なバグです。ユーザーがアプリを操作できるようにするソフトウェア ウィンドウが開いていないため、有効にする必要があります。このバグは、2021 Printing Nightmare の脆弱性と関連付けられています。しかし、それは今でも続いており、コンピューターやデバイスドライバーに影響を与えています。幸いなことに、修正するのは簡単です。そもそもなぜこのエラーが発生するのでしょうか?このエラーの修正方法を説明する前に、必ずこのエラーの原因を列挙してください。こうすることで、同じことが二度と起こらないようにするために必要な措置を講じることができます。破損したファイルによりコンピュータのファイルが台無しになる – 破損は、マルウェアから停電まで、さまざまな理由によって引き起こされる可能性があります。 SFC スキャンを実行することをお勧めします。過剰なウイルス対策アプリを使用している – ウイルス対策ソフトウェアがブロックすることがあります
 DirectX 関数 GetDeviceRemovedReason がエラーで失敗する
May 17, 2023 pm 03:38 PM
DirectX 関数 GetDeviceRemovedReason がエラーで失敗する
May 17, 2023 pm 03:38 PM
私たちがプレイするほぼすべてのハイエンド ゲームは、効率的に実行するために DirectX に依存しています。ただし、一部のユーザーは、DirectX 関数 GetDeviceRemovedReasonfailedwith に続いてエラー理由が表示されると報告しました。上記の理由は平均的なユーザーにとって自明ではないため、根本原因と最も効果的な解決策を特定するには、ある程度の調査が必要です。作業を簡単にするために、このチュートリアルをこの問題専用にしました。次のセクションでは、潜在的な原因を特定し、DirectX 関数 GetDeviceRemovedReasonfailedwitherror を排除するためのトラブルシューティング手順を説明します。何が原因か
 Windows 11でインターネット接続速度を最適化する方法
Apr 23, 2023 pm 10:46 PM
Windows 11でインターネット接続速度を最適化する方法
Apr 23, 2023 pm 10:46 PM
Windows 11 のネットワーク速度が遅い問題を解決するにはどうすればよいですか? 1. コンピュータを再起動します。デスクトップに移動し、Alt+F4 を押して、[Windows のシャットダウン] ボックスをアクティブにします。ドロップダウン メニューをクリックし、オプションのリストから [再起動] を選択します。次に、「OK」をクリックします。 Windows 11 で発生するほとんどの問題の最も効果的な解決策の 1 つは、コンピューターを再起動することです。問題の原因がバックグラウンド プロセスまたはエラーである場合は、オペレーティング システムを再起動すると問題が解消され、エラーが解決されます。コンピューターを再起動した後、Windows 11 のネットワーク速度の問題が解決されたかどうかを確認します。 2. PC がルーター (Wi-Fi ネットワーク) の範囲内にあることを確認します。ワイヤレス ネットワークの場合、デバイスがルーターから離れるほど、インターネット速度は遅くなります。



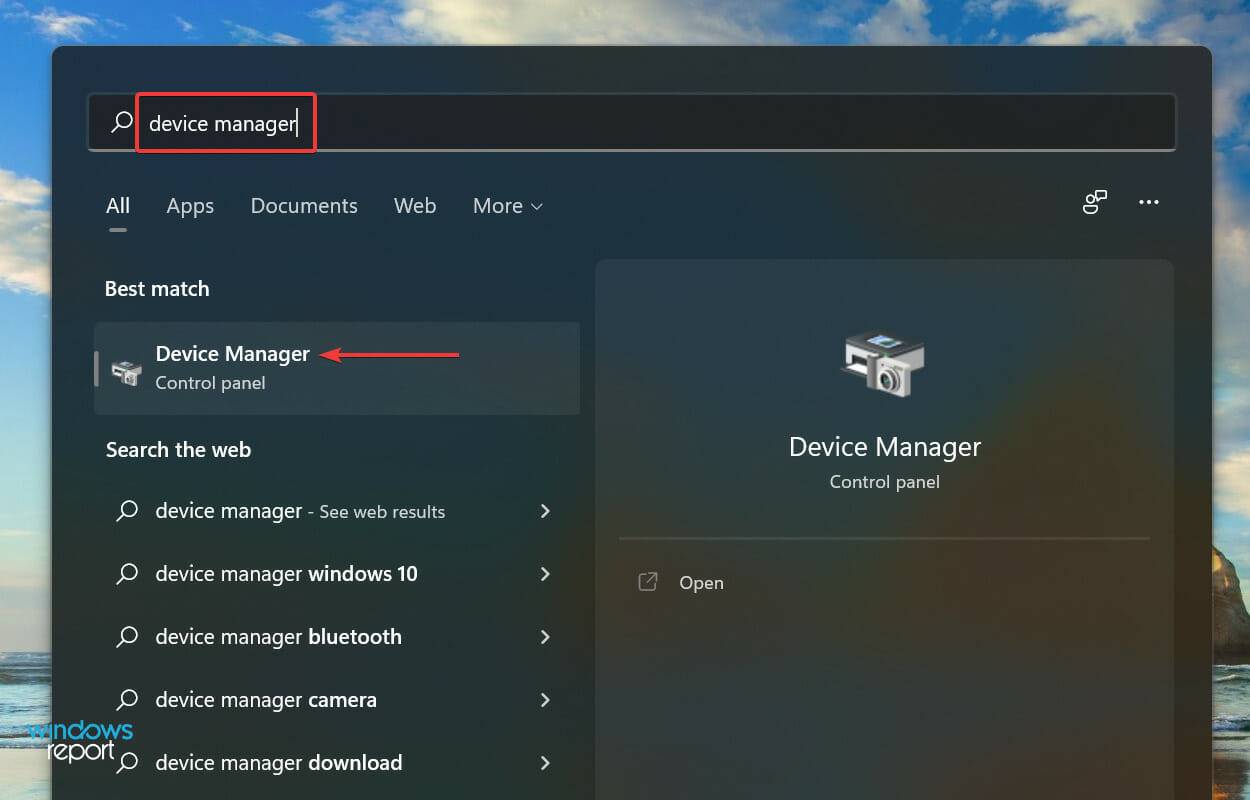
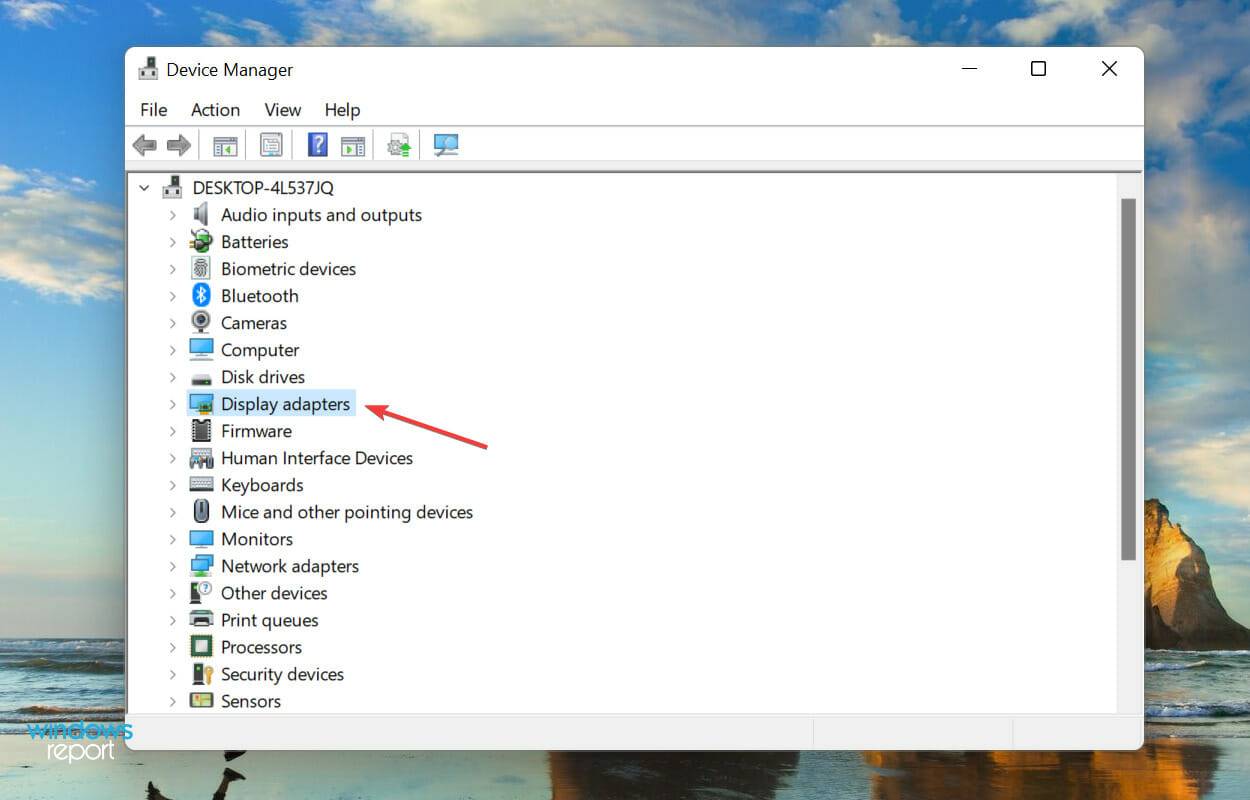
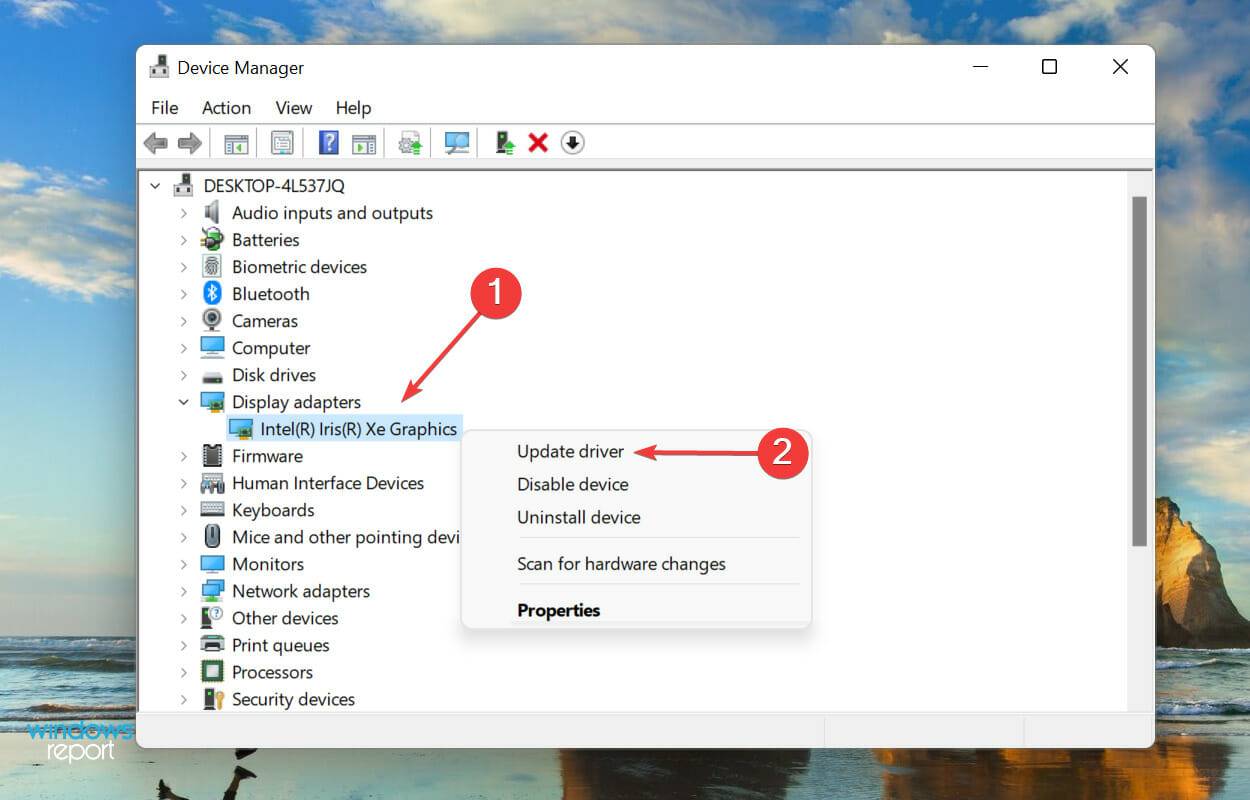
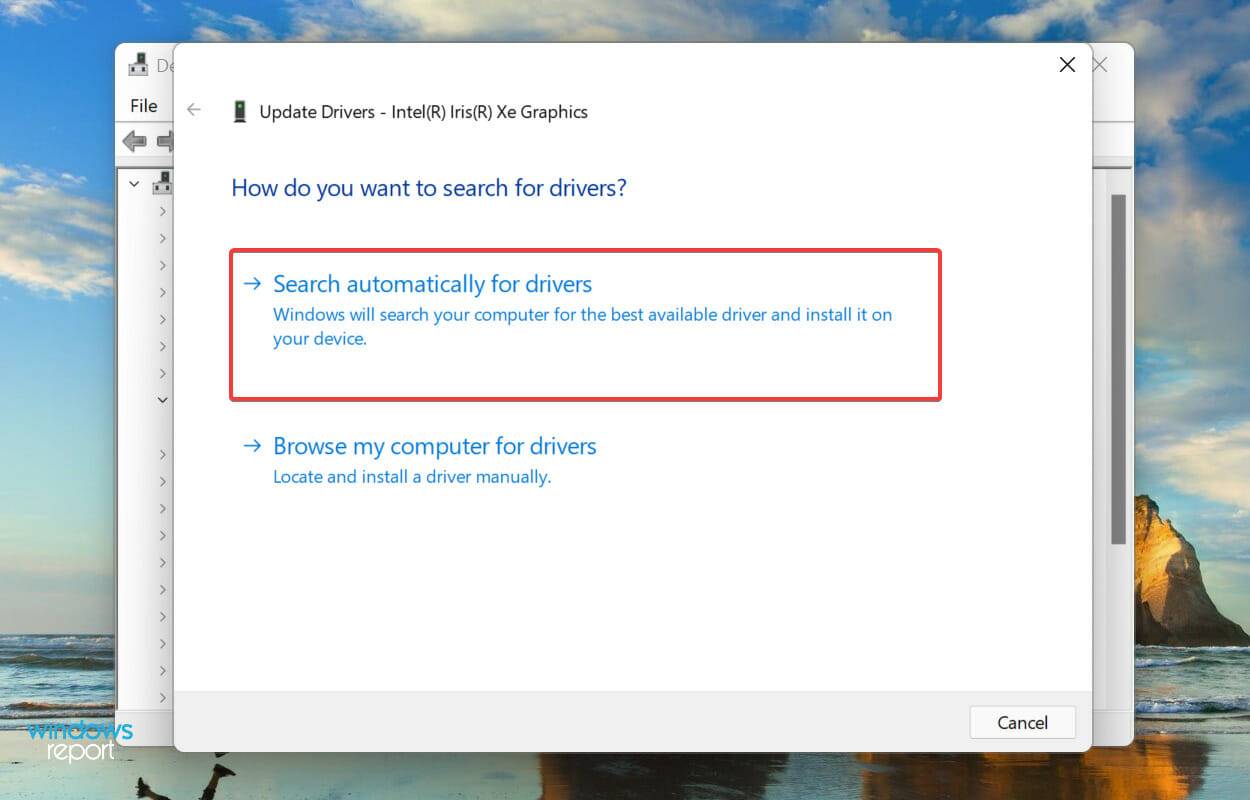
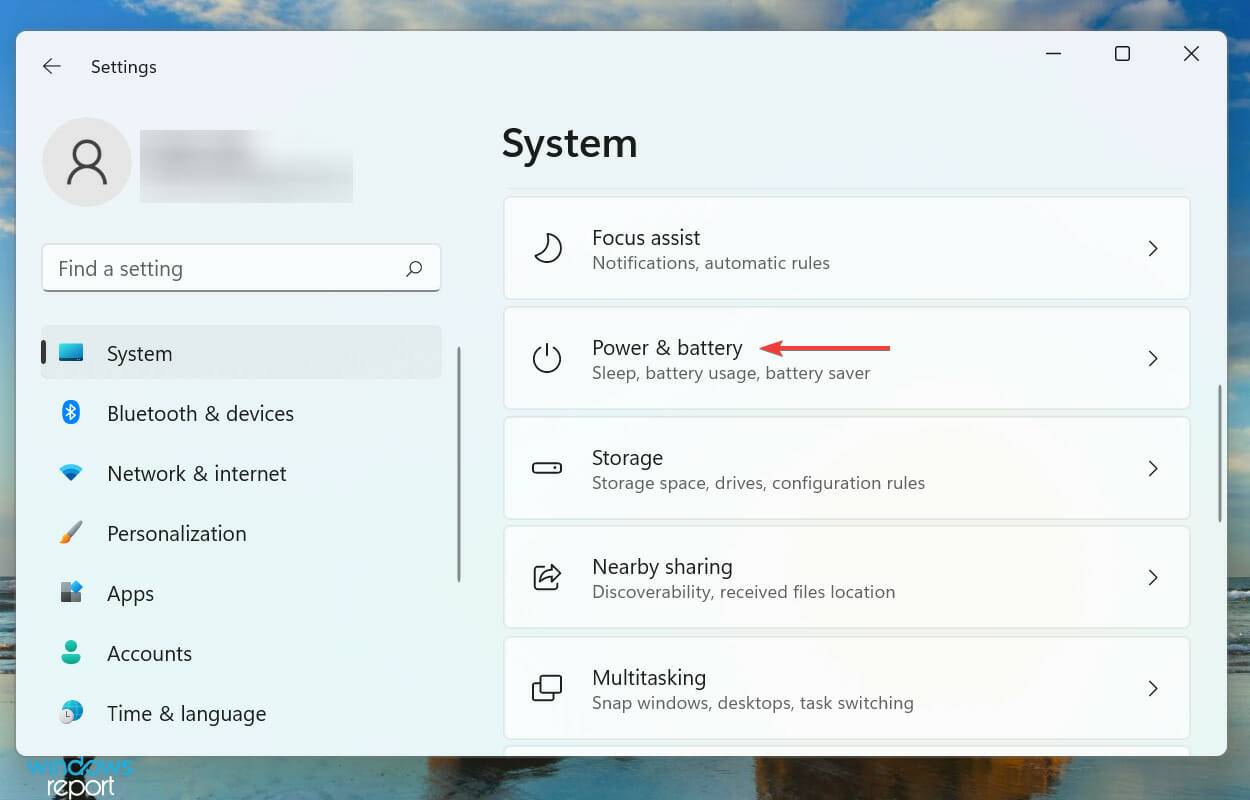
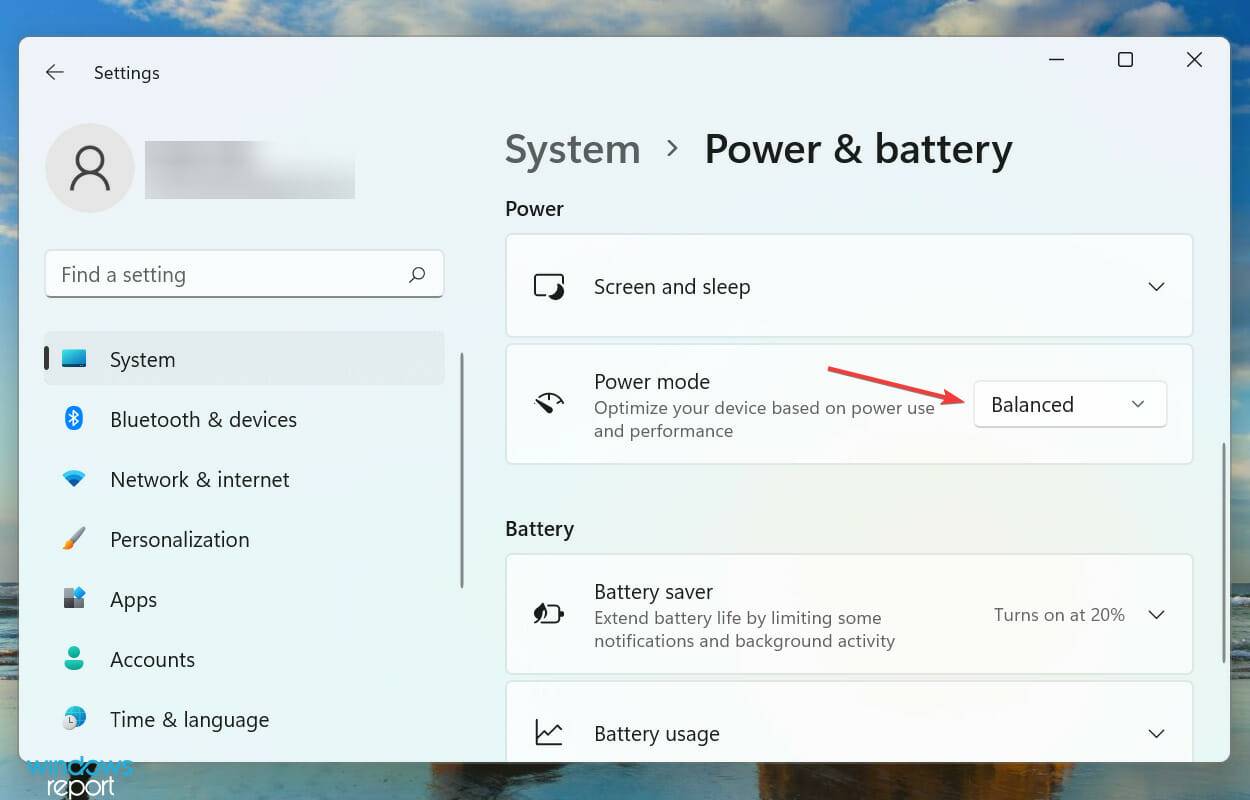
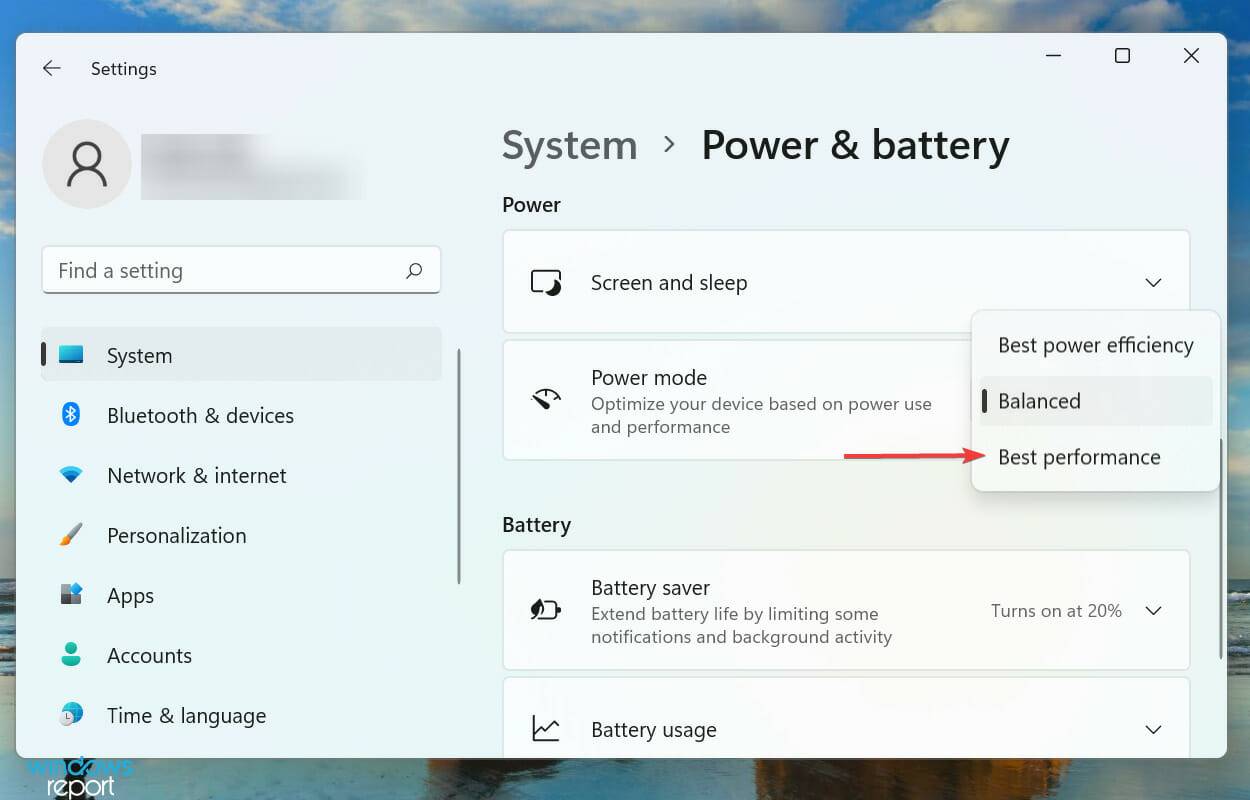
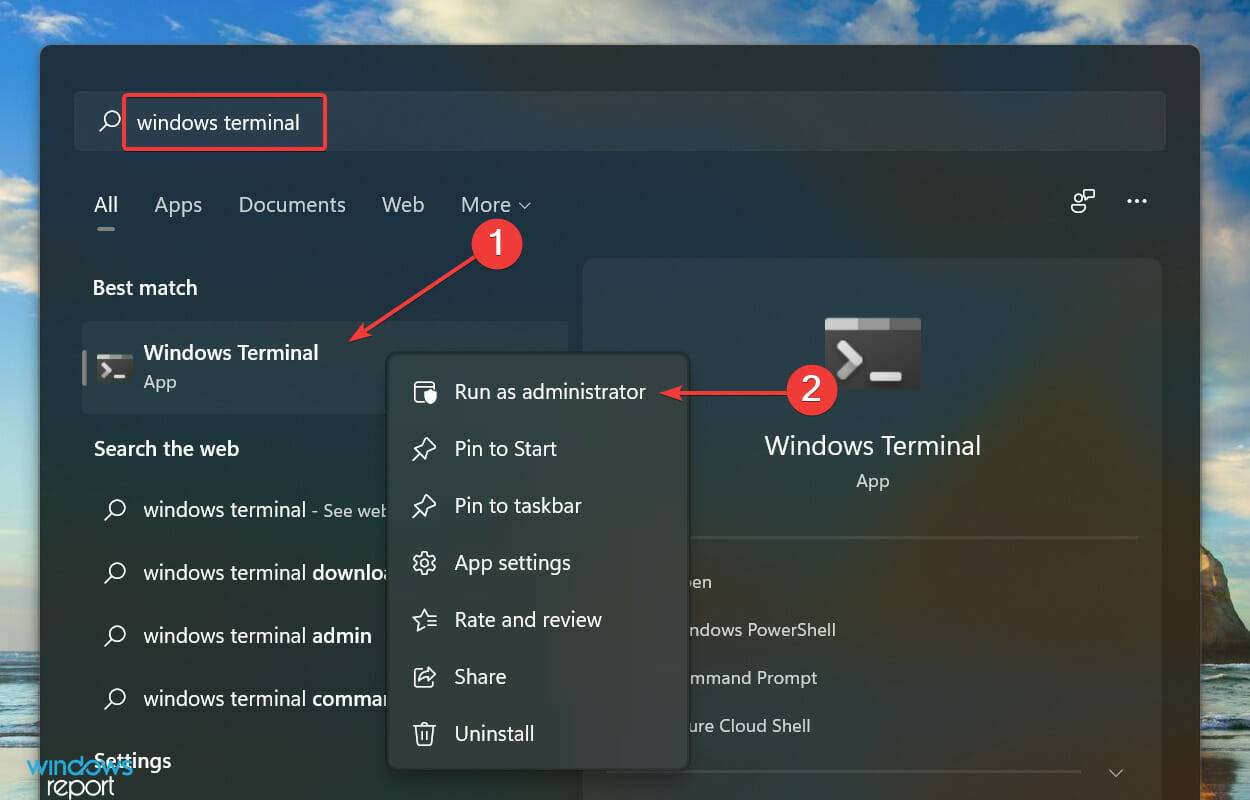
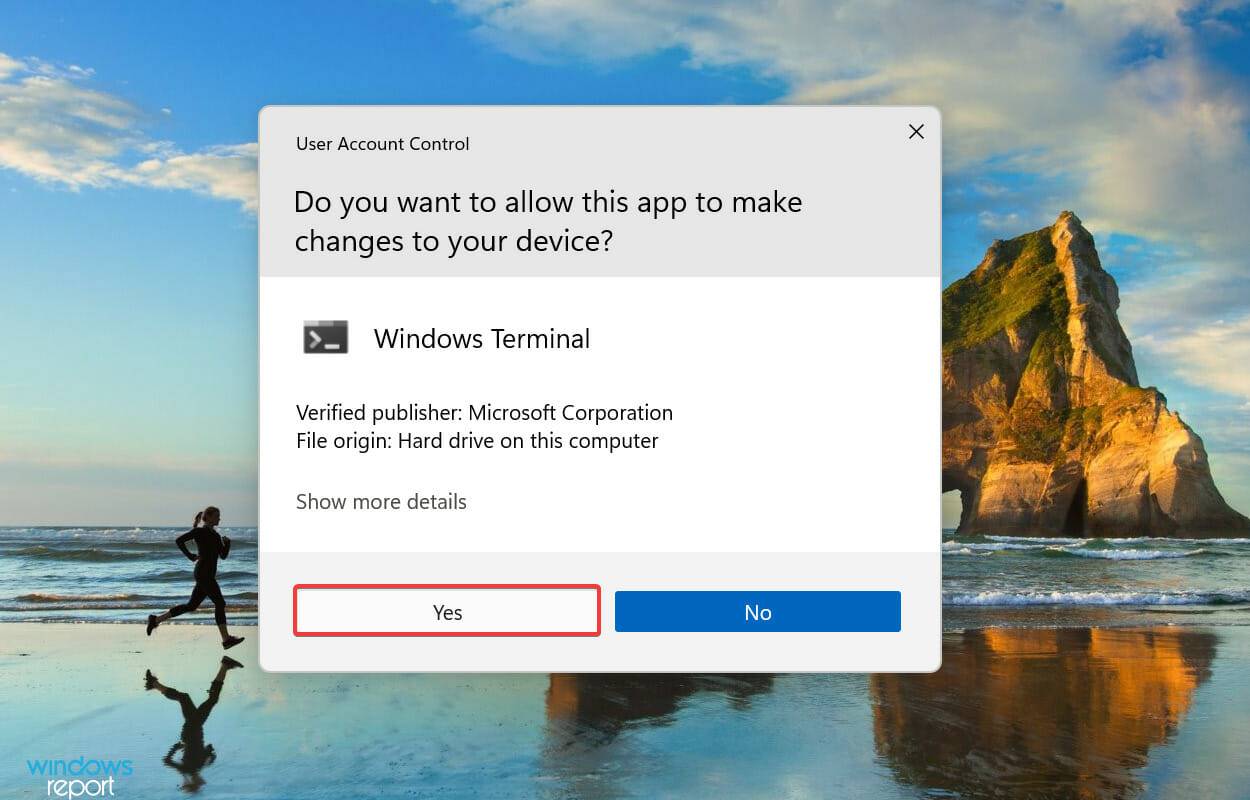
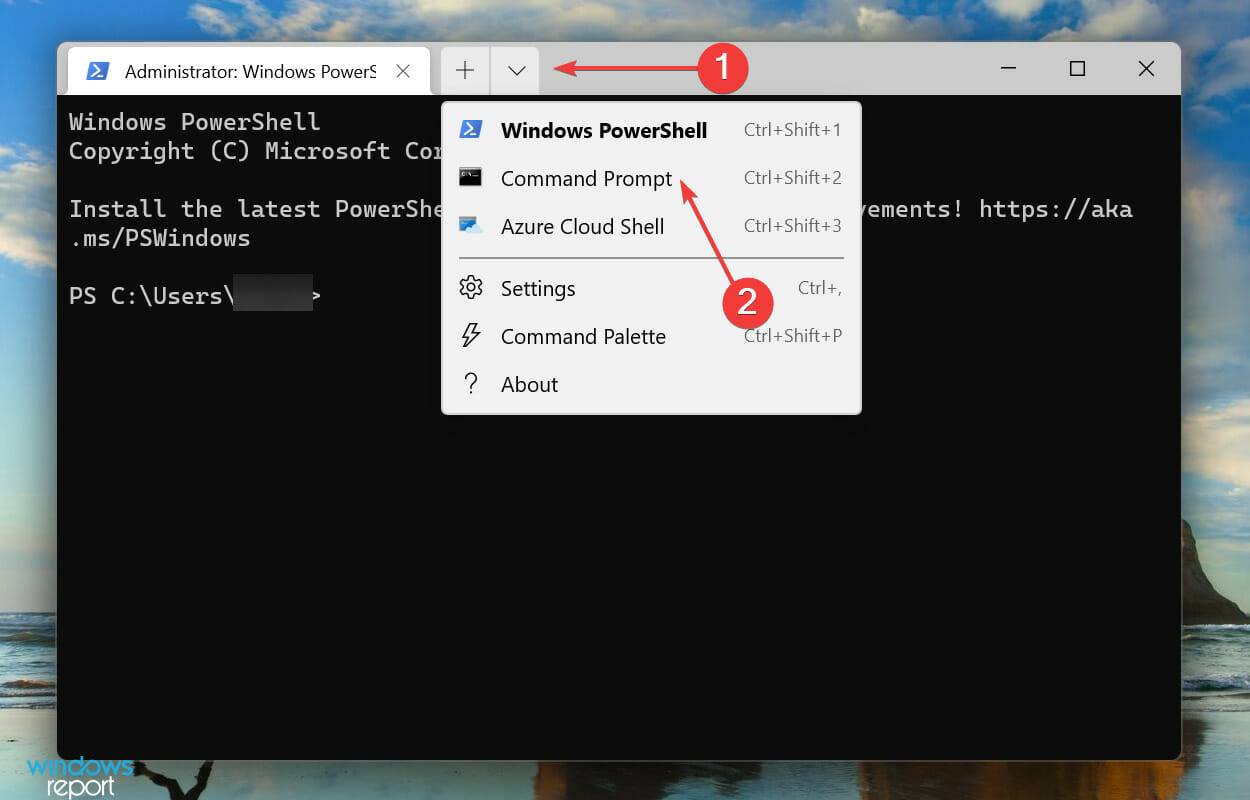 #次に、次のコマンドを入力して
#次に、次のコマンドを入力して 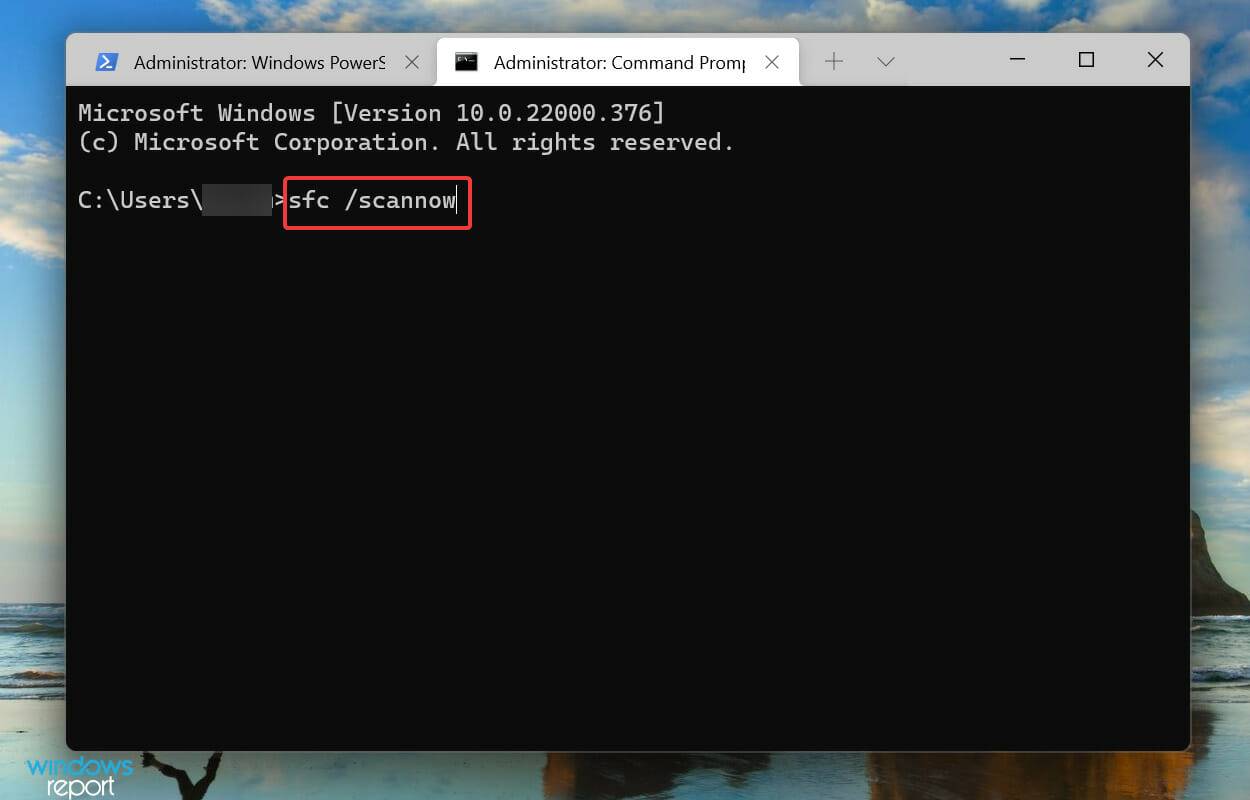
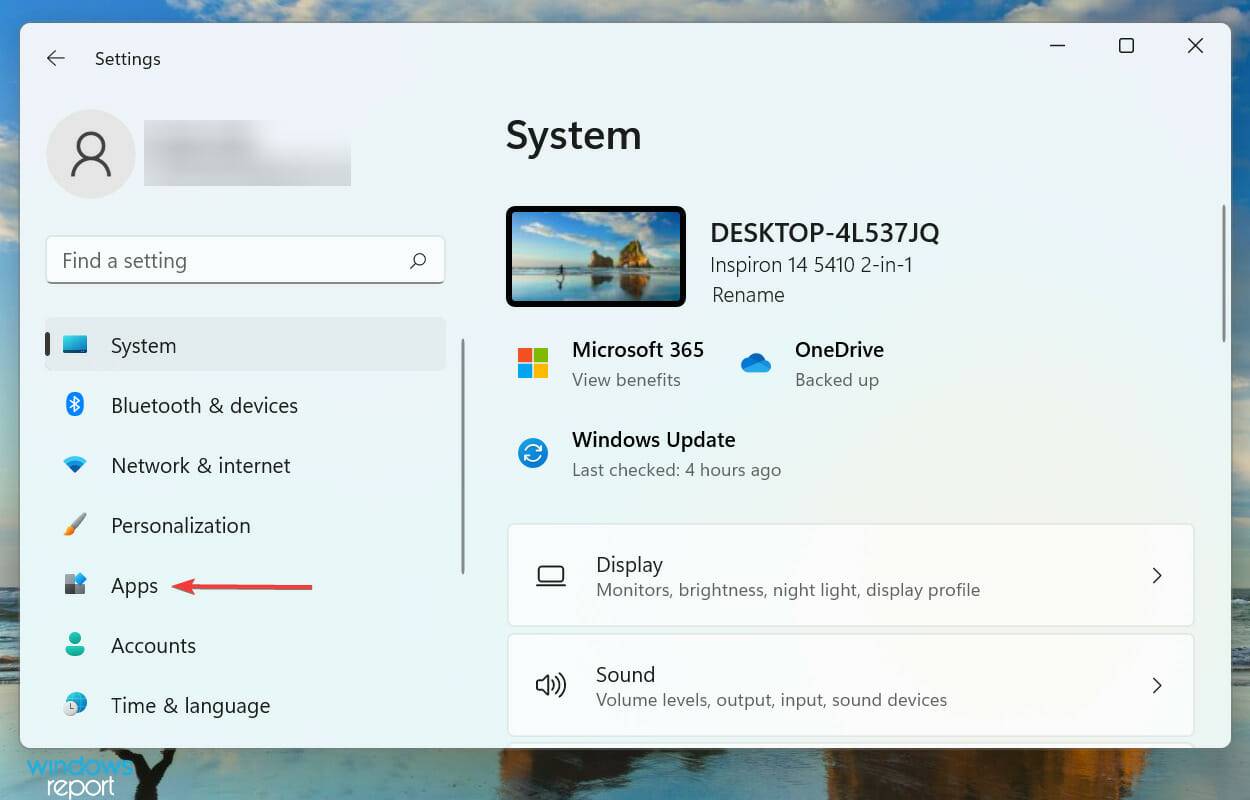 右側の
右側の 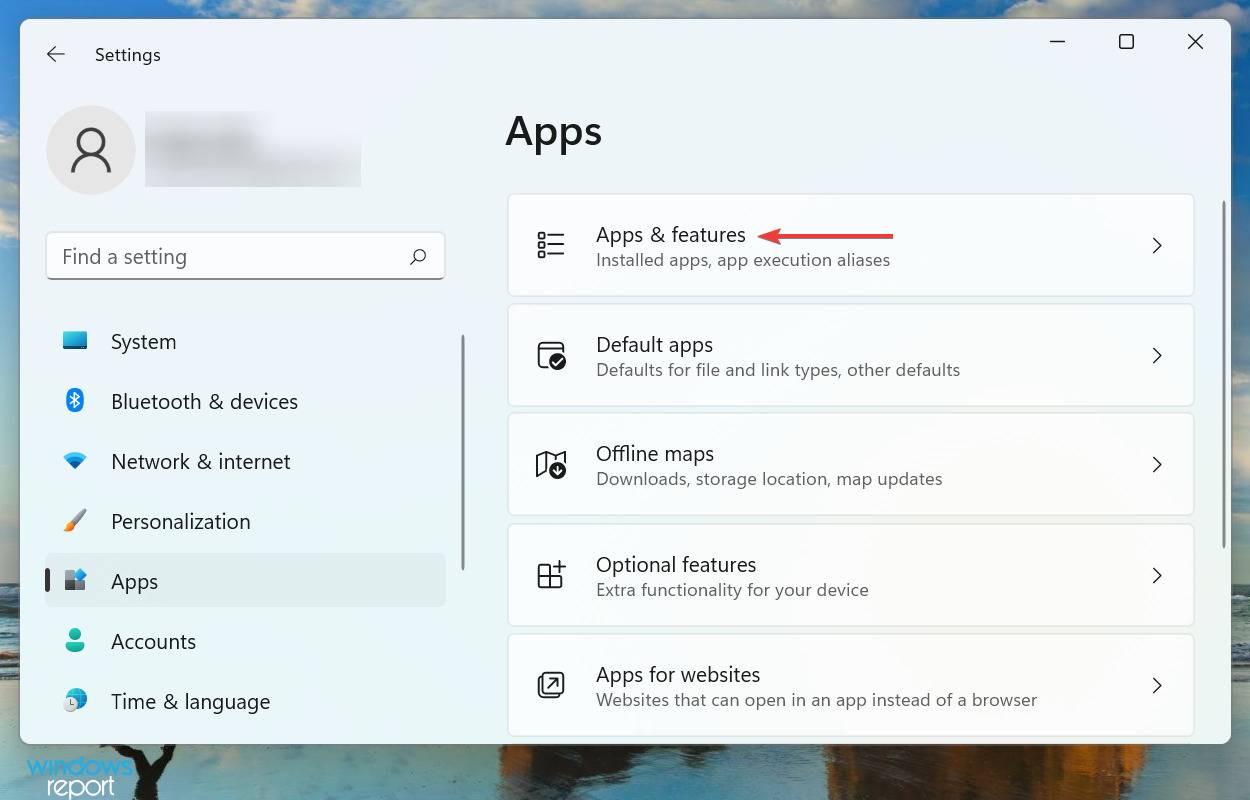 次に、問題のゲームを見つけて、その横にある省略記号をクリックし、メニューから
次に、問題のゲームを見つけて、その横にある省略記号をクリックし、メニューから 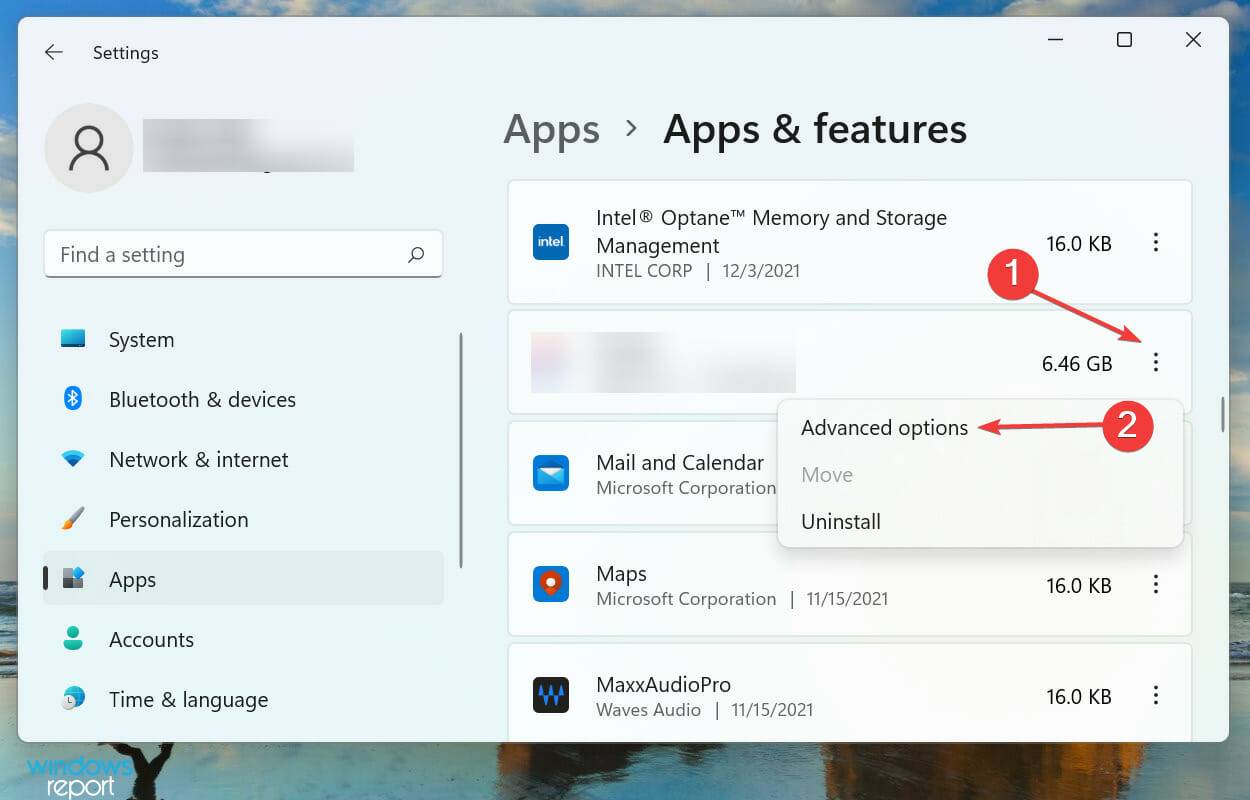 「
「