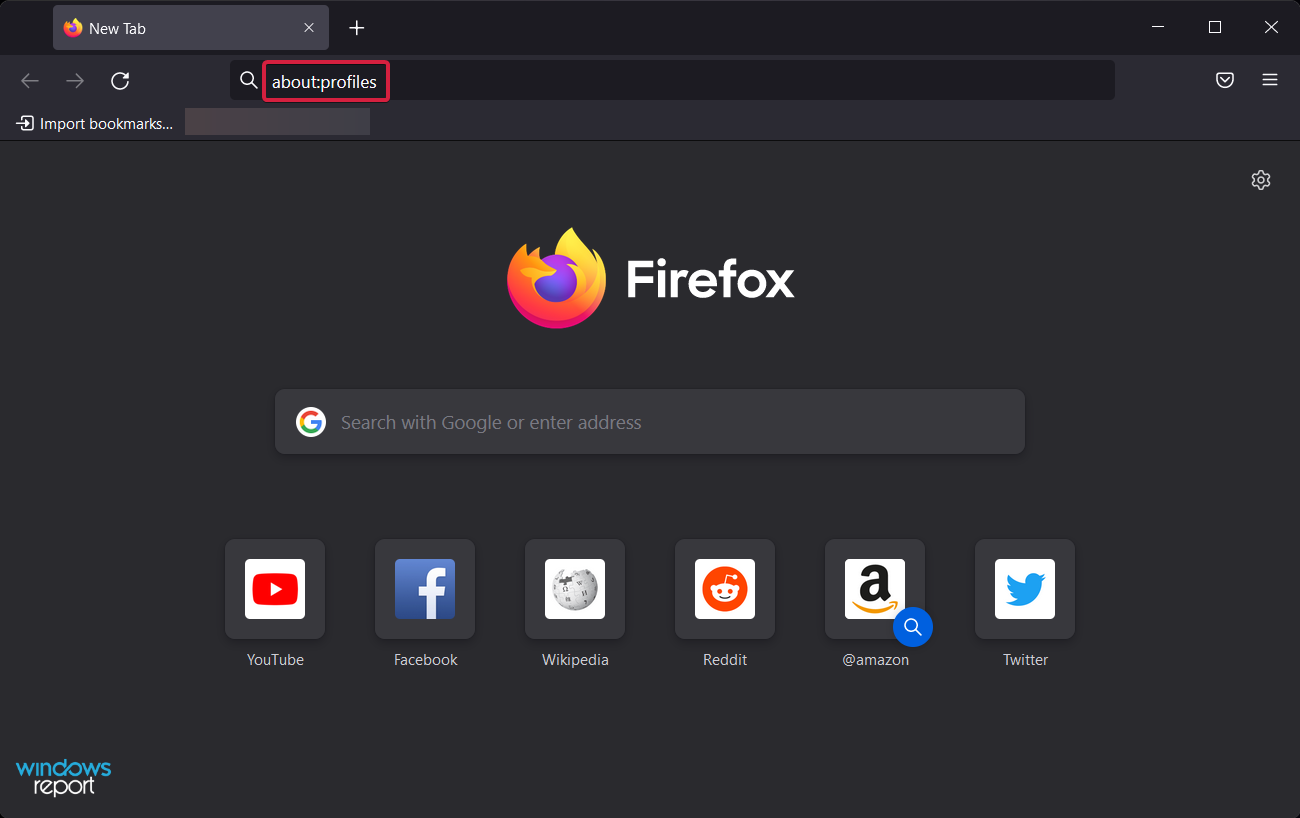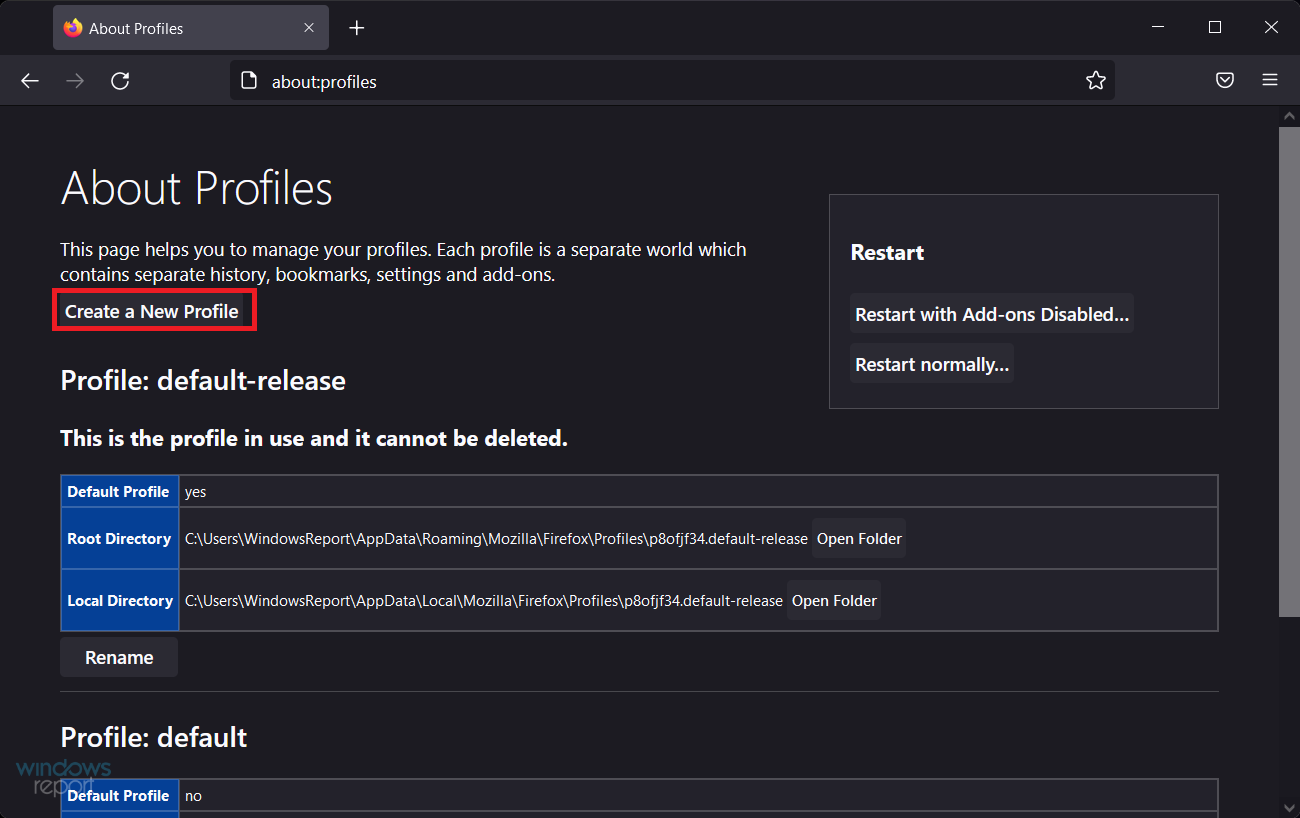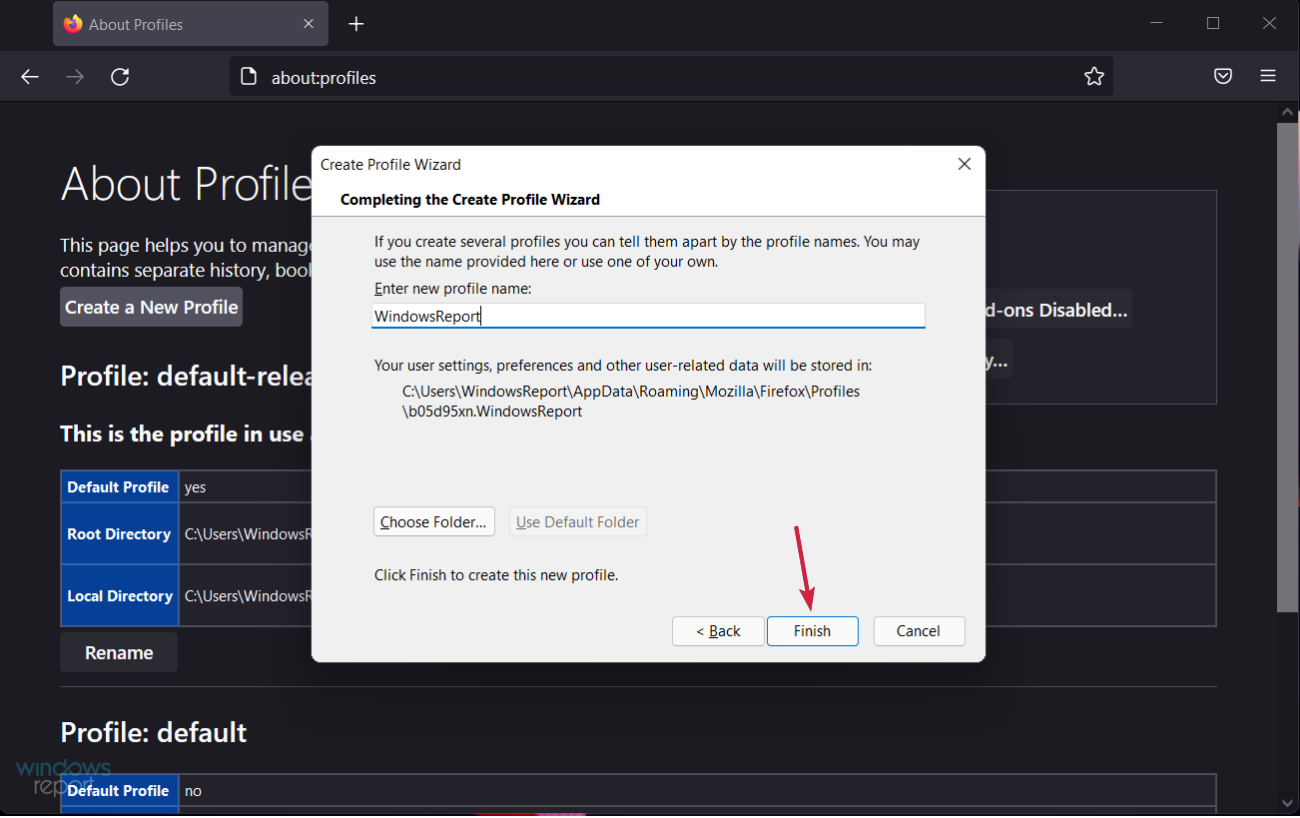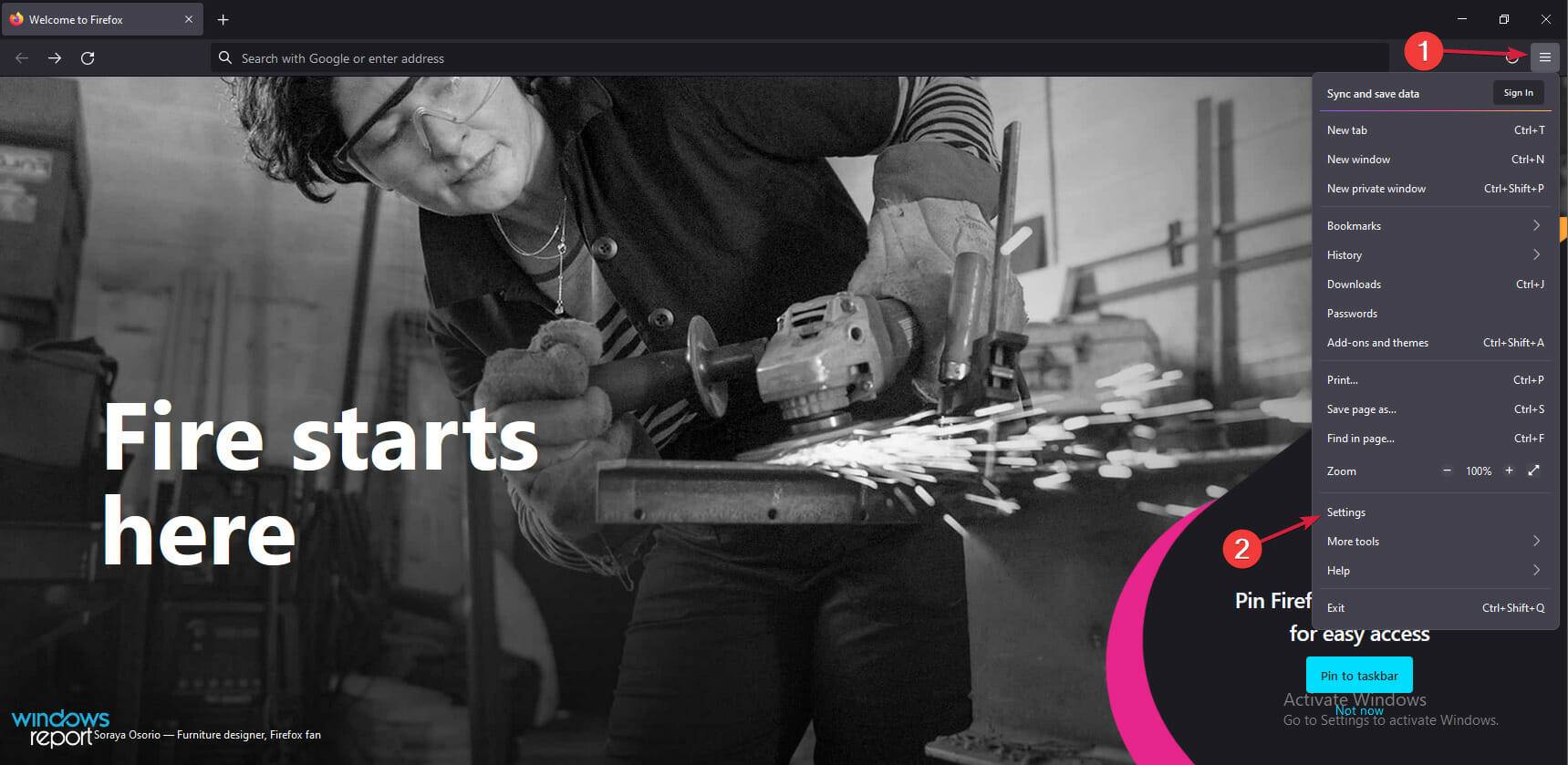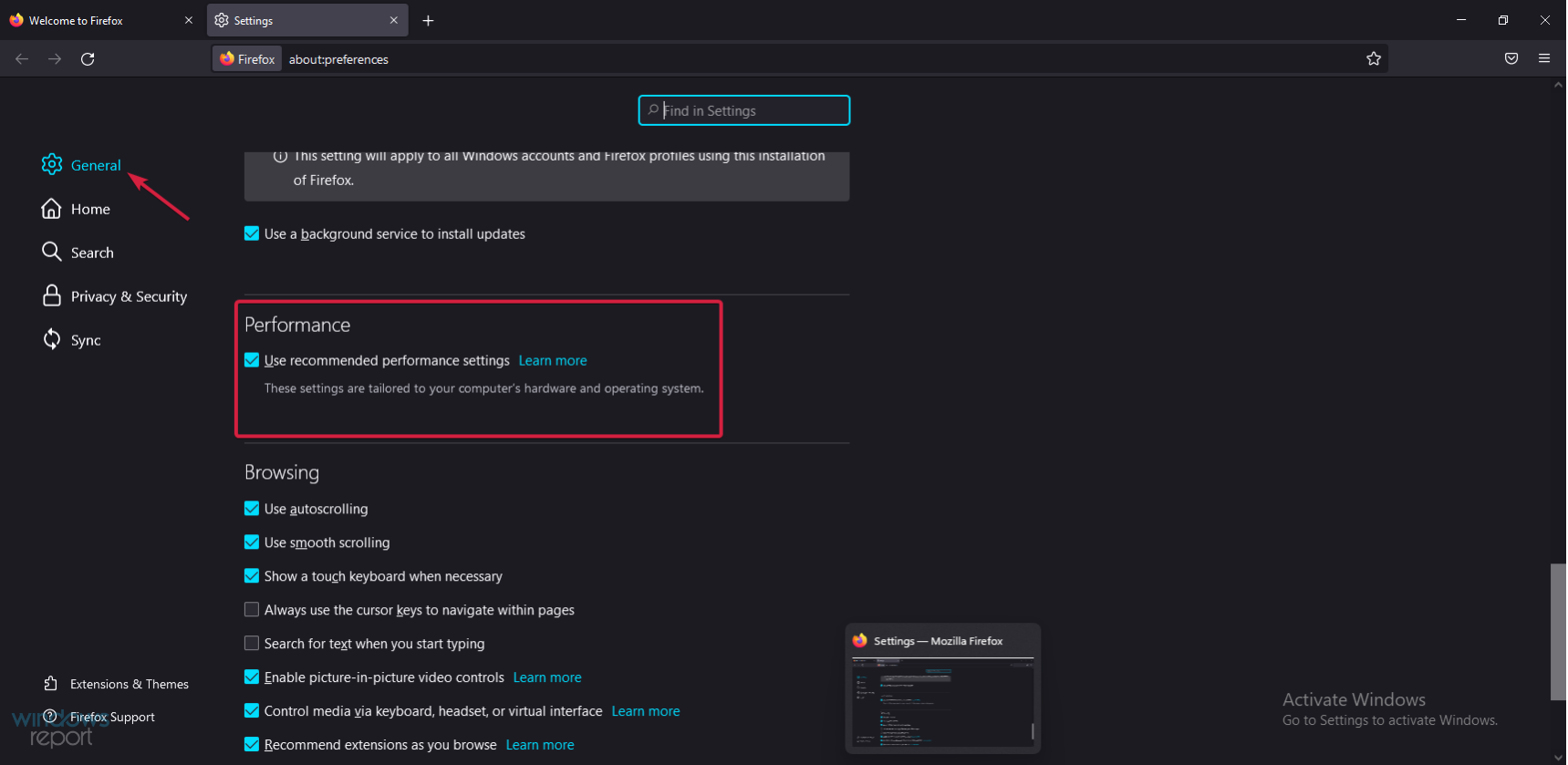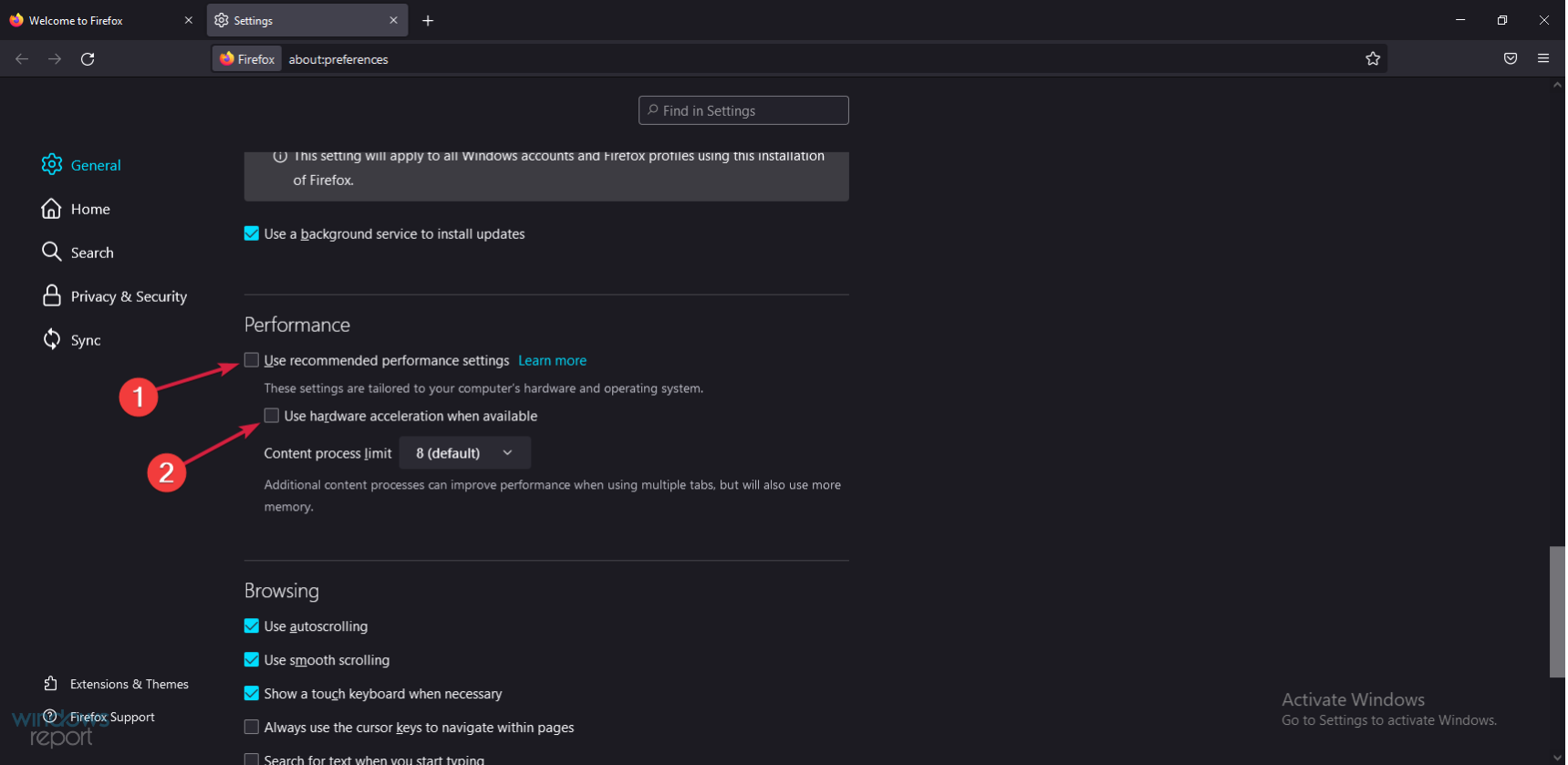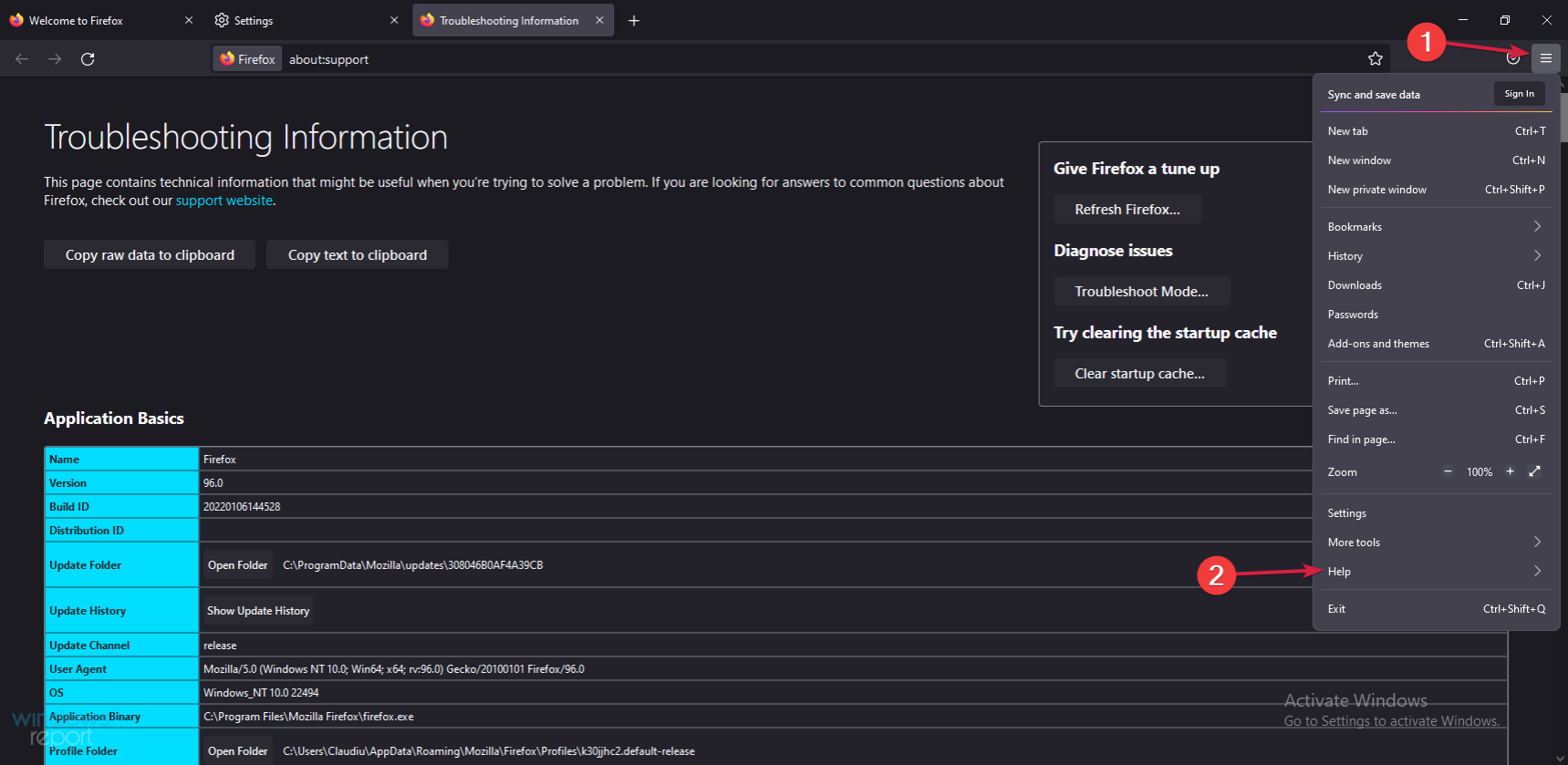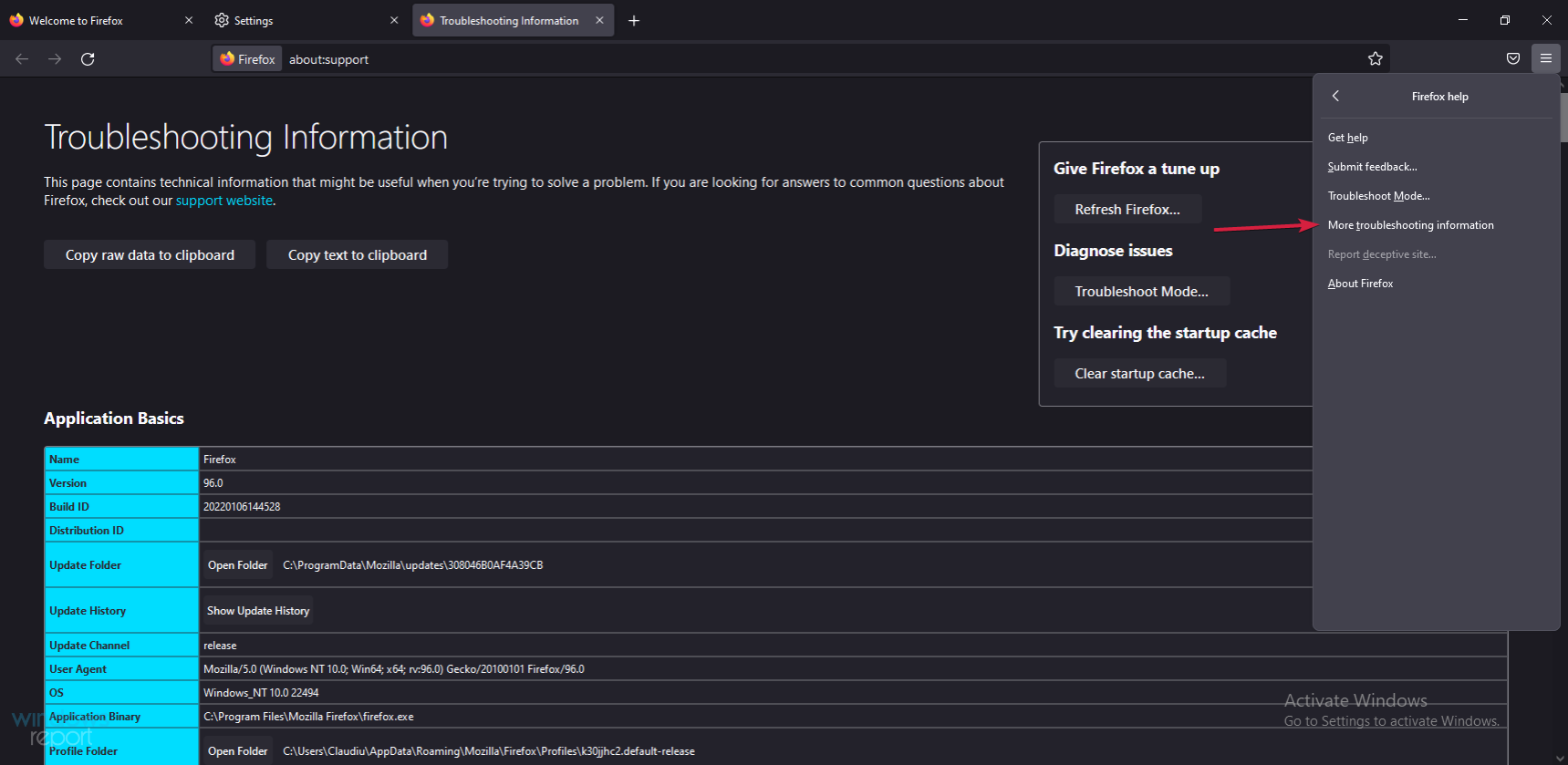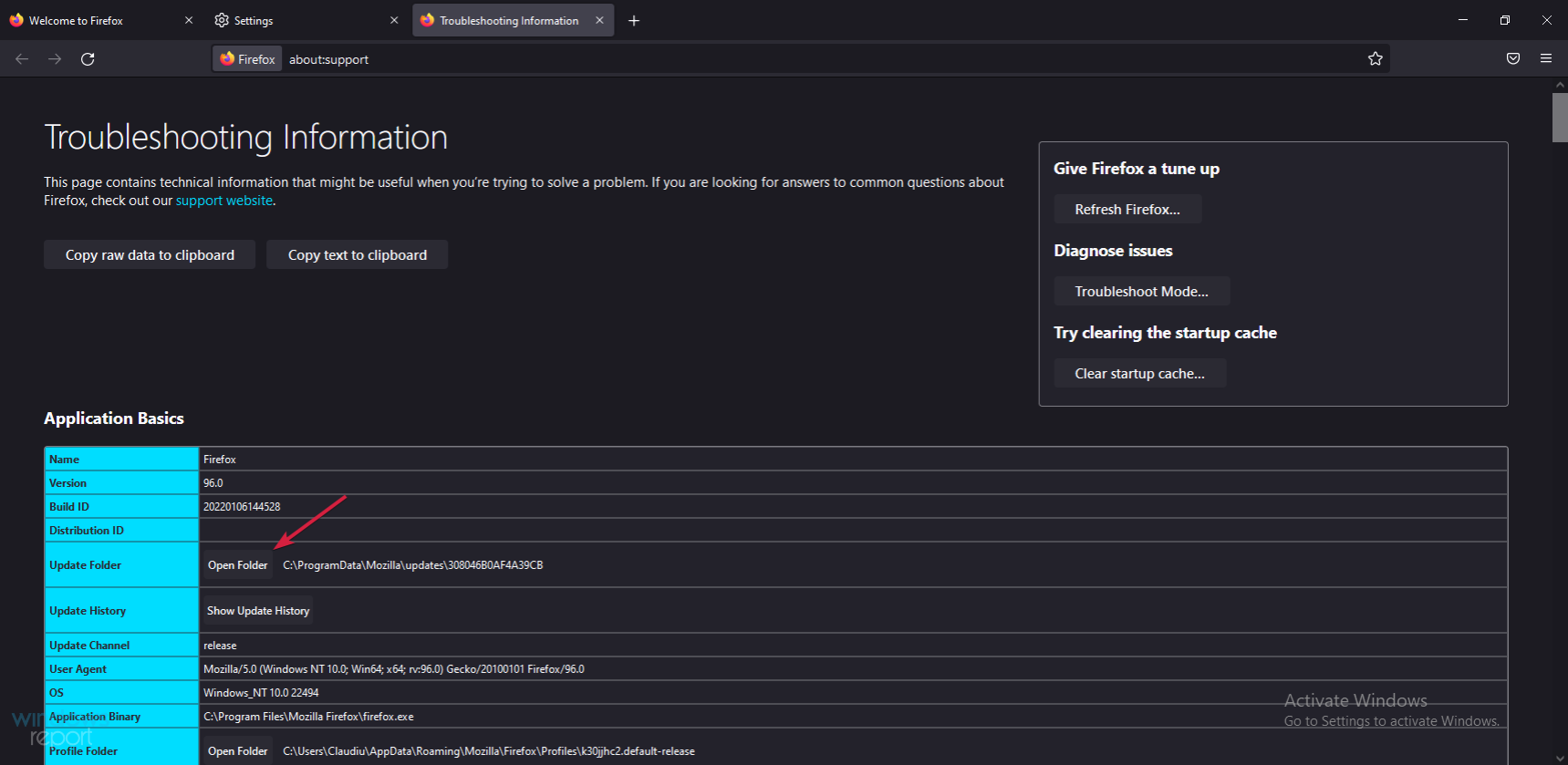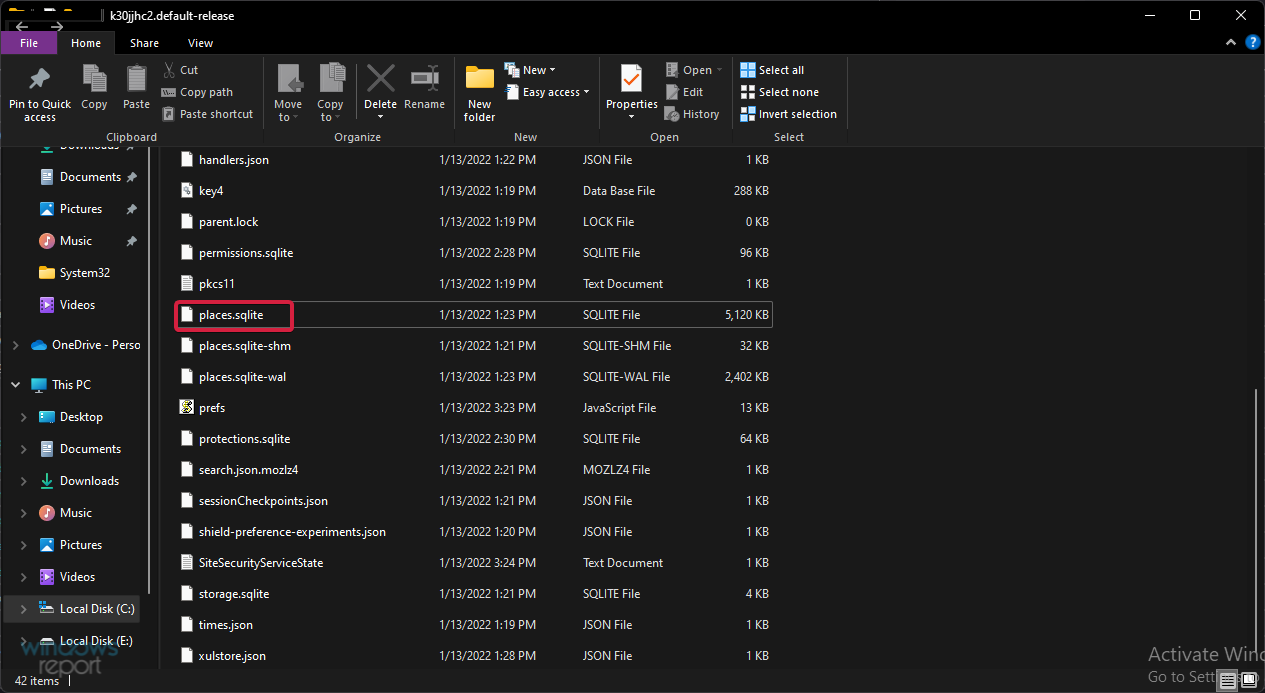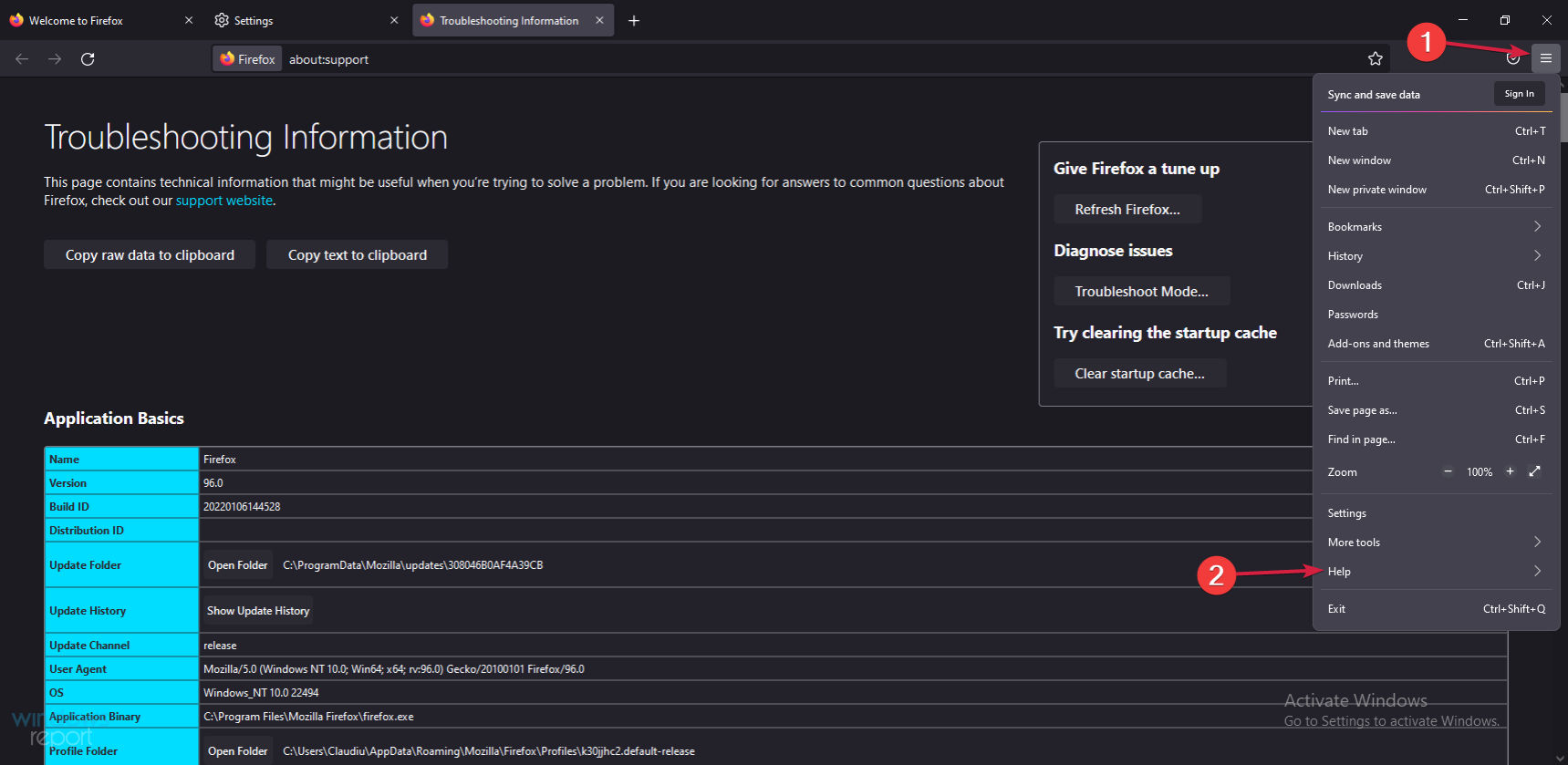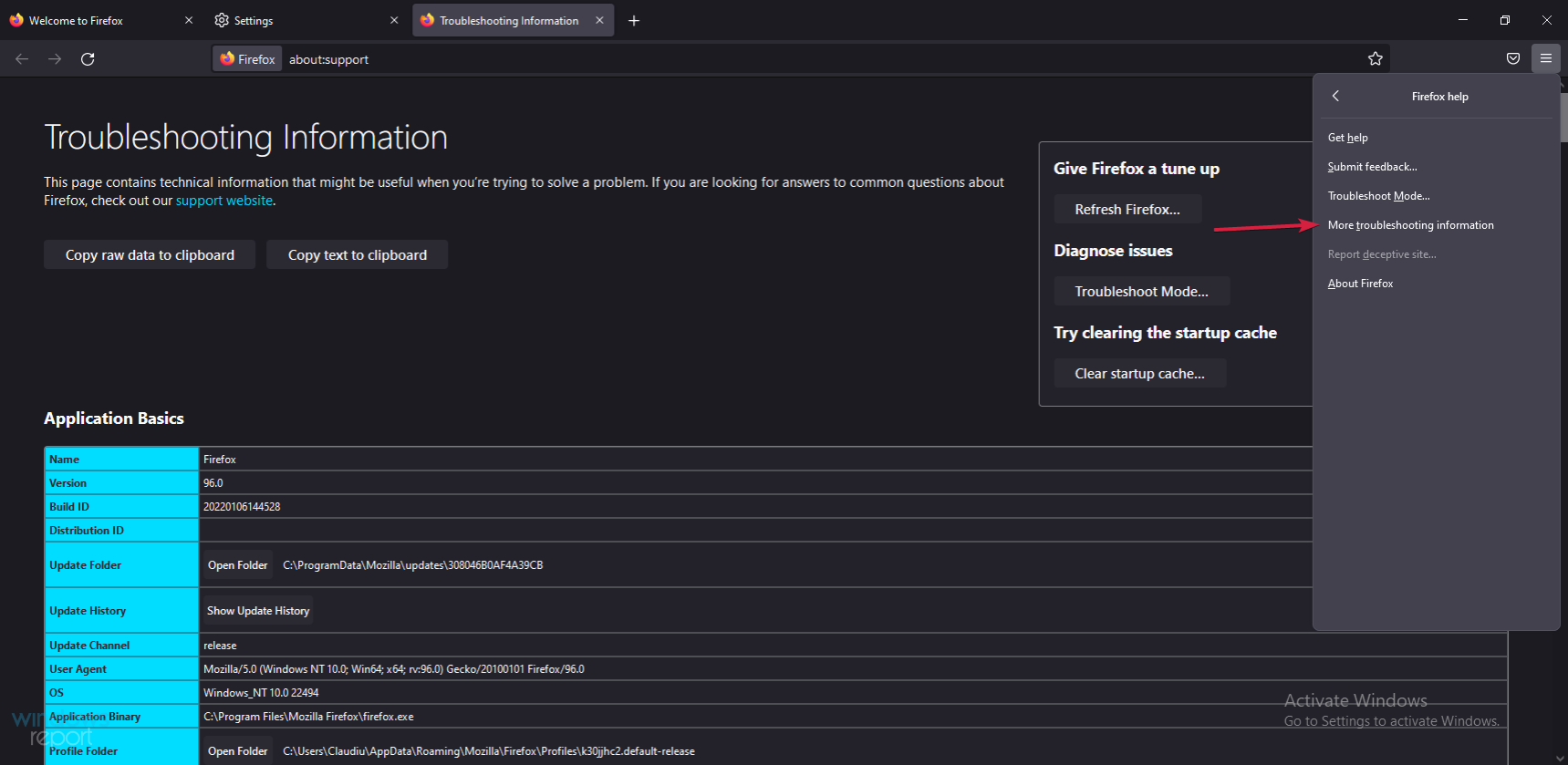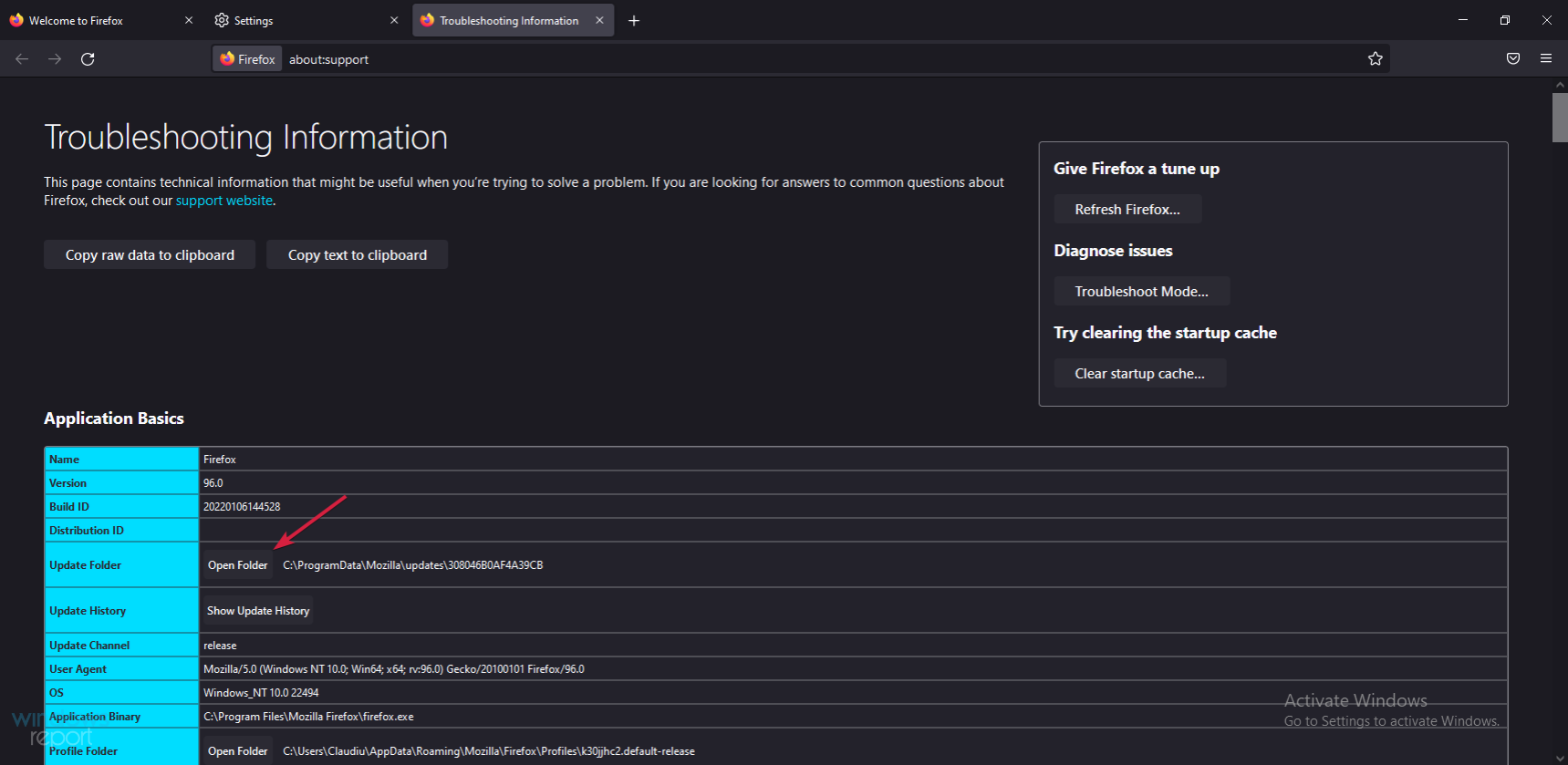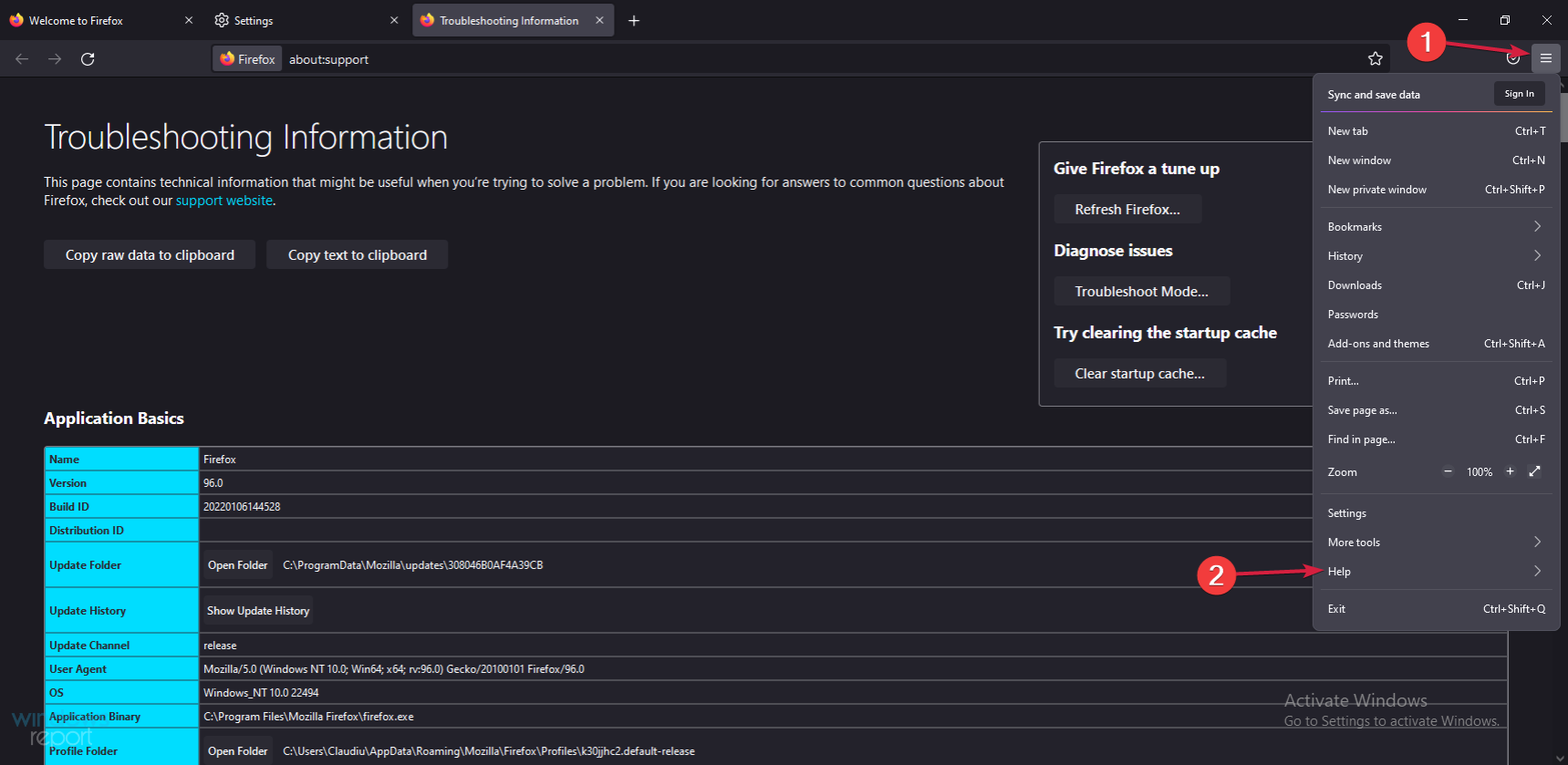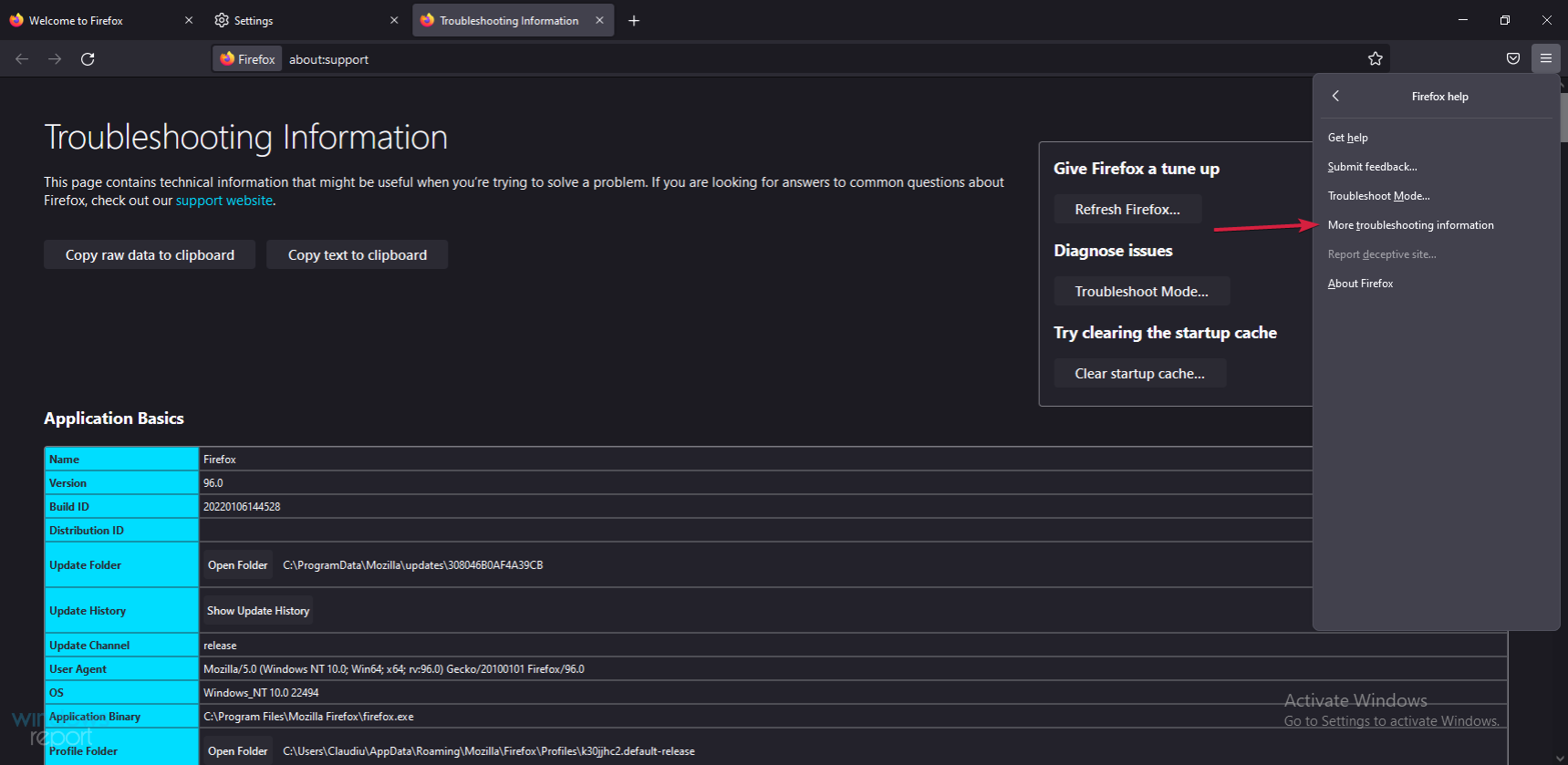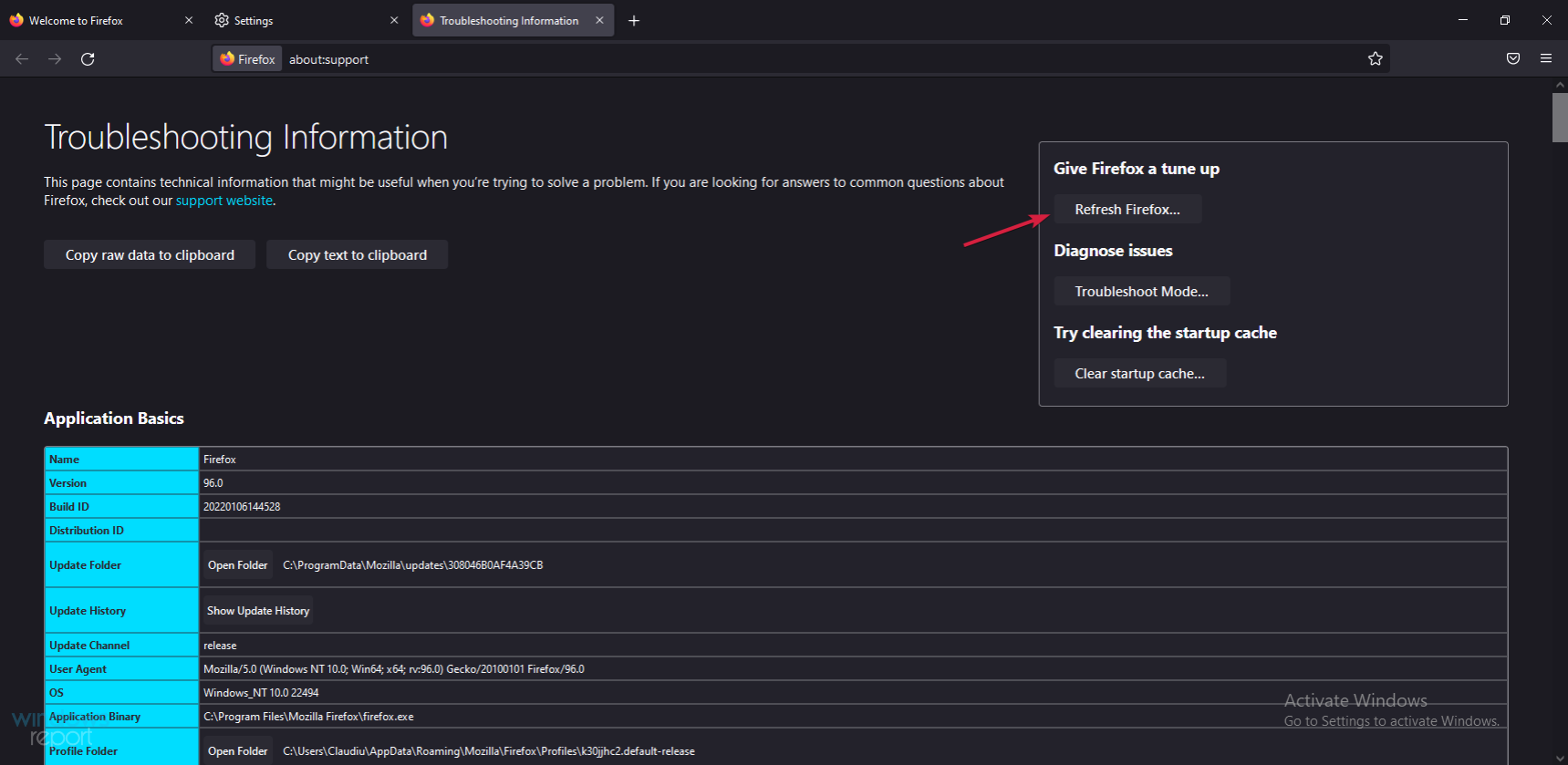修正: Windows 11 で Firefox がフリーズするか応答しなくなる
➡メモリ不足
慌ただしい中で、新しいタブを次々と開きますが、すべてのタブがシステムのメモリを使用していることを忘れてしまうことがあります。
あまりにも多くのタスクに割り当てるメモリがなくなるため、ある時点でブラウザが遅くなり、応答しなくなります。
したがって、調整部分に入る前に、不要なタブをいくつか閉じて、Firefox がフリーズしなくなるかどうかを確認してください。
Firefox が遅い場合の対処法についても読むことをお勧めします。これが問題の原因である可能性があります。
Windows 11 で Firefox がフリーズした場合はどうすればよいですか?
1. 新しいプロファイルを作成します
- Firefox を開き、検索バーに「about:profiles」と入力します。これにより、プロファイル マネージャーが開きます。

- [新しいプロファイルの作成] をクリックしてウィザードを開始します。

- プロファイルの名前を選択し、完了をクリックします。

[フォルダーの選択] オプションは、コンピューター上の構成ファイルの保存場所を選択する場合にのみ使用してください。
構成ファイル用に独自のフォルダーの場所を選択する場合は、新しいフォルダーまたは空のフォルダーを選択します。空ではないフォルダーを選択し、プロファイルを削除して [ファイルの削除] オプションを選択すると、そのフォルダー内のすべてのコンテンツが削除されます。2. Firefox のハードウェア アクセラレーションを無効にする
- Firefox の右上隅にある メニュー アイコンをクリックし、設定を選択します。

- 左側のペインから General タブを選択し、「パフォーマンス」セクションが表示されるまで右側を下にスクロールします。

- [推奨パフォーマンス設定を使用する] チェックボックスをオフにし、[利用可能な場合はハードウェア アクセラレーションを使用する] 機能に対しても同じ操作を行います。
 Firefox を閉じてから再度開き、Firefox がまだフリーズしているかどうかを確認します。
Firefox を閉じてから再度開き、Firefox がまだフリーズしているかどうかを確認します。
3. Firefox 用の新しいデータベースを作成します
- 右上隅にある Firefox メニュー アイコンをクリックし、Help オプションを選択します。

- [その他のトラブルシューティング情報] を選択します。

-
アプリケーションの基本で「フォルダーを開く」をクリックします。

- Firefox を閉じます。
- 次に、開いている Firefox フォルダーに移動し、ファイル places.sqlite を place.sqlite.old に、places.sqlite-journal を places に見つけて名前を変更します。 sqlite-journal.old。

- Firefox を起動し、正しく動作するかどうかを確認します。
4. セッション復元ファイルを削除します
- ブラウザの Menu アイコンをクリックし、[ヘルプ] オプションを選択します。

- リストから選択 その他のトラブルシューティング情報。

- [アプリケーションの基本] セクションで [フォルダーを開く] をクリックします。
 ブラウザを閉じます。
ブラウザを閉じます。 - sessionstore.js ファイルと、sessionstore-1.js などの関連ファイルをプロファイル フォルダーから削除します。 Firefox で Restore Session オプションを有効にしていない場合、そのようなファイルは見つかりません。 ブラウザを再度起動して、解決策によって問題が解決されるかどうかを確認します。
- Firefox で、
- Menu アイコンをクリックし、[ヘルプ] を選択します。
 [
[ - その他のトラブルシューティング情報] を選択します。
 [Firefox を更新] オプションを見つけて選択します。
[Firefox を更新] オプションを見つけて選択します。 -
リセット プロセスを続行し、完了したら、Web ブラウザを再度開きます。

- これで、Firefox がフリーズした場合の解決策のリストは終了です。これらの解決策を適用することで、ブラウザが再び正常に動作できるようになることを願っています。
以上が修正: Windows 11 で Firefox がフリーズするか応答しなくなるの詳細内容です。詳細については、PHP 中国語 Web サイトの他の関連記事を参照してください。

ホットAIツール

Undresser.AI Undress
リアルなヌード写真を作成する AI 搭載アプリ

AI Clothes Remover
写真から衣服を削除するオンライン AI ツール。

Undress AI Tool
脱衣画像を無料で

Clothoff.io
AI衣類リムーバー

Video Face Swap
完全無料の AI 顔交換ツールを使用して、あらゆるビデオの顔を簡単に交換できます。

人気の記事

ホットツール

メモ帳++7.3.1
使いやすく無料のコードエディター

SublimeText3 中国語版
中国語版、とても使いやすい

ゼンドスタジオ 13.0.1
強力な PHP 統合開発環境

ドリームウィーバー CS6
ビジュアル Web 開発ツール

SublimeText3 Mac版
神レベルのコード編集ソフト(SublimeText3)

ホットトピック
 7675
7675
 15
15
 1393
1393
 52
52
 1207
1207
 24
24
 91
91
 11
11
 Firefox に信頼できるサイトを追加するにはどうすればよいですか? - 信頼できるサイトを Firefox に追加する方法
Mar 27, 2024 pm 10:00 PM
Firefox に信頼できるサイトを追加するにはどうすればよいですか? - 信頼できるサイトを Firefox に追加する方法
Mar 27, 2024 pm 10:00 PM
1. ユーザーはコンピュータのデスクトップをダブルクリックして Firefox ブラウザ ソフトウェアを開き、ホームページにアクセスして右上隅にある 3 つの水平アイコンをクリックします。 2. ポップアップ表示されるドロップダウン タブで、ユーザーは [ 3. 開いた設定ウィンドウで、ユーザーは左側のタブを「プライバシーとセキュリティ」タブに切り替える必要があります。 4. すると、関連する機能オプションが右側に表示されます。ページのアクセス許可セクションに直接入力できます。ブロック ポップアップ ウィンドウ オプション 5 の例外ボタンをクリックします。ページの特別なアクセス許可を持つポップアップ Web サイト ウィンドウで、ユーザーは Web サイトのアドレス ボックスに URL を入力し、 [許可] ボタンと [変更を保存] ボタンを順番にクリックして、Web サイトの信頼を設定します。
 Firefox で言語を変更する方法
Jun 22, 2024 am 01:31 AM
Firefox で言語を変更する方法
Jun 22, 2024 am 01:31 AM
Firefox で言語を変更するにはどうすればよいですか? Firefox は、純粋で使いやすいオープン ソースのブラウザ ソフトウェアです。このブラウザは、ユーザーに高速で純粋なインターネット エクスペリエンスを提供します。このブラウザは、複数の言語をサポートしています。インターフェース言語を他の国の言語に変更するので、このときの操作方法。この記事では、Firefox ブラウザ インターフェイスの言語を変更する方法の概要を説明します。必要な方はぜひお見逃しなく。 Firefox ブラウザ インターフェイスの言語を変更する方法の概要 1. ユーザーはコンピュータで Firefox ブラウザを開き、ホームページに移動して右上隅にある 3 つの水平アイコンをクリックすると、ドロップダウン タブが表示されます。をクリックし、ユーザーは設定オプションを選択します (図を参照)。 2. ページが切り替わり、設定画面に入ります。
 鉄道 12306 が動かないのはどうしたのですか?
Apr 30, 2024 am 11:42 AM
鉄道 12306 が動かないのはどうしたのですか?
Apr 30, 2024 am 11:42 AM
12306 が利用できない理由には、Web サイトのメンテナンス、ネットワークの問題、ブラウザの問題、システム障害、サーバーのビジー状態、プラグインの干渉などが含まれます。解決策には、メンテナンス時間の確認、ネットワーク接続の確認、ブラウザの変更、システム修復の待機、ブラウザのプラグインの無効化などが含まれます。
 Gate.io にアクセスできないのはなぜですか?
Apr 24, 2024 pm 02:25 PM
Gate.io にアクセスできないのはなぜですか?
Apr 24, 2024 pm 02:25 PM
Gate.io にアクセスできない理由には、地域制限、メンテナンスまたはアップグレード、ネットワークの問題、ブラウザの互換性、不正行為対策、DNS 解決の問題などが含まれます。解決策: 地域制限がないことを確認し、メンテナンスが完了するまで待ち、ネットワーク接続を確認し、ブラウザを更新し、カスタマー サービスに連絡してブロックを解除し、DNS 設定を調整します。
 Firefox のデフォルトのダウンロード パスを変更する方法 Firefox のデフォルトのダウンロード パスを変更する方法
May 09, 2024 am 11:19 AM
Firefox のデフォルトのダウンロード パスを変更する方法 Firefox のデフォルトのダウンロード パスを変更する方法
May 09, 2024 am 11:19 AM
1. Firefox ブラウザを開き、下図に示すように、右上隅の [三本の横線] アイコンをクリックし、ドロップダウン メニュー バーの [設定] を選択します。 2. 以下の図に示すように、設定ページで [全般] を選択し、ページを下にスクロールして [ファイルとアプリケーション] を見つけます。 3. 以下の図に示すように、ダウンロード オプション バーの下で、ファイルの保存オプション ボックスの後にある [参照] をクリックします。 4. 次の図に示すように、ポップアップ ダイアログ ボックスで、変更するダウンロード ディレクトリの場所を選択します。 5. 選択が完了したら、次の図に示すように、デフォルトのダウンロード パスを変更してファイルをダウンロードするたびに選択できるように、[ファイルの保存場所を常に確認する] を選択します。
 Firefox でリモート デバッグを有効にする方法
Apr 15, 2024 pm 06:04 PM
Firefox でリモート デバッグを有効にする方法
Apr 15, 2024 pm 06:04 PM
Firefox でリモート デバッグを有効にするにはどうすればよいですか? Firefox はオープンソースの Web ブラウジング ツールであり、複数のオペレーティング システムをサポートしており、ユーザーがページ コードの設定を変更できる非常に強力な機能を備えていますが、多くのユーザーはこの機能に興味がありません。リモートデバッグ機能がどこでオンになっているのかわかりません。次に、エディターが Firefox ブラウザーでリモート デバッグを有効にする手順を紹介しますので、興味のある方はぜひご覧ください。 Firefox でリモート デバッグを有効にする手順の紹介 1. ユーザーはコンピューターで Firefox ブラウザ ソフトウェアを開き、ホームページに移動して、右上隅にある 3 つの水平アイコンをクリックします (図を参照)。 2. 次に、ポップアップ表示されるドロップダウン タブで、ユーザーはさらにツール オプションを選択します (
 Firefox でページのソース コードを表示する方法 Firefox でページのソース コードを表示する方法
May 09, 2024 pm 02:10 PM
Firefox でページのソース コードを表示する方法 Firefox でページのソース コードを表示する方法
May 09, 2024 pm 02:10 PM
1. まずFirefoxブラウザを開き、下図のように右上隅にある[三本の横線]アイコンをクリックします。 2. 次に、下図に示すように、開いたメニューバーの[その他のツール]をクリックします。 3. 最後に、[その他のツール] ページで、[ページ ソース コード] をクリックして、次の図に示すようにページ ファイルのソース コードを表示します。
 Firefox でバージョン番号を確認する方法 Firefox でバージョン番号を確認する方法
May 09, 2024 pm 12:04 PM
Firefox でバージョン番号を確認する方法 Firefox でバージョン番号を確認する方法
May 09, 2024 pm 12:04 PM
1. Firefox ブラウザを開きます (図を参照)。 2. 図に示すように、アイコン上でマウスの左ボタンをクリックします。 3. (図に示すように) マウスの左ボタンで [設定] をクリックします。 4. ページが下にスライドします (図を参照)。 5. [Firefox Update] セクションを見つけると、Firefox のバージョン番号が表示されます (図を参照)。