Windows 11 で Web 検索結果を無効にする方法
グループ ポリシー エディターを使用して Windows 11 で Web 検索結果を無効にする方法
最初に説明する方法は、グループ ポリシー エディターを使用する方法です。Windows 11 の検索結果を無効にする。この機能は、Windows 11 Pro、Education、または Enterprise を実行しているユーザーのみが利用できます。 Windows 11 Home を実行している場合は、次のセクションに進んでください。
Windows 11 で GPE を使用して Web 検索結果を無効にするには:
- スタート ボタンをクリックするか、キーボードの Windows キーを押します。 。
- 「gpedit」と入力し、上部の結果をクリックしてグループ ポリシー エディターを開きます。
- [グループ ポリシー エディター] ウィンドウで、次のパスに移動します。
User Configuration > Administrative Templates > Windows Components > File Explorer
- をダブルクリックして、ファイル エクスプローラーの検索を閉じます。ボックス 最近の検索エントリの オプションを表示します。
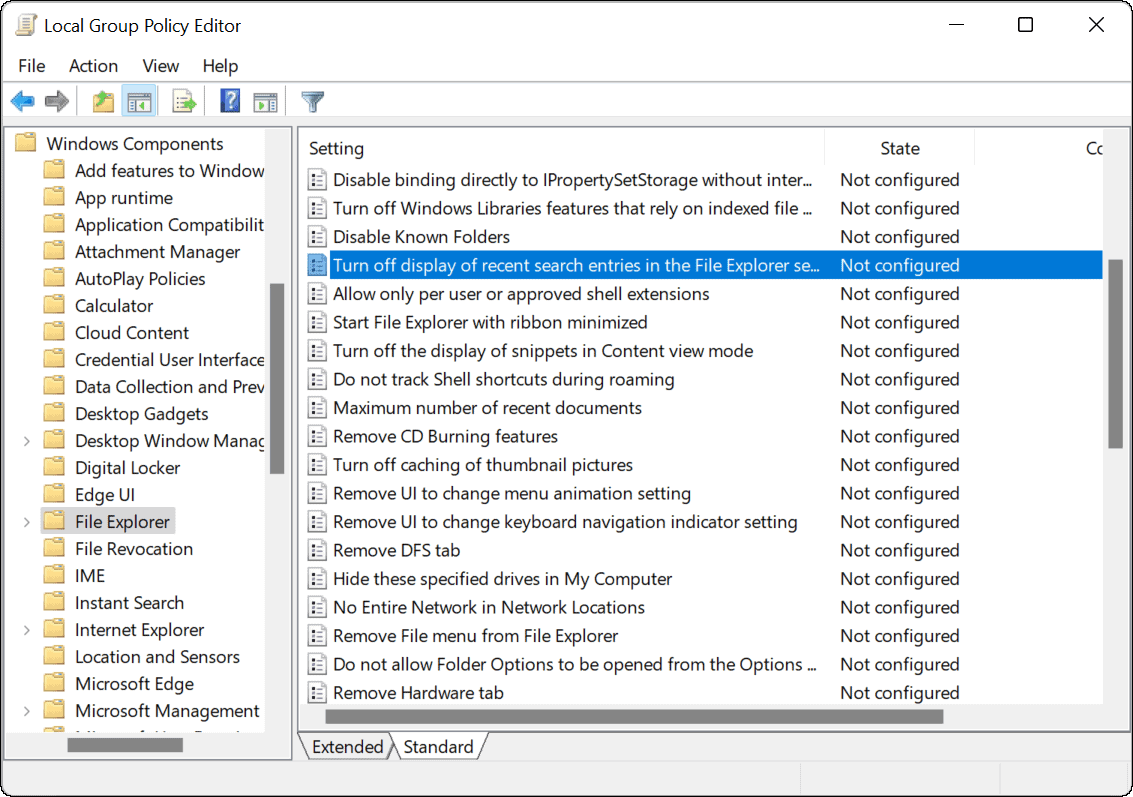
- 「
- 有効」オプションをクリックし、下部にある「OK」をクリックします。
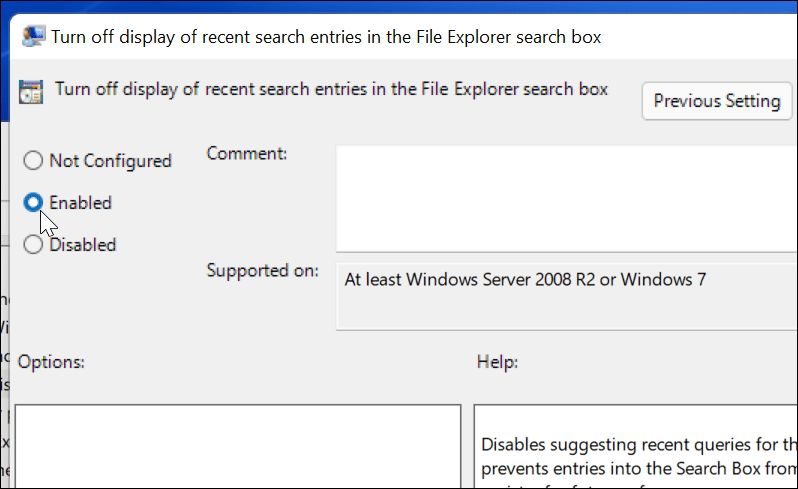
 #再起動後、PC にログインし、タスクバーまたはスタート メニューから検索を開始します。アイテムを検索するときに、Bing からの Web 結果は表示されなくなります。
#再起動後、PC にログインし、タスクバーまたはスタート メニューから検索を開始します。アイテムを検索するときに、Bing からの Web 結果は表示されなくなります。
# Web 検索結果を再度有効にする場合は、上記の手順をステップ 5 まで実行します。そこから、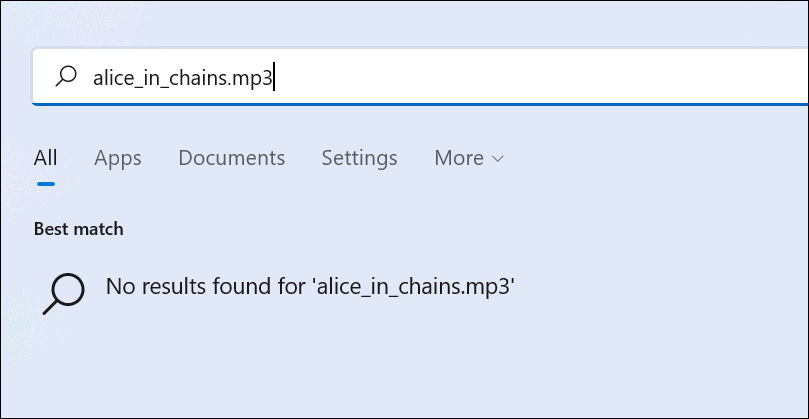 未構成 > OK
未構成 > OK
Windows 11 でレジストリを使用して Web 検索を無効にする方法
前述したように、グループ ポリシー エディターを使用できるのは Windows 11 Pro、Education、および Enterprise ユーザーのみです。 Web 結果の表示を停止するには、Windows 11 Home レジストリの変更が必要です。 重要なヒント:レジストリを変更するときは注意してください。間違った値を入力すると、システムが不安定になったり、完全に動作しなくなったりする可能性があります。開始する前に、必ずレジストリを手動でバックアップするか、
システム復元ポイント、フル システム バックアップを作成するか、または 3 つすべてを同時に実行してください。何か問題が発生した場合は、次のいずれかの方法を使用してコンピュータを回復できます。 レジストリを使用して Windows 11 Home で Web 検索結果を無効にするには、次の手順に従います。 [スタート] ボタンをクリックするか、Windows キーを押して- regedit と入力します。
- 。 上位の ベストマッチ結果を選択して、レジストリ エディタを起動します。
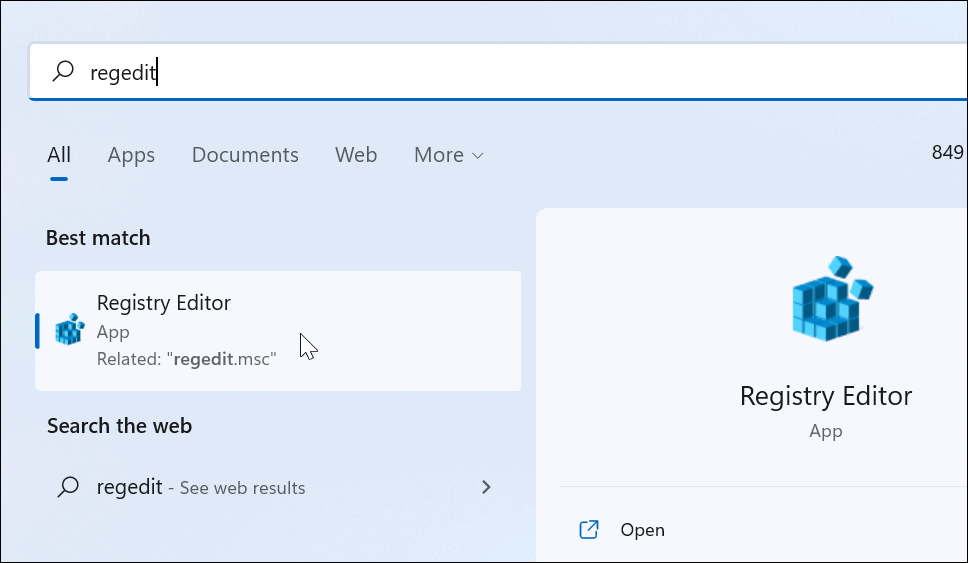
HKEY_CURRENT_USER\SOFTWARE\Policies\Microsoft\Windows
- 左側の
- Windows キーを右クリックし、メニューから
- キーに
という名前を付け、キーボードの 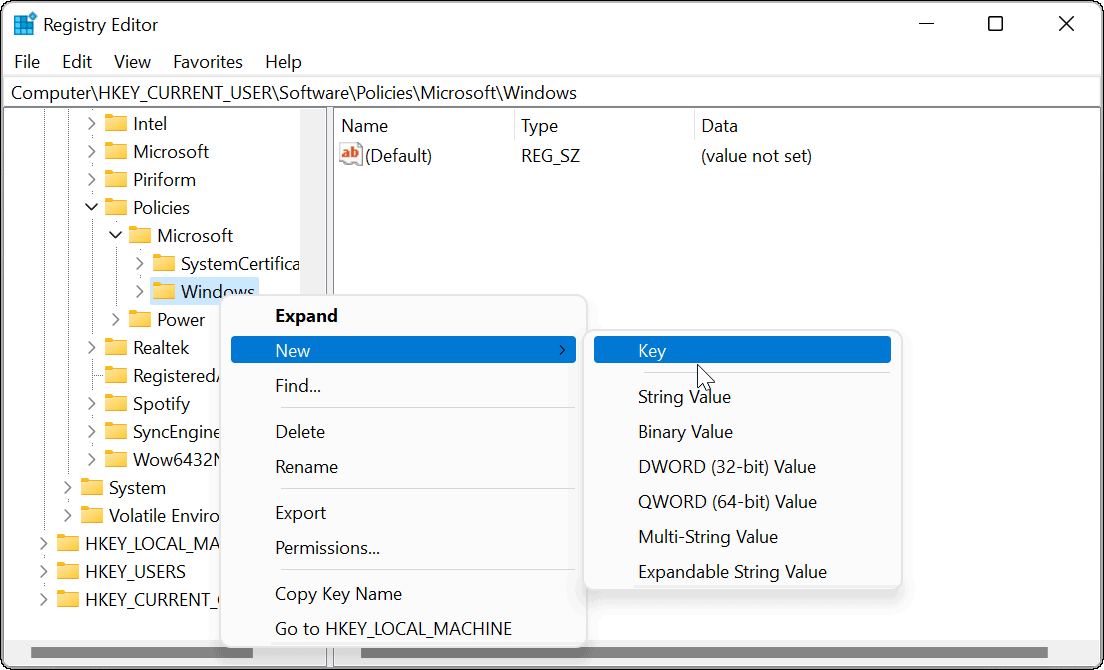 Enter
Enter
- 作成したばかりの Explorer キーを右クリックし、新規 > DWORD (32 ビット) 値 を選択します。
- DWORD 値に
という名前を付けます。これをダブルクリックし、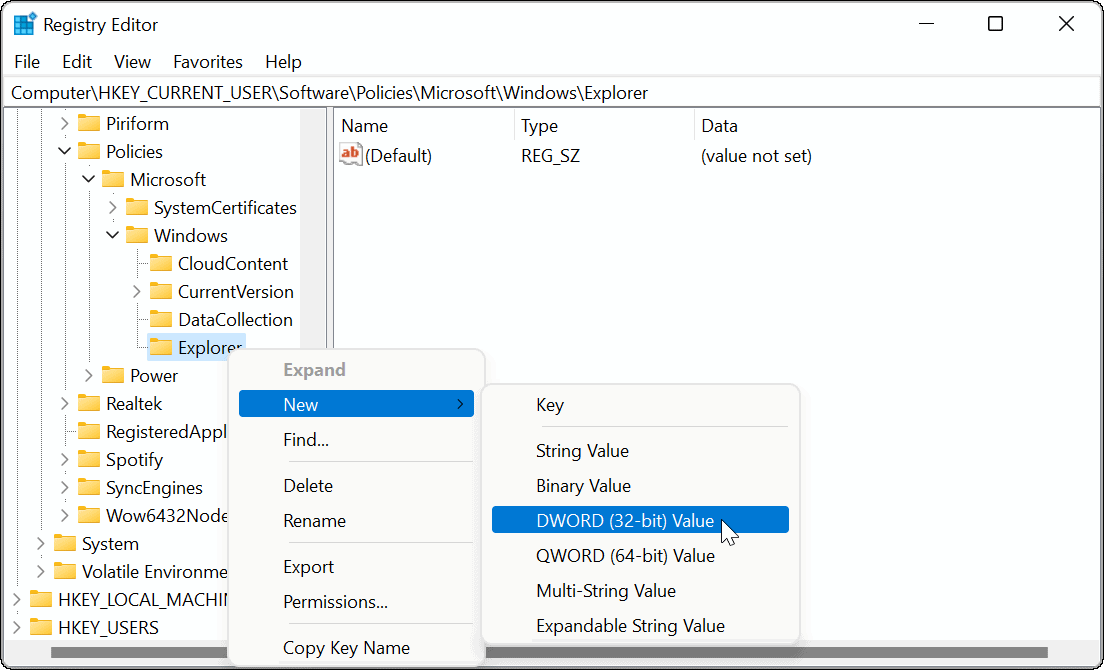 値
値
- 1
- を指定して、OK をクリックします。 #最後に、レジストリ エディターを終了し、Windows 11 を再起動します。
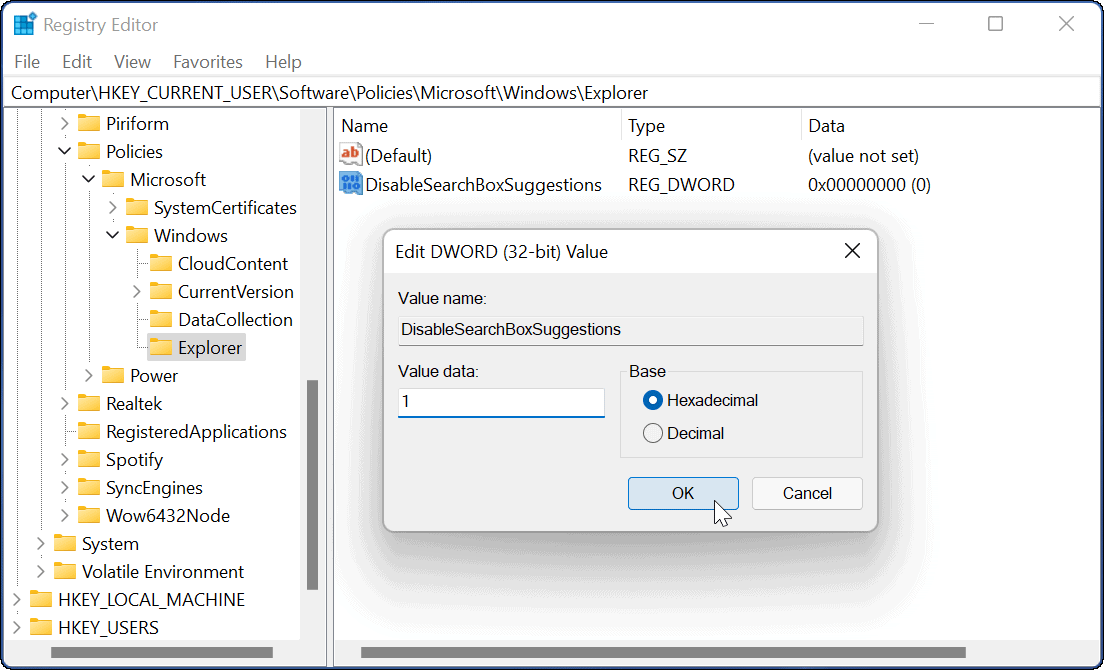
- # システムを再起動した後、再度ログインします。タスクバーまたはスタート メニューから検索しても、Web 結果は表示されなくなります。 Web 結果を再度有効にして元に戻すには、レジストリ エディターを使用して次の場所に移動します。
- 次に、作成した
HKEY_CURRENT_USER\SOFTWARE\Policies\Microsoft\Windows
ログイン後にコピーログイン後にコピー
キーを削除するか、値  0# # を割り当てます。 #。
0# # を割り当てます。 #。
Windows 11 の検索結果をカスタマイズする
検索対象を写真、ドキュメント、その他の重要なファイルに限定したい場合。上記の手順に従って、Windows 11 で Web 検索結果を簡単に無効にすることができます。これは、検索エクスペリエンスをクリーンアップし、ニーズに合わせてカスタマイズするための迅速かつ簡単な方法です。
以上がWindows 11 で Web 検索結果を無効にする方法の詳細内容です。詳細については、PHP 中国語 Web サイトの他の関連記事を参照してください。

ホットAIツール

Undresser.AI Undress
リアルなヌード写真を作成する AI 搭載アプリ

AI Clothes Remover
写真から衣服を削除するオンライン AI ツール。

Undress AI Tool
脱衣画像を無料で

Clothoff.io
AI衣類リムーバー

AI Hentai Generator
AIヘンタイを無料で生成します。

人気の記事

ホットツール

メモ帳++7.3.1
使いやすく無料のコードエディター

SublimeText3 中国語版
中国語版、とても使いやすい

ゼンドスタジオ 13.0.1
強力な PHP 統合開発環境

ドリームウィーバー CS6
ビジュアル Web 開発ツール

SublimeText3 Mac版
神レベルのコード編集ソフト(SublimeText3)

ホットトピック
 7480
7480
 15
15
 1377
1377
 52
52
 77
77
 11
11
 19
19
 33
33
 修正: WD My Cloud が Windows 11 のネットワーク上に表示されない
Oct 02, 2023 pm 11:21 PM
修正: WD My Cloud が Windows 11 のネットワーク上に表示されない
Oct 02, 2023 pm 11:21 PM
WDMyCloud が Windows 11 のネットワーク上に表示されない場合、特にそこにバックアップやその他の重要なファイルを保存している場合は、大きな問題になる可能性があります。これは、ネットワーク ストレージに頻繁にアクセスする必要があるユーザーにとって大きな問題となる可能性があるため、今日のガイドでは、この問題を永久に修正する方法を説明します。 WDMyCloud が Windows 11 ネットワークに表示されないのはなぜですか? MyCloud デバイス、ネットワーク アダプター、またはインターネット接続が正しく構成されていません。パソコンにSMB機能がインストールされていません。 Winsock の一時的な不具合がこの問題を引き起こす場合があります。クラウドがネットワーク上に表示されない場合はどうすればよいですか?問題の修正を開始する前に、いくつかの予備チェックを実行できます。
 Windows 10のレジストリを変更してコンピュータの起動速度を向上させる方法
Apr 19, 2024 am 08:01 AM
Windows 10のレジストリを変更してコンピュータの起動速度を向上させる方法
Apr 19, 2024 am 08:01 AM
Windows 10 オペレーティング システムを使用する過程で、多くのユーザーは、コンピューターの起動に時間がかかり、ユーザー エクスペリエンスに影響を与えることに気づきました。ブート速度を最適化するために、システム レジストリを変更することで目的を達成できると提案する人もいます。この需要に応えて、この記事では、Windows 10 のレジストリ設定を適切に調整することで、コンピューターの起動速度を効果的に向上させる方法について詳しく分析します。以下を見てみましょう。操作方法 1.「win+R」ショートカットキーで実行を開始し、「regedit」と入力して「OK」をクリックして開きます。 2. レジストリ エディタに入ったら、左側の列の「HKEY_CURRENT_USERSoftwareMicrosoftWindowsCurren」をクリックします。
 このコンピュータではグループ ポリシー オブジェクトを開けません
Feb 07, 2024 pm 02:00 PM
このコンピュータではグループ ポリシー オブジェクトを開けません
Feb 07, 2024 pm 02:00 PM
コンピュータを使用しているときに、オペレーティング システムが誤動作することがあります。今日私が遭遇した問題は、gpedit.msc にアクセスすると、正しいアクセス許可がない可能性があるためグループ ポリシー オブジェクトを開けないというメッセージがシステムから表示されることでした。このコンピュータ上のグループ ポリシー オブジェクトを開けませんでした。解決策: 1. gpedit.msc にアクセスすると、アクセス許可がないため、このコンピュータ上のグループ ポリシー オブジェクトを開けないというメッセージが表示されます。詳細: システムは指定されたパスを見つけることができません。 2. ユーザーが閉じるボタンをクリックすると、次のエラー ウィンドウがポップアップ表示されます。 3. ログ レコードをすぐに確認し、記録された情報を組み合わせて、問題が C:\Windows\System32\GroupPolicy\Machine\registry.pol ファイルにあることを確認します。
 15 個の Python エディター/IDE の詳細なガイド。あなたに合ったものが必ず見つかります。
Aug 09, 2023 pm 05:44 PM
15 個の Python エディター/IDE の詳細なガイド。あなたに合ったものが必ず見つかります。
Aug 09, 2023 pm 05:44 PM
Python コードを作成するには、統合開発環境 (IDE) を使用するより良い方法はありません。作業をよりシンプルかつ論理的にできるだけでなく、プログラミングのエクスペリエンスと効率も向上します。これは誰もが知っています。問題は、数多くの選択肢の中から最適な Python 開発環境をどのように選択するかです。
 C言語プログラミングに必須のソフトウェア:初心者におすすめの優れたヘルパー5選
Feb 20, 2024 pm 08:18 PM
C言語プログラミングに必須のソフトウェア:初心者におすすめの優れたヘルパー5選
Feb 20, 2024 pm 08:18 PM
C言語は基本的かつ重要なプログラミング言語であり、初心者にとっては適切なプログラミングソフトウェアを選択することが非常に重要です。市場にはさまざまな C プログラミング ソフトウェアのオプションがありますが、初心者にとってはどれが自分に適しているかを選択するのは少し混乱するかもしれません。この記事では、初心者がすぐに始められ、プログラミング スキルを向上できるように、5 つの C 言語プログラミング ソフトウェアをお勧めします。 Dev-C++Dev-C++ は、無料のオープンソース統合開発環境 (IDE) であり、特に初心者に適しています。シンプルで使いやすい統合エディター、
 Go 言語開発ツールの紹介: 必須ツールのリスト
Mar 29, 2024 pm 01:06 PM
Go 言語開発ツールの紹介: 必須ツールのリスト
Mar 29, 2024 pm 01:06 PM
タイトル: Go 言語開発ツール入門: 必須ツール一覧 Go 言語の開発プロセスでは、適切な開発ツールを使用することで開発効率とコード品質を向上させることができます。この記事では、Go 言語開発で一般的に使用されるいくつかの重要なツールを紹介し、読者がその使用方法と機能をより直感的に理解できるように、具体的なコード例を添付します。 1.VisualStudioCodeVisualStudioCode は、豊富なプラグインと機能を備えた軽量で強力なクロスプラットフォーム開発ツールです。
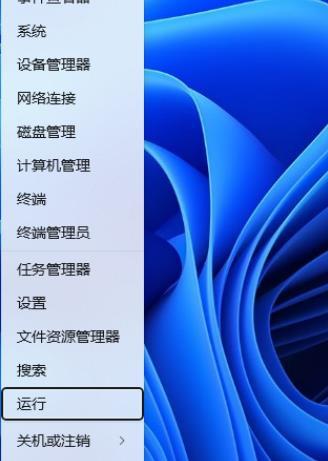 レジストリ エディターを使用して Windows 11 の標準ユーザー アカウントの UAC 設定を調整する方法
Apr 17, 2024 pm 03:58 PM
レジストリ エディターを使用して Windows 11 の標準ユーザー アカウントの UAC 設定を調整する方法
Apr 17, 2024 pm 03:58 PM
Windows 11 オペレーティング システムでは、ユーザー アカウント制御 (UAC) がセキュリティ メカニズムとして機能し、不正なシステム変更を効果的に防止し、潜在的なリスクを促すことができます。標準ユーザー アカウントの UAC 動作をより詳細な設定で調整したい方のために、この記事ではレジストリ エディター ツールを使用して Windows 11 システムで対応する設定変更を行う方法を詳しく説明します。操作方法 1. 右下のタスクバーの「スタート」を右クリックし、オプション一覧から「ファイル名を指定して実行」を選択します。 2. ポップアップ実行ウィンドウに「regedit」と入力し、Enter キーを押して開きます。 3. 次に、表示されるプロンプトウィンドウで「はい」をクリックします。 4. レジストリエディタに入ったら、左の列の「HKEY_」をクリックします。
 Golang エディタの推奨事項: 開発に適した 5 つの選択肢
Jan 19, 2024 am 09:00 AM
Golang エディタの推奨事項: 開発に適した 5 つの選択肢
Jan 19, 2024 am 09:00 AM
Golang の人気と人気に伴い、ますます多くの開発者がこのプログラミング言語を使用し始めています。ただし、他の一般的なプログラミング言語と同様に、Golang 開発では開発効率を向上させるために適切なエディタを選択する必要があります。この記事では、Golang開発に適したエディタを5つ紹介します。 VisualStudioCodeVisualStudioCode (略して VSCode) は、Microsoft が開発した無料のクロスプラットフォーム エディターです。それはエレクトに基づいています



