Windows 上の Adobe CEF Helper による CPU 使用率の高さの解決策
Adobe Chromium Embedded Framework Helper または Adobe CEF Helper は、Adobe Creative Cloud アプリケーションに必要な重要なプロセスです。これは、すべての Creative Cloud アプリが実行時およびレンダリングプロセス中に適切に動作することを保証するために常に動作していることを意味します。
CEF ヘルパーは、「アプリケーション」タブ、「ファイル」タブ、「ディスカバリー」タブなど、Creative Cloud デスクトップアプリケーションのいくつかの個別のコンポーネントをレンダリングします。こうすることで、類似した名前のさまざまなプロセスをバックグラウンドで実行し、Adobe CEF Helper を表示できます。 CEF Assistant は、Creative Cloud デスクトップ アプリケーションを実行するために不可欠です。それにもかかわらず、場合によっては、CPU やメモリの消費量が多いなどの問題に直面することがあります。これにより、画面のフリーズ、遅延、不具合などのシステム パフォーマンスの問題が発生する可能性があります。
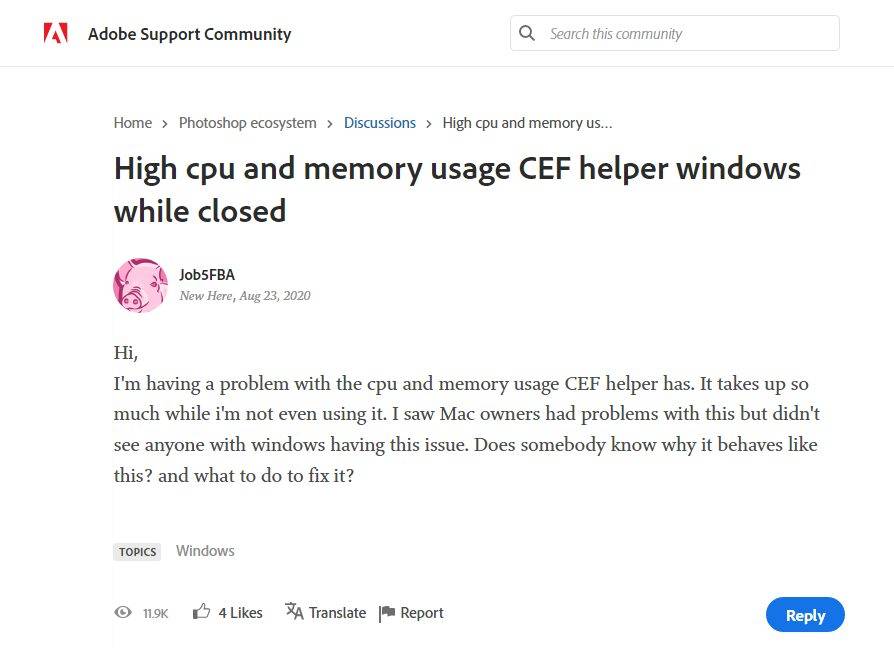
ただし、Adobe CEF Helper の性質だけがその背後にある理由ではありません。システム内の他の根本的な問題によってもこの問題が引き起こされる可能性があります。つまり、トラブルシューティングには Adobe CEF Helper だけに焦点を当てるだけでは不十分であることがわかります。これにより、最も単純なものを含め、試せる多くの解決策が得られます。たとえば、コンピュータを再起動するだけで問題は解決します。オペレーティング システムが Adobe Creative Cloud 製品と互換性がない可能性があるため、Windows システムのアップデートを検討することもできます。 Creative Cloud デスクトップアプリの最新バージョンを確認することもできます ([ヘルプ] > [アップデート] をクリック)。プログラムの自動更新機能を無効にすると、プログラムとそのバックグラウンド プロセスの継続実行が大幅に容易になるため、無効にすることもできます。
また、システム最適化ソフトウェアやサードパーティのウイルス対策ソフトウェアを一時的に無効にしてみてください。後者のアクティビティは Adobe CC および CEF Helper に干渉し、それらのプロセスの一部がマルウェアとして動作すると想定される可能性があります。すべてのサードパーティ製ウイルス対策プログラムを手動で無効にし、自動的に起動しないようにタスク マネージャーを使用しないでください。特定のウイルス対策ブランド専用のプロセスを見つけてください。
上記の提案がうまくいかない場合は、他の高度な解決策を試すことができます。アドビでは、Adobe CEF Helper でメモリや CPU の使用率が高い問題が発生している人向けにチャット サポートも提供しています。
使用するCreative Cloud アンインストーラーを使用して、破損したファイルを修復したり、Adobe Creative Cloud を再インストールしたりします
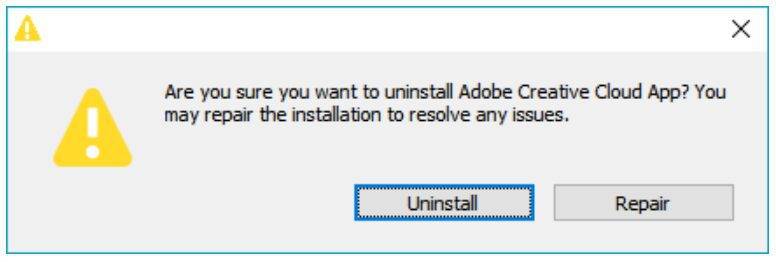
- ##お使いの Windows オペレーティング システムのバージョンで動作する Creative Cloud アンインストーラーをダウンロードしてください。
- ダウンロード後、zip ファイルの内容を解凍し、実行可能ファイルを実行します。プロンプトが表示されたら確認します。
- Creative Cloud デスクトップアプリを削除するかどうかを尋ねる別のプロンプトが表示されたら、「アンインストール」ではなく「修復」を選択します。
- PC を再起動し、動作するかどうかを確認します。そうでない場合は、プロセスを繰り返し、アンインストール オプションを試してください。次に、Adobe 公式 Web サイトから Creative Cloud デスクトップ アプリケーションの最新バージョンをダウンロードしてインストールします。
破損したファイルを修復する代替方法としてのシステム ファイル チェッカー (SFC) スキャン
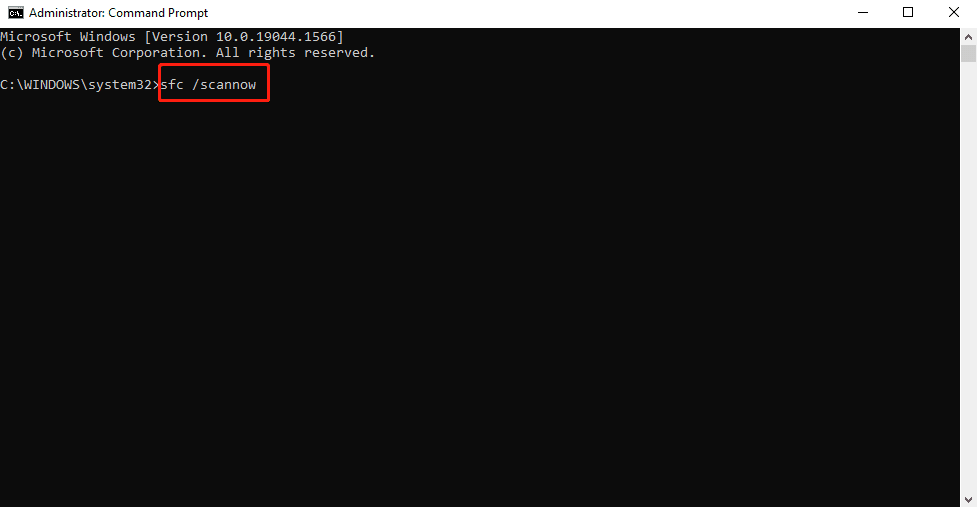
- Windows 検索で「cmd」と入力し、結果を右クリックします。 「管理者として実行」オプションを選択します。
- コマンド プロンプトが表示されたら、「sfc /scannow」と入力して SFC スキャンを開始します。
- プロセスが終了するまで待ってから、PC を再起動します。 Adobe CEF Helper の予期せぬ動作の原因となっている破損したシステム ファイルがある場合、SFC スキャンはそれらを検索し、キャッシュされたコピーに置き換えます。
Windows 検索で PowerShell を検索して、PowerShell 経由で Adobe CEF Helper タスクを完全に終了し、CPU を停止します。結果を右クリックし、「管理者として実行」オプションを選択します。
コマンド taskkill /t /f /im "Creative Cloud Helper.exe" (引用符を含む) を PowerShell に貼り付けて実行し、PC の動作中に CEF Helper による CPU またはメモリの使用を停止します。- Adobe Creative Cloud 自動更新機能を無効にする
Adobe Creative Cloud デスクトップアプリを起動し、左上隅に 3 本の水平線があります。 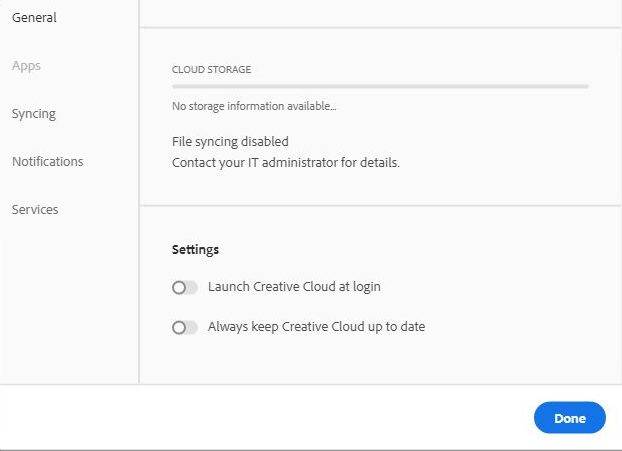
- 「Creative Cloud を常に最新の状態に保つ」ボタンをオフにします。ただし、アップデートの見逃しによって引き起こされる今後の問題を防ぐために、常にアップデートを確認してください。
- PC が再起動するたびに Creative Cloud が自動的に開かないようにする
Adobe Creative Cloud デスクトップ アプリを起動し、プロフィール写真をクリックします。
[設定]を選択し、[一般]に移動します。- トグルボタンを使用して「ログイン時に Creative Cloud を起動する」オプションを無効にします。
- [完了] を選択して変更を保存し、PC を再起動します。これにより、コンピュータの電源を入れたときに Creative Cloud が自動的に実行されなくなりますが、他のプロセスは停止されません。この場合、Adobe CEF Helper の自動起動を無効にするだけで済みます。
- タスク マネージャーで Adobe CEF Assistant を無効にする
タスク マネージャーを起動します。 「プロセス」タブで、「Adobe Creative Cloud」と「Adobe CEF Helper」を見つけます。それらを右クリックし、消えるまで繰り返し「ミッションの終了」を選択します。 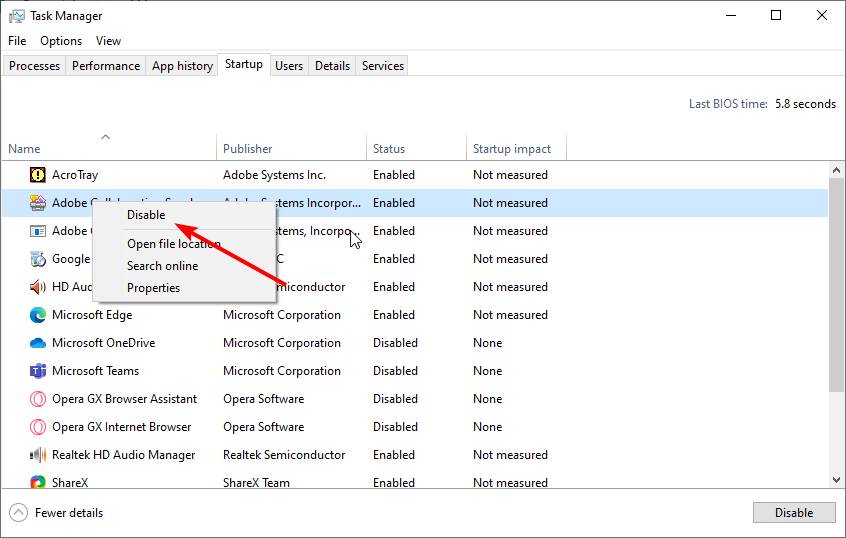
- PC を再起動して、正常に動作しているかどうかを確認します。これにより、Adobe CEF Helper が起動できなくなります。つまり、Adobe Creative Cloud に関連するプロセスに CPU が使用されなくなります。
- クリーン ブートの実行
Win R を押して、[ファイル名を指定して実行] ダイアログ ボックスを起動します。
「MSConfig」と入力し、Enter キーを押します。- [全般]タブで、[スタートアップの選択]が選択されているかどうかを確認します。
- [サービス] タブに移動し、[すべての Microsoft サービスを非表示] オプションの横にあるチェックボックスをオンにします。 「すべて無効にする」ボタンをクリックします。
- [適用] を選択し、[OK] ボタンを選択します。コンピュータを再起動します。これにより、Adobe Creative Cloud や関連プロセスなどの不要なプログラムが無効になり、最小限のドライバーとスタートアップ プログラムを備えたシステムが提供されます。
- Adobe Creative Cloud のファイル同期機能をオフにする
Adobe Creative Cloud デスクトップアプリを起動し、 [設定] > [同期] に移動します。 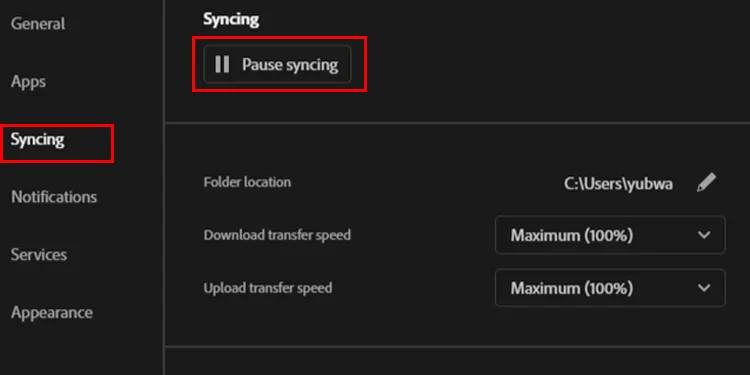
以上がWindows 上の Adobe CEF Helper による CPU 使用率の高さの解決策の詳細内容です。詳細については、PHP 中国語 Web サイトの他の関連記事を参照してください。

ホットAIツール

Undresser.AI Undress
リアルなヌード写真を作成する AI 搭載アプリ

AI Clothes Remover
写真から衣服を削除するオンライン AI ツール。

Undress AI Tool
脱衣画像を無料で

Clothoff.io
AI衣類リムーバー

AI Hentai Generator
AIヘンタイを無料で生成します。

人気の記事

ホットツール

メモ帳++7.3.1
使いやすく無料のコードエディター

SublimeText3 中国語版
中国語版、とても使いやすい

ゼンドスタジオ 13.0.1
強力な PHP 統合開発環境

ドリームウィーバー CS6
ビジュアル Web 開発ツール

SublimeText3 Mac版
神レベルのコード編集ソフト(SublimeText3)

ホットトピック
 7400
7400
 15
15
 1630
1630
 14
14
 1358
1358
 52
52
 1268
1268
 25
25
 1217
1217
 29
29
 Adobe Acrobat Reader で自動更新を無効にする方法
Mar 14, 2024 pm 08:58 PM
Adobe Acrobat Reader で自動更新を無効にする方法
Mar 14, 2024 pm 08:58 PM
AdobeAcrobatReader は、PDF ファイルを表示および編集するための強力なツールです。ソフトウェアは無料版と有料版の両方で利用できます。 PDF ファイルを編集するために Adobe Acrobat Reader を使用する必要がある場合は、有料プランを購入する必要があります。最新の機能強化とセキュリティ修正により Adobe Acrobat Reader を最新の状態に保つために、ソフトウェアはデフォルトで自動更新を有効にしています。ただし、必要に応じて自動更新を無効にすることもできます。この記事では、Adobe Acrobat Reader の自動更新を無効にする方法を説明します。 Adobe Acrobat Reader の自動更新を無効にする方法
 CrystalDiskmarkとはどのようなソフトウェアですか? -crystaldiskmarkの使い方は?
Mar 18, 2024 pm 02:58 PM
CrystalDiskmarkとはどのようなソフトウェアですか? -crystaldiskmarkの使い方は?
Mar 18, 2024 pm 02:58 PM
CrystalDiskMark は、シーケンシャルおよびランダムの読み取り/書き込み速度を迅速に測定する、ハード ドライブ用の小型 HDD ベンチマーク ツールです。次に、編集者が CrystalDiskMark と Crystaldiskmark の使用方法を紹介します。 1. CrystalDiskMark の概要 CrystalDiskMark は、機械式ハード ドライブとソリッド ステート ドライブ (SSD) の読み取りおよび書き込み速度とパフォーマンスを評価するために広く使用されているディスク パフォーマンス テスト ツールです。 ). ランダム I/O パフォーマンス。これは無料の Windows アプリケーションで、使いやすいインターフェイスとハード ドライブのパフォーマンスのさまざまな側面を評価するためのさまざまなテスト モードを提供し、ハードウェアのレビューで広く使用されています。
 Adobe Acrobat Pro9 に画像を挿入する方法 - Adobe Acrobat Pro9 に画像を挿入する方法
Mar 04, 2024 pm 11:50 PM
Adobe Acrobat Pro9 に画像を挿入する方法 - Adobe Acrobat Pro9 に画像を挿入する方法
Mar 04, 2024 pm 11:50 PM
オフィスでも Adobe Acrobat Pro 9 ソフトウェアを使用していますか?しかし、Adobe Acrobat Pro 9 に画像を挿入する方法はご存知ですか?以下では、エディターが Adobe Acrobat Pro 9 に画像を挿入する方法を示します。以下をご覧ください。 Adobe Acrobat Pro9 で Sample.pdf ドキュメントを開き、[ツール] - [コンテンツ] をクリックし、ドキュメントの右側にある [オブジェクトの編集] を選択すると、マウス カーソルが実線の矢印 + 右下の小さなボックスに変わります。コーナー。文書の空白部分を右クリックし、「画像の挿入」を選択します。ダイアログ ボックスが表示されるので、ダイアログ ボックスで ElenaGilbert.JPEG 画像ファイルを選択します (確認してください)
 CrystalDiskinfo 使い方チュートリアル ~CrystalDiskinfo とは何ですか?
Mar 18, 2024 pm 04:50 PM
CrystalDiskinfo 使い方チュートリアル ~CrystalDiskinfo とは何ですか?
Mar 18, 2024 pm 04:50 PM
CrystalDiskInfo は、コンピュータのハードウェア デバイスをチェックするためのソフトウェアです。このソフトウェアでは、読み取り速度、転送モード、インターフェイスなど、自分のコンピュータのハードウェアをチェックできます。では、これらの機能に加えて、CrystalDiskInfo の使い方と、CrystalDiskInfo とは何なのかを整理してみましょう。 1. CrystalDiskInfo の起源 コンピュータ ホストの 3 つの主要コンポーネントの 1 つであるソリッド ステート ドライブは、コンピュータの記憶媒体であり、コンピュータのデータ ストレージを担当します。優れたソリッド ステート ドライブは、ファイルの読み取りを高速化し、消費者エクスペリエンスに影響を与えます。消費者は新しいデバイスを受け取ると、サードパーティ ソフトウェアまたは他の SSD を使用して、
 Adobe Illustrator CS6 でキーボードの増分を設定する方法 - Adobe Illustrator CS6 でキーボードの増分を設定する方法
Mar 04, 2024 pm 06:04 PM
Adobe Illustrator CS6 でキーボードの増分を設定する方法 - Adobe Illustrator CS6 でキーボードの増分を設定する方法
Mar 04, 2024 pm 06:04 PM
多くのユーザーがオフィスで Adobe Illustrator CS6 ソフトウェアを使用していますが、Adobe Illustrator CS6 でキーボードの増分を設定する方法をご存知ですか? 次に、エディターが Adobe Illustrator CS6 のキーボードの増分を設定する方法を表示します。興味のあるユーザーは、以下をご覧ください。ステップ 1: 以下の図に示すように、Adobe Illustrator CS6 ソフトウェアを起動します。ステップ 2: メニューバーで [編集] → [環境設定] → [一般] コマンドを順にクリックします。ステップ 3: [キーボード インクリメント] ダイアログ ボックスが表示されます。[キーボード インクリメント] テキスト ボックスに必要な数値を入力し、最後に [OK] ボタンをクリックします。ステップ 4: ショートカット キー [Ctrl] を使用します。
 Edge で互換性のないソフトウェアを読み込もうとする問題を解決するにはどうすればよいですか?
Mar 15, 2024 pm 01:34 PM
Edge で互換性のないソフトウェアを読み込もうとする問題を解決するにはどうすればよいですか?
Mar 15, 2024 pm 01:34 PM
Edge ブラウザを使用すると、互換性のないソフトウェアが一緒に読み込まれようとすることがありますが、何が起こっているのでしょうか?このサイトでは、Edge と互換性のないソフトウェアをロードしようとする問題を解決する方法をユーザーに丁寧に紹介します。 Edge でロードしようとしている互換性のないソフトウェアを解決する方法 解決策 1: スタート メニューで IE を検索し、IE で直接アクセスします。解決策 2: 注: レジストリを変更すると、システム障害が発生する可能性があるため、慎重に操作してください。レジストリパラメータを変更します。 1. 操作中に regedit と入力します。 2. パス\HKEY_LOCAL_MACHINE\SOFTWARE\Policies\Micros を見つけます。
 photoshoppcs5とはどんなソフトですか? -photoshopcs5の使い方チュートリアル
Mar 19, 2024 am 09:04 AM
photoshoppcs5とはどんなソフトですか? -photoshopcs5の使い方チュートリアル
Mar 19, 2024 am 09:04 AM
PhotoshopCS は Photoshop Creative Suite の略で、Adobe 社が開発したソフトウェアで、グラフィック デザインや画像処理に広く使用されています。PS を学習する初心者として、今日は photoshopcs5 とはどのようなソフトウェアなのか、そして photoshopcs5 の使い方を説明しましょう。 1. photoshop cs5 とはどのようなソフトウェアですか? Adobe Photoshop CS5 Extended は、映画、ビデオ、マルチメディア分野の専門家、3D やアニメーションを使用するグラフィックおよび Web デザイナー、エンジニアリングおよび科学分野の専門家に最適です。 3D イメージをレンダリングし、それを 2D 合成イメージに結合します。動画を簡単に編集
 アドビが2つのAndroid Photoshopアプリを終了し、ユーザーにPhotoshop Expressの使用を推奨
May 05, 2024 pm 12:43 PM
アドビが2つのAndroid Photoshopアプリを終了し、ユーザーにPhotoshop Expressの使用を推奨
May 05, 2024 pm 12:43 PM
5 月 5 日のニュースによると、Adobe は最近、Android プラットフォーム上の Photoshop Mix および Photoshop Fix アプリケーションを 2024 年 6 月 4 日に正式に終了することを示す通知をユーザーに発行しました。近年、Adobe はモバイル プラットフォームでの Photoshop 製品戦略を移行し、PhotoshopMix や PhotoshopFix などの特定の使用シナリオ向けの独立したツールの立ち上げから、Android、iOS、および Web 上のスイートの形で包括的な Photoshop 機能を提供することに移行しました。 PhotoshopMix はかつてユーザーが 2 つ以上の写真を簡単に組み合わせることができるようにしていましたが、PhotoshopFix は



