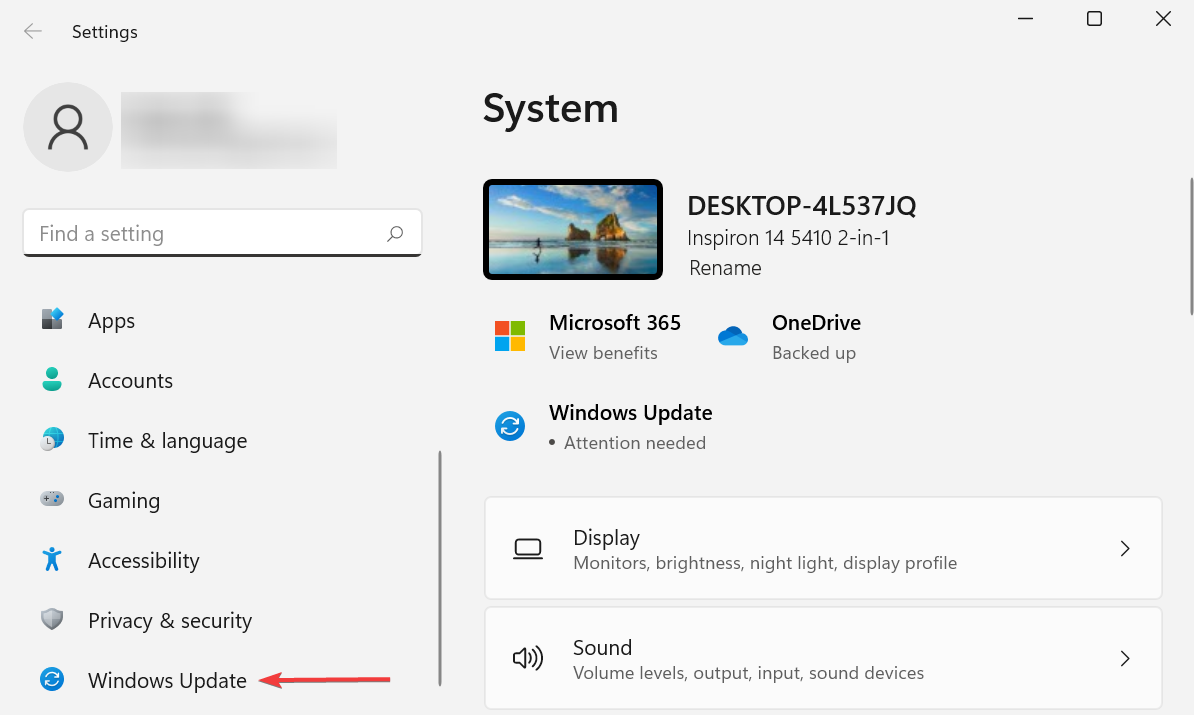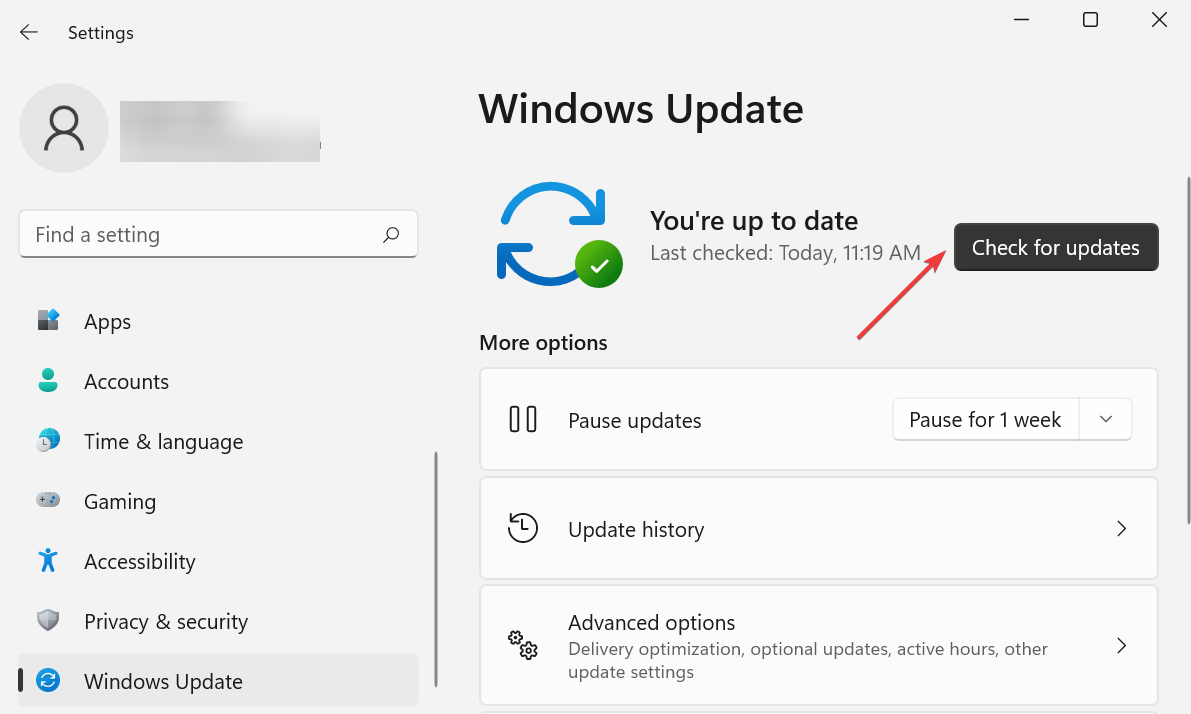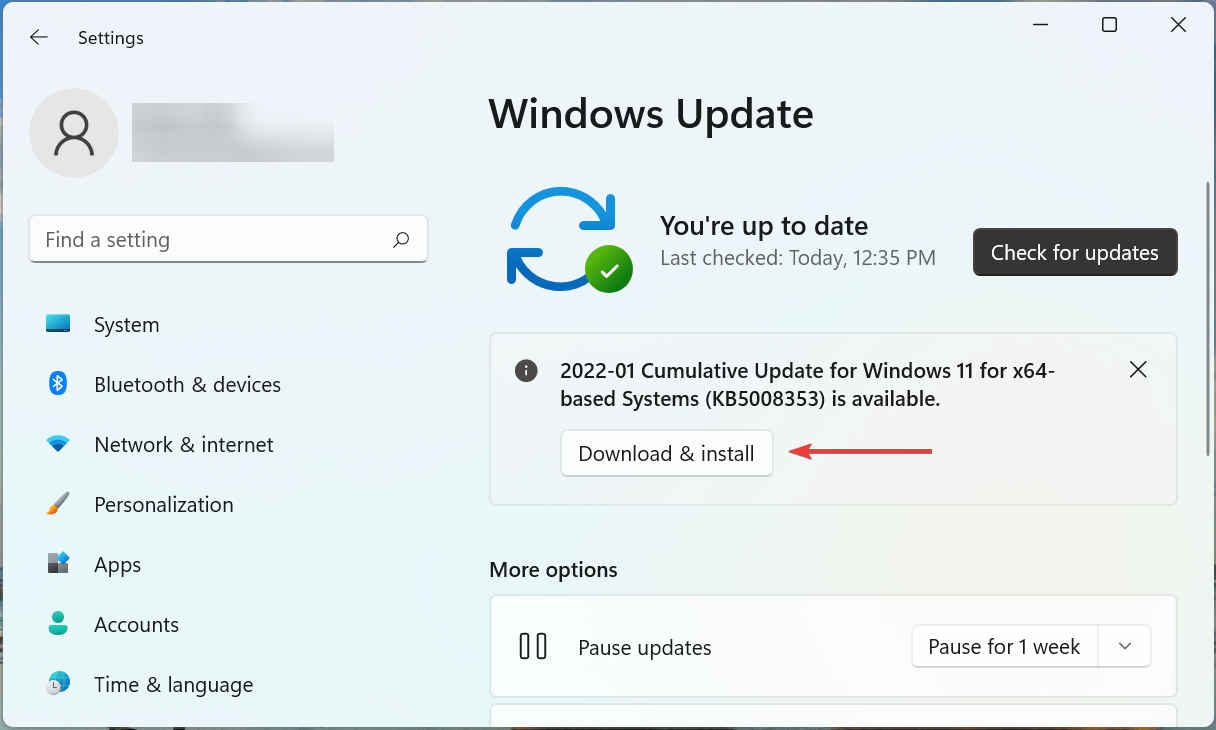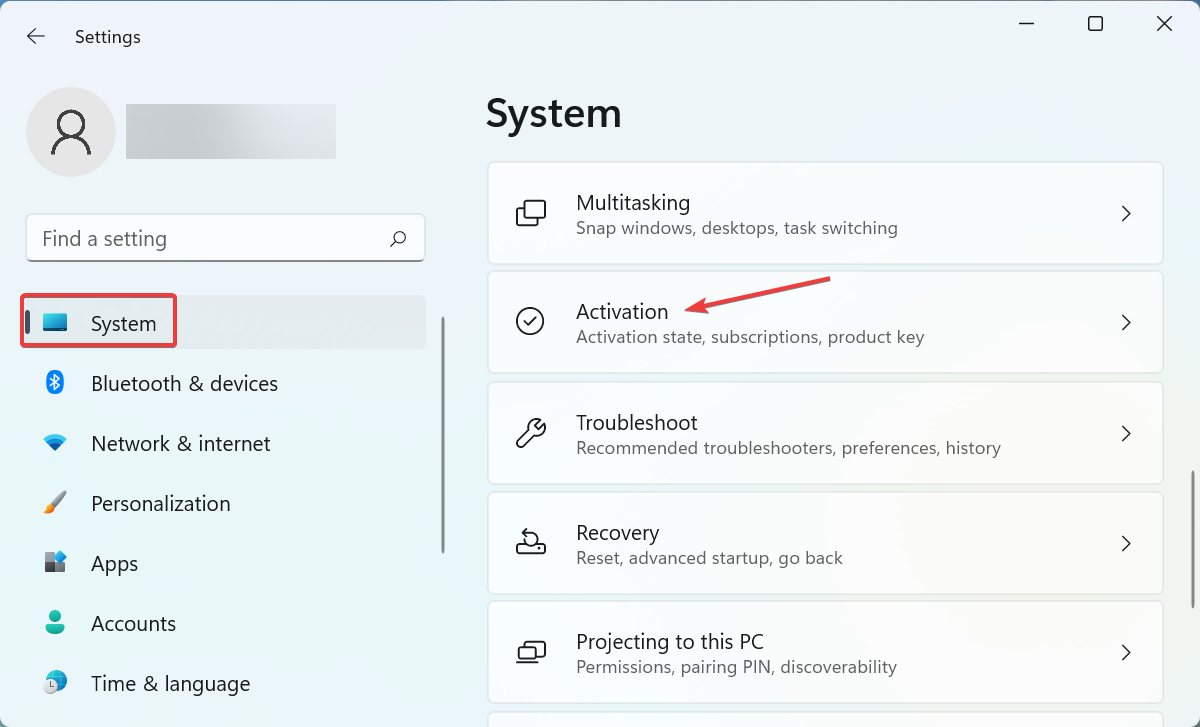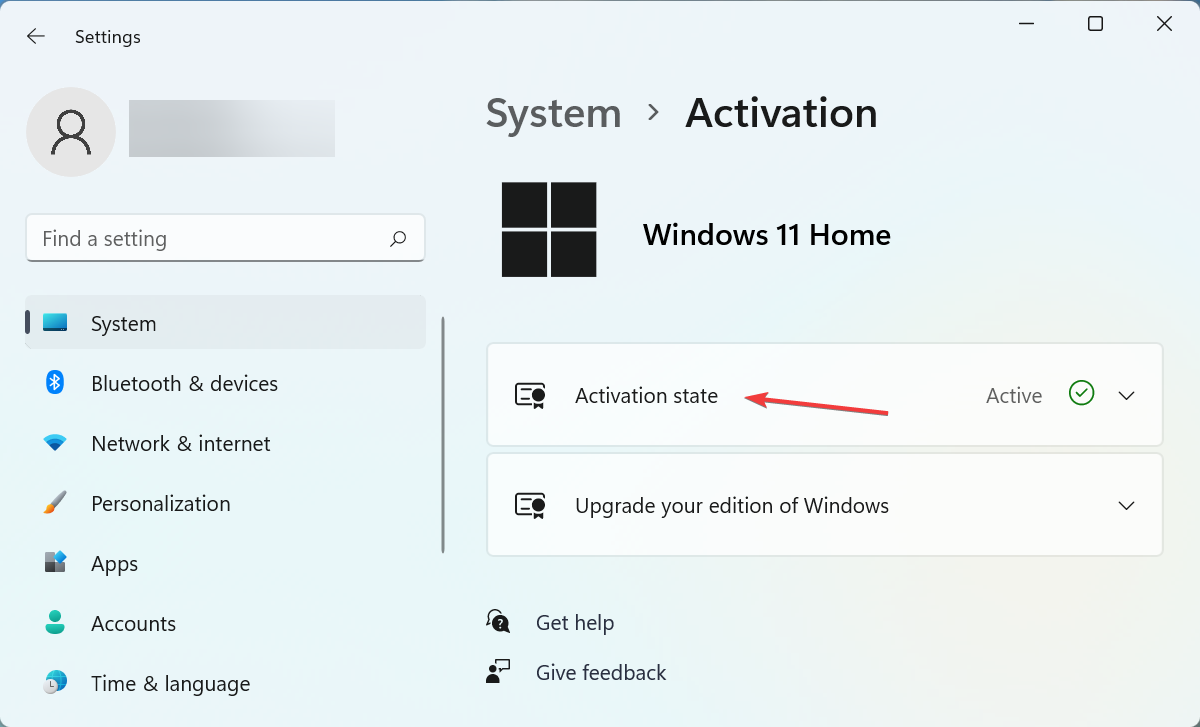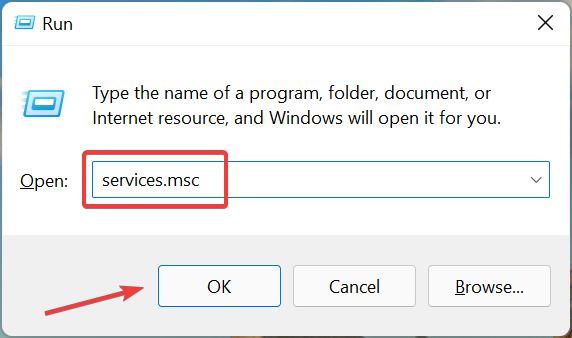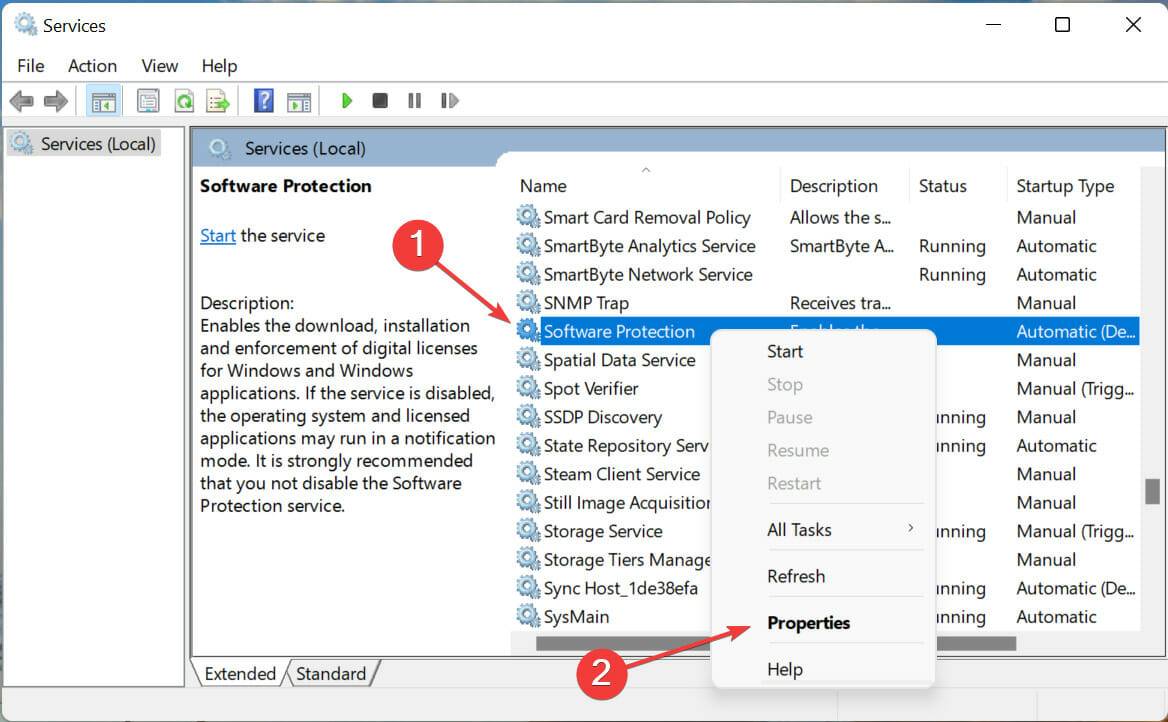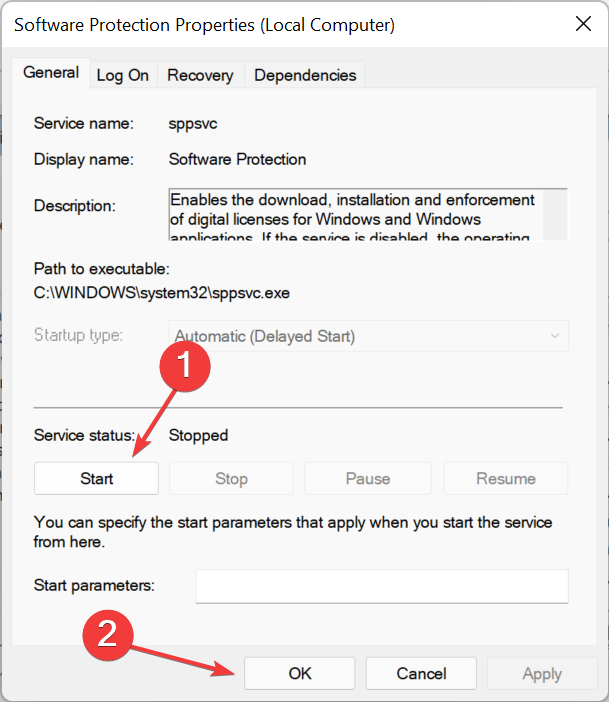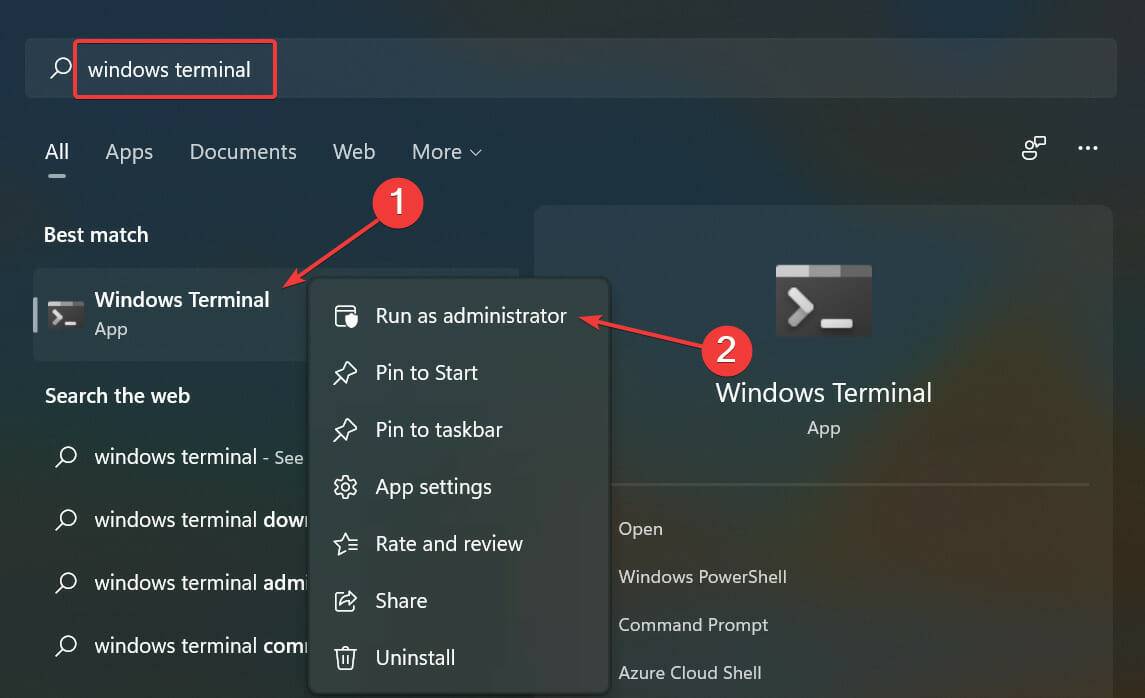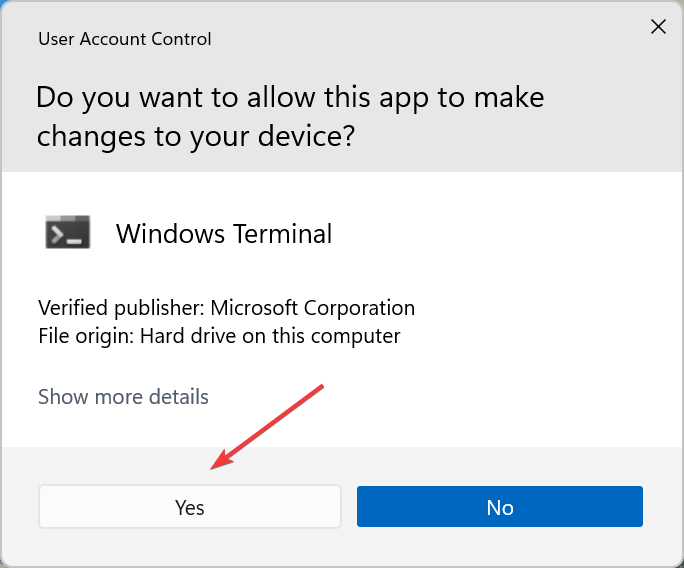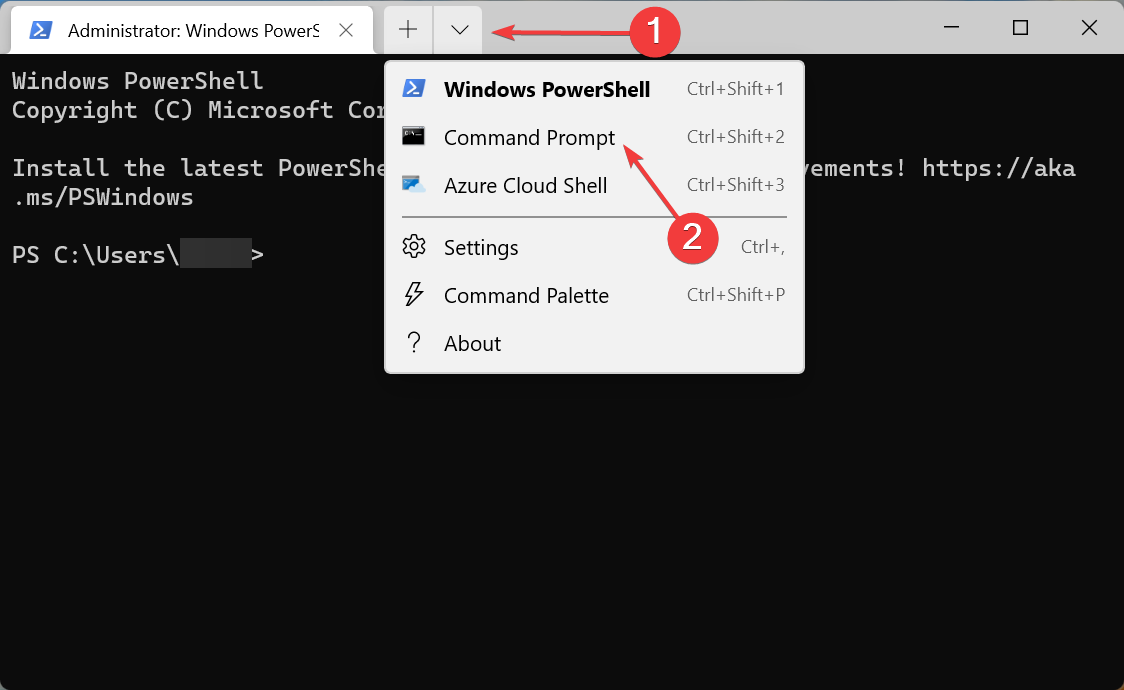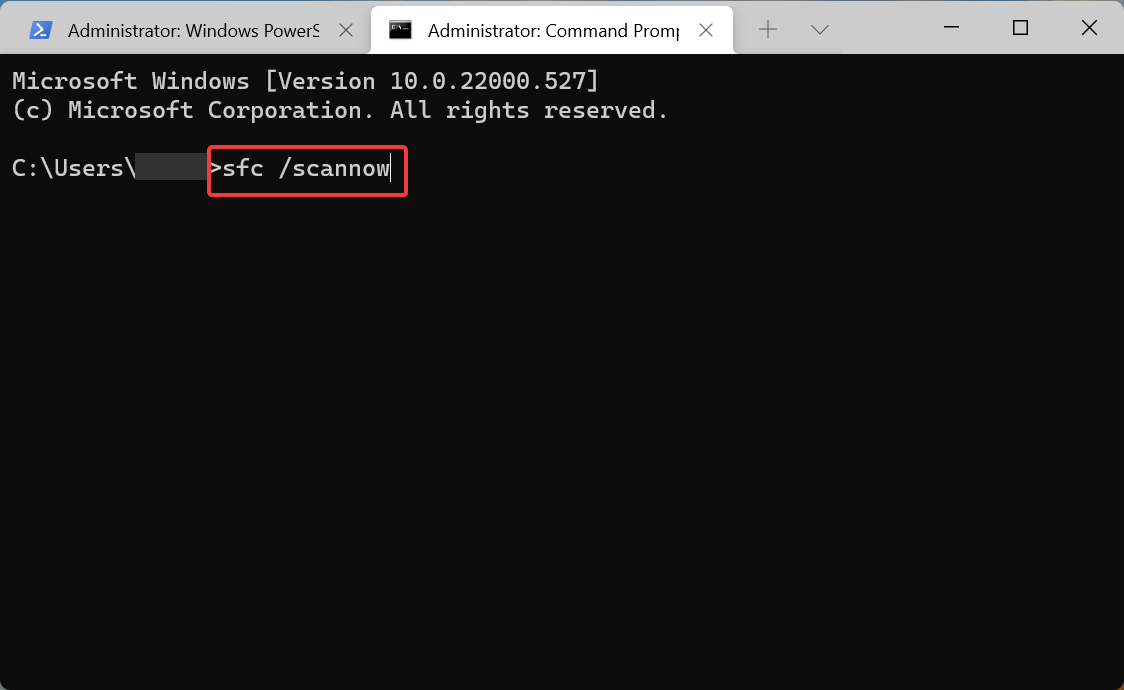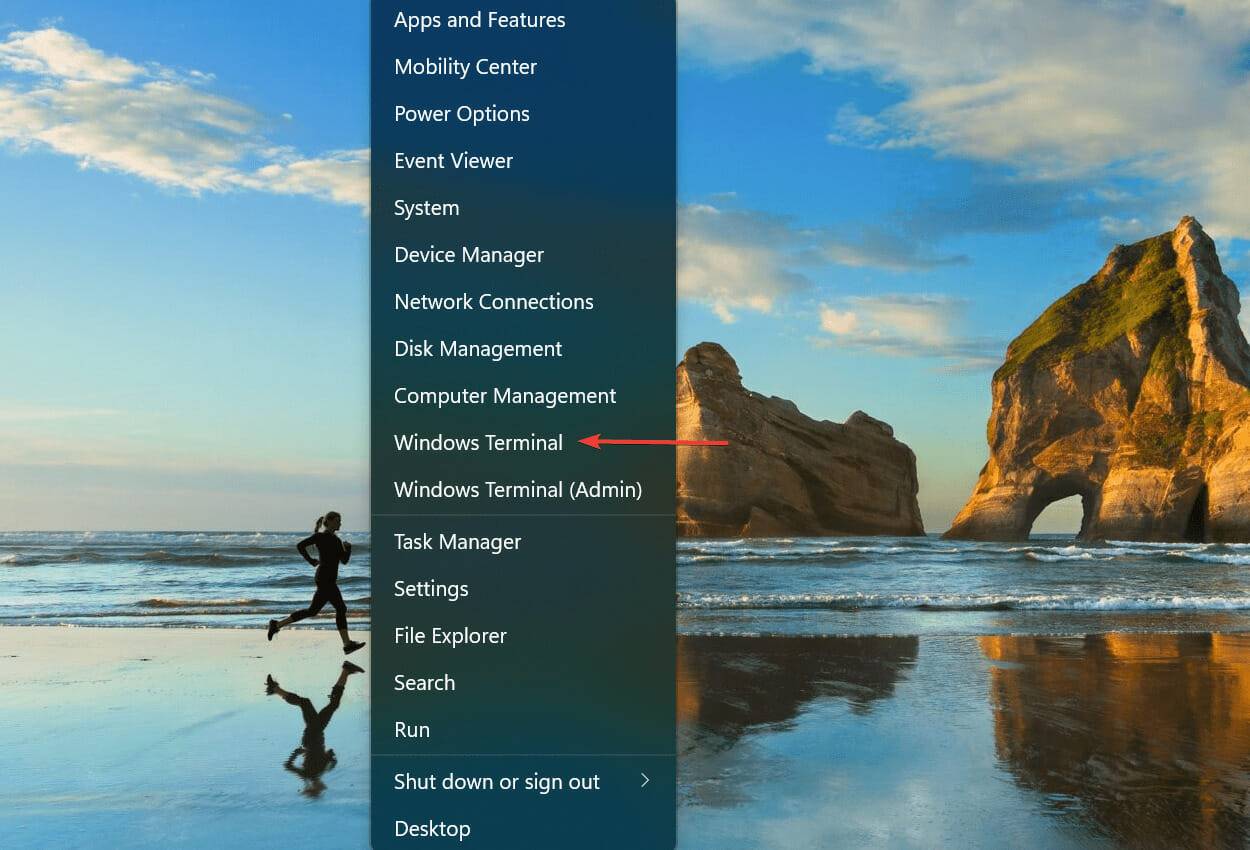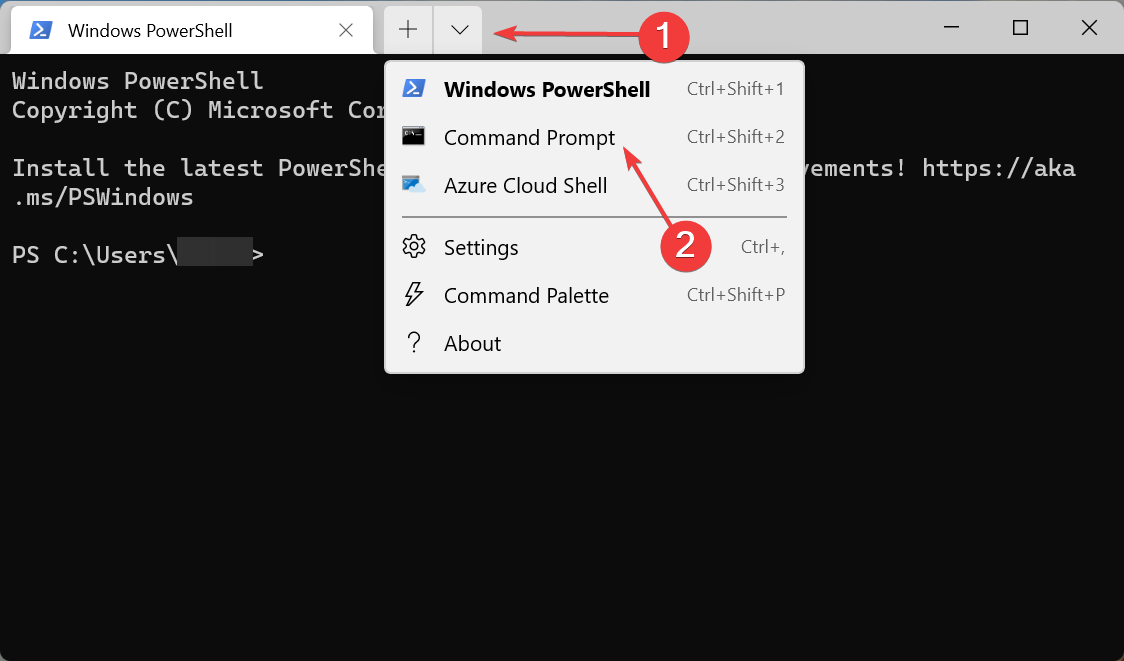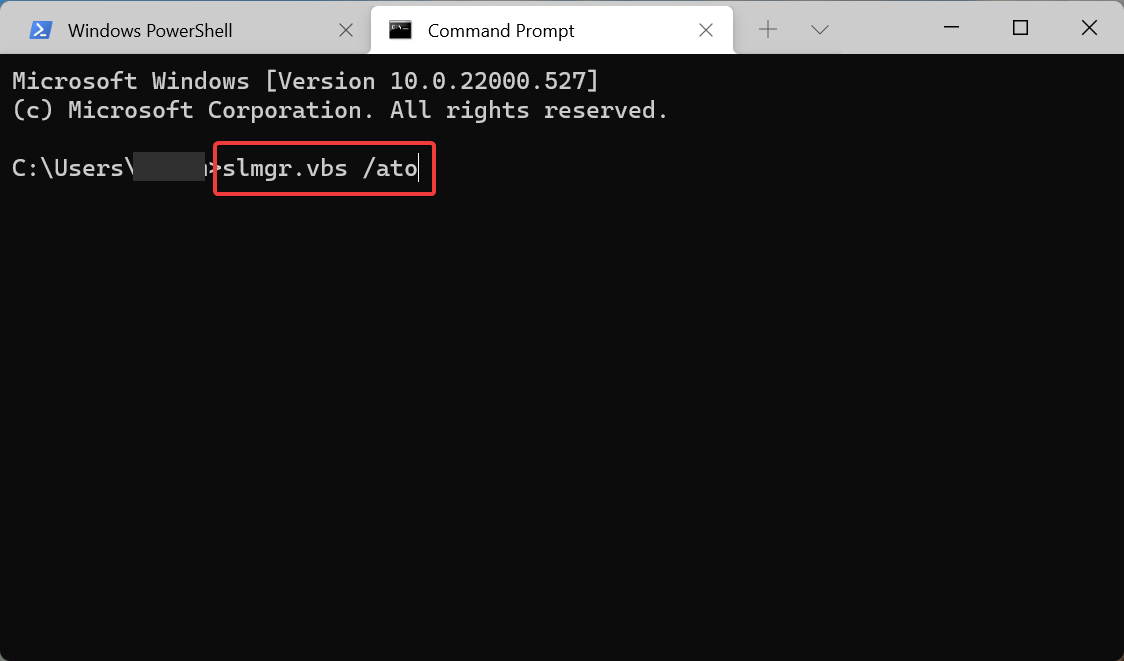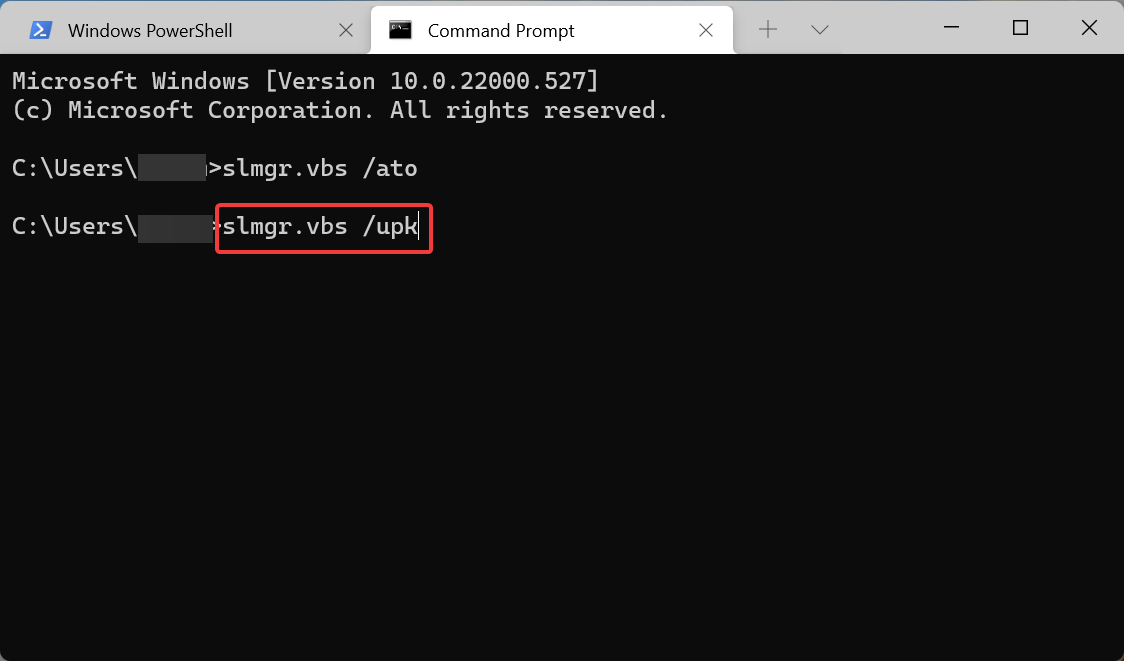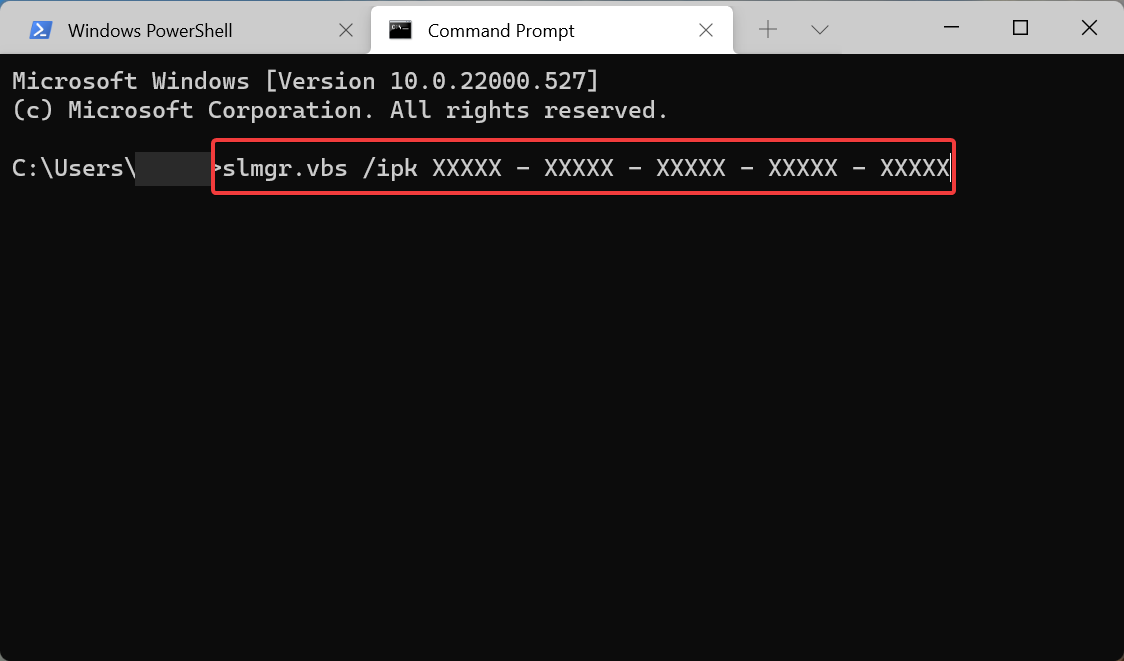Windows 11のライセンス認証エラー0xc004c060を修正する方法
Windows 11 ライセンス認証エラー 0xc004c060 が発生するのはなぜですか?
まず、Windows が正規品であることを確認してから、ライセンス キーが有効であることを確認してください。また、キーが公式ソースから取得されたものであり、インストールされているオペレーティング システムのバージョンに適切であることを確認してください。
これらのいずれかに問題がある場合、Windows 11 ライセンス認証エラー 0xc004c060 が発生する可能性があります。次のセクションに進む前に、これらを必ず確認し、すべてが正しいことを確認してください。
信頼できない方法でキーを入手した場合、またはインストールしたコピーが海賊版であると思われる場合は、Microsoft から有効なキーを購入する必要があります。
これに加えて、設定の誤り、重要なサービスの欠落、または現在のバージョンのバグによっても、このアクティベーション エラーが発生する可能性があります。
エラーとその根本原因について基本を理解したところで、最も関連性の高い修正方法を案内していきます。
Windows 11 ライセンス認証エラー 0xc004c060
1 を修正する方法。Windows 11 を更新します。
-
Windows I を押して、 start」設定アプリを選択し、左側のナビゲーション ウィンドウのタブのリストから Windows Update を選択します。

- 次に、右側の Check for Updates ボタンをクリックします。

- スキャン後にアップデートがリストに表示された場合は、「ダウンロードしてインストール」をクリックして入手します。

2. 組み込みのトラブルシューティング ツールを実行します。
- Windows I を押して設定アプリを起動します。次に、「システム」タブの右側にある「アクティブ化」をクリックします。

- ここで ステータスをアクティブにする オプションをクリックします。

- インストールされている Windows がライセンス認証されていない場合のトラブルシューティングがここに表示されます。これを実行し、画面上の指示に従い、プロンプトが表示されたら適切な応答を選択します。
トラブルシューティング ツールの実行が終了したら、コンピューターを再起動して変更を有効にし、Windows 11 ライセンス認証エラー 0xc004c060 が修正されたかどうかを確認します。
3. 主要なサービスの開始
-
Windows R を押して実行コマンドを開始し、フィールドに services.msc と入力します。テキスト フィールドに移動し、[OK] をクリックするか、EnterStart Service アプリケーションを押します。

-
Software Protection サービスを見つけて右クリックし、コンテキスト メニューから [プロパティ] を選択します。

- サービスが実行されていない場合は、「サービスのステータス」の下にある「開始」ボタンをクリックし、実行が開始されたら、下部にある「OK」をクリックしてください。変更内容を保存。

4. SFC スキャンと DISM ツールを実行します
- Windows S を押して起動します検索メニューで、テキスト フィールドに Windows Terminal と入力し、関連する検索結果を右クリックして、コンテキスト メニューから [管理者として実行] を選択します。

- ポップアップ UAC (ユーザー アカウント制御) プロンプトで Yes をクリックします。

- 次に、上部の下矢印をクリックし、オプションのリストから コマンド プロンプトを選択します。または、新しいタブ Shift2 で Ctrl をクリックして、コマンド プロンプトを起動することもできます。

- 次に、次のコマンドを一度に 1 つずつ入力/貼り付け、各コマンドの後に Enter をクリックして DISM ツールを実行します。
<strong> DISM.exe /online /cleanup-image /scanhealth</strong><strong>DISM.exe /online /cleanup-image /restorehealth</strong><strong>DISM.exe / online /cleanup-image /startcomponentcleanup</strong> - DISM ツールを実行した後、次のコマンドを実行して SFC スキャンを実行します:
<strong>sfc / scannow</strong>
5. コマンド プロンプト経由で Windows 11 をアクティブ化します
-
#Windows # を押しますまたは、タスクバーの スタート ボタンを右クリックし、クイック アクセス メニューから Windows ターミナルを選択します。

-
次に、下矢印をクリックして、メニューから コマンド プロンプトを選択します。

-
次のコマンドを実行します。正常に動作すると、Windows がライセンス認証されたことを示すプロンプトが表示されます: <strong></strong>slmgr.vbs /ato
-
前のコマンドが機能しなかった場合は、次のコマンドを実行してプロダクト キーを削除します: <strong></strong>slmgr.vbs /upk
-
# 次に、次のコマンドを貼り付けて、Enter
を押します。ここの X を、所有しているプロダクト キーに置き換えてください: <strong></strong>slmgr.vbs /ipk XXXXX - XXXXX - XXXXX - XXXXX - XXXXX
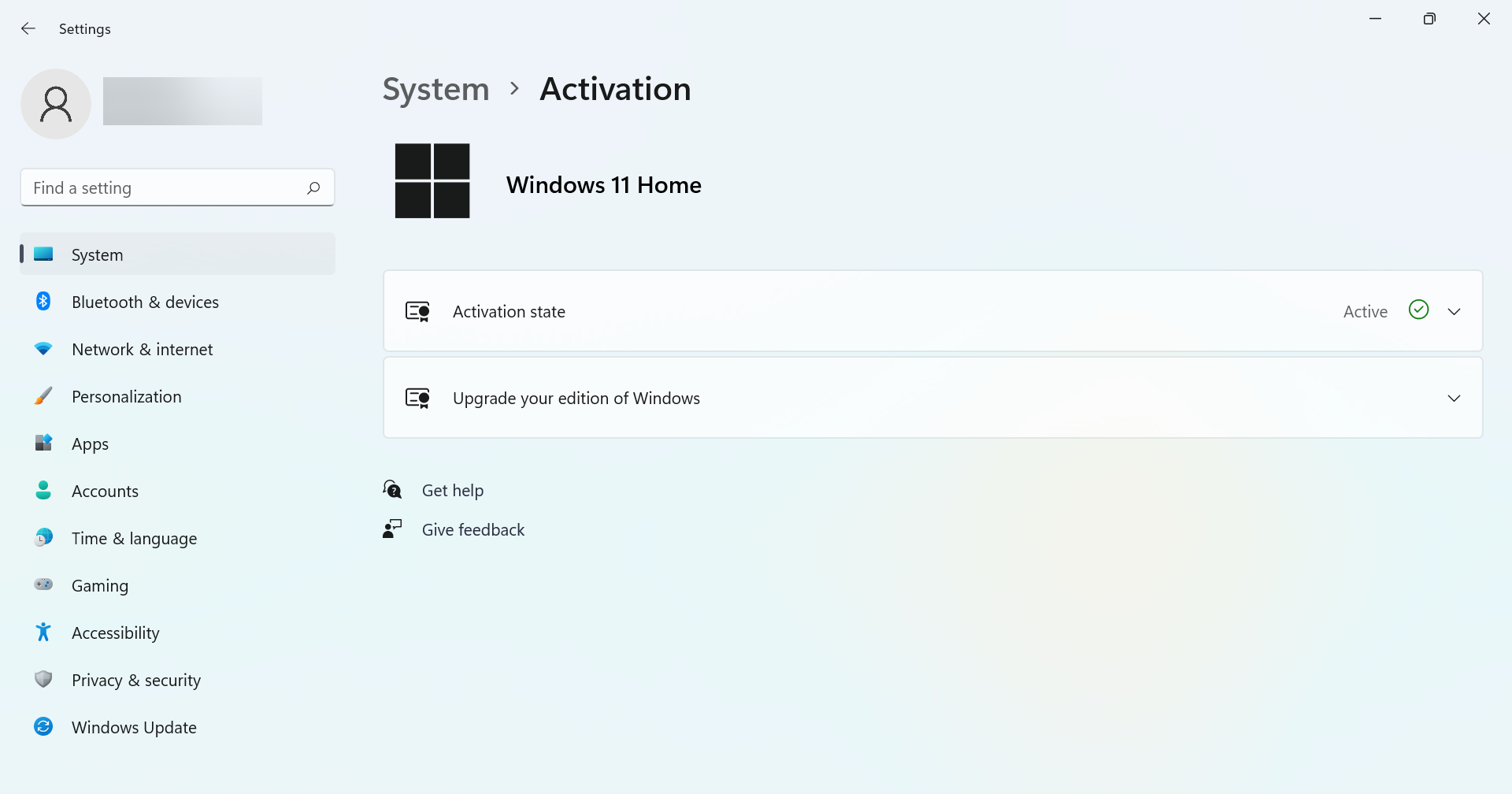
ビルドをアクティブ化しない場合、一部の組み込みアプリと機能の更新が見逃される可能性がありますが、引き続き受信できます。重要なアップデート。さらに、Windows がまだライセンス認証されていないことを示すメッセージが画面の右下隅に表示されます。
以上がWindows 11のライセンス認証エラー0xc004c060を修正する方法の詳細内容です。詳細については、PHP 中国語 Web サイトの他の関連記事を参照してください。

ホットAIツール

Undresser.AI Undress
リアルなヌード写真を作成する AI 搭載アプリ

AI Clothes Remover
写真から衣服を削除するオンライン AI ツール。

Undress AI Tool
脱衣画像を無料で

Clothoff.io
AI衣類リムーバー

AI Hentai Generator
AIヘンタイを無料で生成します。

人気の記事

ホットツール

メモ帳++7.3.1
使いやすく無料のコードエディター

SublimeText3 中国語版
中国語版、とても使いやすい

ゼンドスタジオ 13.0.1
強力な PHP 統合開発環境

ドリームウィーバー CS6
ビジュアル Web 開発ツール

SublimeText3 Mac版
神レベルのコード編集ソフト(SublimeText3)

ホットトピック
 7457
7457
 15
15
 1376
1376
 52
52
 77
77
 11
11
 17
17
 14
14
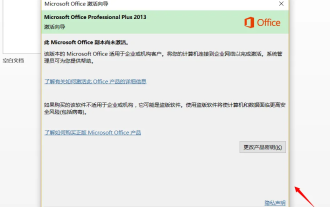 Office ライセンス認証ウィザードをオフにするにはどうすればよいですか? (Office ライセンス認証ウィザードのプロンプトをオフにする方法)
Mar 14, 2024 pm 07:00 PM
Office ライセンス認証ウィザードをオフにするにはどうすればよいですか? (Office ライセンス認証ウィザードのプロンプトをオフにする方法)
Mar 14, 2024 pm 07:00 PM
パソコン作業の中でオフィスソフトを使うことが多いのですが、オフィスを開いた瞬間にライセンス認証ウィザードのウィンドウが表示されます。アクティベーションウィザードのプロンプトを完全にオフにする方法はありますか?実際、操作は非常に簡単で、エディターの方法に従うことができます。 1. Windows キー + R キーの組み合わせを使用して Excel ライセンス認証ウィザードを閉じます 1. まず、Windows キー + R ショートカット キーを使用して実行ウィンドウを開きます; 2. 実行ウィンドウに「excel/regserver」と入力し、キーを押しますEnter キー; 3. しばらく待つと、黒いボックスが表示され、「登録に成功しました」というメッセージが表示されます。
 Win10アクティベーションエラーコード「0xc0000022」を修正するにはどうすればよいですか?
Jan 12, 2024 pm 06:15 PM
Win10アクティベーションエラーコード「0xc0000022」を修正するにはどうすればよいですか?
Jan 12, 2024 pm 06:15 PM
Win10 システムは、より強力で完全な機能と便利な操作方法を提供するため、ますます多くのユーザーがこのオペレーティング システムをインストールすることを選択できますが、多くのユーザーはインストール中に多くの不明なエラーに遭遇しています。 win10 のアクティベーションが失敗し、エラー コード「0xc0000022」が表示されることについて、以下のエディターは、アクティベーションの失敗とエラー コード「0xc0000022」の問題を解決するためのグラフィック チュートリアルを提供します。 Microsoftがwin10をリリースして以来、ユーザーはそれを楽しみにしていました。したがって、多くのユーザーが win10 をインストールしており、より完璧にするためにはアクティベーションが必要ですが、最近、一部の win10 ユーザーがコンピューターでアクティベーションに失敗し、エラー コード 0xc0000022 が表示されるようになりました。
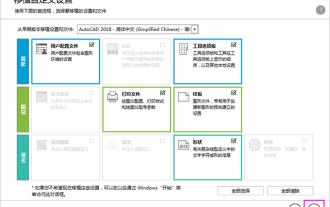 cad2020 をアクティベートする方法 - cad2020 アクティベーション チュートリアル
Mar 04, 2024 pm 06:00 PM
cad2020 をアクティベートする方法 - cad2020 アクティベーション チュートリアル
Mar 04, 2024 pm 06:00 PM
cad2020 のアクティベーション方法をまだ知らない友人も多いため、以下の編集者が cad2020 のアクティベーション チュートリアルを説明します。 1. デスクトップ上の[CAD2020アイコン]をダブルクリックし、移植カスタム設定をポップアップ表示します。 [チェック]アイコンをクリックします。 2. [はい]または[いいえ]をクリックします。 3. [AutoCAD-DWG 関連付け] が表示されたら、最初のものをクリックします。 4. [シングルユーザー]を選択し、[シリアル番号の入力]をクリックします。 5. [同意する]をクリックします。 6. [有効化]をクリックします。 7. シリアル番号:[666-69696969]、プロダクトキー:[001L1]を入力し、[次へ]をクリックします。 8. Aut を持っていることを確認します
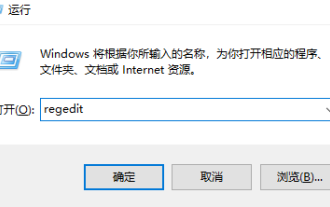 win10エンタープライズ版2016長期サービス版をプロフェッショナル版にアップグレードする方法
Jan 03, 2024 pm 11:26 PM
win10エンタープライズ版2016長期サービス版をプロフェッショナル版にアップグレードする方法
Jan 03, 2024 pm 11:26 PM
現在のWin10 Enterprise Edition 2016 長期サービス版を継続利用したくない場合は、一部の内容を変更してシステムイメージをインストールするだけで、Professional Editionに切り替えることができます。 win10 エンタープライズ バージョン 2016 長期サービス バージョンをプロフェッショナル バージョンに変更する方法 1. win + R キーを押し、「regedit」と入力します。 2. 次のパスを上のアドレス バーに直接貼り付けます: Computer\HKEY_LOCAL_MACHINE\SOFTWARE\Microsoft\WindowsNT \CurrentVersion3 に移動し、EditionID を見つけて内容を「professional」に置き換えて確認します。
 PyCharm Professional Edition を 1 分でアクティベートする
Feb 22, 2024 pm 05:27 PM
PyCharm Professional Edition を 1 分でアクティベートする
Feb 22, 2024 pm 05:27 PM
PyCharm Professional をアクティブ化するにはライセンスを購入する必要があるため、アクティブ化プロセスが完了するまでに 1 分もかかりません。 PyCharm Professional Edition をアクティブ化するプロセスでは、通常、ライセンス キーとアクティブ化コードを使用する必要があります。正規のライセンス キーとアクティベーション コードをお持ちの場合は、次の手順に従って PyCharm Professional Edition をアクティベートできます。 PyCharm ソフトウェアを開き、メニュー バーで [ヘルプ] - [登録] を選択します。ポップアップダイアログボックスで、「ライセンス」を選択します。
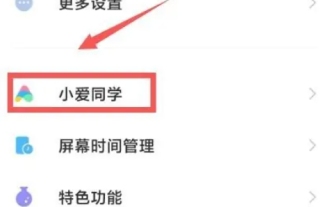 Xiaomi Xiaoaiをアクティベートする方法
Mar 19, 2024 am 09:30 AM
Xiaomi Xiaoaiをアクティベートする方法
Mar 19, 2024 am 09:30 AM
MIUI システムに精通している友人は、デスクトップ上のワンタッチダイヤル、スクリーンショットを撮るための 3 本の指のスライドなど、多くの便利な操作があることを知っているはずです。今日紹介したいのはMIUI14の長押し操作です、例えばデスクトップ上のアプリケーションアイコンを長押しすると拡張メニューが表示され、インターフェース上の電源ボタンを長押しするとXiao Aiのクラスメイトが起動します。長押しするとダイレクト機能やクイック起動などの機能を実現できます。 Xiaomi Xiaoai Classmate をアクティベートするにはどうすればよいですか? 電話の設定で、「Xiaomi Xiaoai Classmate」を見つけてクリックします。次に、Xiaoai インターフェースに入り、「音声アシスタント」をクリックします。次に、音声アシスタント インターフェイスで、「Voice Wake」の右側にあるボタンをクリックしてオンにします。
 Windows 10 アクティベーションキーの入手方法と注意事項
Mar 27, 2024 pm 09:09 PM
Windows 10 アクティベーションキーの入手方法と注意事項
Mar 27, 2024 pm 09:09 PM
Windows 10 アクティベーション キーは、Windows 10 オペレーティング システムをインストールするときに入力する必要がある一連のシリアル番号で、システムの正当性を確認し、オペレーティング システムのすべての機能のロックを解除するために使用されます。多くのユーザーにとって、Windows 10 システムのライセンス認証はいくつかの困難に遭遇する可能性があるため、この記事では Windows 10 ライセンス認証キーを取得するためのいくつかの方法と注意事項を紹介します。 Windows 10 アクティベーション キーの入手方法 1. 純正キーを購入する Windows 10 の正規アクティベーション キーを購入します。
 Xiaomi電話でXiaoaiをアクティベートする方法
Mar 14, 2024 pm 03:46 PM
Xiaomi電話でXiaoaiをアクティベートする方法
Mar 14, 2024 pm 03:46 PM
スマートフォンは今や私たちの生活に欠かせないものになりました。人気の携帯電話製品として、Xiaomi 携帯電話は、その優れたパフォーマンスと豊富な機能、価格性能比により多くのユーザーの愛を獲得しています。その中で、Xiaoaiは、Xiaomi携帯電話のインテリジェント音声アシスタントとして、ユーザーにインテリジェント音声アシスタントの便利な体験をもたらします。では、Xiaomi 携帯電話を使用するときにどのようにして Xiao Ai をアクティベートするのでしょうか?このチュートリアル ガイドでは詳細な操作手順を説明します。まだ理解していないユーザーは、この記事に従ってください。開いた Xiaomi 設定ページで、[その他の設定] メニュー項目をクリックします。ジェスチャとボタンのショートカット メニュー項目をクリックします。このようにして、ジェスチャとボタンのショートカットの最初のページを開き、音声アシスタントのメニュー項目を見つけることができます。