OneDrive は Microsoft のクラウド ストレージ ソリューションであり、ユーザーが場所やデバイスを問わずファイルや個人データを保存および共有できるようにします。無料で使用できるか、Microsoft 365 サブスクリプションで利用できます。ファイルやフォルダーを OneDrive に同期しようとすると、ファイルやフォルダーが 同期保留状態になるという OneDrive の問題が多くのユーザーから報告されています。
同期が遅延したファイル/フォルダーは、同期プロセス中に Sync Pending ステータスになります。この同期ハングの問題は、アップロードされるファイルが OneDrive のファイル アップロード サイズ制限を超えるたびに発生します。ファイル/フォルダーの同期プロセスは、ネットワーク接続、同期を待機しているファイル/フォルダーの数、OneDrive の空き容量の不足によっても影響を受ける可能性があります。
OneDrive 同期がハングする 問題を解決するにはどうすればよいですか? OneDrive でこの問題が発生している場合は、この記事をお読みください。ここでは、システム上でこの問題を解決するのに役立ついくつかの方法を指摘しました。
修正 1 – ファイルをオンデマンドで無効にする1.Window E を押して ファイル エクスプローラーを開きます。
2. ここで、左ペインのOneDrive フォルダーをクリックします。
3.フォルダー内の空の領域を右クリックし、 をクリックしてその他のオプションを表示します。
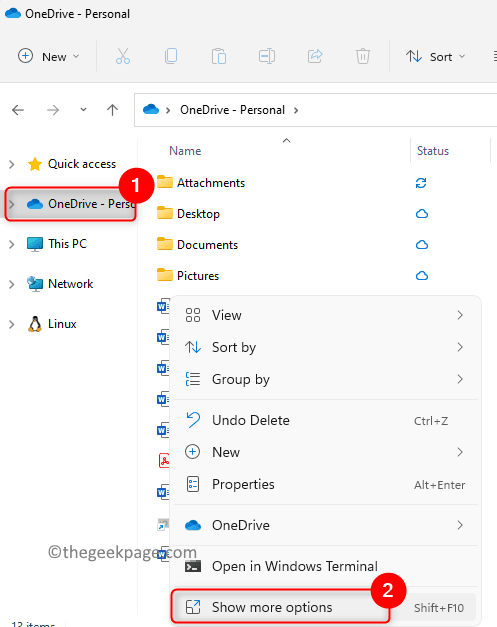
設定 オプションを選択します。
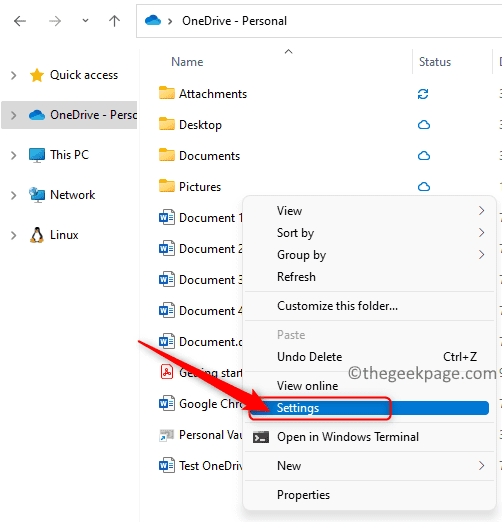
設定] タブに移動します。
6.ファイル オンデマンドセクションで、スペースを節約し、使用するときにファイルをダウンロードするの横のボックスのチェックを外します。
注:このチェックボックスが チェックされていない場合は、以下の 修正 2 に進んでください。 7. ポップアップ
Disable Files On-Demandダイアログ ボックスで OK をクリックします。 8. [
OK] を再度クリックして変更を保存し、OneDrive 設定ウィンドウを閉じます。
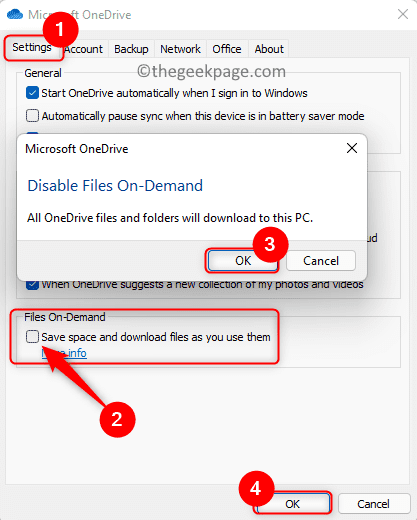 OneDrive フォルダーを更新し、同期のハングの問題が発生せずにファイル/フォルダーを同期できるかどうかを確認します。
OneDrive フォルダーを更新し、同期のハングの問題が発生せずにファイル/フォルダーを同期できるかどうかを確認します。
解決策 2 – ファイルをオンデマンドで有効または無効にする
をクリックします。 2. ここで、右上隅にある
ヘルプと設定 (歯車) アイコンをクリックします。 3. 開いたメニューで
設定を選択します。
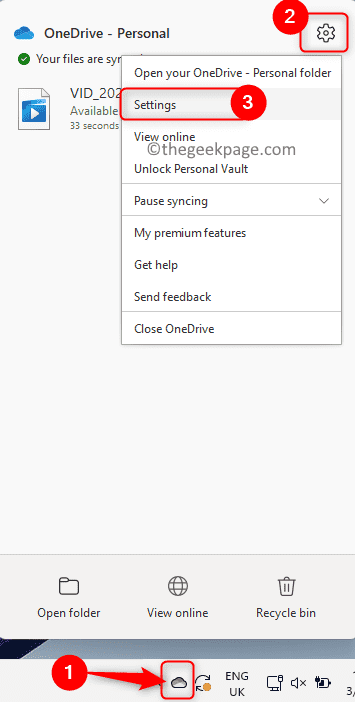 4. [
4. [
] タブを選択します。 5. 次に、
[スペースを節約し、使用するときにファイルをダウンロードする] オプションをチェックします。 「OK」をクリックします。
6. 上記の手順 1 ~ 4 を再度実行して、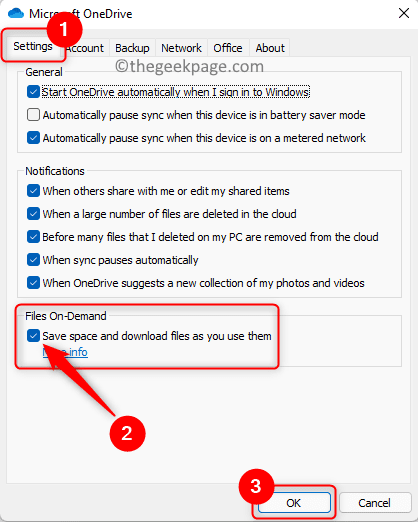
ウィンドウを開きます。 7.オプションのチェックを外します
スペースを節約し、使用するときにファイルをダウンロードします。 8. ファイル オンデマンドを無効にするダイアログ ボックスで、
OK をクリックします。9. OK をクリックして設定ウィンドウを閉じます。
OneDrive 同期の保留中の問題が解決されたかどうかを確認してください。
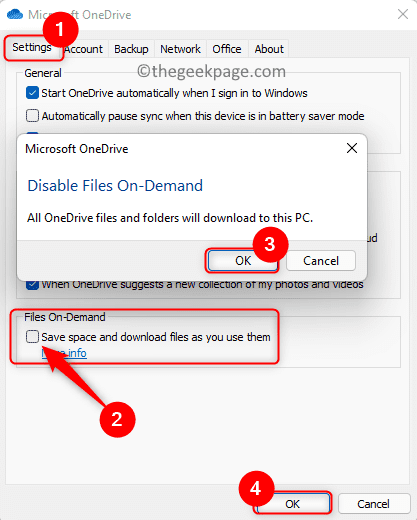 修正 3 – OneDrive をリセットする
修正 3 – OneDrive をリセットする
1.
Windows キーと R2. 次のコマンドを入力し、Enter キーを押します。
%localappdata%\Microsoft\OneDrive\onedrive.exe /reset
3. しばらくしてもタスク バーに OneDrive アイコンが表示されない場合は、
ファイル名を指定して実行 (Windows R)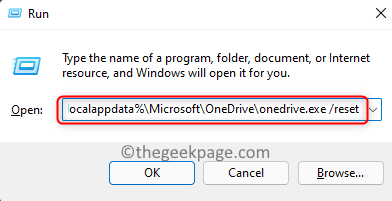 を開いて実行してください。次のコマンド。
を開いて実行してください。次のコマンド。
%localappdata%\Microsoft\OneDrive\onedrive.exe
#4. このコマンドを実行すると、OneDrive アイコンに青い矢印が表示され、ファイルが同期されていることを示します。
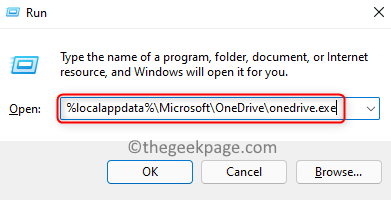 5. 同期が完了したら、すべてのファイル/フォルダーが正しく同期されているか、問題が解決されているかどうかを確認してください。
5. 同期が完了したら、すべてのファイル/フォルダーが正しく同期されているか、問題が解決されているかどうかを確認してください。
以上がWindows 11/10 の OneDrive で同期保留エラーを修正する方法の詳細内容です。詳細については、PHP 中国語 Web サイトの他の関連記事を参照してください。