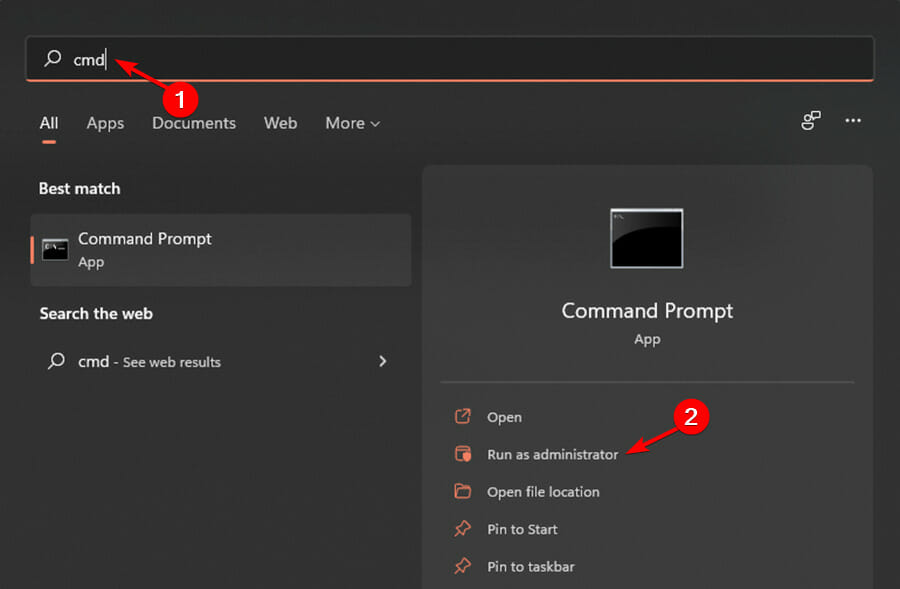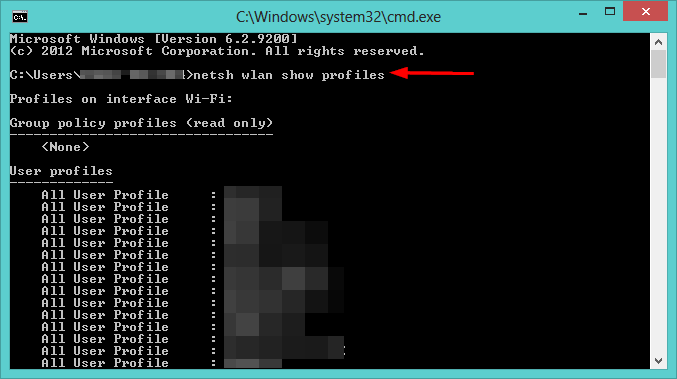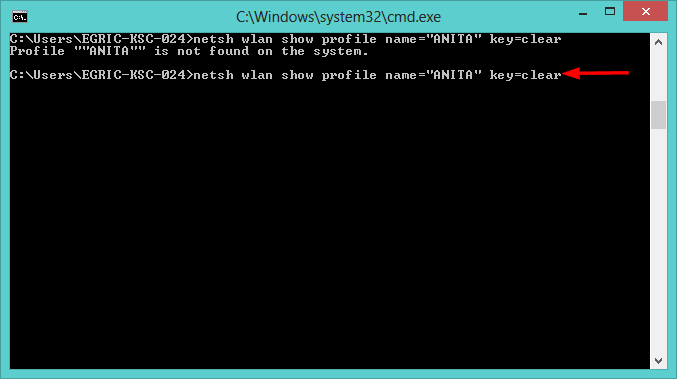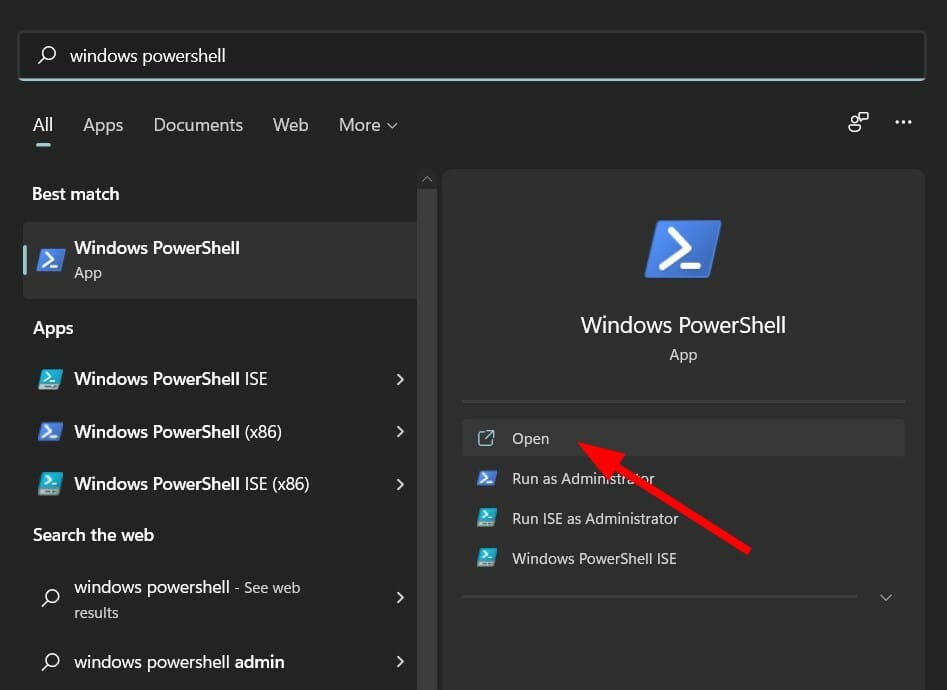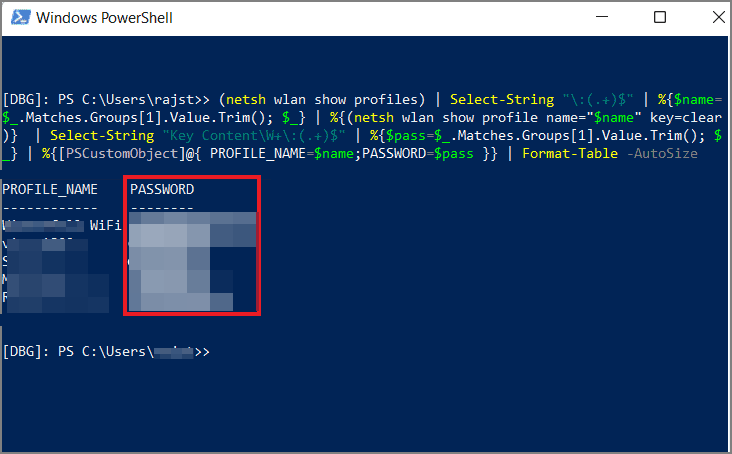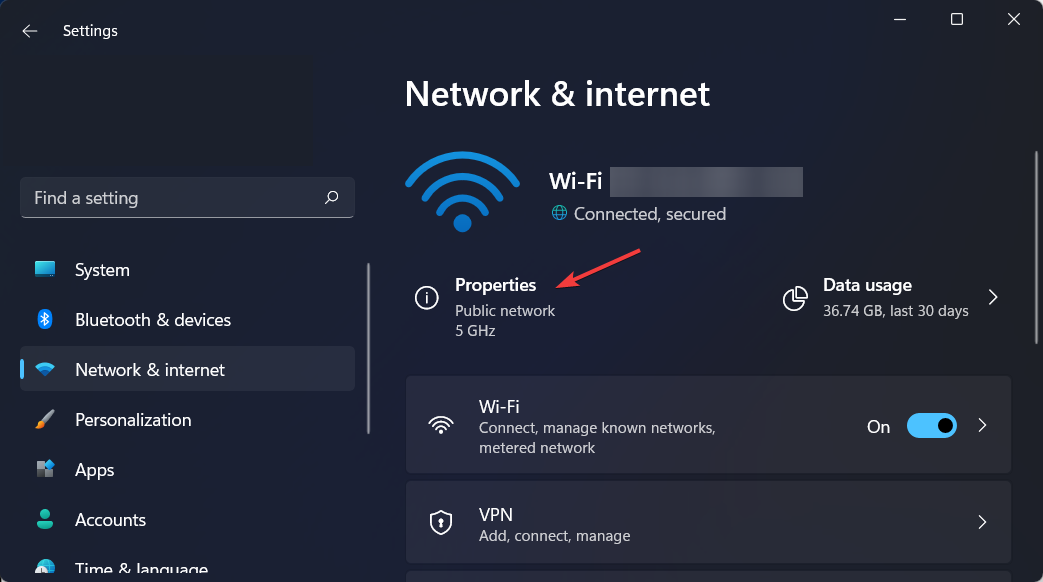Windows 11 で Wi-Fi パスワードを変更する 3 つの簡単な方法
Wi-Fi パスワードが間違っているため、インターネットにアクセスできませんか? Windows 11 で Wi-Fi パスワードを変更したいが、その方法がわからないかもしれません。
これは、ネットワーク設定の変更方法がわからないときに多くの人が直面する一般的な問題です。
セキュリティには適切なパスワードが不可欠です。悪意のある人物があなたのパスワードを入手すると、そのパスワードを使用して電子メール、銀行口座の詳細、その他の機密情報などの個人情報にアクセスする可能性があります。
Wi-Fi ネットワークのパスワードの変更は、ホーム ネットワークのセキュリティを維持するための重要なステップとなる可能性があります。 Wi-Fi ネットワークのパスワードの変更は、理由に関係なく、数分しかかかりません。
Windows 11 で Wi-Fi パスワードを確認するにはどうすればよいですか?
- タスクバーの虫眼鏡アイコンをクリックし、「コントロール パネル」と入力して、一番上の結果を開きます。

-
ネットワークとインターネットを選択し、ネットワークと共有センターを選択します。

- [接続] の横にある Wi-Fi 名をクリックします。

-
ワイヤレス プロパティを選択します。

- 最後に、[セキュリティ] タブに移動し、[文字を表示] ボックスをオンにして、Windows 11 の Wi-Fi パスワードを確認します。

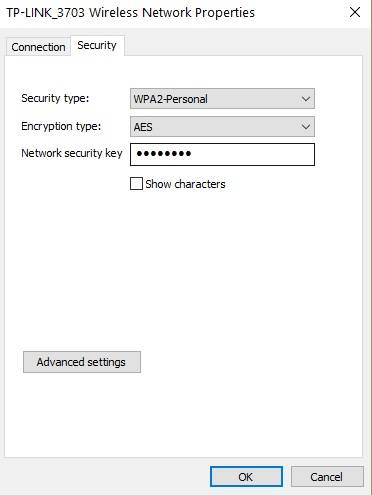
Windows 11 で Wi-Fi パスワードを変更するにはどうすればよいですか?
1. 設定アプリ
- を使用し、同時に Windows I キーを押して 設定を開きます。

- 左側のウィンドウで [ネットワークとインターネット] を選択し、右側のウィンドウで [ネットワークの詳細設定] をクリックします。
 #その他のネットワーク アダプター オプションを選択します。
#その他のネットワーク アダプター オプションを選択します。  ワイヤレス ネットワークを右クリックし、
ワイヤレス ネットワークを右クリックし、- ステータスを選択します。
 ポップアップ ダイアログ ボックスで、[ワイヤレス プロパティ] を選択します。
ポップアップ ダイアログ ボックスで、[ワイヤレス プロパティ] を選択します。  [
[- セキュリティ] タブに移動し、新しいパスワードを使用してネットワーク セキュリティ キーのエントリを編集し、OK を押します。

- Windows キーをクリックし、検索バーに「コントロール パネル」と入力して、クリックします。 ###開ける。
[ネットワークとインターネット] で、
を選択してネットワークのステータスとタスクを表示します。 -
[ネットワークと共有センター] パネルを選択し、
[アダプター設定の変更] をクリックします。 -
ワイヤレス ネットワークを右クリックし、[ステータス] を選択します。
-
 ポップアップ ダイアログ ボックスで、 [ワイヤレス プロパティ]を選択します。
ポップアップ ダイアログ ボックスで、 [ワイヤレス プロパティ]を選択します。 -
 「セキュリティ」タブに移動し、「 ネットワーク セキュリティ キー」エントリを新しいパスワードで編集し、「
「セキュリティ」タブに移動し、「 ネットワーク セキュリティ キー」エントリを新しいパスワードで編集し、「 - OK」を押します。
 3. ルーター ページの使用
3. ルーター ページの使用
- IP アドレスを入力し、
- を押します。 Enter.
 次に、現在のルーターのユーザー名と パスワード
次に、現在のルーターのユーザー名と パスワード - を入力してログインします。
 次に、「 ワイヤレス」をクリックします。
次に、「 ワイヤレス」をクリックします。 -
 次に、新しい WiFi 名および/またはパスワードを変更します。
次に、新しい WiFi 名および/またはパスワードを変更します。 -
 最後に、[適用] または [保存] をクリックします。
最後に、[適用] または [保存] をクリックします。 - 保存した Wi-Fi パスワードを Windows 11 で表示できますか?
はい、できます。新しいデバイスを接続する必要がある場合、コンピュータが近くにないか、パスワードを忘れていることがよくあります。別の理由としては、前のユーザーが変更したので、元に戻したいということも考えられます。
すべてのパスワードを記憶するのが面倒であることは承知しています。各デジタル サービスには独自の要件と制限があるため、サイトごとに一意で強力なパスワードを設定する必要があります。
そのため、すべてのデバイスでパスワードを簡単に管理できるように、
Dashlaneを使用することをお勧めします。 それでは、保存したパスワードをどのように表示するのでしょうか?次の手順に従ってください:
1. コマンド プロンプト
- を使用し、Windows キーをクリックし、cmd と入力して、管理者として実行を選択します。
 #次のコマンドを入力して
#次のコマンドを入力して - Enter を押します:
netsh wlan show profiles<strong></strong> #次に、次のコマンドを入力して、Wi-Fi 名をワイヤレス ネットワーク名に置き換えて、
#次に、次のコマンドを入力して、Wi-Fi 名をワイヤレス ネットワーク名に置き換えて、 - Enter を押します:
netsh wlan show profile name="Wi-Fi NAME" key =clear<strong></strong>
- Windows キーを押し、Windows Powershell を入力して、Open をクリックします。 。
 次のコマンドをコピーして
次のコマンドをコピーして -
入力します:
(netsh wlan show profiles) | Select-String "\:(. )$" | % {$name=$_.Matches.Groups[1].Value.Trim(); $_} | %{(netsh wlan show profile name="$name" key=clear)} | Select-String "キーコンテンツ\ W \:(. )$" | %{$pass=$_.Matches.Groups[1].Value.Trim(); $_} | %{[PSCustomObject]@{ PROFILE_NAME=$name;PASSWORD=$ pass }} | Format-Table -AutoSize<strong></strong> Windows 11 で保存された Wi-Fi パスワードを表示できるようになります。
Windows 11 で保存された Wi-Fi パスワードを表示できるようになります。
- 長押しして設定を開き、左側のメニューの
- ネットワークとインターネットに移動します。 WindowsI
 次に、Wi-Fi 名の下にある
次に、Wi-Fi 名の下にある - [プロパティ] をクリックします。 調整したいすべての Wi-Fi 設定にリダイレクトされます。

以上がWindows 11 で Wi-Fi パスワードを変更する 3 つの簡単な方法の詳細内容です。詳細については、PHP 中国語 Web サイトの他の関連記事を参照してください。

ホットAIツール

Undresser.AI Undress
リアルなヌード写真を作成する AI 搭載アプリ

AI Clothes Remover
写真から衣服を削除するオンライン AI ツール。

Undress AI Tool
脱衣画像を無料で

Clothoff.io
AI衣類リムーバー

Video Face Swap
完全無料の AI 顔交換ツールを使用して、あらゆるビデオの顔を簡単に交換できます。

人気の記事

ホットツール

メモ帳++7.3.1
使いやすく無料のコードエディター

SublimeText3 中国語版
中国語版、とても使いやすい

ゼンドスタジオ 13.0.1
強力な PHP 統合開発環境

ドリームウィーバー CS6
ビジュアル Web 開発ツール

SublimeText3 Mac版
神レベルのコード編集ソフト(SublimeText3)

ホットトピック
 1666
1666
 14
14
 1425
1425
 52
52
 1328
1328
 25
25
 1273
1273
 29
29
 1253
1253
 24
24
 Wi-Fi に有効な IP 構成がありません: 修正方法
Apr 13, 2023 pm 06:22 PM
Wi-Fi に有効な IP 構成がありません: 修正方法
Apr 13, 2023 pm 06:22 PM
コンピュータとルーターを再起動します。どうすればよいかわかっています。ISP テクニカル サポートに電話すると、ネットワーク ハードウェアを再起動するように求められます。 PC を再起動すると、接続と競合している可能性のある実行中のアプリケーションやキャッシュが消去されるため、これには十分な理由があります。ルーター (通常はルーターとモデムを含むコンボ ユニット) を再起動 (リバウンド) すると、キャッシュがクリアされ、信頼性の高いオンライン接続が再確立されます。別のモデムがある場合は、それも再起動します。電源ボタンを 30 秒間抜いてから再度差し込み、ルーターを再起動します。ルーターの電源を入れた後、PC を再起動し、安定した Wi-Fi 接続が回復するかどうかを確認します。 Wi-Fiを再度有効にする
 netshコマンドの使い方を詳しく解説
Dec 08, 2023 am 11:11 AM
netshコマンドの使い方を詳しく解説
Dec 08, 2023 am 11:11 AM
netsh コマンドは、ヘルプ ドキュメントの表示、ネットワーク アダプターの管理、IP アドレスと DNS の構成、ワイヤレス ネットワークの管理、ファイアウォールの管理、ネットワーク転送の管理、QoS の設定、およびネットワーク設定のリセットを行うことができます。詳細な紹介: 1. コマンド プロンプトで「netsh /?」または「netsh /help」と入力してヘルプ ドキュメントを表示します; 2. ネットワーク アダプタの管理には、ネットワーク アダプタ リストの表示とネットワーク アダプタの有効化または無効化が含まれます; 3. IP アドレスの構成そしてDNSなど。
 設定アプリまたはルーターを使用して iPhone で Mac のアドレスを確認する 5 つの方法
Apr 13, 2023 pm 05:46 PM
設定アプリまたはルーターを使用して iPhone で Mac のアドレスを確認する 5 つの方法
Apr 13, 2023 pm 05:46 PM
インターネットに接続されているデバイスには、物理アドレスとインターネット アドレスという 2 種類のアドレスがあります。インターネット アドレスはデバイスをグローバルに特定しますが、物理アドレスはローカル ネットワークに接続されている特定のデバイスを識別するのに役立ちます。この物理アドレスは専門的には MAC アドレスと呼ばれます。iPhone に MAC アドレスがあるかどうか疑問に思っている場合は、はい、すべての携帯電話 (iPhone を含む) には独自の一意の MAC アドレスがあります。 MACアドレスとは何ですか?メディア アクセス コントロール (MAC アドレス) は、同じネットワークに接続されている他のデバイスからデバイスを識別するために使用される固有のインジケータです。インターネットに接続できる端末をお持ちの場合は、MAC アドレスを登録します。このアドレスの所有者は
![iPhoneのWi-Fiプライバシー警告を修正する方法[解決済み]](https://img.php.cn/upload/article/000/465/014/168173412260805.png?x-oss-process=image/resize,m_fill,h_207,w_330) iPhoneのWi-Fiプライバシー警告を修正する方法[解決済み]
Apr 17, 2023 pm 08:22 PM
iPhoneのWi-Fiプライバシー警告を修正する方法[解決済み]
Apr 17, 2023 pm 08:22 PM
Apple は、ユーザーに最高のエクスペリエンスを提供し、データのプライバシーとセキュリティを最大限に確保するために、常に重要な対策を講じてきました。この保証にもかかわらず、多くの iPhone ユーザーが、接続された Wi-Fi ネットワーク下の iPhone でプライバシー警告メッセージが受信されるというこの問題を報告しています。 iPhone ユーザーはこのプライバシーに関する警告を受けるため、iPhone で Wi-Fi ネットワークを使用することが非常に不安になり、恐怖を感じます。これは、内部の技術的な不具合、ネットワーク設定の変更、Wi-Fi ネットワークのプライバシー設定の無効化などが原因である可能性があります。この記事では、さまざまなテクニックを使用してこの問題を簡単に解決する方法を説明します。解決策 1 – Wi-Fi ネットワークのプライベート Wi-Fi アドレス オプションをオンにする ステップ 1: [設定] をクリックします
 ZTE 5G ポータブル Wi-Fi U50S が初期価格 NT$899 で発売:最大ネットワーク速度 500Mbps
Apr 26, 2024 pm 03:46 PM
ZTE 5G ポータブル Wi-Fi U50S が初期価格 NT$899 で発売:最大ネットワーク速度 500Mbps
Apr 26, 2024 pm 03:46 PM
4月26日のニュースによると、ZTEの5GポータブルWi-Fi U50Sが正式に販売され、価格は899元からとなっている。外観デザインに関しては、ZTE U50S ポータブル Wi-Fi はシンプルでスタイリッシュで、持ちやすく、梱包しやすいです。サイズは159/73/18mmで持ち運びが簡単で、いつでもどこでも5G高速ネットワークを楽しむことができ、妨げられないモバイルオフィスとエンターテインメント体験を実現します。 ZTE 5G ポータブル Wi-Fi U50S は、最大 1800Mbps のピーク レートの高度な Wi-Fi 6 プロトコルをサポートし、Snapdragon X55 高性能 5G プラットフォームを利用して、ユーザーに非常に高速なネットワーク エクスペリエンスを提供します。 5G デュアルモード SA+NSA ネットワーク環境と Sub-6GHz 周波数帯域をサポートするだけでなく、測定されたネットワーク速度は驚異的な 500Mbps に達することもあり、これは簡単に満足できます。
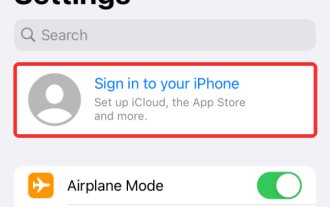 iPhoneとMacBookをペアリングする10の方法
Apr 18, 2023 pm 01:01 PM
iPhoneとMacBookをペアリングする10の方法
Apr 18, 2023 pm 01:01 PM
iPhone、iPad、Mac、Watch などの Apple の一連の製品は、常に次世代であり、それぞれの分野のリーダーであると考えられていますが、それらをより優れたものにすることが 1 つあるとすれば、それは相互に接続された優れた「エコシステム」になっているということです。このエコシステムは、人々が自分のデバイスで使用するほとんどのアプリと機能を、どのデバイスを選択しても連携して同様に動作する統一エクスペリエンスに統合します。その結果、アプリ、Web サイト、またはサービスは、iPhone、iPad、または Mac 上で同じように見え、使用感も変わります。複数の Apple デバイスを所有している場合は、他のデバイスでも動作することが期待できます。
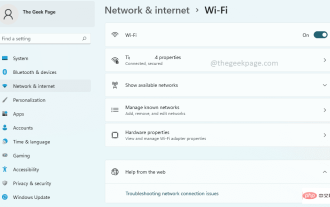 Windows 11でWi-Fi設定を開く方法
Apr 13, 2023 pm 02:37 PM
Windows 11でWi-Fi設定を開く方法
Apr 13, 2023 pm 02:37 PM
Windows WiFi 設定ウィンドウは、ユーザーに多くの WiFi 設定オプションを提供します。 WiFi 設定ウィンドウで利用可能な設定の一部は次のとおりです。 WiFi をオンまたはオフにする 現在のネットワークのプロパティを表示および編集する 利用可能なネットワーク管理を表示する 既知のネットワーク Wi-Fi アダプターのプロパティを表示および管理する ネットワーク接続の問題のトラブルシューティング したがって、[WiFi 設定] ウィンドウは、すべての主要な WiFi 構成を提供するプライマリ ウィンドウです。オプション。ネットワーク関連のプロジェクトに取り組んでいる場合、WiFi 管理設定を検討している学生、または他の理由で WiFi 設定ウィンドウを頻繁に開く必要がある人であれば、さまざまな機能があることを知っておくと嬉しいかもしれません。 WiF を開くためのオプション
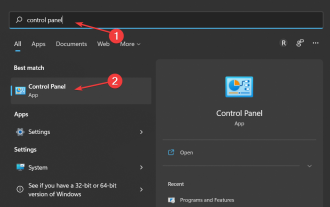 Windows 11 で Wi-Fi パスワードを変更する 3 つの簡単な方法
May 17, 2023 pm 11:53 PM
Windows 11 で Wi-Fi パスワードを変更する 3 つの簡単な方法
May 17, 2023 pm 11:53 PM
Wi-Fi パスワードが間違っているため、インターネットにアクセスできませんか? Windows 11 で Wi-Fi パスワードを変更したいが、その方法がわからないかもしれません。これは、ネットワーク設定の変更方法がわからないときに多くの人が直面する一般的な問題です。セキュリティのためには適切なパスワードが不可欠です。悪意のある人物があなたのパスワードを入手すると、そのパスワードを使用して電子メール、銀行口座の詳細、その他の機密情報などの個人情報にアクセスする可能性があります。 Wi-Fi ネットワークのパスワードの変更は、ホーム ネットワークを保護するための重要なステップとなる可能性があります。理由が何であれ、Wi-Fi ネットワークのパスワードの変更は簡単で、数分しかかかりません。 Windows 11 で Wi-Fi パスワードを確認するにはどうすればよいですか?



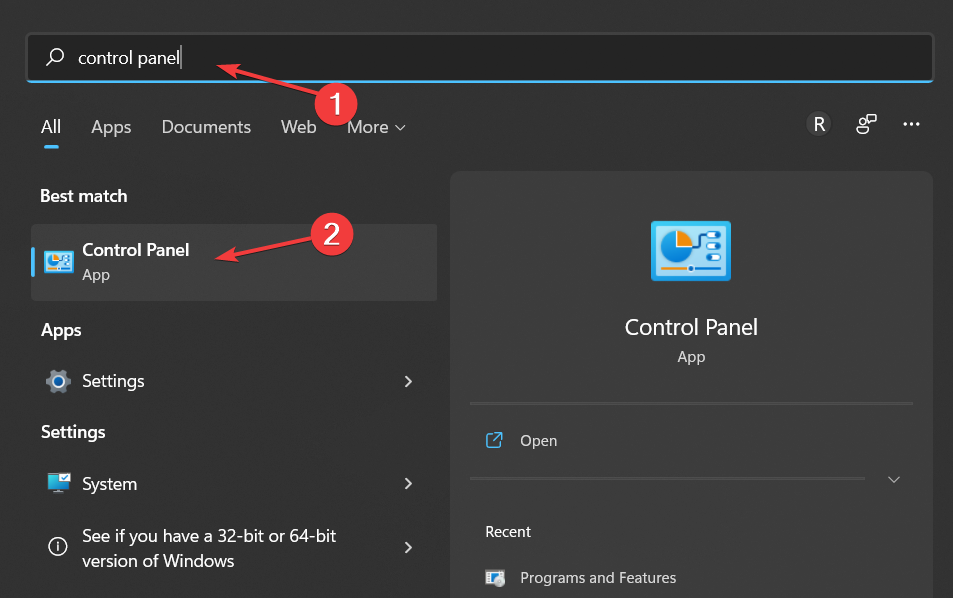
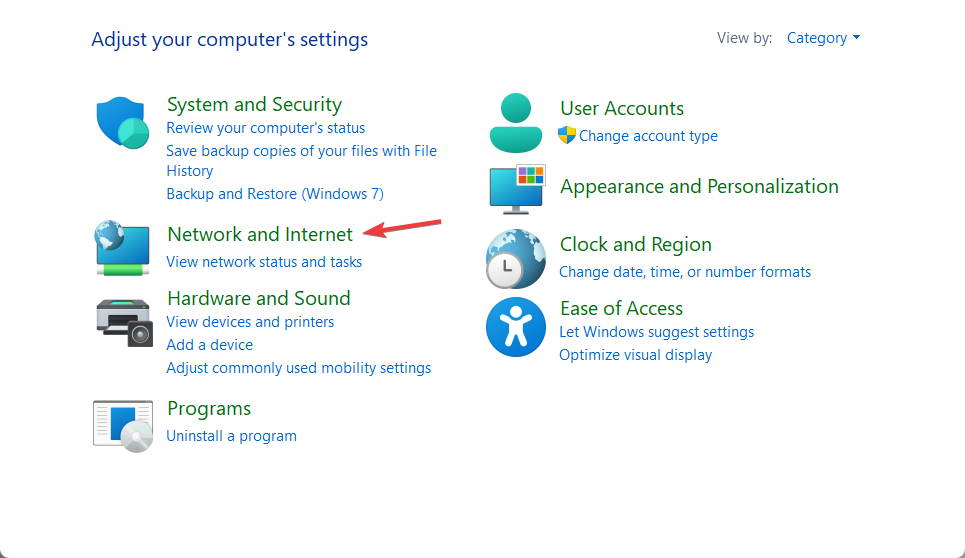
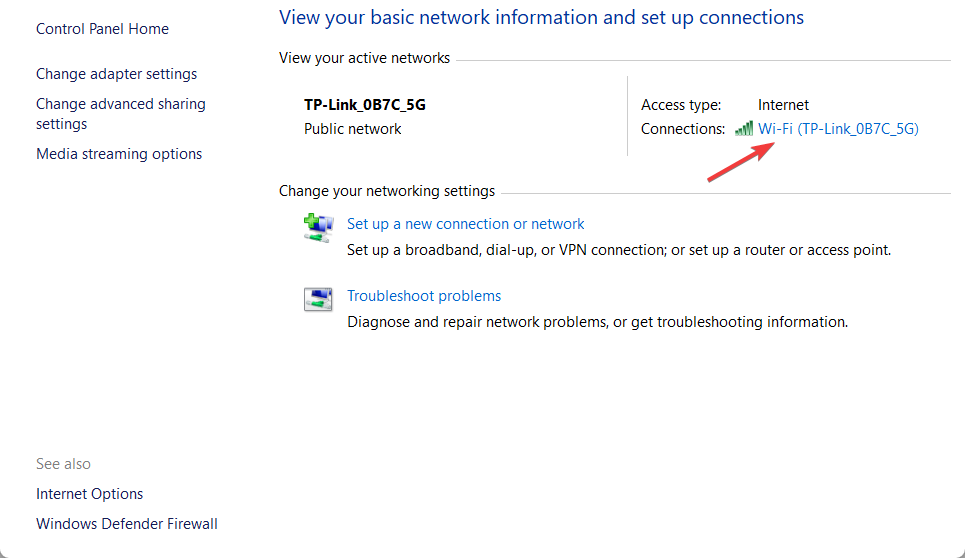
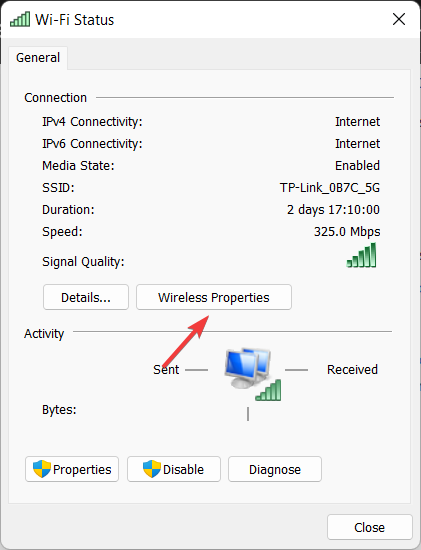
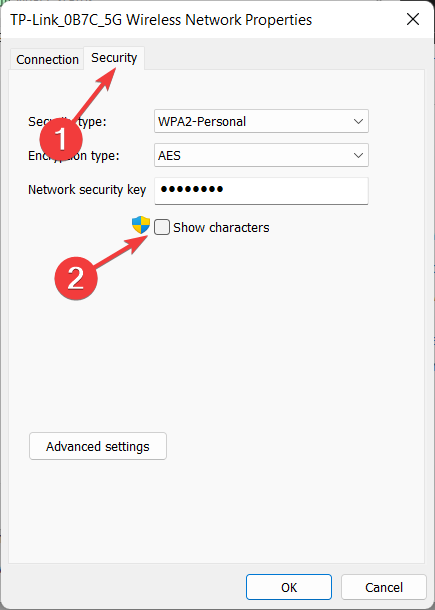
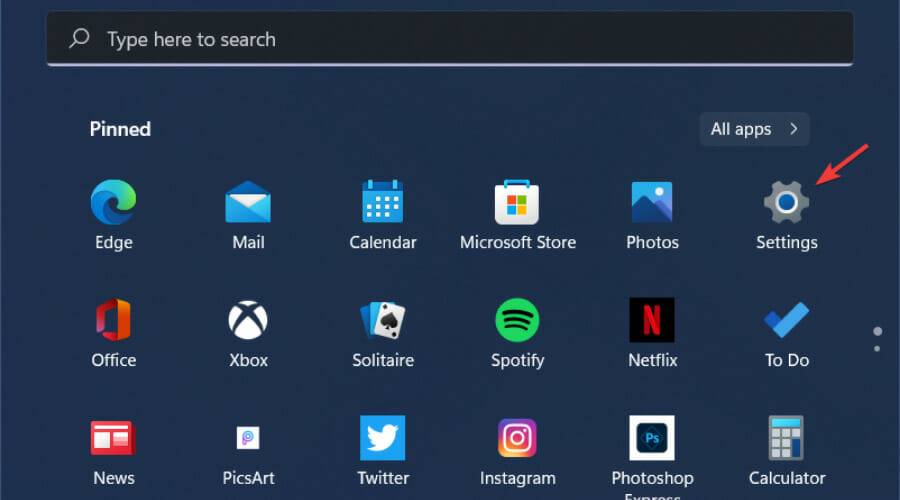
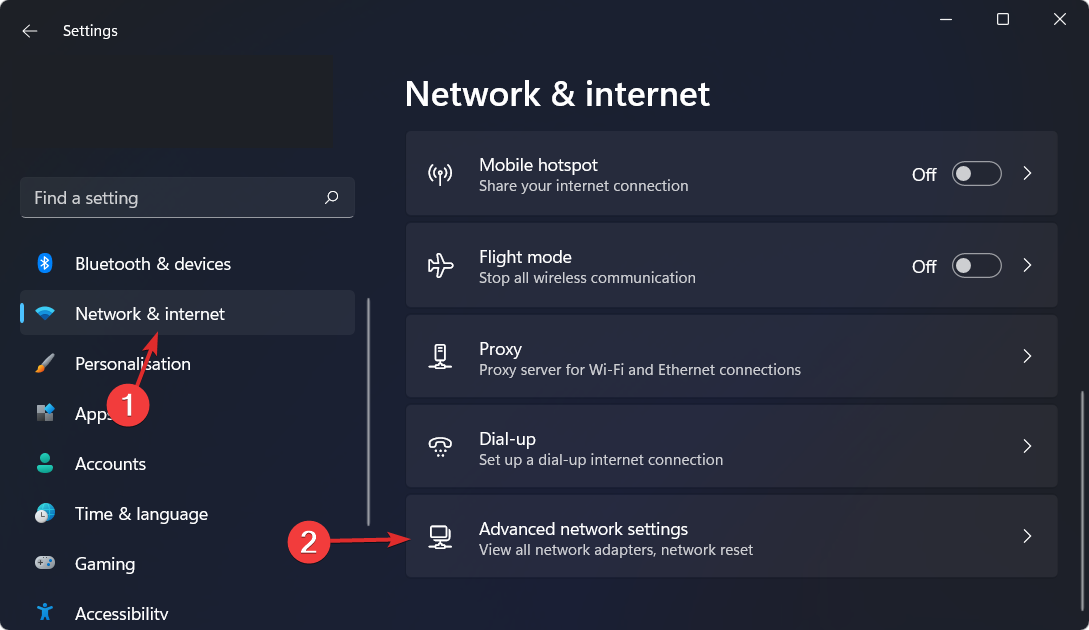
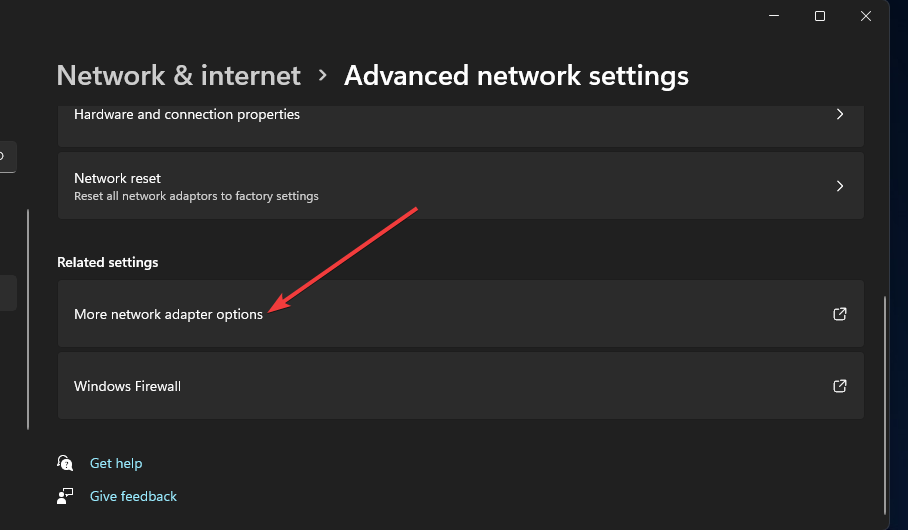
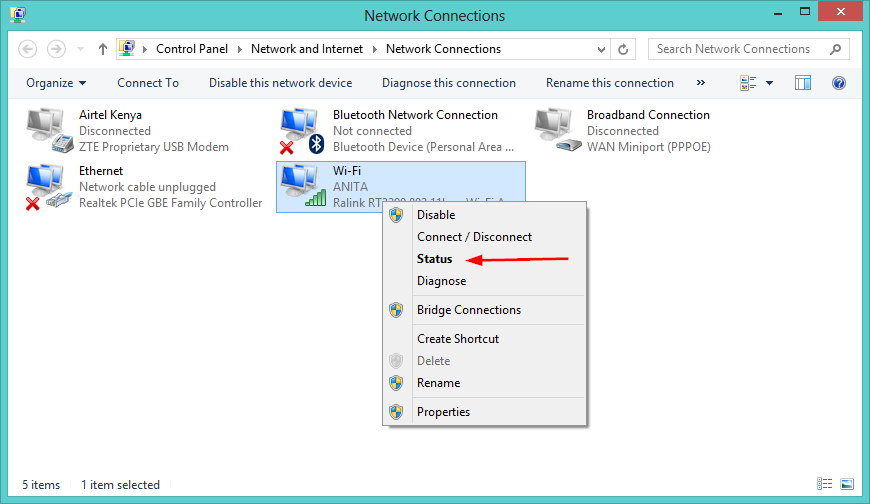

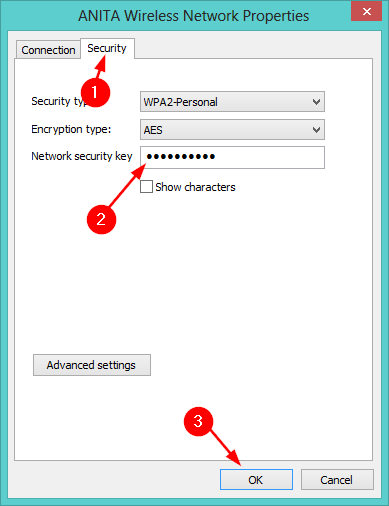
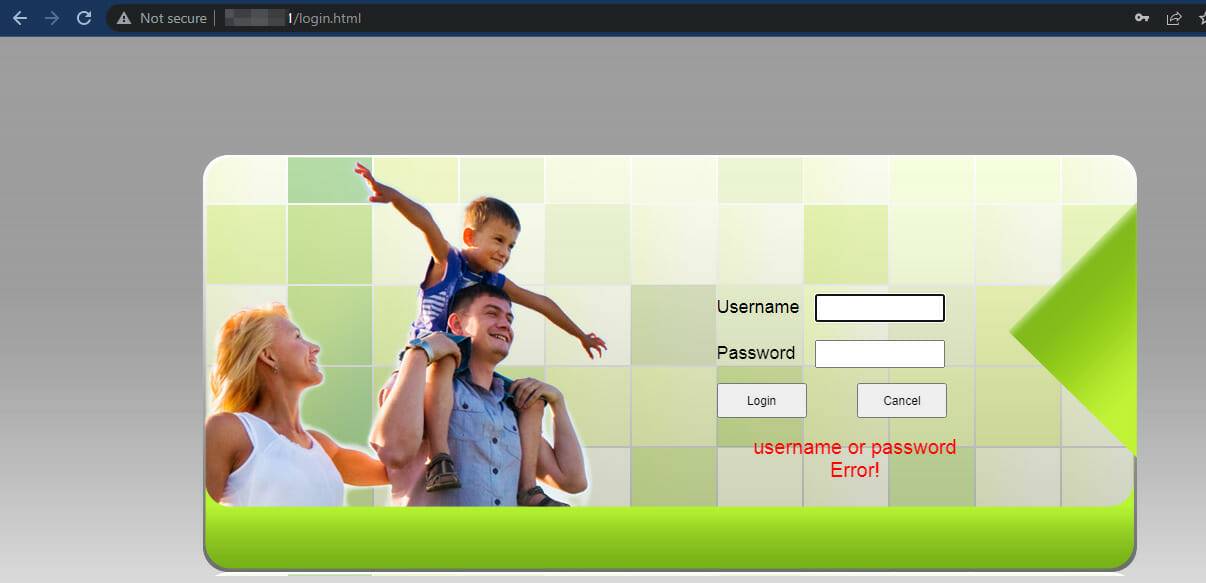 次に、現在のルーターのユーザー名と
次に、現在のルーターのユーザー名と 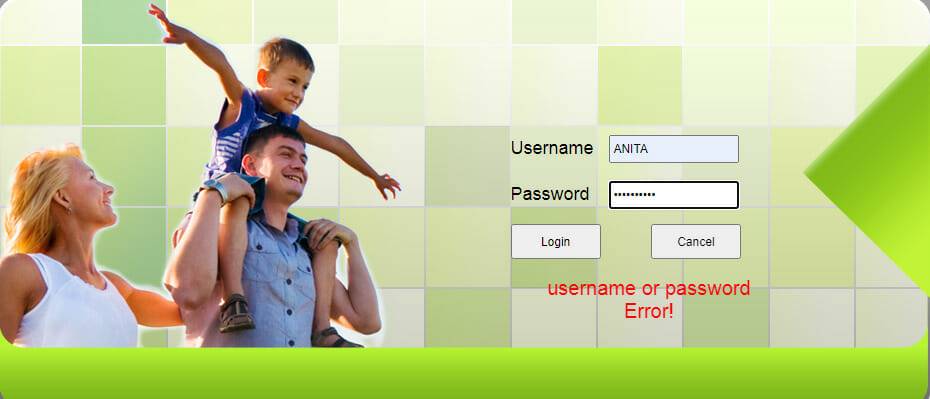 次に、「
次に、「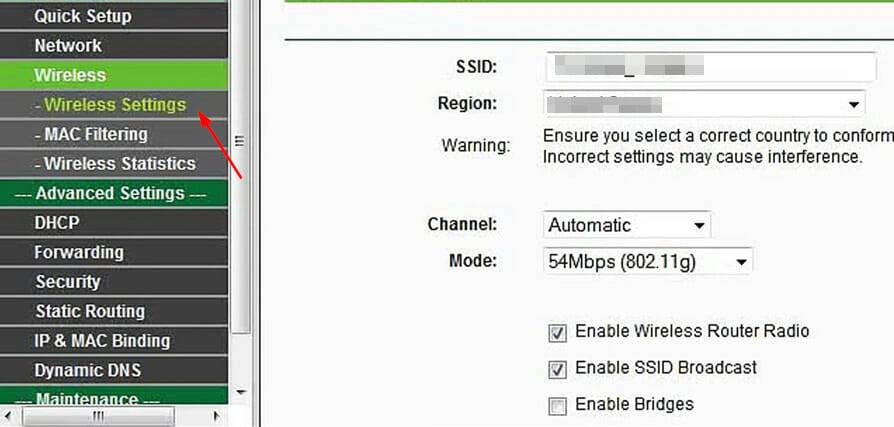 次に、新しい WiFi 名および/またはパスワードを変更します。
次に、新しい WiFi 名および/またはパスワードを変更します。 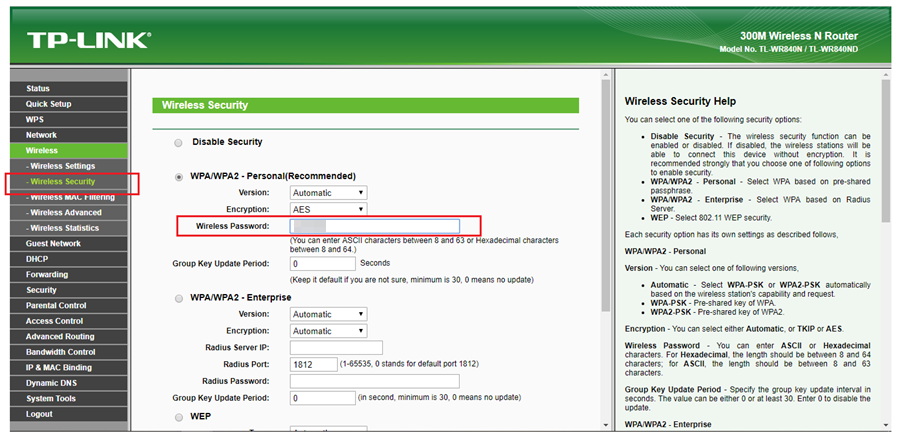 最後に、[適用] または
最後に、[適用] または