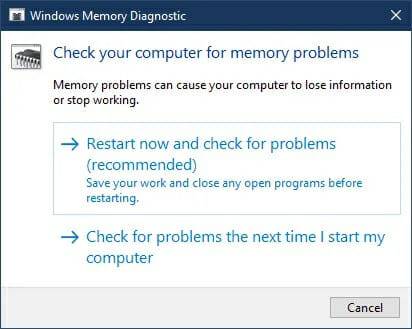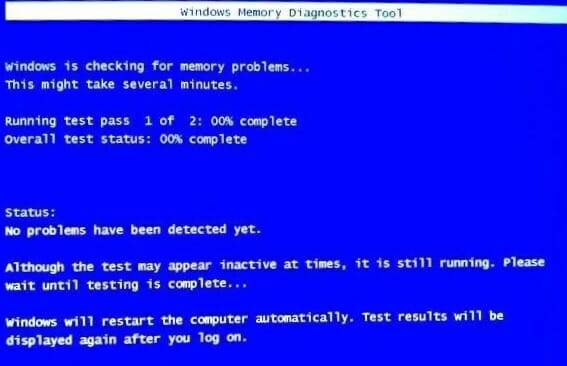Windows 11がPC上のNVMe SSDを認識しない問題を修正
Windows 11 の発売は波乱万丈でした。 2021 年 10 月に発売されたこの製品では、NVMe SSD が Windows 11 で認識されない、機能の破損、互換性の問題など、発生したいくつかの問題がユーザーから報告されています。
全体として、長い間 Microsoft から提供されてきた、非常に不安定で開発が不十分なバージョンです。
Microsoft は懸命に取り組んでおり、これらの問題に対処するための更新プログラムをゆっくりとリリースしていますが、Windows 11 に存在する問題の数は膨大です。
私たちは、最新の Windows 11 ビルドのエクスペリエンスを妨げている可能性がある問題の解決に全力で取り組むためにここにいます。
PC で NVMe SSD ドライブを検出する方法の詳細については、読み続けてください。
NVM とは何ですか? Windows 11 が NVM を検出できないのはなぜですか?
NVMe は、Non-Volatile Memory Express の略で、次世代 SSD およびフラッシュ メモリ デバイス用の高度な新しいストレージ アクセスおよびプロトコルです。さまざまなビジネス ワークロードに迅速に対応し、データ転送速度を高速化します。
PCIe バス経由でフラッシュ メモリにアクセスする NVMe プロトコルは、遅延を大幅に短縮し、より高い帯域幅を提供できます。
Windows 11 は、次の理由により NVMe SSD を認識しない可能性があります:
- SSD が正しく取り付けられていないか、正しく挿入されていません。
- BIOS では、ドライブは無効になっています。
- ドライバーが古いか、インストールされていません。
- SSD パーティションのドライブ文字がありません。
- SSD が破損または破損している可能性があります。
NVMe の長所、短所、使用例は何ですか?
NVMe の利点:
NVMe は、PCIe スロットが 25 倍のデータを転送するため、SATA に比べて優れたストレージを提供します。
NVMe SSD は、SATA の 2 倍の速さでコマンドを送信し、CPU と直接通信し、すべてのオペレーティング システムをサポートし、10 マイクロ秒未満のエンドツーエンドの遅延を実現し、トンネリング プロトコルをサポートするため、超高速です。 、SATA よりも高い帯域幅を備えています。
NVMe の欠点:
標準 SSD と比較すると、NVMe SSD は高価であり、大容量データ ストレージとしては最も手頃なオプションではありません。さらに、レガシー NVMe はレガシー システムではサポートされません。
NVMe のユースケース
NVMe は、リアルタイムの顧客対話を提供できます。NVMe は、機械学習、人工知能、高度な分析アプリケーションとデータの実行にも使用されます。
NVMe は大規模なデータベースのスキャン時間を大幅に短縮でき、低遅延が重要なアプリケーションのハイパフォーマンス コンピューティングにも使用されます。
Windows 11 が NVMe SSD を認識しない問題を修正する方法
1. NVMe SSD が正しく取り付けられていることを確認します
SSD のケーブルが正しく接続されていることを確認し、接続されていることを確認します損傷していません。一般的なシナリオとしては、接続が緩んでいたり、電圧の問題や過度の熱によりワイヤが焼損したりする可能性があります。
SSD ケーブルが正しく接続されており、損傷していない場合は、次の手順を試して問題を解決してください。
2. BIOS 設定を構成する
- コンピュータを再起動します。
- F2 キーを押してから、Enter キーを押します。
- SATA 構成メニューを見つけます。
-
構成 SATA を IDE に設定します。

- Enter を押します。
- 変更を保存します。
- コンピュータを再起動すると、SSD が BIOS に表示されるはずです。
3. ディスクの管理を使用して修復します
- [ハード ドライブの作成とフォーマット] セクション を検索して、 ディスクの管理 を開きます。 。
 パーティションを選択し、
パーティションを選択し、 - それを右クリックします。 「 フォーマット
- 」をクリックしてドライブを修復します。

4. SSD ドライバーを更新します
- [スタート メニュー]
- をクリックします。 「 デバイス マネージャー
- 」と入力し、Enter キーを押します。 ディスクドライブ
- に移動します。
 各項目を右クリックし、「 ドライバーの更新」をクリックします。 ############コンピュータを再起動してください。
各項目を右クリックし、「 ドライバーの更新」をクリックします。 ############コンピュータを再起動してください。 -
ドライバーを手動で更新するのは難しい場合がありますが、頻繁に更新しないとコンピューターが効率的に動作せず、パフォーマンスの問題が発生します。

DriverFix は、すべての最新ドライバーを自動的にインストールし、PC とラップトップを最新の状態に保つ優れたツールです。
#⇒ DriverFix を取得します
5. SSD ドライブ文字を変更/割り当てます- スタート メニュー に移動して検索しますハードディスクパーティションを作成してフォーマットします。
 ドライブ文字を追加または変更する SSD ボリュームを右クリックします。
ドライブ文字を追加または変更する SSD ボリュームを右クリックします。 - [
- ] をクリックしてドライブ文字とパスを変更します。
 「
「 - 変更」をクリックしてドライブを変更し、「追加」をクリックしてドライブを追加します。
 リストから新しいドライブ文字を選択し、
リストから新しいドライブ文字を選択し、 - OK をクリックしてから、Yes をクリックします。
 [
[ - OK]をクリックします。
- F2 を押して、BIOS セットアップ ページに入ります。
 Launch
Launch- メニュー ページを見つけて、そこに SSD がリストされていることを確認します。
- そうでない場合は、[ストレージ オプション] > [シリアル ATA] > [SATA 構成] に移動します。
- ドロップダウン メニューから [IDE 互換モード] を選択します。 変更を保存し、コンピュータを再起動します。
 3. SSD を初期化します
3. SSD を初期化します
Start
メニューをクリックします。- 検索ハードディスクのパーティションを作成してフォーマットします。
-
認識されていない SSD を右クリックし、[ディスクの初期化] を選択します。

-
次に、初期化する SSD ディスクを選択し、パーティション スタイルを選択します。
 [
[ - OK
 ] をクリックします。
] をクリックします。 -
次に、ディスク管理
 に戻り、SSD ボリュームを右クリックして、 新しいシンプル ボリュームを選択します。
に戻り、SSD ボリュームを右クリックして、 新しいシンプル ボリュームを選択します。 - 画面上の指示に従って、SSD ボリュームとドライブ文字を割り当てます。 変更を有効にするには、PC を再起動します。
- 4. ストレージ コントローラー ドライバーを更新します
デバイス マネージャーを検索します。
-
ストレージ コントローラー
 を検索します。
を検索します。 -
グループを展開し、ドライバーの更新をクリックします。

-
その下にリストされているすべての項目の更新されたドライバー ソフトウェアを 自動的に検索する
 を選択します。
を選択します。 - 5. メモリの問題を修正して SSD を検出します。
Windows メモリ診断」と入力します。
- [管理者として実行] を選択します。 [ ] をクリックして今すぐ再起動し、問題がないか確認します (推奨)。
-
Windows メモリ診断ツールがテストを開始します。完了までに数分かかります。

- 完了したら、Windows 11 が NVMe SSD を検出できるかどうかを確認します。

M.2 SSDとは何ですか?
M.2 SSD は、内蔵拡張カードに似たコンパクトなソリッド ステート ドライブです。ケーブルを介してマザーボードに接続される SDD や HDD とは異なり、M.2 SSD は専用の M.2 コネクタ スロットを使用してマザーボードに直接接続されます。
M.2 SSD は SATA インターフェイスと PCIe インターフェイスの両方を使用できます。
M.2 ドライブを使用すると、セットアップ中に使用するケーブルが少なくなるため、PC の内部を清潔に保つことができます。
NVMe VS M.2 SSD はどちらが優れていますか?
NVMe と M.2 SSD はあらゆる点でほぼ同等です。 M.2 は、M.2 コネクタを介してマザーボードに接続する、よりコンパクトなバージョンです。 SATAインターフェースおよびPCIeインターフェース(NVMe対応)に対応しています。
M.2 SATA は、NVMe および M.2 NVMe よりも手頃な価格です。ただし、AI、ML を扱う場合、または低遅延と高帯域幅を必要とする大量のデータを処理する場合は、これらの操作では 1 秒も重要であるため、NVMe がデフォルトの選択肢になります。
ほとんどの消費者にとって、日常のタスクやゲームなどには通常、M.2 SATA で十分です。
SSD テクノロジーは長い進歩を遂げており、ユーザーの特殊な使用と操作を支援するさまざまなインターフェイスが用意されています。
ただし、SSD はクラッシュしたり、互換性の問題が発生したりする可能性があります。 HDDに比べて寿命、寿命、速度などに優れています。しかし、他の製品と同様に、問題が発生することがあります。
- スタート メニュー に移動して検索しますハードディスクパーティションを作成してフォーマットします。
以上がWindows 11がPC上のNVMe SSDを認識しない問題を修正の詳細内容です。詳細については、PHP 中国語 Web サイトの他の関連記事を参照してください。

ホットAIツール

Undresser.AI Undress
リアルなヌード写真を作成する AI 搭載アプリ

AI Clothes Remover
写真から衣服を削除するオンライン AI ツール。

Undress AI Tool
脱衣画像を無料で

Clothoff.io
AI衣類リムーバー

AI Hentai Generator
AIヘンタイを無料で生成します。

人気の記事

ホットツール

メモ帳++7.3.1
使いやすく無料のコードエディター

SublimeText3 中国語版
中国語版、とても使いやすい

ゼンドスタジオ 13.0.1
強力な PHP 統合開発環境

ドリームウィーバー CS6
ビジュアル Web 開発ツール

SublimeText3 Mac版
神レベルのコード編集ソフト(SublimeText3)

ホットトピック
 7504
7504
 15
15
 1378
1378
 52
52
 78
78
 11
11
 19
19
 54
54
 携帯電話でXMLをPDFに変換する方法は?
Apr 02, 2025 pm 10:18 PM
携帯電話でXMLをPDFに変換する方法は?
Apr 02, 2025 pm 10:18 PM
携帯電話でXMLをPDFに直接変換するのは簡単ではありませんが、クラウドサービスの助けを借りて実現できます。軽量モバイルアプリを使用してXMLファイルをアップロードし、生成されたPDFを受信し、クラウドAPIで変換することをお勧めします。クラウドAPIはサーバーレスコンピューティングサービスを使用し、適切なプラットフォームを選択することが重要です。 XMLの解析とPDF生成を処理する際には、複雑さ、エラー処理、セキュリティ、および最適化戦略を考慮する必要があります。プロセス全体では、フロントエンドアプリとバックエンドAPIが連携する必要があり、さまざまなテクノロジーをある程度理解する必要があります。
 PSが荷重を見せ続ける理由は何ですか?
Apr 06, 2025 pm 06:39 PM
PSが荷重を見せ続ける理由は何ですか?
Apr 06, 2025 pm 06:39 PM
PSの「読み込み」の問題は、リソースアクセスまたは処理の問題によって引き起こされます。ハードディスクの読み取り速度は遅いか悪いです。CrystaldiskInfoを使用して、ハードディスクの健康を確認し、問題のあるハードディスクを置き換えます。不十分なメモリ:高解像度の画像と複雑な層処理に対するPSのニーズを満たすためのメモリをアップグレードします。グラフィックカードドライバーは時代遅れまたは破損しています:ドライバーを更新して、PSとグラフィックスカードの間の通信を最適化します。ファイルパスが長すぎるか、ファイル名に特殊文字があります。短いパスを使用して特殊文字を避けます。 PS独自の問題:PSインストーラーを再インストールまたは修理します。
 ログイン認証のためにWordプラグインからブラウザにジャンプする方法は?
Apr 01, 2025 pm 08:27 PM
ログイン認証のためにWordプラグインからブラウザにジャンプする方法は?
Apr 01, 2025 pm 08:27 PM
アプリケーション内からアプリケーション外へのログイン認証を実現する方法は?いくつかのアプリケーションでは、あるアプリケーションから別のアプリケーションにジャンプする必要性に遭遇することがよくあります...
 XMLオンラインフォーマット
Apr 02, 2025 pm 10:06 PM
XMLオンラインフォーマット
Apr 02, 2025 pm 10:06 PM
XMLオンラインフォーマットツールは、厄介なXMLコードを自動的に読みやすい形式と維持します。 XMLの構文ツリーを解析し、フォーマットルールを適用することにより、これらのツールはコードの構造を最適化し、その保守性とチームワークの効率を向上させます。
 H5ページの生産には継続的なメンテナンスが必要ですか?
Apr 05, 2025 pm 11:27 PM
H5ページの生産には継続的なメンテナンスが必要ですか?
Apr 05, 2025 pm 11:27 PM
H5ページは、コードの脆弱性、ブラウザー互換性、パフォーマンスの最適化、セキュリティの更新、ユーザーエクスペリエンスの改善などの要因のため、継続的に維持する必要があります。効果的なメンテナンス方法には、完全なテストシステムの確立、バージョン制御ツールの使用、定期的にページのパフォーマンスの監視、ユーザーフィードバックの収集、メンテナンス計画の策定が含まれます。
 Android電話でXMLをPDFに変換する方法は?
Apr 02, 2025 pm 09:51 PM
Android電話でXMLをPDFに変換する方法は?
Apr 02, 2025 pm 09:51 PM
Android電話でXMLをPDFに直接変換することは、組み込み機能を介して実現できません。次の手順を通じて国を保存する必要があります。XMLデータをPDFジェネレーター(テキストやHTMLなど)によって認識された形式に変換します。フライングソーサーなどのHTML生成ライブラリを使用して、HTMLをPDFに変換します。
 PSの負荷速度をスピードアップする方法は?
Apr 06, 2025 pm 06:27 PM
PSの負荷速度をスピードアップする方法は?
Apr 06, 2025 pm 06:27 PM
Slow Photoshopの起動の問題を解決するには、次のような多面的なアプローチが必要です。ハードウェアのアップグレード(メモリ、ソリッドステートドライブ、CPU)。時代遅れまたは互換性のないプラグインのアンインストール。システムのゴミと過剰な背景プログラムを定期的にクリーンアップします。無関係なプログラムを慎重に閉鎖する。起動中に多数のファイルを開くことを避けます。
 PSが常にロードされていることを常に示しているときに、ロードの問題を解決する方法は?
Apr 06, 2025 pm 06:30 PM
PSが常にロードされていることを常に示しているときに、ロードの問題を解決する方法は?
Apr 06, 2025 pm 06:30 PM
PSカードは「ロード」ですか?ソリューションには、コンピューターの構成(メモリ、ハードディスク、プロセッサ)の確認、ハードディスクの断片化のクリーニング、グラフィックカードドライバーの更新、PS設定の調整、PSの再インストール、優れたプログラミング習慣の開発が含まれます。



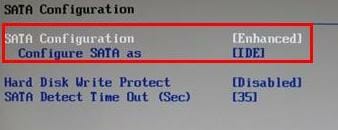
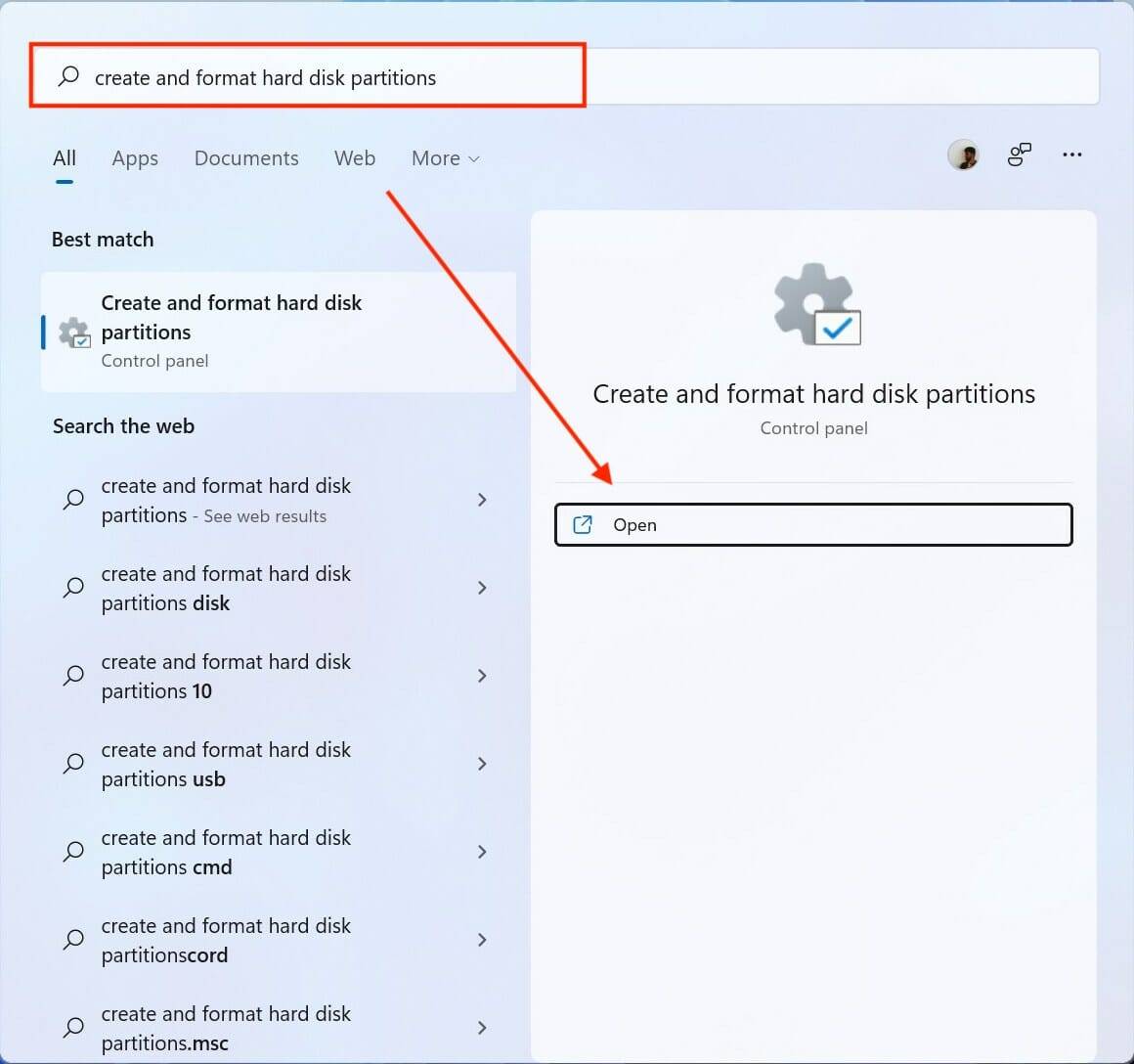
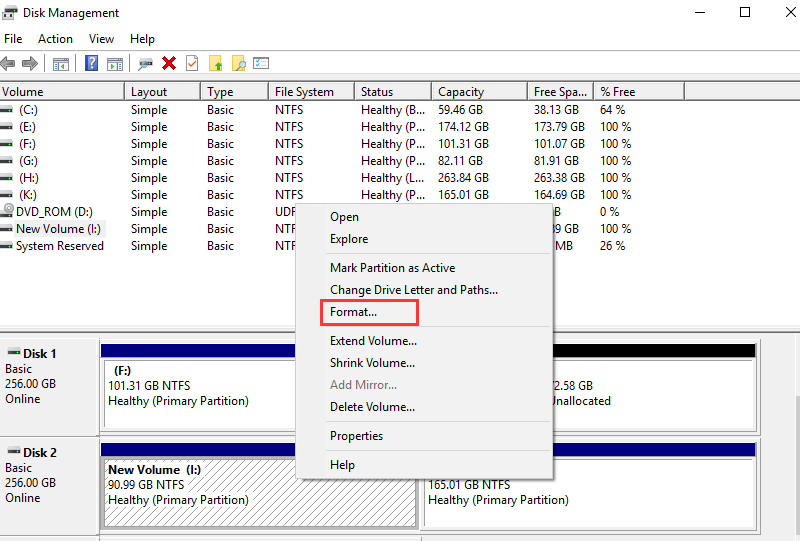
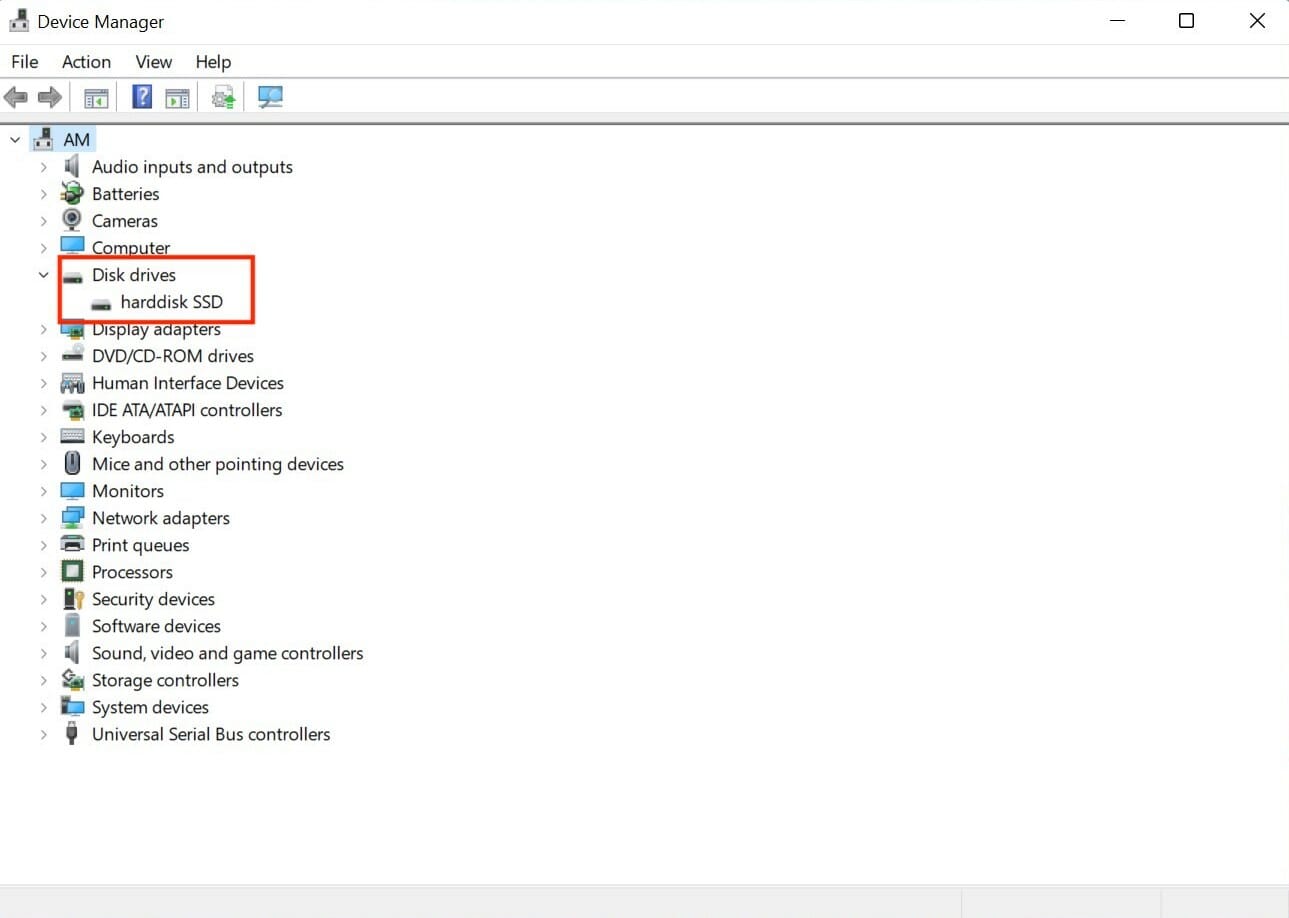 各項目を右クリックし、「
各項目を右クリックし、「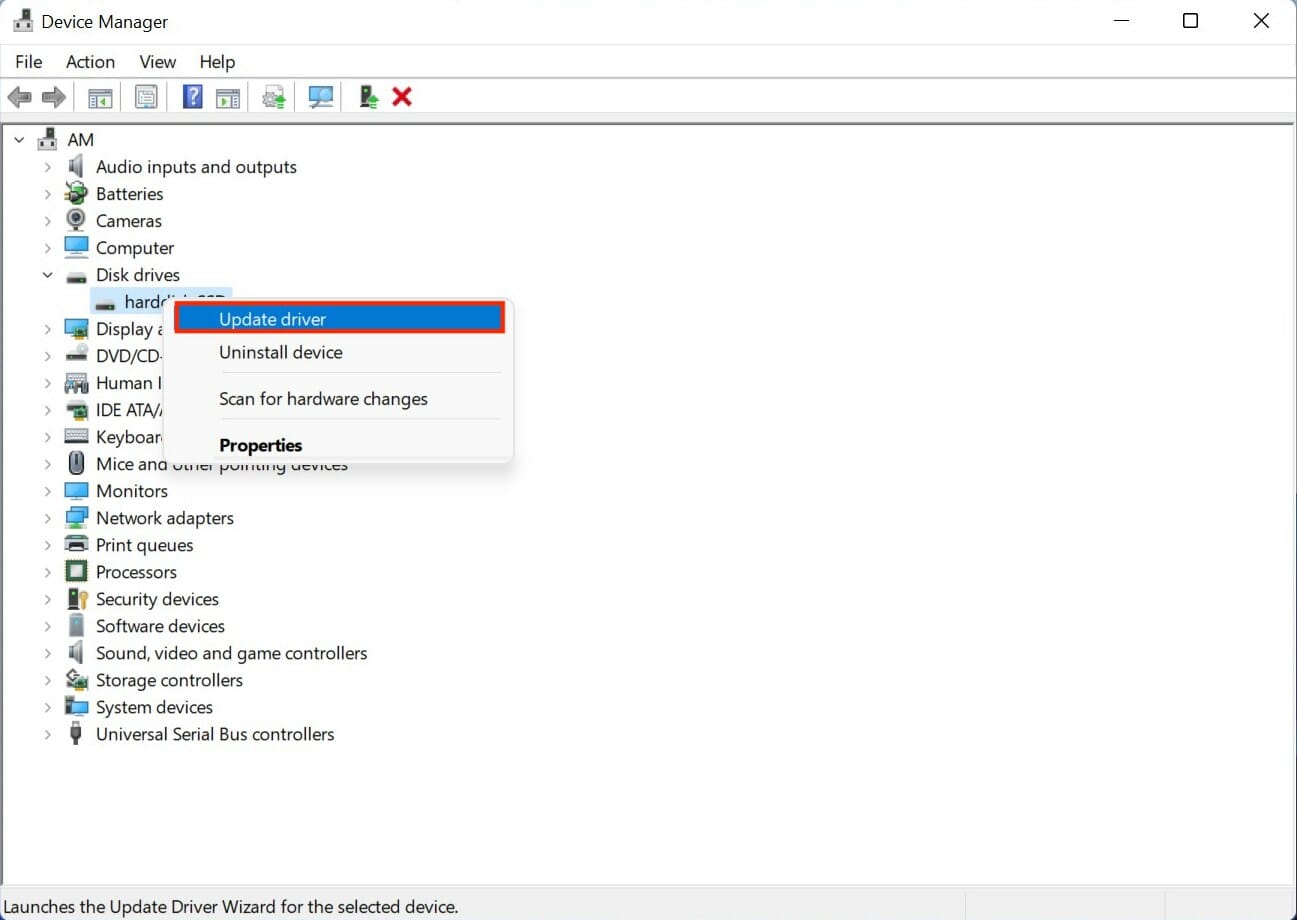
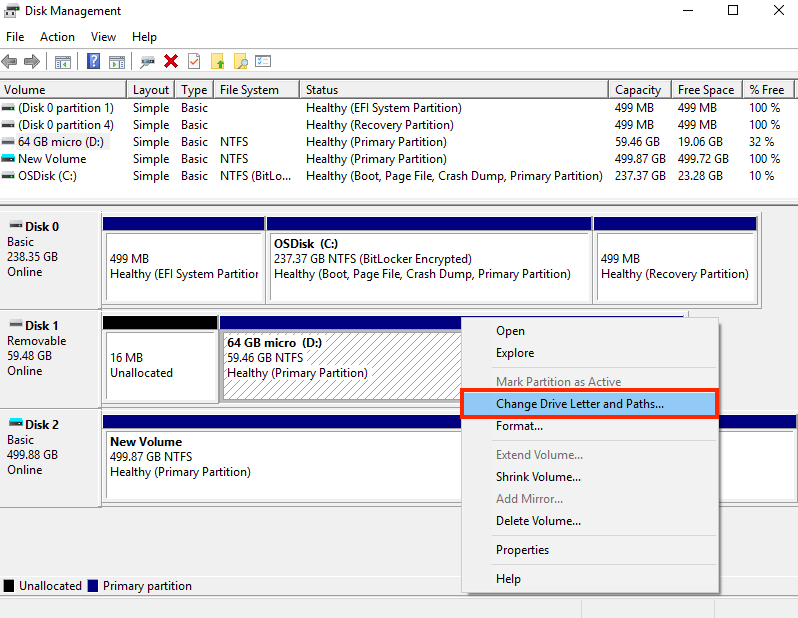
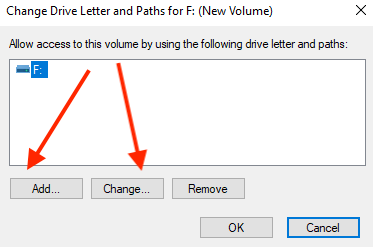
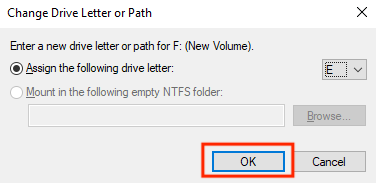
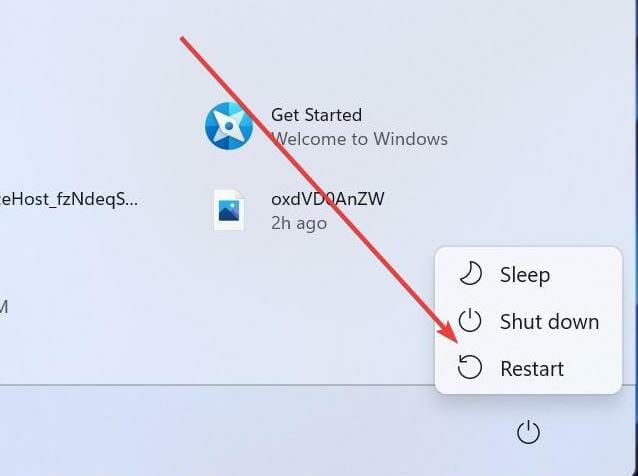
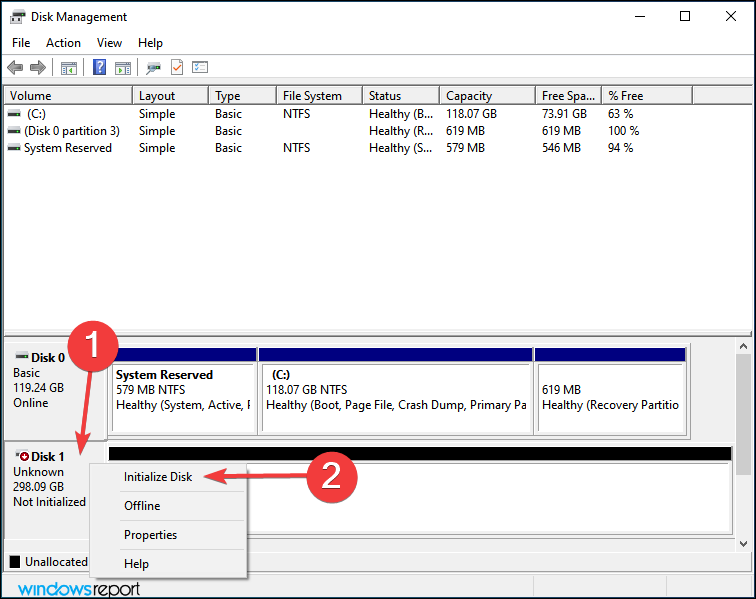
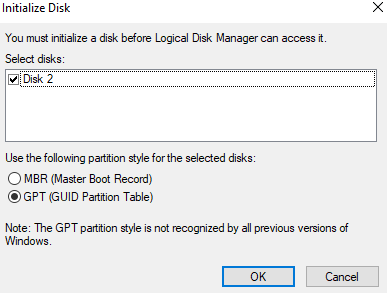 ] をクリックします。
] をクリックします。 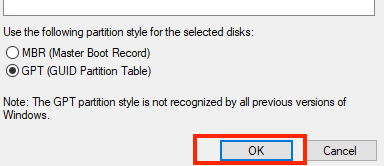 に戻り、SSD ボリュームを右クリックして、
に戻り、SSD ボリュームを右クリックして、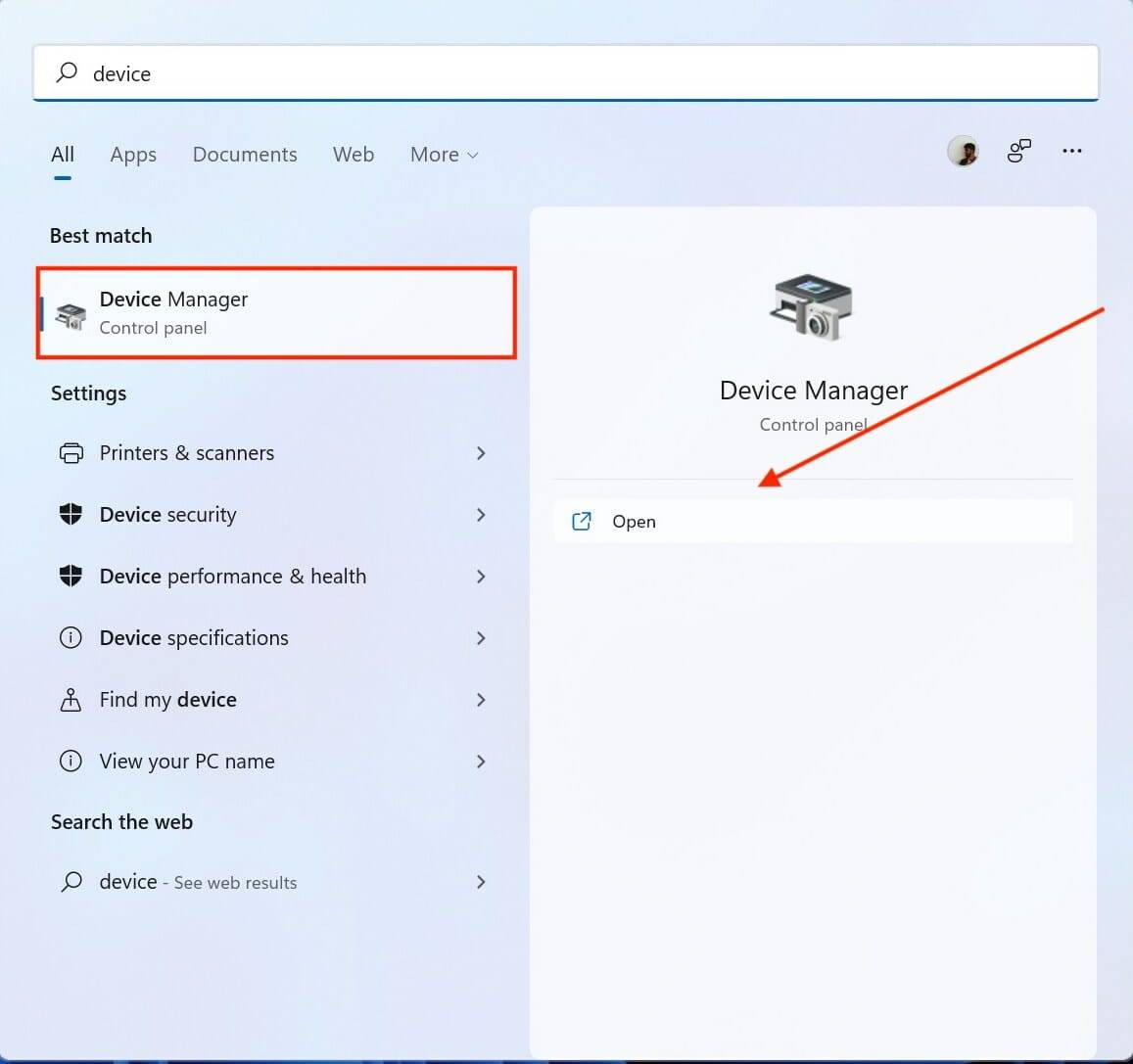 を検索します。
を検索します。 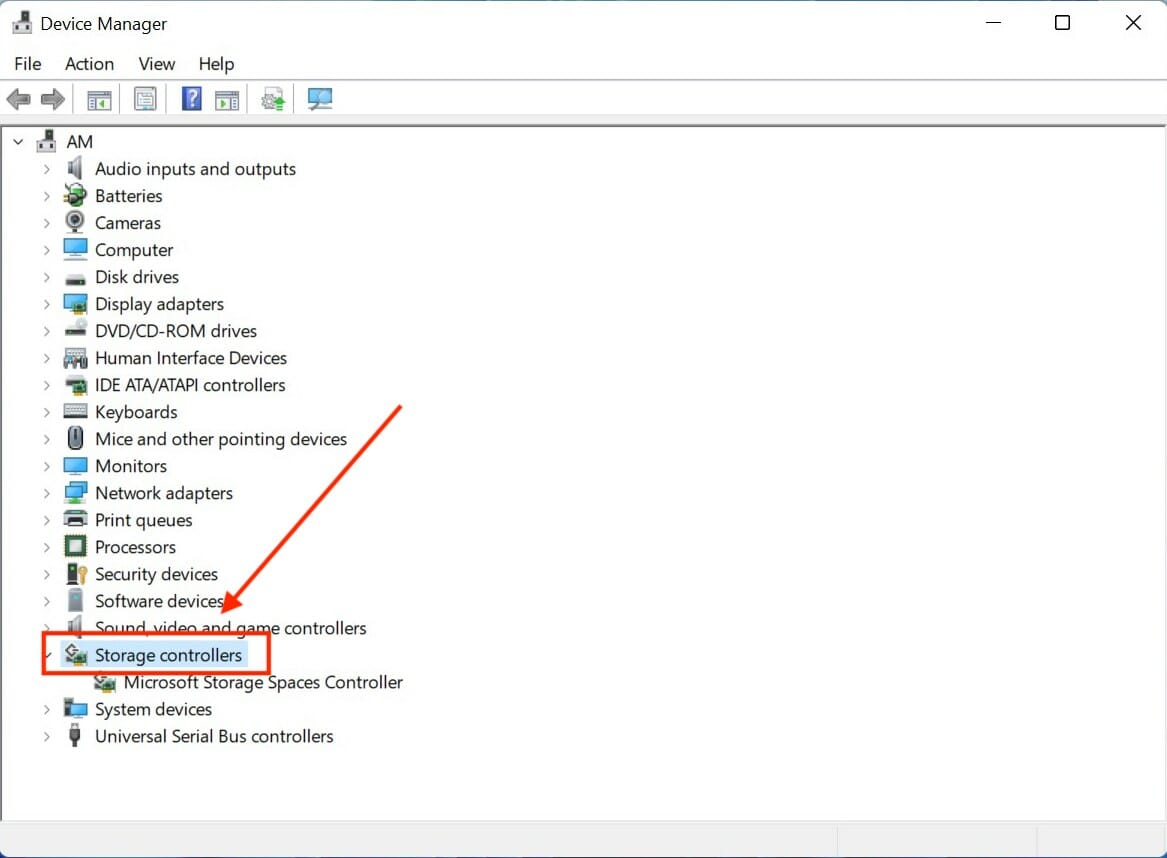
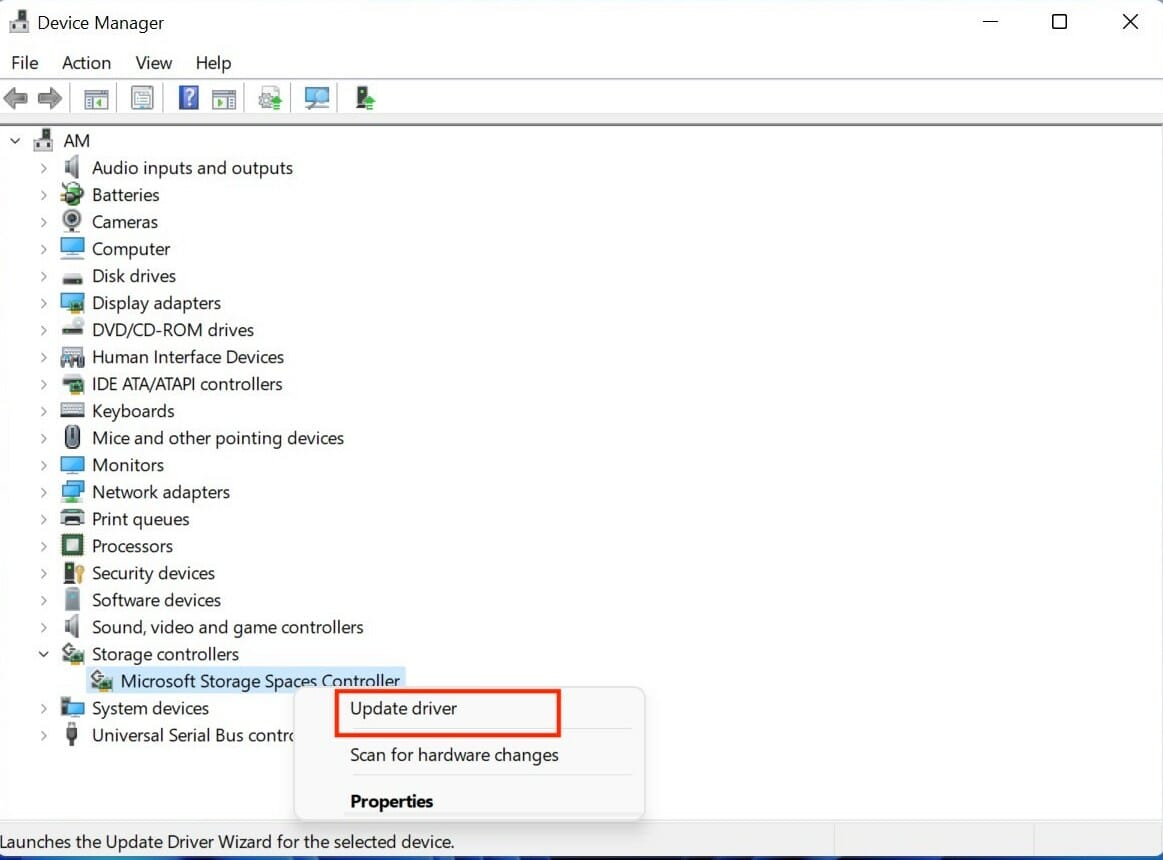 を選択します。
を選択します。