複数の機能を使用して文書やその他の書き込みファイルを作成できるため、PC での入力と編集が簡単です。
ただし、Backspace キーを押したままにしても 1 文字しか削除できないという問題にユーザーが遭遇すると、これは悪夢になる可能性があります。
Backspace キーで一度に 1 文字しか削除されないのはなぜですか?
Windows 11 では、Backspace キーを使用して一度に 1 文字だけを削除すると、ギャップが維持されるため、作業時間が遅くなります。削除キーを押し続けると文字が時々削除され、キーを放したときにのみ削除されます。
ただし、この問題は、キーボードとコンピュータに影響を与えるいくつかの根本的な要因によって発生する可能性があります。これらの要因の一部は次のとおりです。
-
フィルター キーが有効になっている 機能 - フィルター キー機能が有効になっている場合、システムは繰り返されるキーストロークを無視または遅くし、キーボードの繰り返し速度を調整します。 Delete キーを押し続けると無効になります。
-
古いキーボード デバイス ドライバー – Windows 11 でキーボード ドライバーを更新しない場合、この問題が発生する可能性があります。
-
古い Windows およびその他 PC に関する問題 – 古いオペレーティング システムなどのシステム関連の問題は、PC に接続されている周辺機器の機能に影響を与える可能性があります。 Windows 11 では、バックスペース キーが誤動作し、他のキーが機能しなくなる可能性があります。
したがって、バックスペース キーを押し続けても連続的に削除されないという読者と同じ問題を抱えている場合は、その問題の解決方法についていくつかの修正方法について説明します。キーボードが正常に動作していることを確認します。
Backspace キーで一度に 1 文字しか削除できない場合はどうすればよいですか?
トラブルシューティング手順に進む前に、次の予備チェックを試してください。
- コンピューター上で実行されているバックグラウンド アプリを閉じます。
- 他の周辺機器をコンピュータから取り外します。
- Windows をセーフ モードで再起動し、削除キーを使用して正常に動作するかどうかを確認してください。
それでも問題が解決しない場合は、以下の解決策に進んでください。
1.「フィルターキー」オプションを無効にします
- キーを押して、「設定」アプリケーションを開きます。 WindowsI
- [アクセシビリティ] をクリックし、右ペインの キーボード をクリックします。

- 次に、[フィルター キー] オプションをオフにします。

-
設定を閉じて、問題が継続するかどうかを確認してください。
フィルター キー機能を無効にすると、キーボードが繰り返しまたは連続したキーストロークを無視しなくなります。
専門家によるヒント:
PC の問題の中には、特にリポジトリの破損や Windows ファイルの欠落が関係している場合、解決が難しいものがあります。エラーを修正できない場合は、システムが部分的に破損している可能性があります。
マシンをスキャンして障害の内容を判断するツール、Restoro をインストールすることをお勧めします。
ここをクリックしてダウンロードして修復を開始してください。
Windows 10 キーボードのバックスペース キーで一度に 1 文字しか削除されない場合は、「Windows のマウスとキーボードの問題を解決する方法」で詳しいヘルプを確認してください。
2. キーボードのトラブルシューティング ツールを実行します。
- キーを押して、「設定」アプリケーションを開きます。 WindowsI
- [システム] をクリックし、右側のペインから トラブルシューティング を選択します。

- [追加のトラブルシューティング] をクリックし、右ペインを下にスクロールして、キーボードの 実行 ボタンをクリックします。

- トラブルシューティング ツールがコンピューター上のキーボードの問題を見つけて修正するまで待ちます。
キーボード トラブルシューティング ツールを実行すると、キーボードの誤動作の原因となっている問題が検出され、修正されます。
3. キーボード ドライバーを更新します
- キー プロンプト「Run」ウィンドウで devmgmt.msc と入力し、「OK」をクリックして開きますデバイスマネージャー。 WindowsR
- [キーボード] エントリを展開し、キーボード デバイスを右クリックして、ドロップダウン メニューから [ドライバーの更新] を選択します。

- [ドライバーを自動的に検索] オプションをクリックします。
 コンピューター上の他のドライバーに対してこのプロセスを繰り返します。
コンピューター上の他のドライバーに対してこのプロセスを繰り返します。
- キーボード ドライバーを更新すると、デバイスに影響を与えるバグを修正し、最新の機能をインストールしてパフォーマンスを向上させることができます。ご質問がある場合は、Windows でドライバーを更新するための追加手順についてのガイドをお読みください。
キーボード ドライバーを手動で更新するこの方法に加えて、専用のプログラムを使用してこのタスクを自動化することもできます。
ほとんどの場合、システムは PC ハードウェアおよび周辺機器のユニバーサル ドライバーを適切に更新しません。汎用ドライバーとメーカーのドライバーの間には重要な違いがあります。各ハードウェア コンポーネントの正しいドライバー バージョンを検索するのは面倒になる場合があります。そのため、自動アシスタントは、毎回正しいドライバーを見つけてシステムを更新するのに役立ちます。
DriverFix
を使用することを強くお勧めします。具体的な操作方法は次のとおりです。
ドライバー修復をダウンロードしてインストールします。 - ソフトウェアを起動します。
障害のあるドライバーがすべて検出されるまで待ちます。 - DriverFix には問題のあるすべてのドライバーが表示されるので、修正したいドライバーを選択するだけです。
- アプリケーションが最新のドライバーをダウンロードしてインストールするまで待ちます。
-
- 変更を有効にするには、コンピュータを再起動します。
-
4. キーボード デバイスを再インストールします。
キー プロンプト「
Run
」ウィンドウで devmgmt.msc と入力し、## をクリックします。 #"OK
"デバイス マネージャーを開きます。 - WindowsRKeyboard エントリを選択し、キーボード デバイスを右クリックして、ドロップダウン メニューから [デバイスのアンインストール] を選択します。
- 確認ボックスで アンインストール をクリックし、プロセスが完了するまで待ちます。

- コンピュータを再起動します。不足しているドライバーが自動的にインストールされます。
 キーボード デバイスをアンインストールすると、破損したデバイス ファイル、セットアップの問題、その他のキーボードの問題が解決されます。
キーボード デバイスをアンインストールすると、破損したデバイス ファイル、セットアップの問題、その他のキーボードの問題が解決されます。
- さらに、キーボードで間違った文字が入力され、書き込みができなくなるという問題が発生する場合もあります。
私たちのガイドでは、Windows 10 でバックスペース キーで一度に 1 文字しか削除できない問題も解決していることを知っておいてください。
読者の皆様は、Windows 11 でキーボードの 2 文字入力が許可されない問題を修正する方法に関する記事をご覧ください。また、「コンピューターでキーボードで文字ではなく数字が入力された場合の対処方法」もお読みください。
要約すると、これらの修正を適用すると、バックスペース キーで一度に 1 文字ずつ削除されなくなり、他のすべてのキーがスムーズに動作するようになります。
以上がBackspace キーを押し続けると 1 文字しか削除されない: クイックフィックスの詳細内容です。詳細については、PHP 中国語 Web サイトの他の関連記事を参照してください。
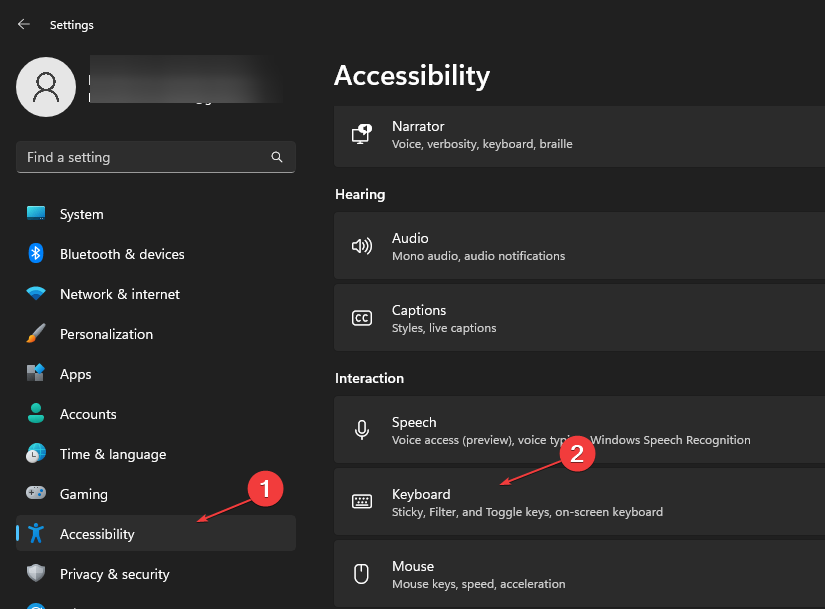
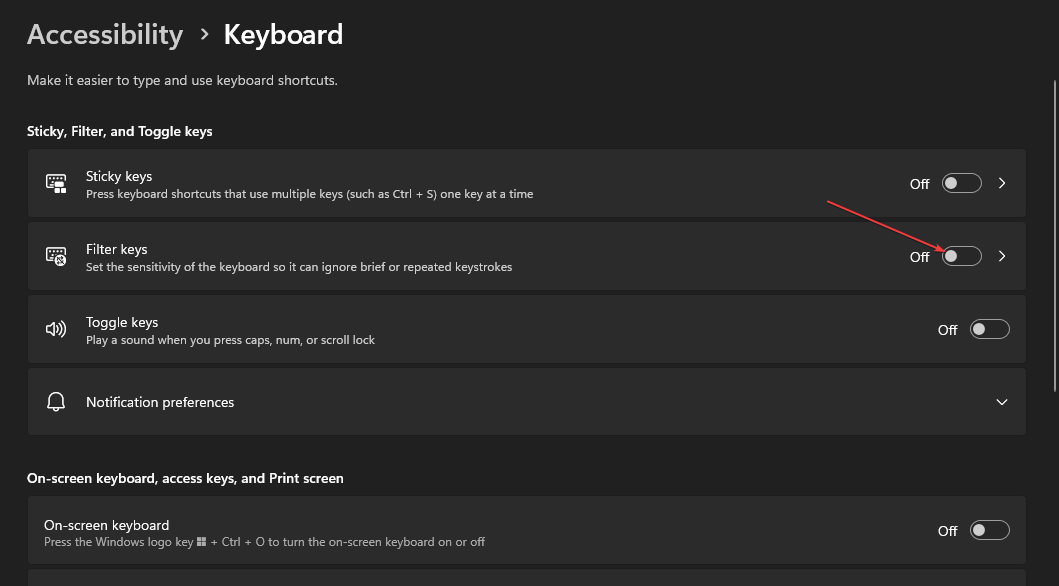
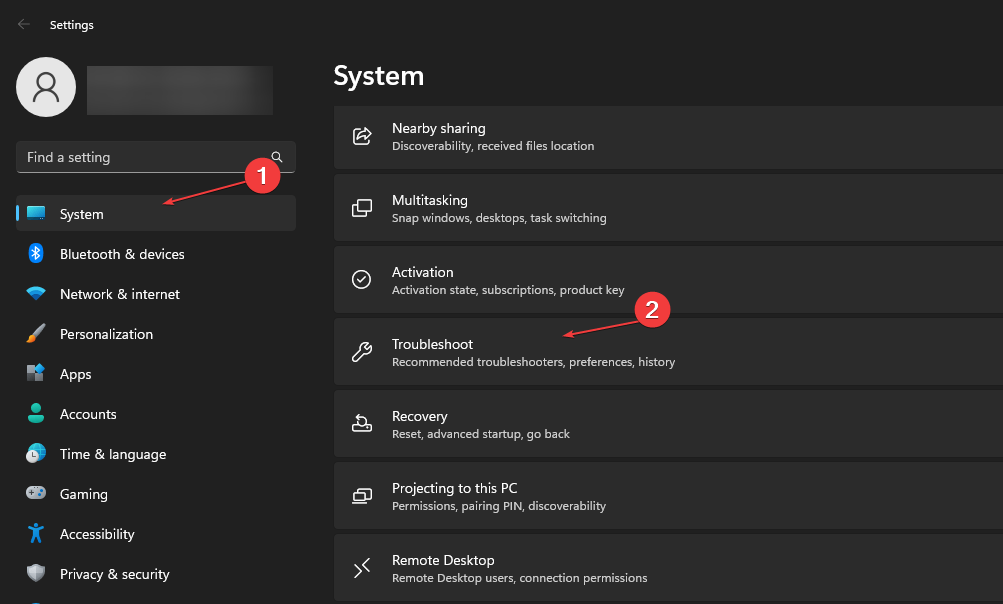
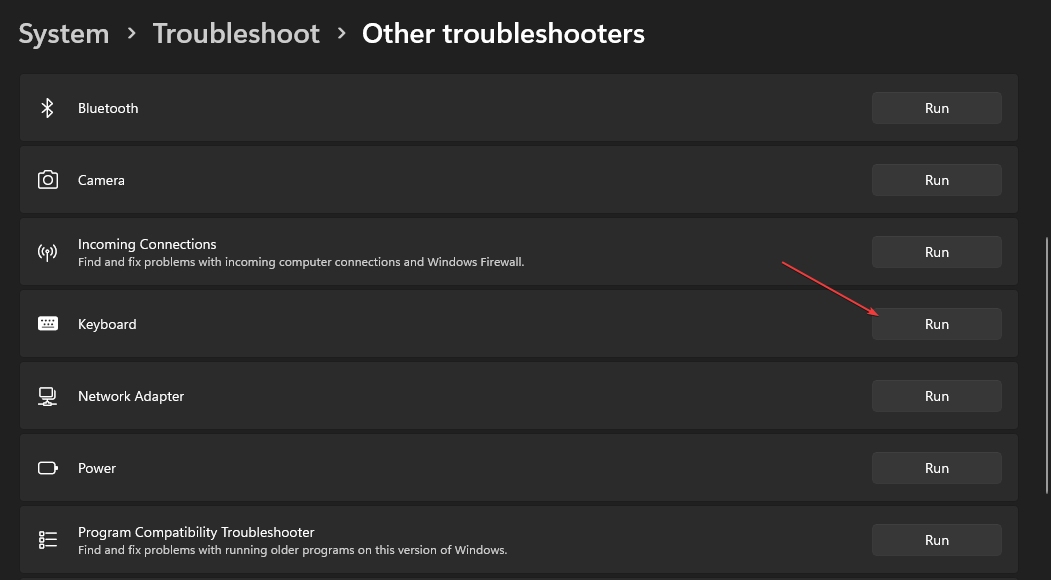
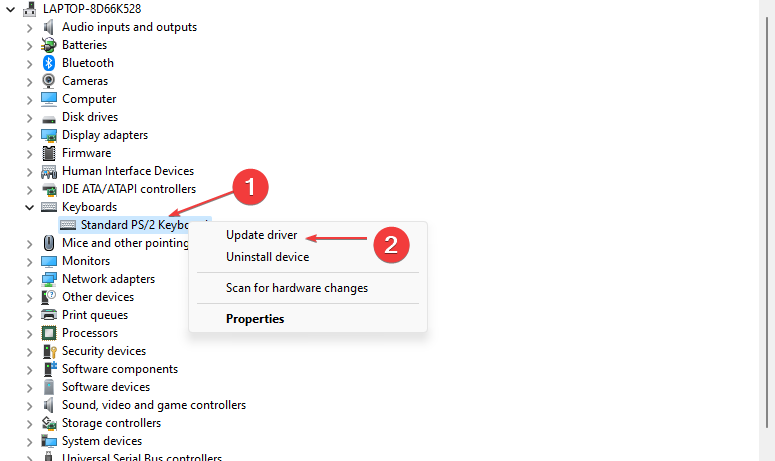
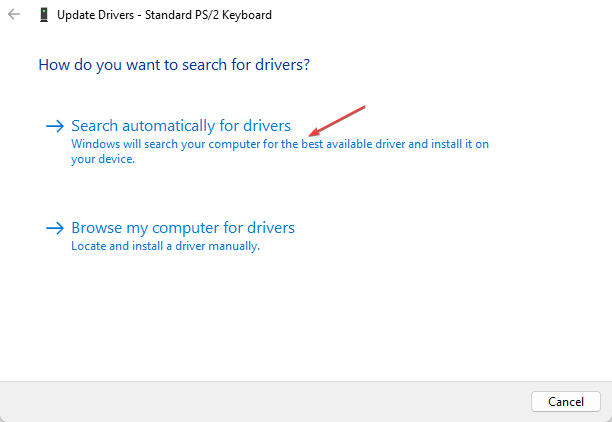 コンピューター上の他のドライバーに対してこのプロセスを繰り返します。
コンピューター上の他のドライバーに対してこのプロセスを繰り返します。 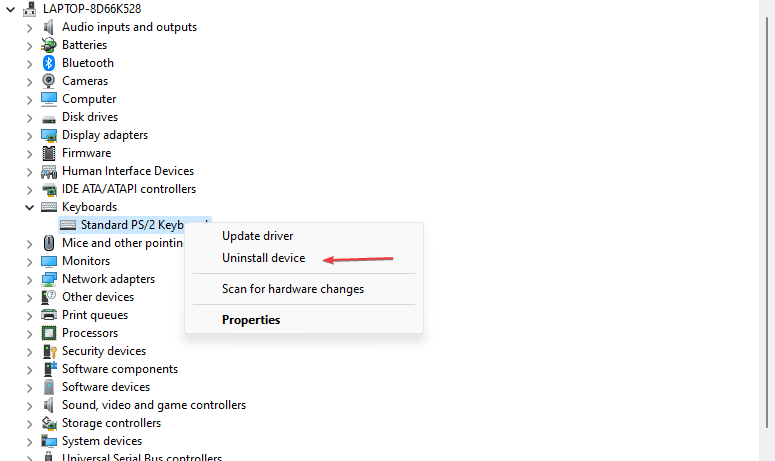
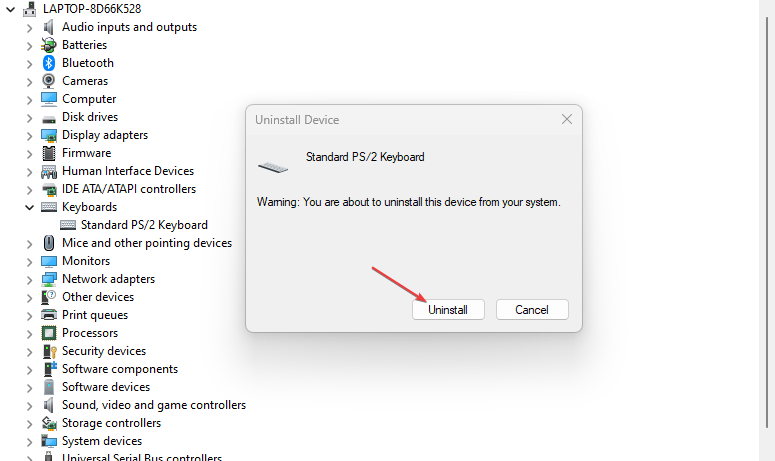 キーボード デバイスをアンインストールすると、破損したデバイス ファイル、セットアップの問題、その他のキーボードの問題が解決されます。
キーボード デバイスをアンインストールすると、破損したデバイス ファイル、セットアップの問題、その他のキーボードの問題が解決されます。