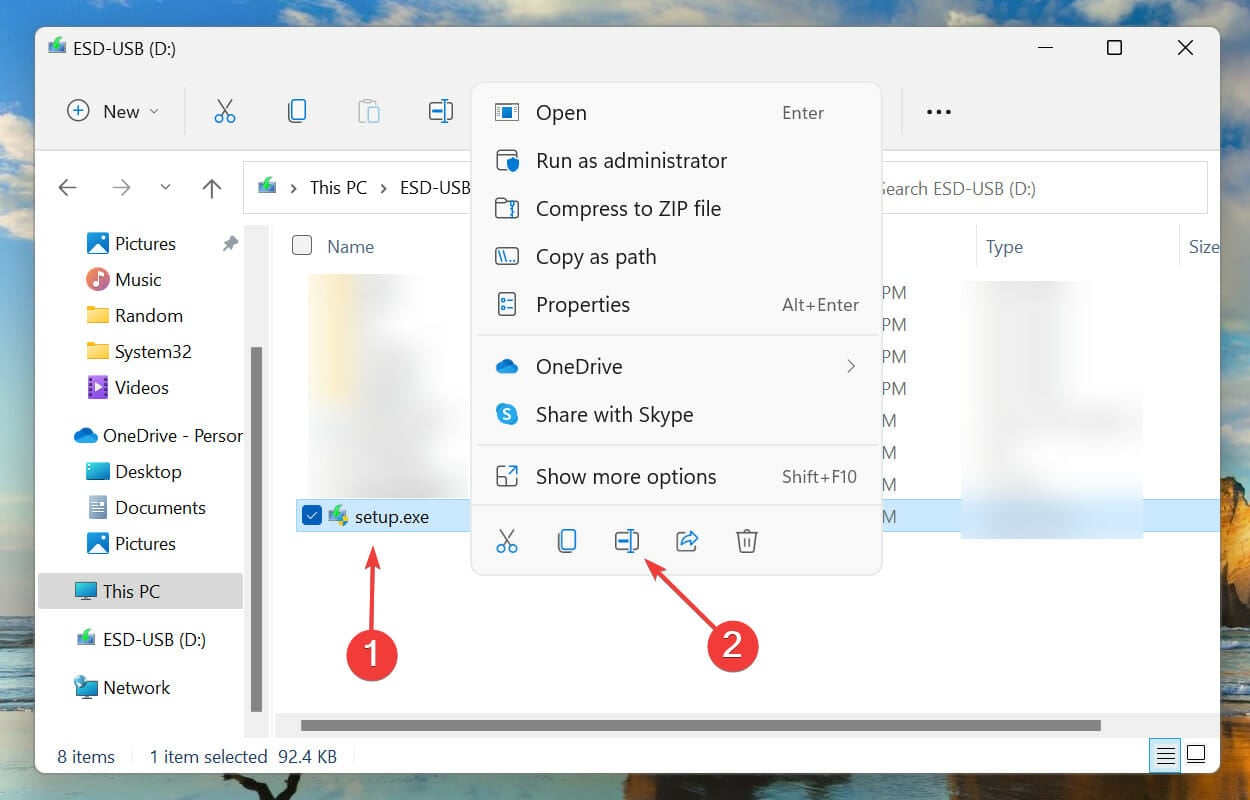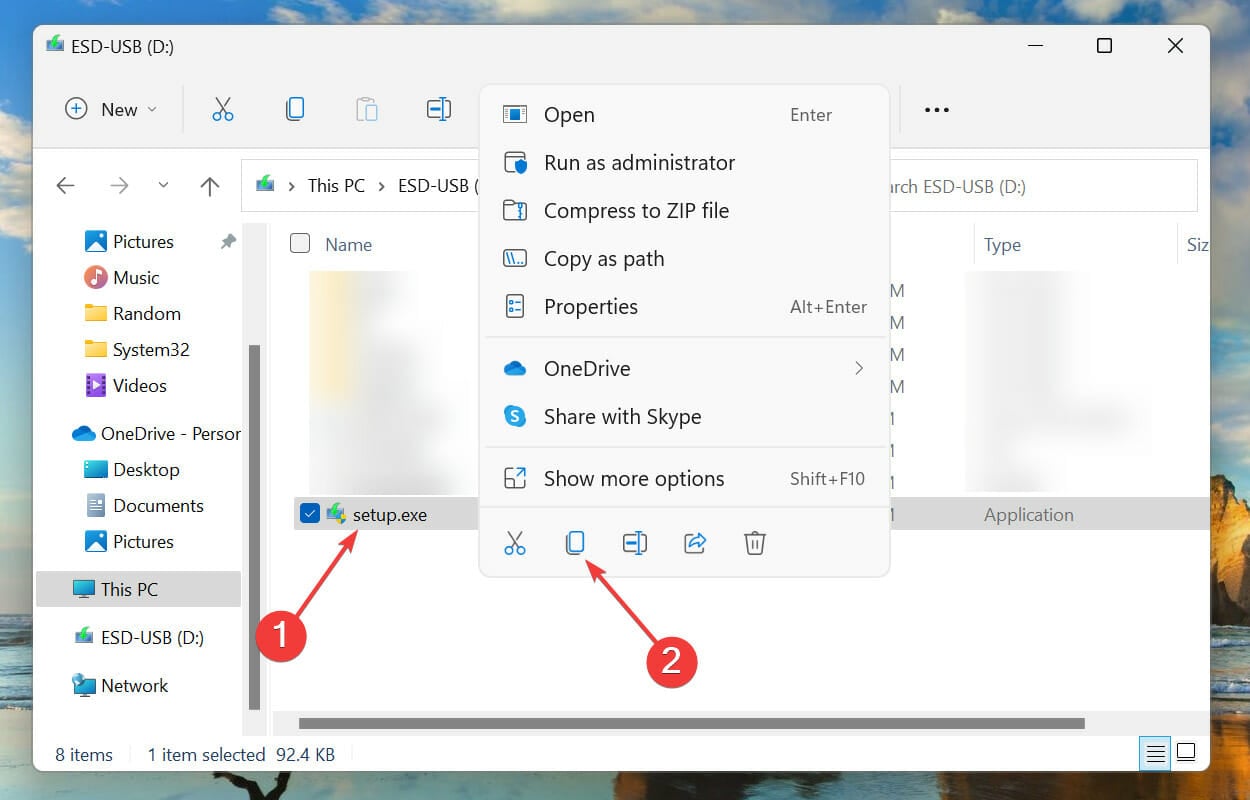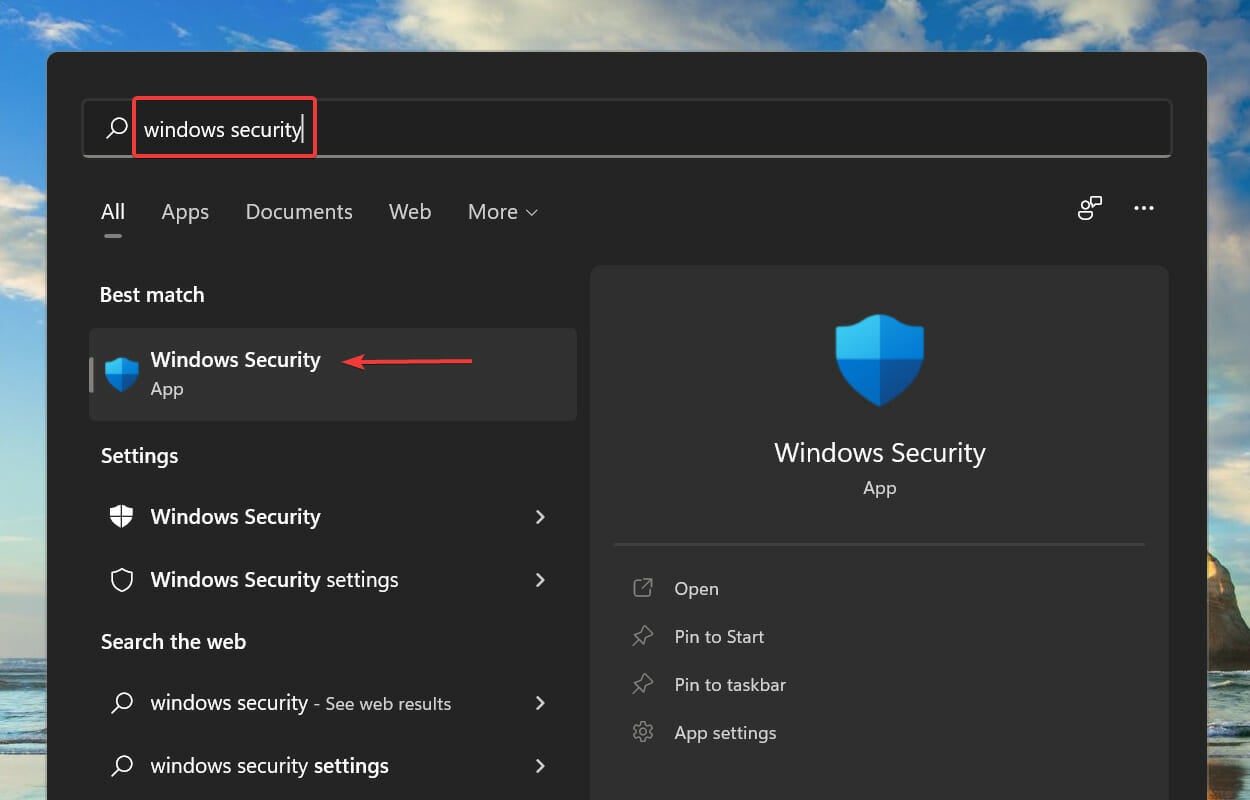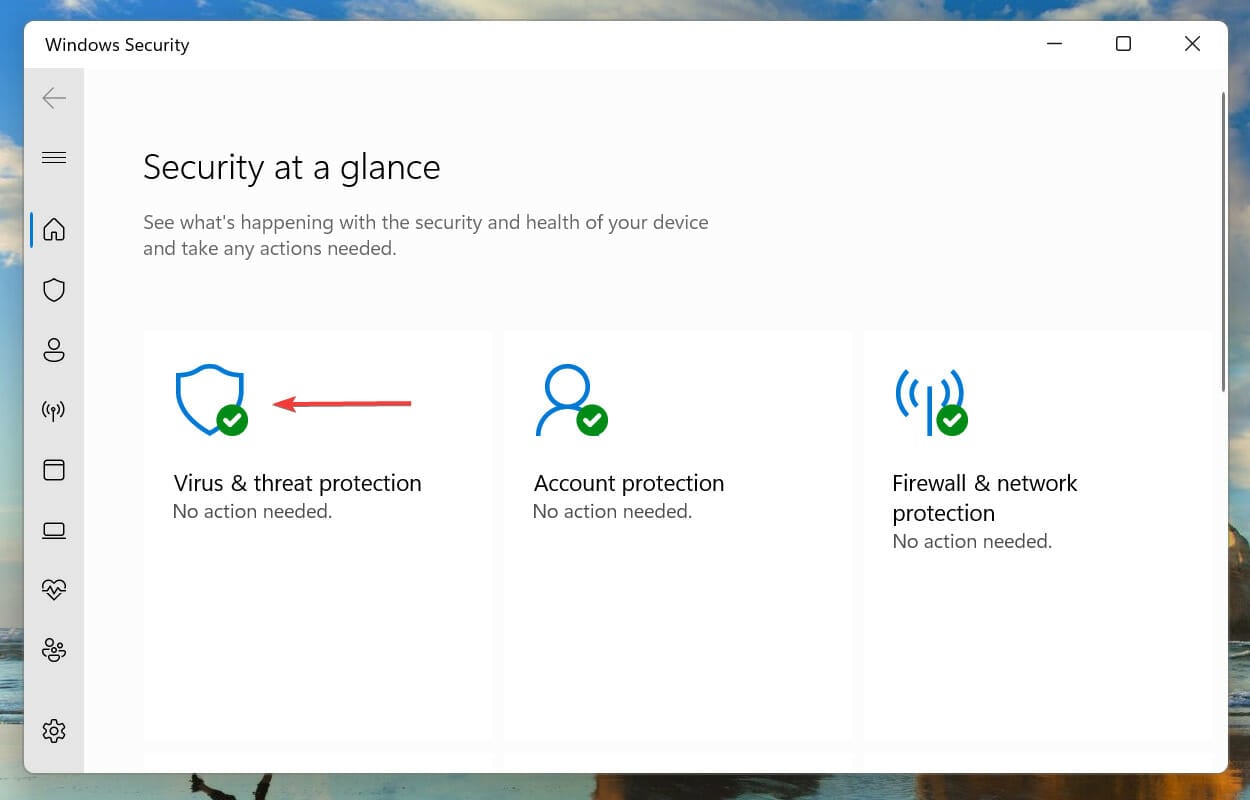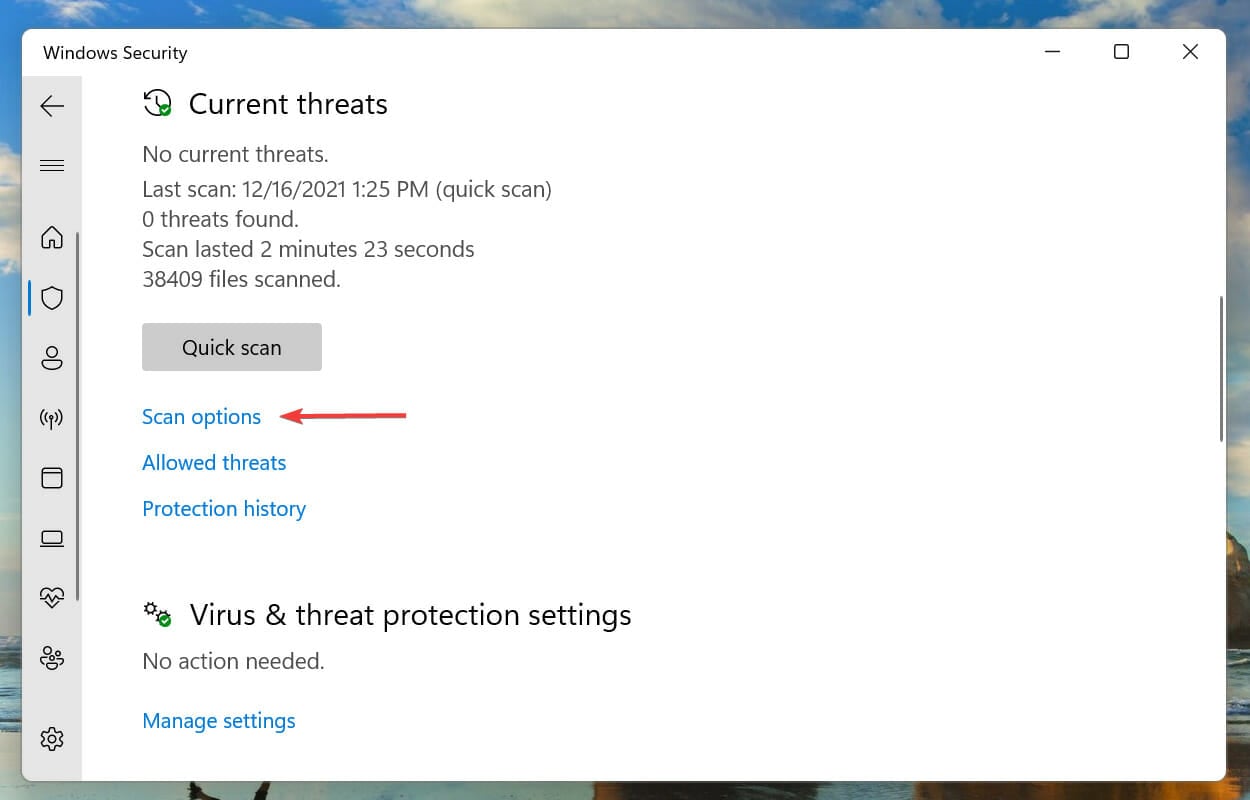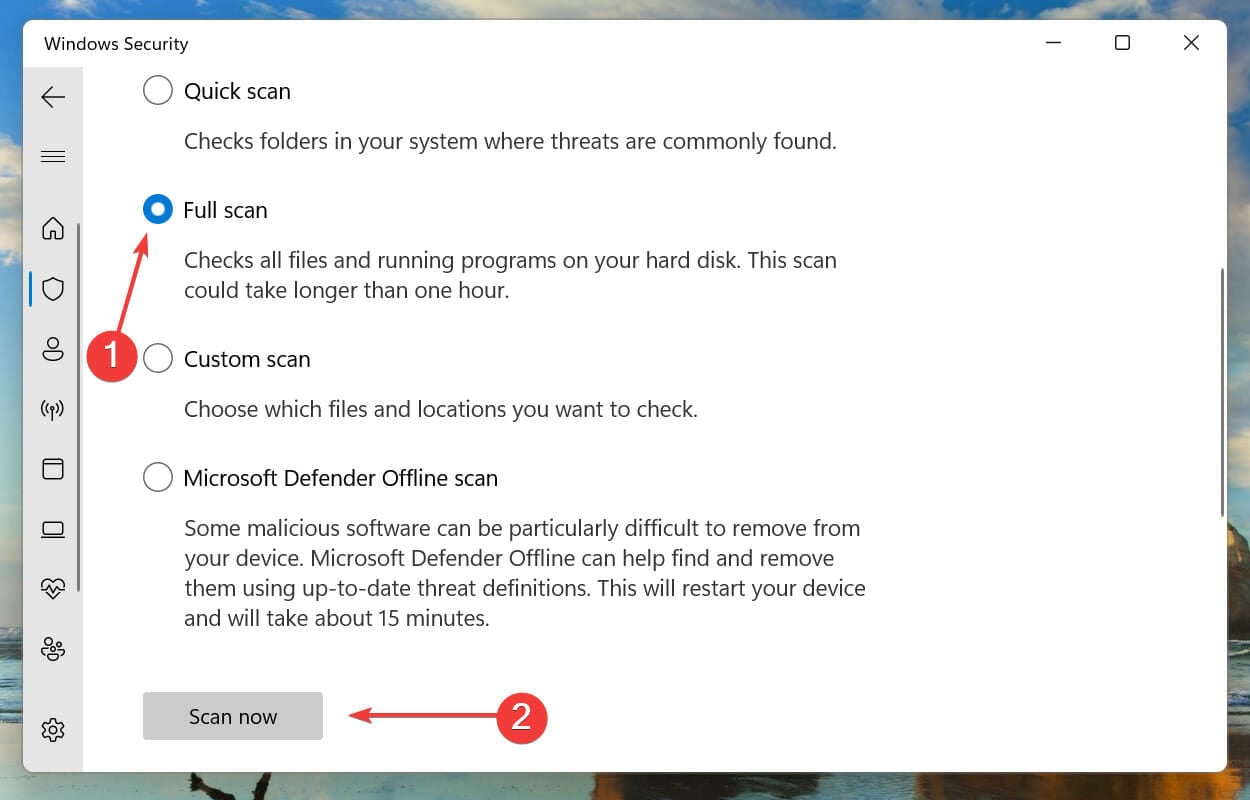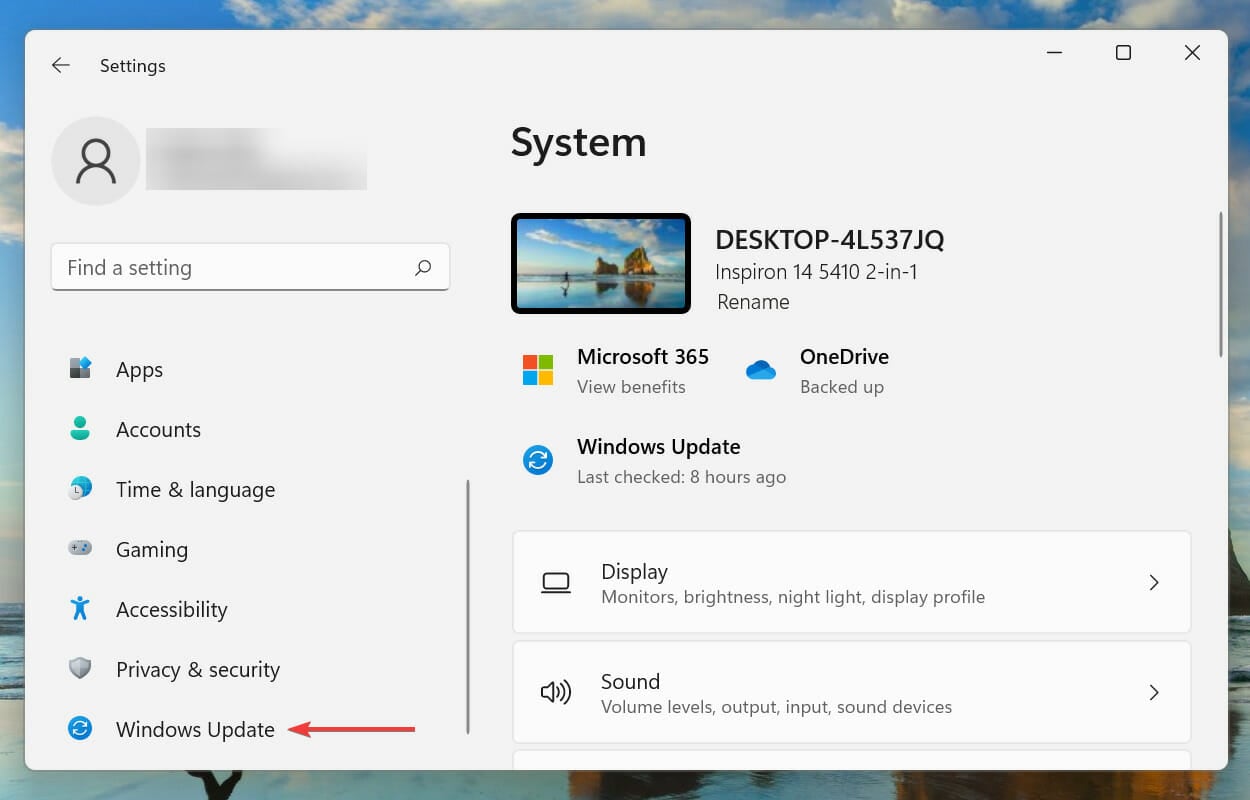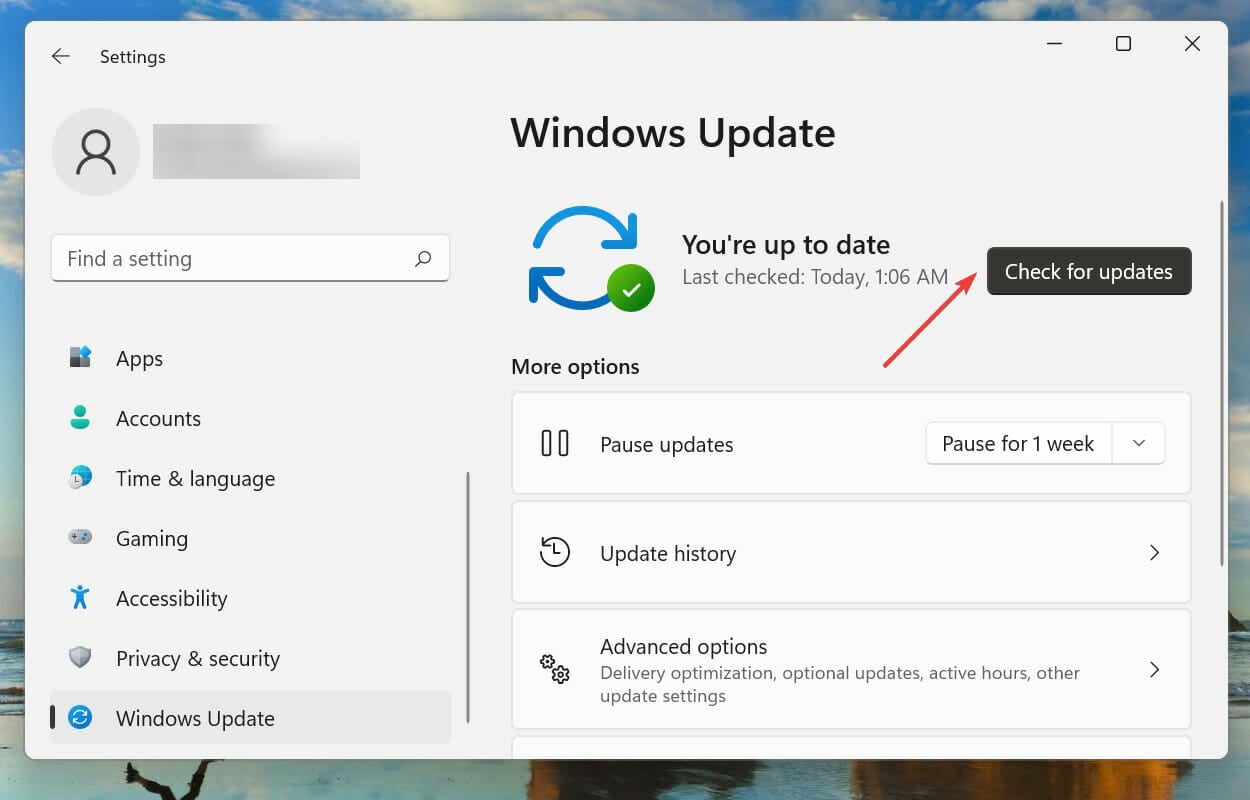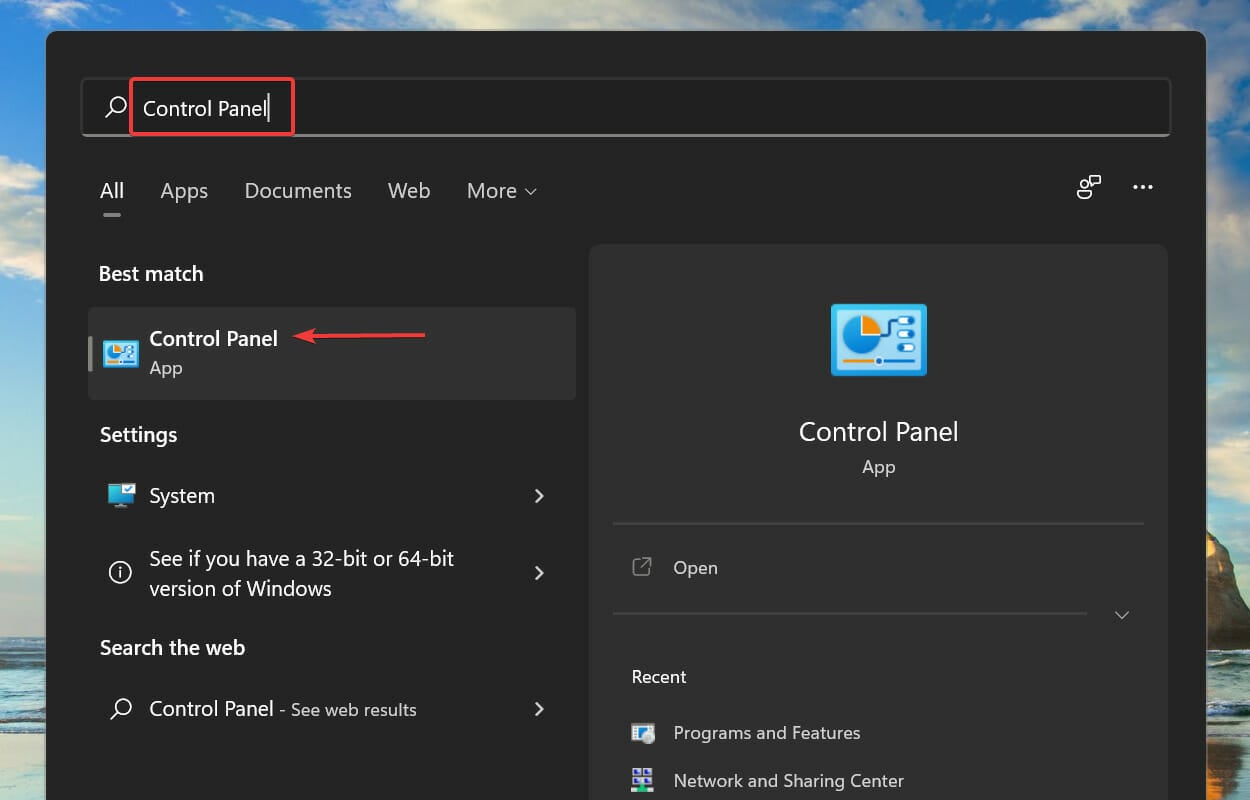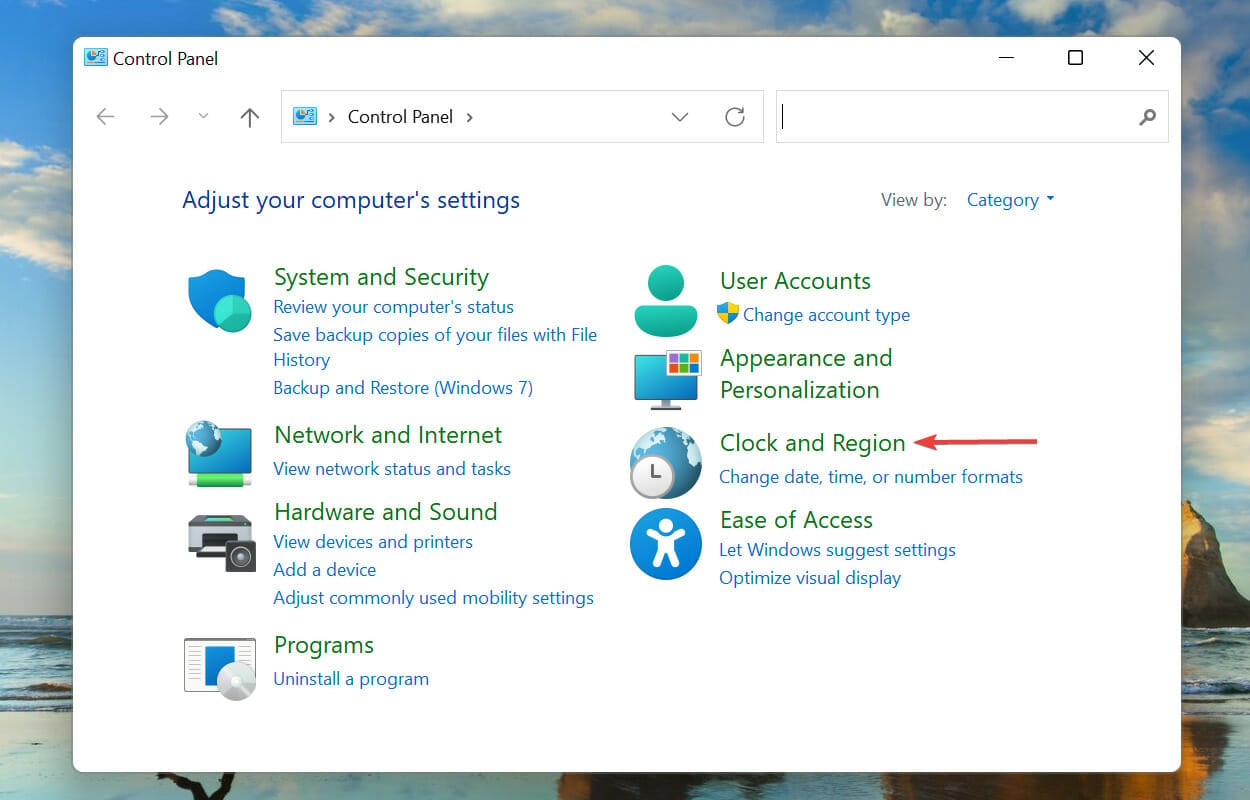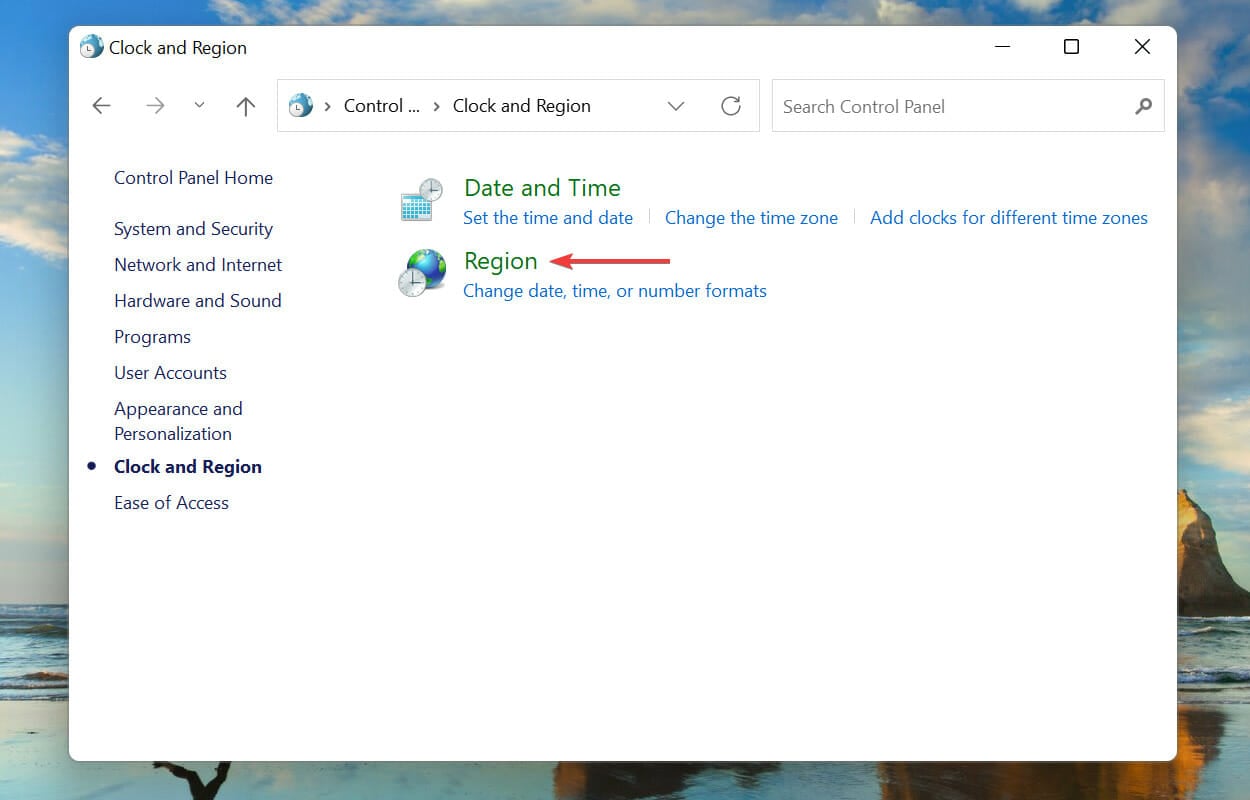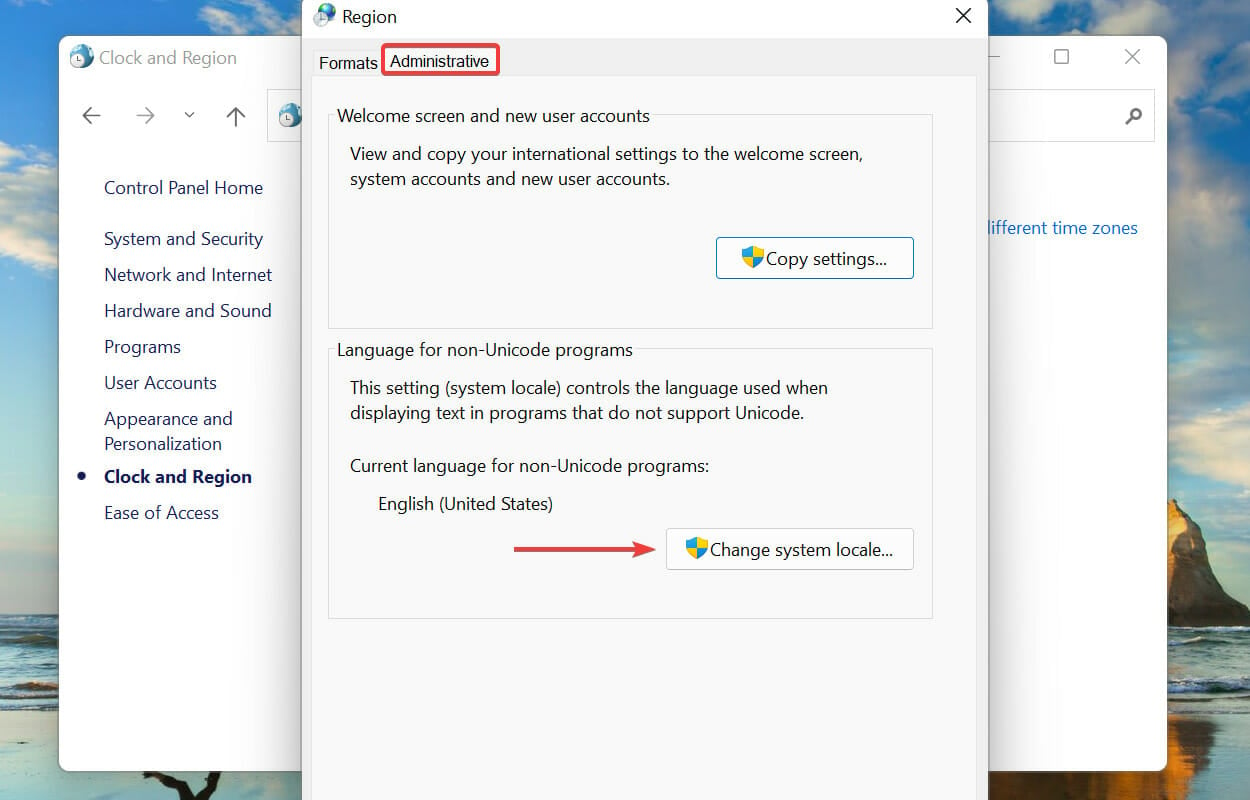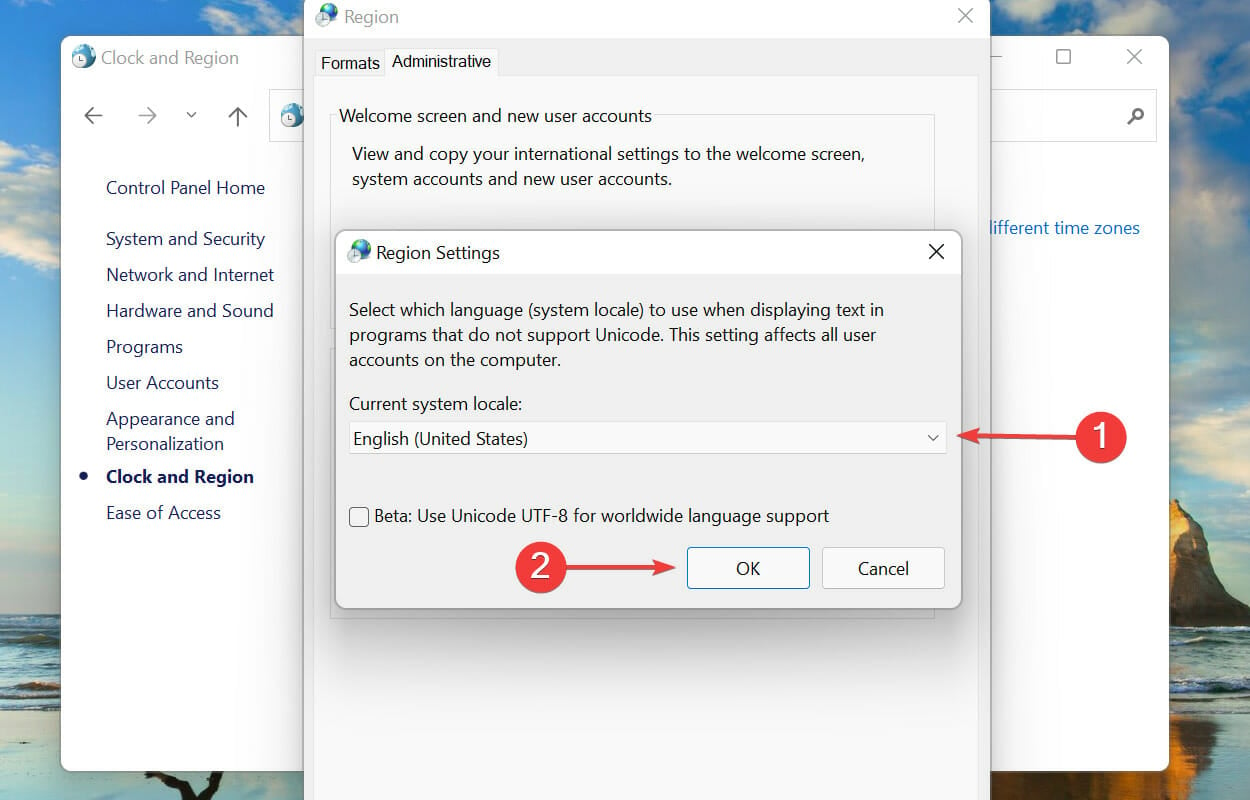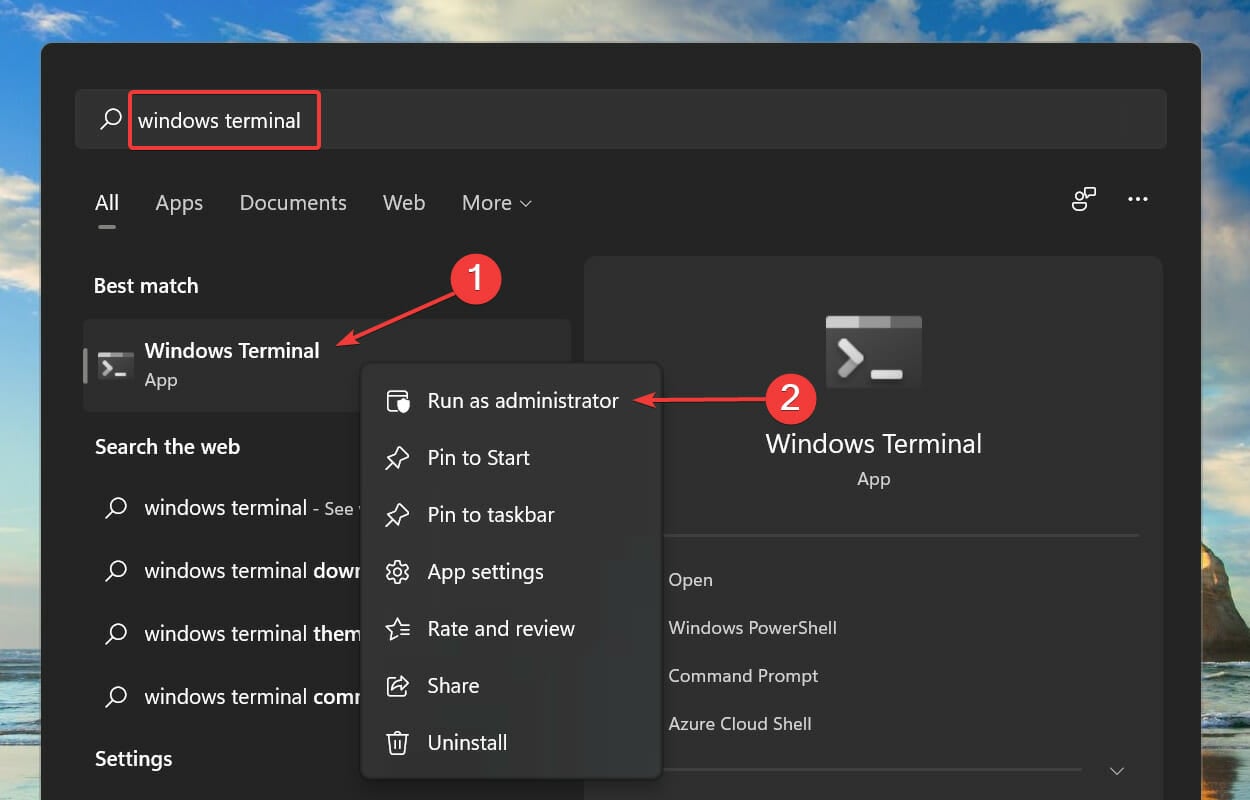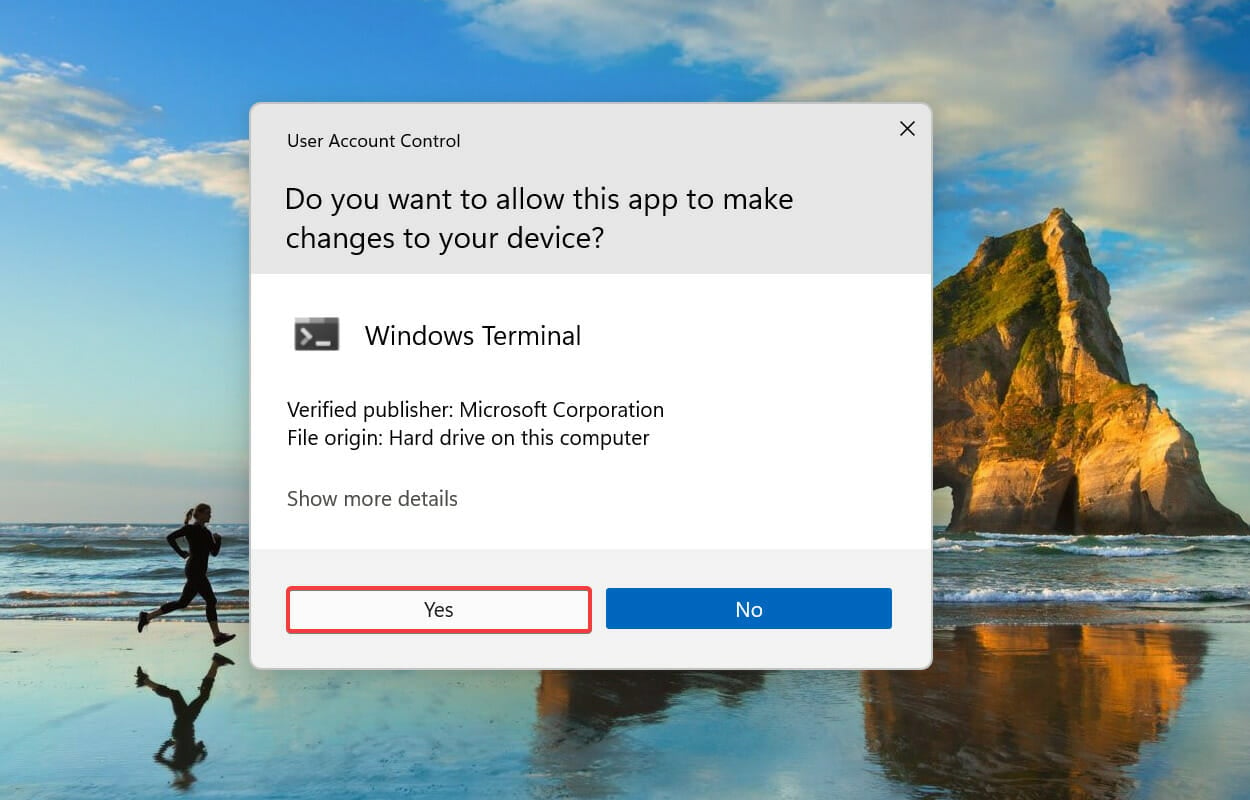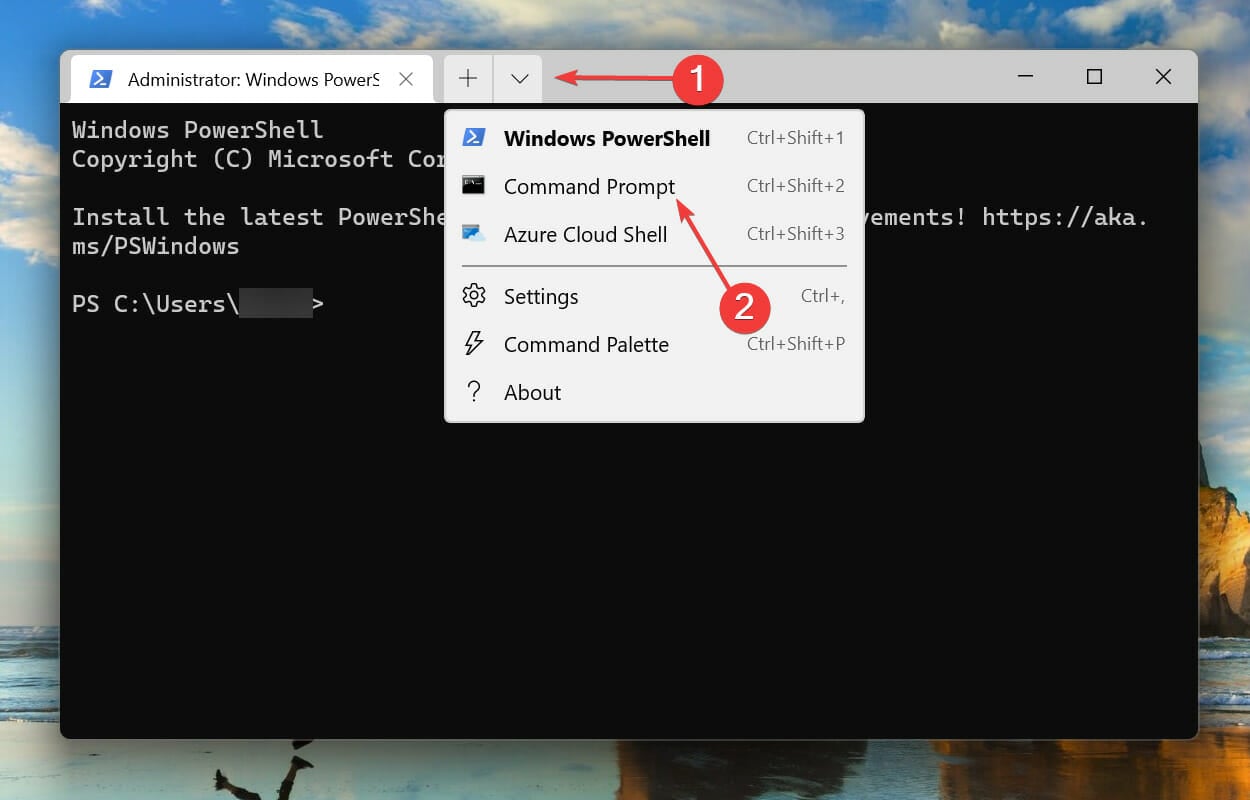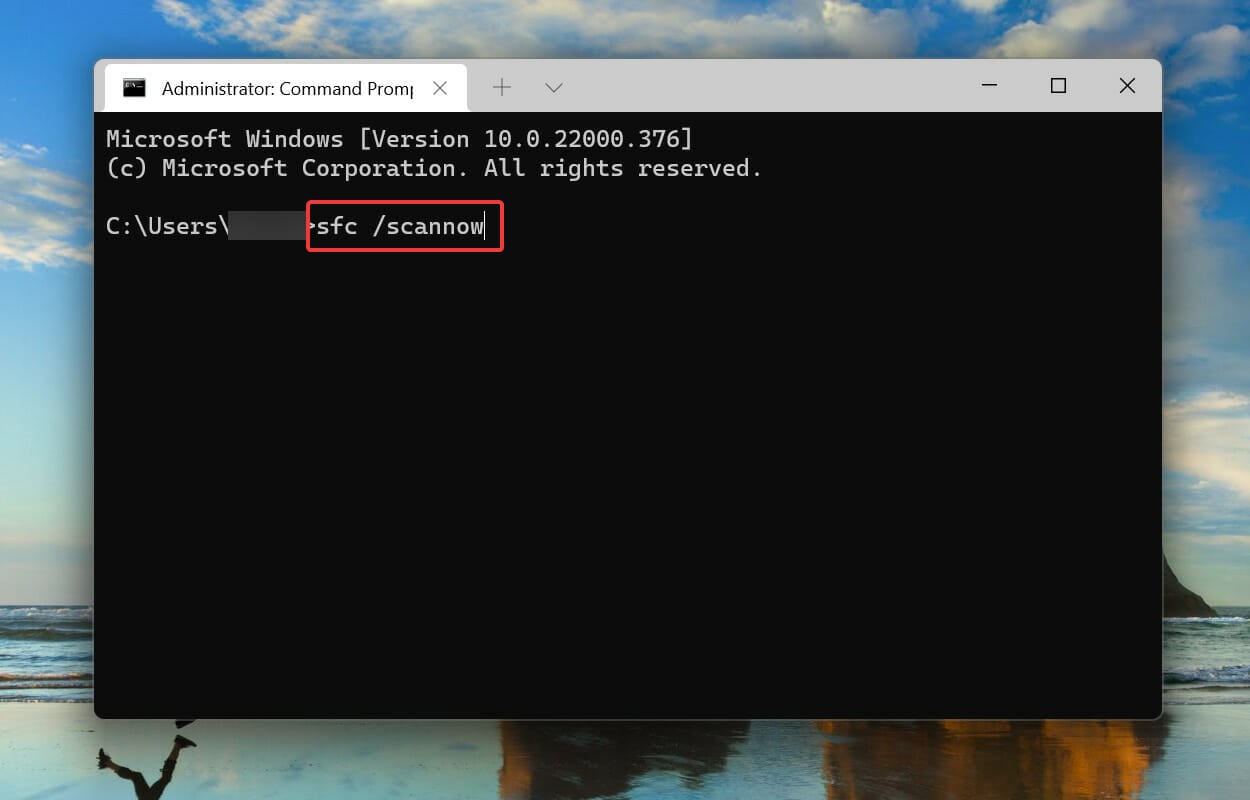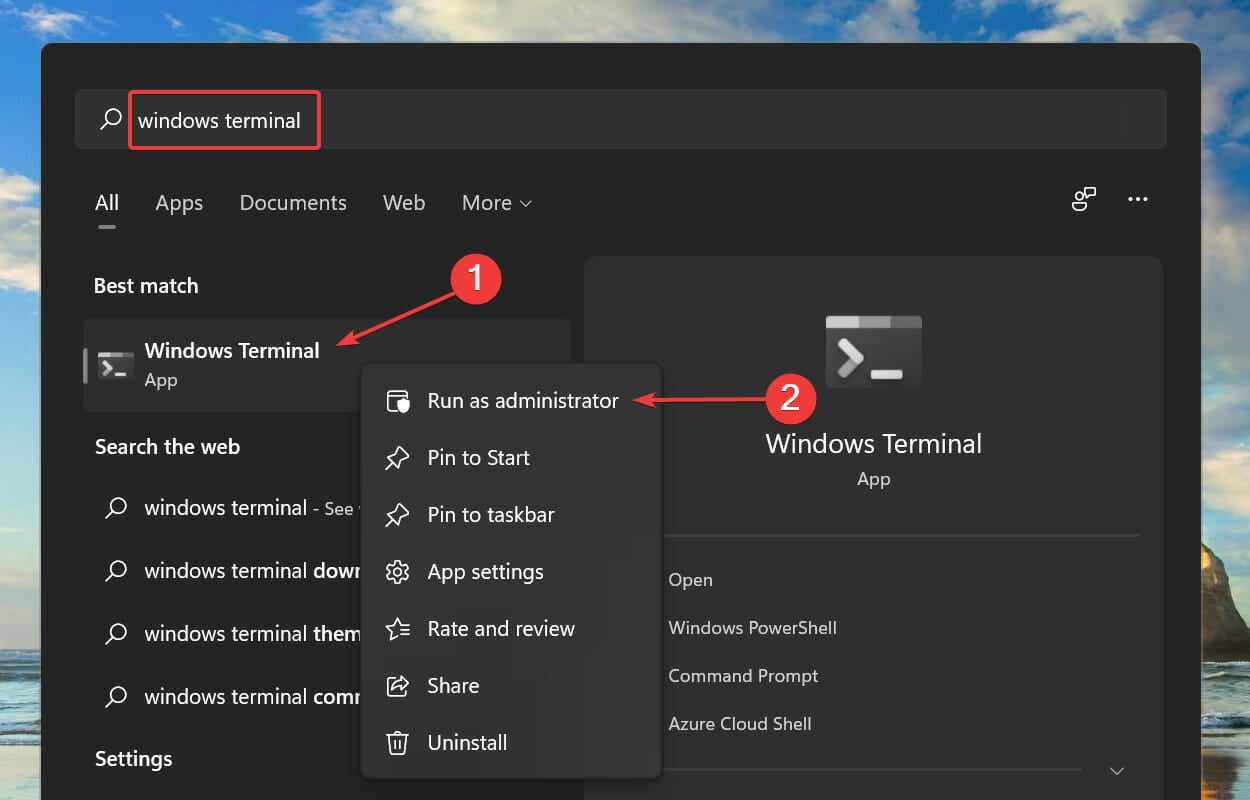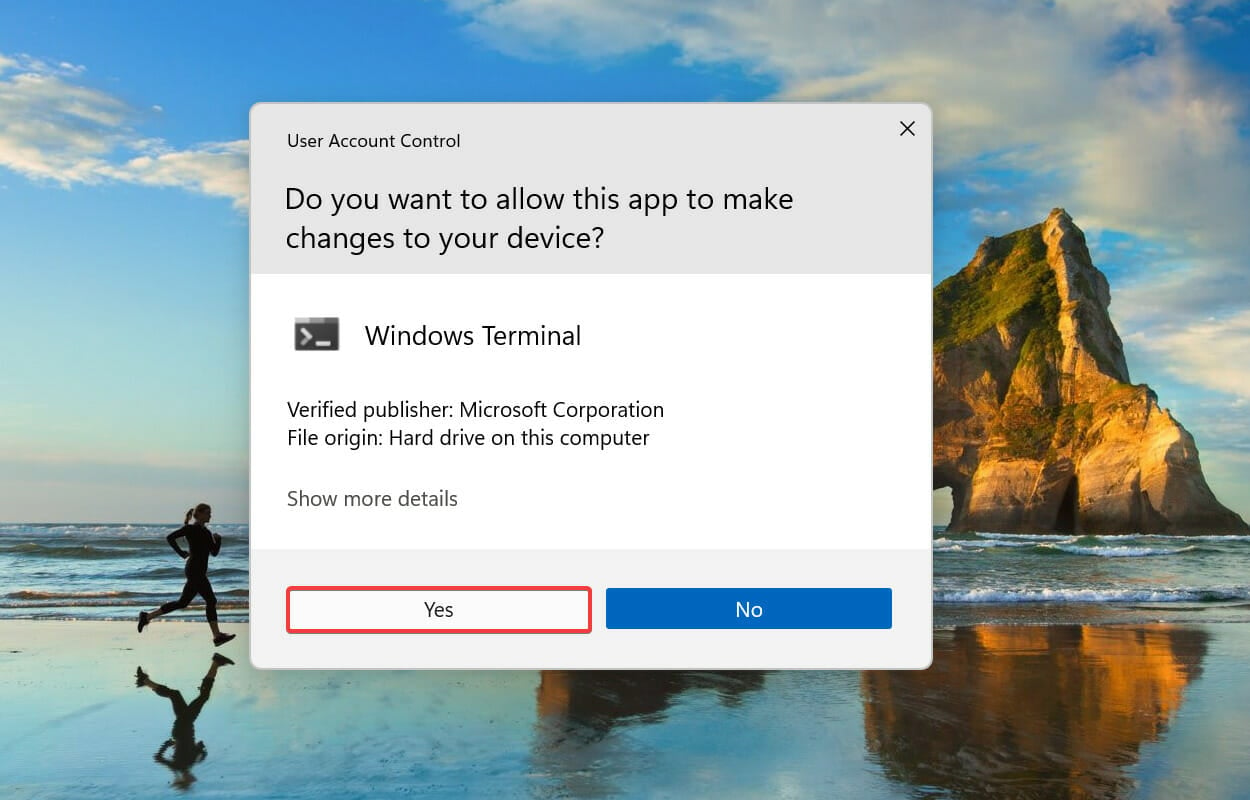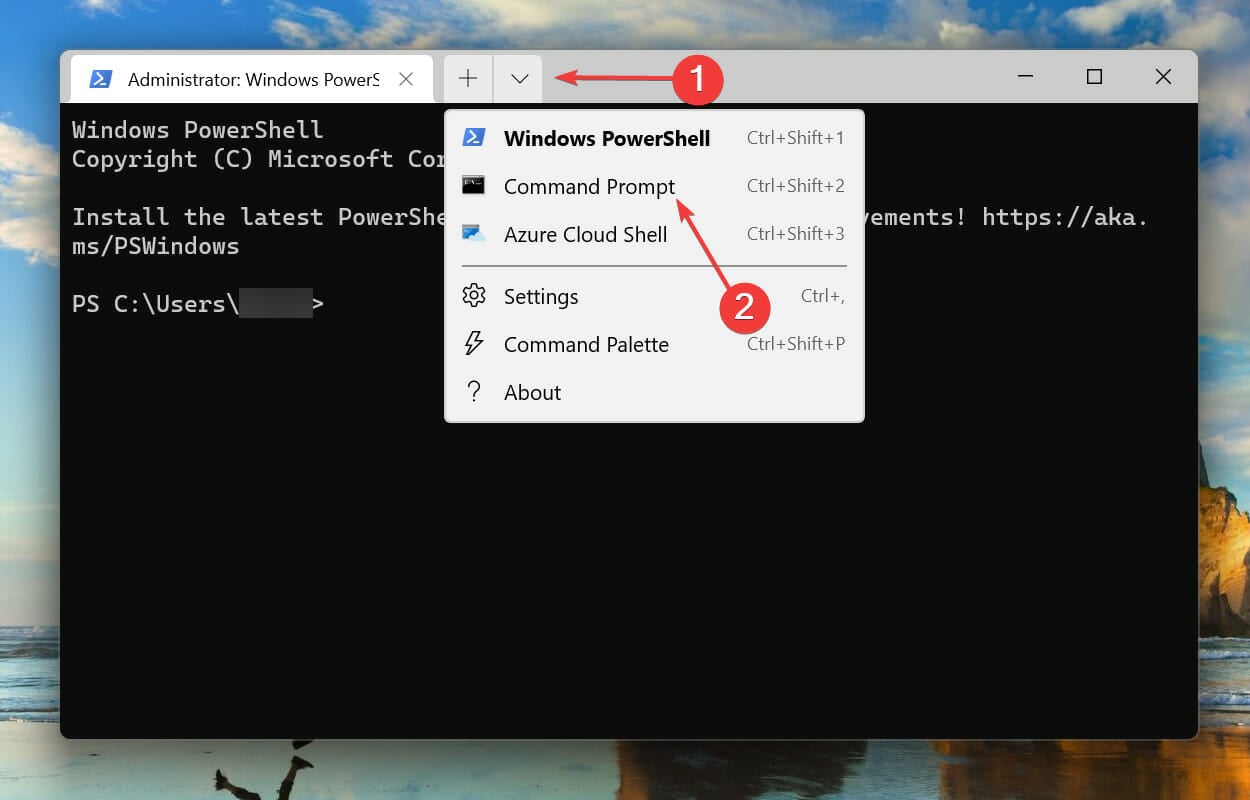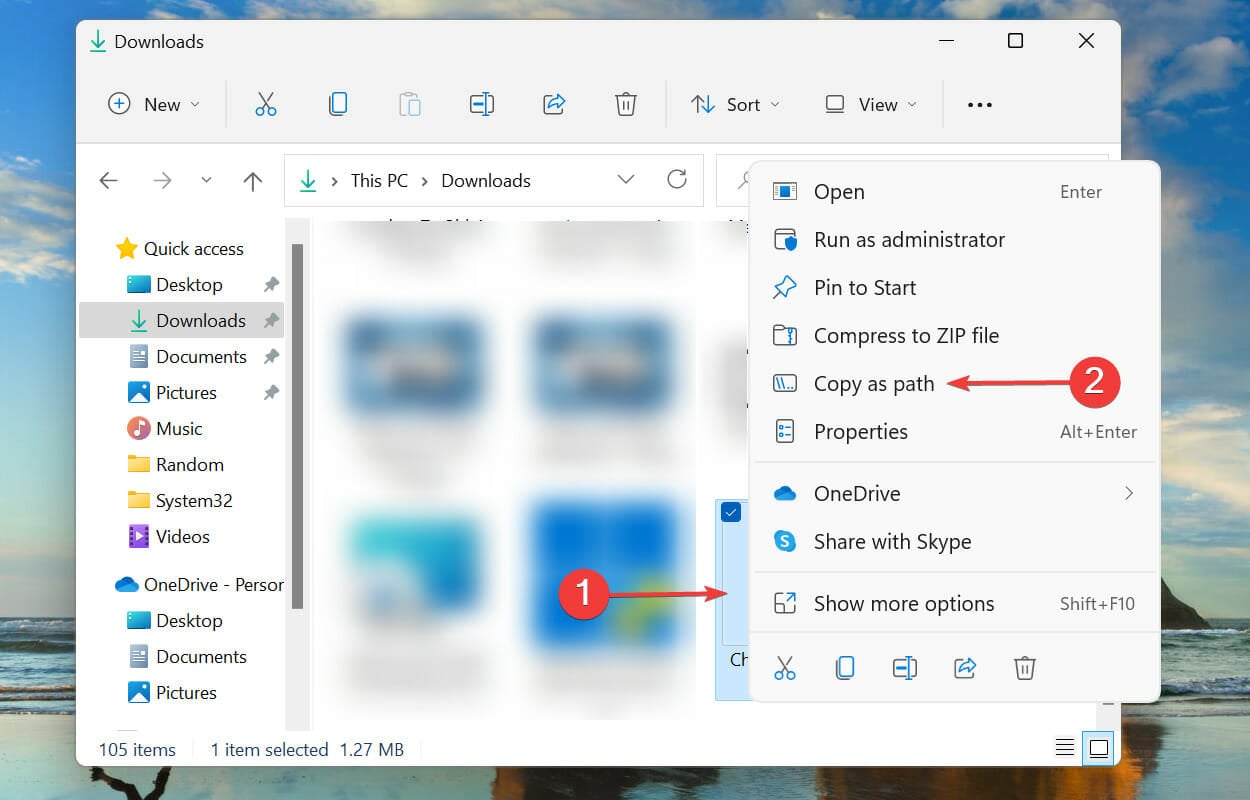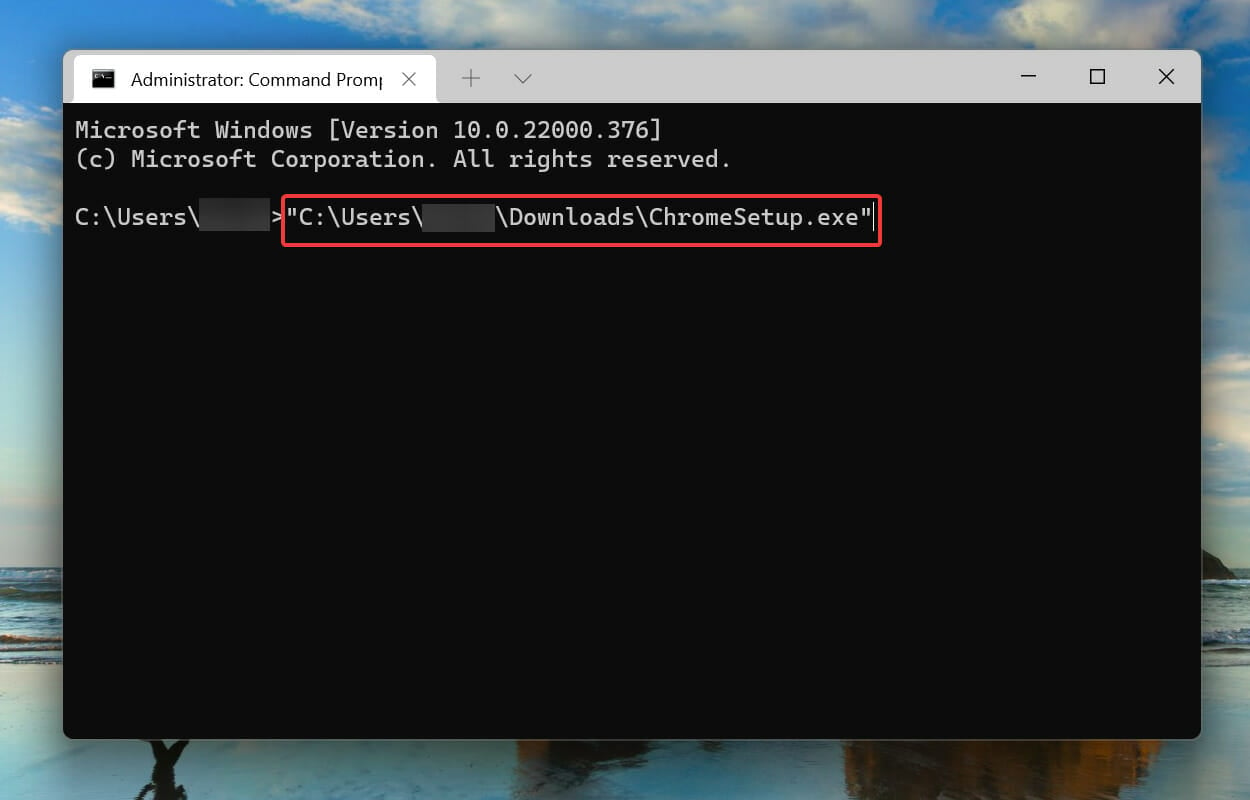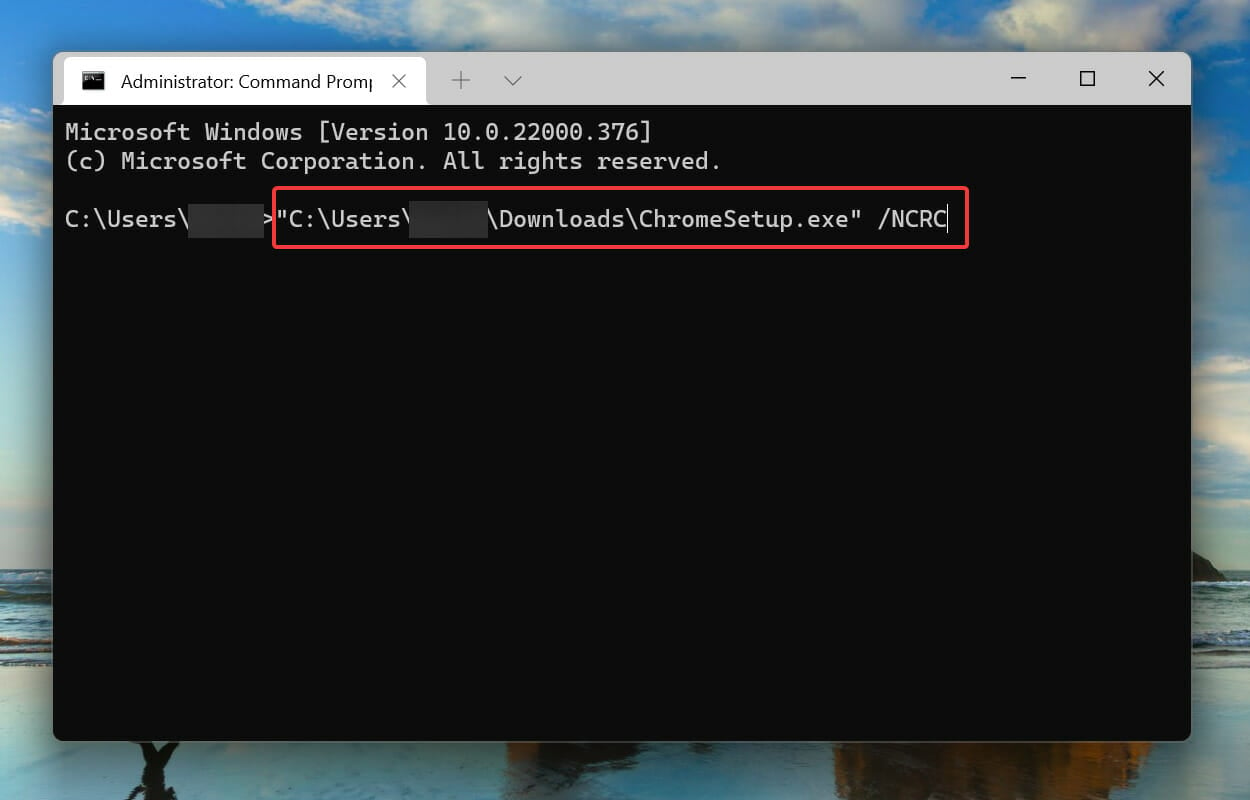Windows 11のNSISエラー:それを取り除く方法
サードパーティのプログラムは、私たちの仕事や学生生活の重要な部分です。編集ソフトウェア、学習アプリケーション、データ収集および保存ツールなど、さまざまなソフトウェアをインストールする必要があります。ただし、Windows 11 の使用中に NSIS エラーが発生することがあります。
NSIS (Nullsoft Scriptable Install System) は、Windows インストーラーの作成を支援するオープン ソース ツールです。エラーが発生した場合は、インストーラーに問題があるか、悪条件によりインストーラーの実行が妨げられています。
NSIS エラーを無視してインストーラーの実行を続けると、インストールされたソフトウェアが破損し、正しく機能しなくなる可能性があります。これを防ぐには、問題の原因となっている問題を特定し、それを取り除く必要があります。
Windows 11 の NSIS エラーの背後には多くの理由があり、それぞれの理由に特定の修正があります。問題を理解して解決できるように、次のセクションでそれらについて説明します。
NSIS エラーが発生するのはなぜですか?
次は、インストーラーの設定やシステムなど、Windows で NSIS エラーを引き起こす問題のリストです:
- インストールするプログラムの一部のファイルが見つかりません – 重要なプログラム文書が欠落している場合、今後のプログラム活動が妨げられます。
- ダウンロードされたファイルは変更されています – データが変更されたということは、システム情報が変更されたことを意味し、プログラム全体の通信が低下します。
- システム感染マルウェア – システム スキャンを実行すると、既存のマルウェアを排除できます。
- 破損したシステム ファイル – システム ファイルが破損すると、これを含む多くの Windows エラーが発生する可能性があります。
- 破損したインストール メディア – NSIS エラーの原因を突き止めようとしている人にとって、破損したインストール メディアが根本原因である可能性があります。
エラーとその根本原因の概要がわかったので、次にエラーを除去する方法を説明します。
Windows 11 で NSIS エラーを修正するにはどうすればよいですか?
複雑な変更を始める前に、簡単に確認すべき事項がいくつかあります。
- コンピュータを再起動します。
- RAM ディスクまたはドライブ (RAM) をセットアップしている場合は、ストレージ ドライブとして使用される領域)、Temp がいっぱいになっていないことを確認してください。あるユーザーがこれを指摘し、アンインストール時にインストーラーを起動するときに NSIS エラーが発生した場合、そこにある特定のファイルをクリアすると問題が解決したと報告しました。
これらが機能しない場合は、以下にリストされている修正に進んでください。
1. インストーラー設定の名前変更
- プログラムのダウンロード ファイルを見つけて、[インストーラー設定] を右クリックし、コンテキスト メニューから [名前変更] アイコンを選択します。 または、インストール ファイルを選択して .F2

- # 名前を 1 つの単語に変更し、シンプルにすることもできます。また、特殊文字や英語以外の文字は、インストーラーの実行時に問題が発生することが知られているため、使用しないでください。その後、NSIS エラーが解決され、インストーラーが起動します。
疑いもなく、これは Windows 11 の NSIS エラーを修正する最も簡単かつ最速の方法です。ファイル名が長すぎる場合、またはオペレーティング システムが認識できない特殊文字が含まれている場合、プログラムの実行に問題が発生する可能性があります。したがって、単純な名前を使用することをお勧めします。
2. インストーラー設定を別のフォルダーに移動します
- プログラム インストーラーを見つけて右クリックし、コンテキスト メニューからコピー アイコンを選択します。

- 次に、デスクトップに移動し、空の部分を右クリックし、コンテキスト メニューから [貼り付け] アイコンを選択します。プログラムのアンインストール時の NSIS エラーが修正されます。

Windows 11 の NSIS エラーは、ファイル パスが原因で発生する場合があります。したがって、ファイルの場所を調整し、アンインストールまたはインストール中に NSIS エラーが解消されるかどうかを確認することをお勧めします。
3. サードパーティの修復ソフトウェアを使用する
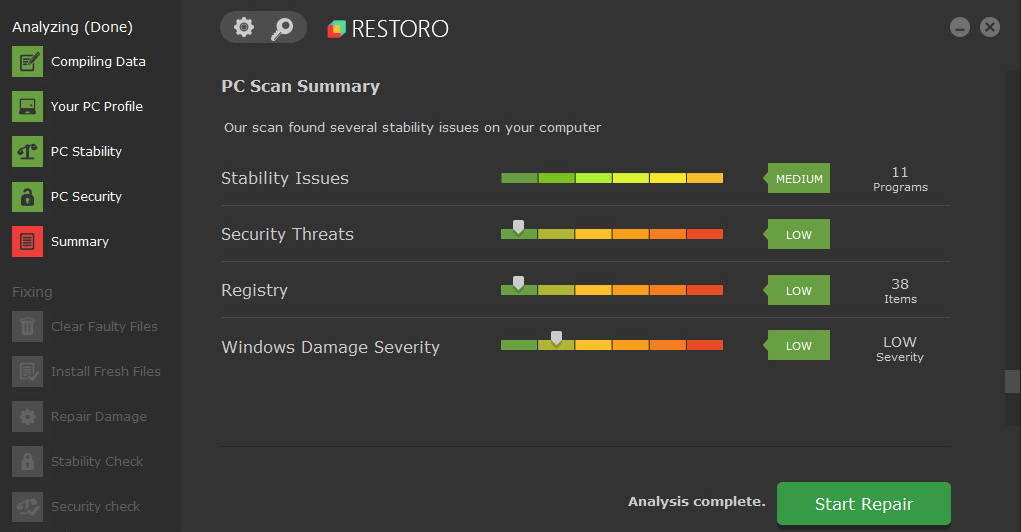
#Windows 11 およびその他のバージョンで TeamViewer NSIS エラーを解決するには、破損した、または破損したソフトウェアを検索する必要がある場合があります。 Windows ドキュメントが破損しています。自動化されたソリューションはこれらすべての機能の最良の部分などを処理できるため、苦労する必要はありません。
破損したシステム ファイルを効率的に修復するには、Restoro を使用して、この種類のエラーの原因となっている問題のあるファイルを自動的に検出して置き換えます。
Restoro は、信頼性の高いテクノロジーを使用しているため、コンピューターの修復に簡単に使用できます。このソフトウェアには、チェックされたシステム上の破損したファイルを置き換えることができる、本物の最新の Windows システム ファイルのリモート データベースがあります。
4. マルウェア スキャンの実行
- を押して検索メニューを起動します。上部のテキストフィールドに「Windows Security Center」と入力し、関連する検索結果をクリックします。 WindowsS

- 次に、リストされたオプションから [ウイルスと脅威の保護] をクリックします。

- スキャン オプションをクリックします。

- 次に、[フル スキャン] オプションを選択し、その下の [今すぐスキャン] ボタンをクリックします。

専門家のヒント:
PC の問題の中には、特にリポジトリの破損や Windows ファイルの欠落が関係している場合、解決が難しいものがあります。エラーを修正できない場合は、システムが部分的に破損している可能性があります。
マシンをスキャンして障害の内容を判断するツール、Restoro をインストールすることをお勧めします。
ここをクリックしてダウンロードして修復を開始してください。
マルウェア スキャンを実行すると、Windows 10 およびそれ以前のバージョンでの NSIS エラーを修正できます。
また、Malwarebytes などのサードパーティのウイルス対策ソフトウェアを使用することをお勧めします。高度なセキュリティ オプションのおかげで、危険なマルウェアを即座に検出して削除します。したがって、さまざまな形のオンラインの脅威に対して継続的な保護を確保できます。
5. Windows 11 の更新
- を押して Settings アプリを起動し、左側のナビゲーション ウィンドウのタブのリストから [Windows Update] を選択します。 WindowsI

- [更新プログラムの確認] をクリックして、利用可能な Windows の新しいバージョンをスキャンします。

- 利用可能な場合は、ダウンロードしてインストールしてください。
Windows 7 でインストーラーの起動中に NSIS エラーが発生した場合は、オペレーティング システムを更新するとこの問題も解決できる可能性があります。
Windows 11 インストール エラー 0x80070643、0x80070422、または 0x800f0831 が発生した場合は、関連するリンクされたガイドをクリックして、今すぐ修正してください。
また、設定アプリの起動に問題がある場合は、問題を解決する方法をご覧ください。
6. システム言語の変更
- を押して検索メニューを起動し、上部のテキスト フィールドに「コントロール パネル」と入力し、関連する検索結果をクリックします。 WindowsS

- 時計と地域をクリックします。

- 次に、エリアをクリックします。

- 上部から [管理] タブに移動し、[システム ロケールの変更] ボタンをクリックします。

- ドロップダウン メニューをクリックし、インストーラーに一致する適切な言語を選択し、OK をクリックして変更を保存します。

7. クイック SFC スキャンを実行します
- を押して検索メニューを起動します。上部のテキストフィールドに「Windows Terminal」と入力し、関連する検索結果を右クリックして、コンテキストメニューから「管理者として実行」を選択します。 WindowsS

- UAC (ユーザー アカウント制御) プロンプトで「is」をクリックします。

- 上部の下矢印をクリックし、[コマンド プロンプト]を選択します。または、Ctrl Shift 2 を押してタブを起動することもできます。

- 次のコマンドを入力/貼り付け、クリックして SFC スキャンを実行します。 NSIS の一時ファイル書き込みエラーは解決されます: Enter
<strong>sfc /scannow</strong>
SFC (システム ファイル チェッカー) スキャン破損したシステム ファイルを特定し、システムに保存されているキャッシュされたコピーと置き換えます。したがって、Windows 11でNSISエラーを修正する方法を見つけようとしていて、システムファイルが破損している場合は、スキャンを実行することで解決するはずです。
8. コマンド プロンプト経由でプログラムをインストールします。
- を押して検索メニューを起動し、上部のテキスト フィールドに Windows Terminal と入力し、該当するものを右クリックします。検索結果を選択し、コンテキスト メニューから [管理者として実行] を選択します。 WindowsS

- 表示される UAC (ユーザー アカウント制御) プロンプトで Yes をクリックします。

- 上部の下矢印をクリックし、オプションのリストから コマンド プロンプトを選択します。または、 を押して [コマンド プロンプト] タブを起動することもできます。 CtrlShift2

- 次に、インストール設定を保存したフォルダーに移動し、それを右クリックして選択しますコンテキスト メニューから を選択し、パス としてコピーします。

-
Windows ターミナル に移動し、 を押してパスを貼り付けます。 CtrlV

- 次に、[スペースの追加] キーを押して次のコマンドを入力し、[セットアップの実行] をクリックします。 スペースバー Enter
<strong>/NCRC</strong>
- インストーラーが起動したら、画面上の指示に従ってインストール プロセスを完了します。
この方法を使用すると、インストーラーは破損チェックをバイパスして実行されます。ただし、重大な潜在的な問題がある場合は、インストーラーに問題がある可能性があります。したがって、これを最後の手段として修正することをお勧めします。
NSIS はウイルスですか?
いいえ、これはウイルスではありません。 NSIS ソース コードにアクセスして、その正確性を確認できます。マルウェアを拡散するために未知の NSIS パッケージを使用する人もいる場合があるため、未知の Web サイトから未知の NSIS パッケージをダウンロードしないようにしてください。
最近のウイルス対策ベンダーのほとんどは、NSIS インストーラーからファイルを抽出してスキャンすることに慣れていますが、一部のベンダーは、インストーラー スタブに含まれるファイルではなく、インストーラー スタブ自体に署名を構築し続けています。
Windows 11 で NSIS エラーを防ぐにはどうすればよいですか?
これまで、NSIS エラーの原因と最も効果的な解決策について学びました。しかし、最初からそれを防ぐことができれば、もっと簡単ではないでしょうか?
安全を確保するために、必ず公式 Web サイトからプログラムのインストーラーをダウンロードしてセットアップしてください。それができない場合は、少なくとも信頼できるダウンロード ソースを探してください。これにより、ファイルの破損や損失がなく、すべてのファイルが一度にダウンロードされます。
これらは、Windows 11 で NSIS エラーを修正するすべての方法です。 AMD ドライバー インストーラーの起動時に発生する NSIS エラーを修正する方法に関するユーザー フィードバックについて説明します。
以上がWindows 11のNSISエラー:それを取り除く方法の詳細内容です。詳細については、PHP 中国語 Web サイトの他の関連記事を参照してください。

ホットAIツール

Undresser.AI Undress
リアルなヌード写真を作成する AI 搭載アプリ

AI Clothes Remover
写真から衣服を削除するオンライン AI ツール。

Undress AI Tool
脱衣画像を無料で

Clothoff.io
AI衣類リムーバー

Video Face Swap
完全無料の AI 顔交換ツールを使用して、あらゆるビデオの顔を簡単に交換できます。

人気の記事

ホットツール

メモ帳++7.3.1
使いやすく無料のコードエディター

SublimeText3 中国語版
中国語版、とても使いやすい

ゼンドスタジオ 13.0.1
強力な PHP 統合開発環境

ドリームウィーバー CS6
ビジュアル Web 開発ツール

SublimeText3 Mac版
神レベルのコード編集ソフト(SublimeText3)

ホットトピック
 7681
7681
 15
15
 1393
1393
 52
52
 1209
1209
 24
24
 91
91
 11
11
 Windows 11でプリンターアクセス拒否エラーを修正する7つの方法
May 10, 2023 pm 03:43 PM
Windows 11でプリンターアクセス拒否エラーを修正する7つの方法
May 10, 2023 pm 03:43 PM
Windows コンピュータをプリンタなどの外部デバイスに接続すると、作業が簡単になります。ただし、プリンターなどの外部デバイスからコンピューターを収集しようとすると、いくつかの問題が発生する可能性があります。 Windows 11のプリンターアクセス拒否エラーについてユーザーから苦情が寄せられています。この問題は、ハードウェアの問題、ドライバーの問題など、さまざまな状況で発生する可能性があります。そこで、この記事では問題の原因とその解決方法について説明します。 Windows 11 のプリンター アクセス拒否エラーにより、プリンターを使用してコンピューター上でいかなる操作も実行できなくなります。これは、コンピュータとプリンタの間に良好な接続がないことを示しています。同様に、プリンター エラーにより、Windows がプリンターに接続できなくなり、アクセス拒否エラー 0x0000011b が発生する場合があります。
 Windows 11でプレビューペインが機能しない問題を修正する方法
Apr 24, 2023 pm 06:46 PM
Windows 11でプレビューペインが機能しない問題を修正する方法
Apr 24, 2023 pm 06:46 PM
Windows ファイル エクスプローラーに付属する機能の 1 つは、選択したファイルのプレビューを表示するプレビュー ペインです。これは、ファイルを開く前にその内容を表示できることを意味します。ファイル エクスプローラーのプレビュー ペインには、Office 関連のドキュメント、PDF、テキスト ファイル、画像、ビデオなど、さまざまな種類のファイルのプレビューが表示されます。通常は正常に動作しますが、ファイルのプレビューが利用できない場合があります。最近、多くの Windows 11 ユーザーが、ファイル エクスプローラーのプレビュー ペインが機能せず、ファイルのプレビューを表示できないという問題を提起しました。 Windows コンピューターでプレビュー ペインが機能しないという問題に直面していますか?それでは、この記事を読み続けてください。ここでは、修正に役立つ修正のリストをまとめました。
 修正: Windows 11、10 で Snipping Tool の通知が表示されない
May 16, 2023 pm 06:34 PM
修正: Windows 11、10 で Snipping Tool の通知が表示されない
May 16, 2023 pm 06:34 PM
Snip&Sketch は、優れた Windows スクリーンショット ツールです。 Microsoft は、このツールをユーザーにとってほぼ不可欠なものにするために、大量の新しい優れた機能とショートカットを追加しました。ただし、スクリーンショットを撮った後に問題に気付いたかもしれません。通知パネルにプレビュー通知が表示されません。問題の原因として考えられる理由は数多くあります。したがって、これ以上時間を無駄にする必要はありません。これらの解決策に従って、すぐに解決策を見つけてください。解決策 1 – 通知設定を確認する 切り取りとスケッチの通知設定がブロックされている可能性があります。 1. 設定を開く必要があります。そこで、WindowsキーとIキーを同時に押します。 2. 次に、左側のペインから「システム」に移動します。 3. 右側で、「すべてのオプション」をクリックします。
 Windows 11でプリンターを追加する際のエラー740を修正する3つの方法
Apr 22, 2023 pm 12:04 PM
Windows 11でプリンターを追加する際のエラー740を修正する3つの方法
Apr 22, 2023 pm 12:04 PM
Windows 11 ではプリンターを追加できませんか? Windows 11 PC にプリンターを追加するときにエラー 740 が発生した場合、あなたは一人ではありません。お使いのプリンターは Windows 11 で動作するのでしょうか?これはよくあるエラーで、「これは機能しません」というメッセージが表示されます。現時点ではこのプリンターをインストールできません。後でもう一度試すか、ネットワーク管理者に問い合わせてください。バグ: #740。ただし、これは、プリンタを追加するために必要な管理者権限が必要であることを意味しているだけです。さらに、「要求された操作には昇格が必要です: エラー 740」というメッセージが表示される場合があります。このエラーにより、アプリケーションを実行したり、ストレージ デバイス上のファイルにアクセスしたりできなくなります
 Ghost Spectre Windows 11 Superlite: ダウンロードおよびインストール ガイド
May 05, 2023 am 09:10 AM
Ghost Spectre Windows 11 Superlite: ダウンロードおよびインストール ガイド
May 05, 2023 am 09:10 AM
オペレーティング システムを最新の Windows 11 に更新することは、システム要件が不十分であるため、多くの PC にとって課題となります。そのため、Microsoft はすべての PC と互換性のある修正版 GhostSpectreWindows11Superlite をリリースしました。したがって、ダウンロードしてインストールする方法について説明します。同様に、お使いの PC が Windows 11 のシステム要件を満たしている場合は、Windows 11 カスタム ISO の取得について詳しく読むことができます。ゴースト Windows 11 とは何ですか? GhostSpectreWindows11 は LightWindows11 と呼ばれる修正バージョンです。これはインストールされているためです
 Windows 11の表示言語を変更できない問題を修正
May 07, 2023 am 10:10 AM
Windows 11の表示言語を変更できない問題を修正
May 07, 2023 am 10:10 AM
表示言語は、ユーザーがシステム画面のコンテンツを読んだり表示したりできるフロントエンド言語です。 Windows 11 は更新バージョンを定期的にリリースしますが、これにより予期しない変更が発生する場合があります。多くの Windows ユーザーは、表示言語を変更できないという Windows 11 システムの変更に気づいています。なぜこれが起こっているのか彼らにはわかりません。これは、システムに最新の Windows バージョンがインストールされているか、さまざまなデバイスの設定を記憶するための同期設定が有効になっていることが原因であると考えられます。表示言語を変更する際にこのような問題が発生してもご安心ください。この記事では、ユーザーがこの問題を解決し、表示言語を変更できるようにするためのいくつかの解決策を以下に説明しました。建てる
 Windows 11 で開発者モードを有効にする方法
Apr 25, 2023 pm 10:58 PM
Windows 11 で開発者モードを有効にする方法
Apr 25, 2023 pm 10:58 PM
Microsoft は、Windows 10 に加えて、Windows 11 にも存在する開発者モードと呼ばれる新機能を発表しました。これは、Windows PC でソフトウェア開発をコーディングし、それを他のデバイスに展開したいと考えているすべての開発者にとって非常に重要です。コーディング環境を改善するには、ユーザーは Windows システムで開発者モードを有効にする必要があります。これにより、ユーザーはコードの作成、テスト、展開における強化された支援の恩恵を受けることができます。ユーザーは、コーディングが行われる Windows マシンだけでなく、デプロイおよびテストされるデバイスでも開発者モードが有効になっていることを確認する必要があります。コーディングが初めてで、この機能を最大限に活用したい場合は、この記事を読み続けて、その方法を説明します。
 Windows 11 は Bootrec を認識しませんか?この簡単な修正を適用してください
May 20, 2023 pm 01:50 PM
Windows 11 は Bootrec を認識しませんか?この簡単な修正を適用してください
May 20, 2023 pm 01:50 PM
ブート セクターは、コンピューターの起動直後に引き継がれるドライブの重要な部分です。問題が発生した場合は、bootrec がお手伝いします。しかし、Windows 11 で bootrec が認識されない場合はどうすればよいでしょうか?ブート セクターには MBR またはマスター ブート レコードが含まれており、ドライブ上のオペレーティング システムを見つけてロードするのに役立ちます。さらに、その問題により、Windows 11 を効率的に起動できないか、まったく起動できない可能性があります。問題と言えば、多くの人が Bootrec/Fixboot アクセス拒否メッセージを報告しており、この問題については別のチュートリアルで詳しく説明しています。この場合、bootrec コマンドを実行してこの問題を解決することをお勧めします。コマンドの実行時に発生した場合