nodejsをインストールするコマンド形式
Node.js は、高性能でスケーラブルな Web アプリケーションを構築するためのオープンソースのクロスプラットフォーム JavaScript ランタイム環境です。 Node.js のインストールは、フロントエンド開発者とバックエンド開発者の両方にとって重要です。この記事では、コマンド形式を使用して一般的なオペレーティング システムに Node.js をインストールする方法を紹介します。
- Windows システム
Windows システムに Node.js をインストールするには、次の手順を実行する必要があります。
ステップ 1: Node.js をダウンロードする
Node.js 公式 Web サイト (https://nodejs.org/zh-cn/) にアクセスし、ページ上の [ダウンロード] ボタンをクリックします。ダウンロードするシステムに適した Node.js バージョンを選択します。
ステップ 2: インストール プログラムを実行します
ダウンロードした Node.js インストール プログラムをダブルクリックし、指示に従ってインストールします。デフォルトでは、Node.js は C:Program Files
odejs ディレクトリにインストールされます。
ステップ 3: インストールが成功したかどうかを確認する
Windows コマンド プロンプト ウィンドウまたは PowerShell で、次のコマンドを入力します:
node -v
Node.js が正常にインストールされると、バージョン番号が出力されます。
- macOS システム
macOS システムに Node.js をインストールするには、次の手順を実行する必要があります。
ステップ 1: Homebrew を使用してインストールするNode.js
macOS システムでは、Homebrew を使用するのが Node.js をインストールする最も簡単な方法です。ターミナルで次のコマンドを実行して Homebrew をインストールします:
/bin/bash -c "$(curl -fsSL https://raw.githubusercontent.com/Homebrew/install/master/install.sh)"
次に、Homebrew を使用して Node.js をインストールします。
brew install node
ステップ 2: インストールが成功したかどうかを確認します
ターミナルで、次のように入力します。次のコマンド:
node -v
Node.js が正常にインストールされると、バージョン番号が出力されます。
- Linux システム
Linux システムでは、Node.js をインストールするには、ディストリビューションのバージョンに応じて異なる操作が必要です。以下では、例として Ubuntu システムを取り上げます。
ステップ 1: オペレーティング システムを更新します。
ターミナルで次のコマンドを実行します。
sudo apt-get update
sudo apt- get upgrade
ステップ 2: Node.js をインストールする
ターミナルで次のコマンドを実行して Node.js をインストールします。
sudo apt-get install nodejs
ステップ 3: インストールが成功したかどうかを確認する
ターミナルで次のコマンドを入力します:
node -v
Node.js が正常にインストールされると、バージョンが Number で出力されます。
概要:
上記は、Windows、macOS、および Linux システムでコマンド形式を使用して Node.js をインストールする手順です。開発するオペレーティング システムに関係なく、次の簡単な手順を使用して Node.js をインストールできます。開発プロセス中に問題が発生した場合、またはさらにヘルプが必要な場合は、Node.js の公式ドキュメントを確認するか、コミュニティでヘルプを求めることができます。
以上がnodejsをインストールするコマンド形式の詳細内容です。詳細については、PHP 中国語 Web サイトの他の関連記事を参照してください。

ホットAIツール

Undresser.AI Undress
リアルなヌード写真を作成する AI 搭載アプリ

AI Clothes Remover
写真から衣服を削除するオンライン AI ツール。

Undress AI Tool
脱衣画像を無料で

Clothoff.io
AI衣類リムーバー

Video Face Swap
完全無料の AI 顔交換ツールを使用して、あらゆるビデオの顔を簡単に交換できます。

人気の記事

ホットツール

メモ帳++7.3.1
使いやすく無料のコードエディター

SublimeText3 中国語版
中国語版、とても使いやすい

ゼンドスタジオ 13.0.1
強力な PHP 統合開発環境

ドリームウィーバー CS6
ビジュアル Web 開発ツール

SublimeText3 Mac版
神レベルのコード編集ソフト(SublimeText3)

ホットトピック
 7672
7672
 15
15
 1393
1393
 52
52
 1206
1206
 24
24
 91
91
 11
11
 HTMLにおけるReactの役割:ユーザーエクスペリエンスの向上
Apr 09, 2025 am 12:11 AM
HTMLにおけるReactの役割:ユーザーエクスペリエンスの向上
Apr 09, 2025 am 12:11 AM
ReactはJSXとHTMLを組み合わせてユーザーエクスペリエンスを向上させます。 1)JSXはHTMLを埋め込み、開発をより直感的にします。 2)仮想DOMメカニズムは、パフォーマンスを最適化し、DOM操作を削減します。 3)保守性を向上させるコンポーネントベースの管理UI。 4)国家管理とイベント処理は、インタラクティブ性を高めます。
 反応コンポーネント:HTMLで再利用可能な要素を作成します
Apr 08, 2025 pm 05:53 PM
反応コンポーネント:HTMLで再利用可能な要素を作成します
Apr 08, 2025 pm 05:53 PM
Reactコンポーネントは、機能またはクラスによって定義され、UIロジックのカプセル化、およびプロップを介して入力データを受け入れることができます。 1)コンポーネントの定義:関数またはクラスを使用して、反応要素を返します。 2)レンダリングコンポーネント:Reactコールレンダリングメソッドまたは機能コンポーネントを実行します。 3)マルチプレックスコンポーネント:データをプロップに渡して、複雑なUIを構築します。コンポーネントのライフサイクルアプローチにより、ロジックをさまざまな段階で実行でき、開発効率とコードメンテナビリティが向上します。
 Arrayおよびオブジェクトの変更に関するVUE 2の反応性システムの制限は何ですか?
Mar 25, 2025 pm 02:07 PM
Arrayおよびオブジェクトの変更に関するVUE 2の反応性システムの制限は何ですか?
Mar 25, 2025 pm 02:07 PM
VUE 2の反応性システムは、直接配列インデックス設定、長さの変更、およびオブジェクトプロパティの追加/削除と闘っています。開発者は、Vueの突然変異法とVue.set()を使用して、反応性を確保することができます。
 TypeScriptをReactで使用することの利点は何ですか?
Mar 27, 2025 pm 05:43 PM
TypeScriptをReactで使用することの利点は何ですか?
Mar 27, 2025 pm 05:43 PM
タイプスクリプトは、タイプの安全性を提供し、コードの品質を改善し、IDEサポートを改善し、エラーを減らし、保守性を向上させることにより、反応開発を促進します。
 ReactとFrontend:インタラクティブエクスペリエンスの構築
Apr 11, 2025 am 12:02 AM
ReactとFrontend:インタラクティブエクスペリエンスの構築
Apr 11, 2025 am 12:02 AM
Reactは、インタラクティブなフロントエンドエクスペリエンスを構築するための好ましいツールです。 1)Reactは、コンポーネント化と仮想DOMを通じてUIの開発を簡素化します。 2)コンポーネントは、関数コンポーネントとクラスコンポーネントに分割されます。関数コンポーネントはよりシンプルで、クラスコンポーネントはより多くのライフサイクル方法を提供します。 3)Reactの作業原則は、パフォーマンスを改善するために仮想DOMおよび調整アルゴリズムに依存しています。 4)国家管理は、usestateまたはthis.stateを使用し、ComponentDidmountなどのライフサイクルメソッドが特定のロジックに使用されます。 5)基本的な使用には、コンポーネントの作成と状態の管理が含まれ、高度な使用にはカスタムフックとパフォーマンスの最適化が含まれます。 6)一般的なエラーには、不適切なステータスの更新とパフォーマンスの問題が含まれます。
 複雑な州管理にusereducerを使用するにはどうすればよいですか?
Mar 26, 2025 pm 06:29 PM
複雑な州管理にusereducerを使用するにはどうすればよいですか?
Mar 26, 2025 pm 06:29 PM
この記事では、Reactで複雑な状態管理にusereducerを使用して、useStateよりもその利点と副作用のために使用するEffectと統合する方法を詳述しています。
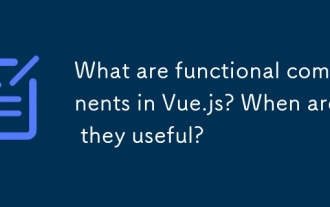 Vue.jsの機能コンポーネントとは何ですか?彼らはいつ役に立ちますか?
Mar 25, 2025 pm 01:54 PM
Vue.jsの機能コンポーネントとは何ですか?彼らはいつ役に立ちますか?
Mar 25, 2025 pm 01:54 PM
VUE.JSの機能コンポーネントは、無国籍で軽量で、ライフサイクルフックがないため、純粋なデータのレンダリングとパフォーマンスの最適化に最適です。状態または反応性を持たないことにより、ステートフルコンポーネントとは異なり、レンダリング関数を直接使用します。
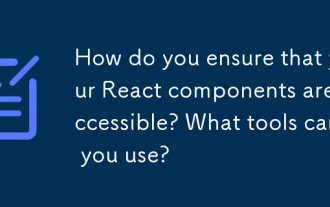 Reactコンポーネントにアクセスできるようにするにはどうすればよいですか?どのツールを使用できますか?
Mar 27, 2025 pm 05:41 PM
Reactコンポーネントにアクセスできるようにするにはどうすればよいですか?どのツールを使用できますか?
Mar 27, 2025 pm 05:41 PM
この記事では、セマンティックHTML、ARIA属性、キーボードナビゲーション、カラーコントラストに焦点を当てて、反応コンポーネントにアクセスできるようにするための戦略とツールについて説明します。 Eslint-Plugin-JSX-A11yやAxe-Coreなどのツールを使用することをお勧めします。




