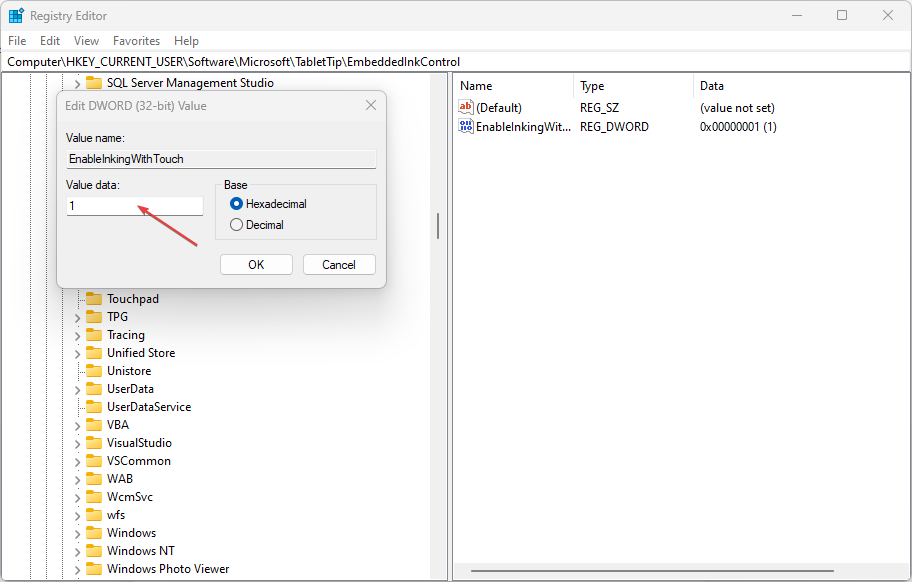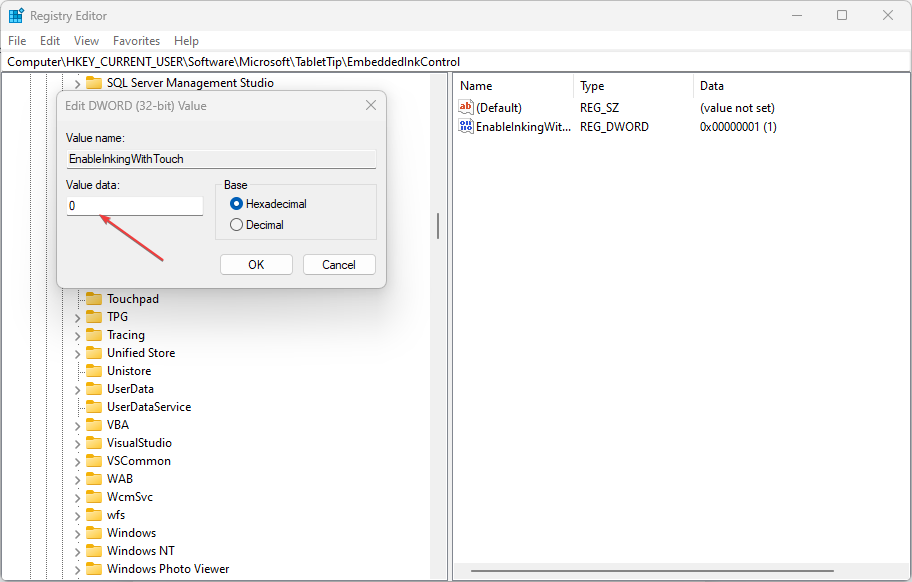Windows 11 で手書きパネルを有効にすると、指先で書くことができます。指先による書き込みを有効にするのは、わずか数ステップで完了する簡単なプロセスです。
この記事では、Windows 11 で指紋の書き込みを有効または無効にするために使用できる 2 つの最適な手順を説明します。
Windows での指先書き込みとは何ですか?
フィンガーチップ ライティングは、ユーザーが指またはスタイラスを使用して PC 画面を操作できるようにする機能です。
さらに、Windows の最新バージョンの 1 つであるこの機能を使用すると、ユーザーはスタイラスやペンを使用せずに指で画面に書き込むことができます。
この機能を有効にすると、画面上に文字や文字を走り書きすることができ、指先書き込み機能がそれらを認識して正しい形式に変換します。
さらに、この機能により、記述がより簡単かつ直感的になります。
Windows 11 で指先による書き込みを有効または無効にするにはどうすればよいですか?
Windows 11 で指先による書き込みを有効または無効にする手順は次のとおりです:
1. 設定アプリを使用します
- 押して [設定] を開きます###" 応用。 WindowsI# 左側のペインで [Bluetooth とデバイス] をクリックします。次に、「
Pen & Window Ink- 」タブを見つけてクリックし、オプションを展開します。
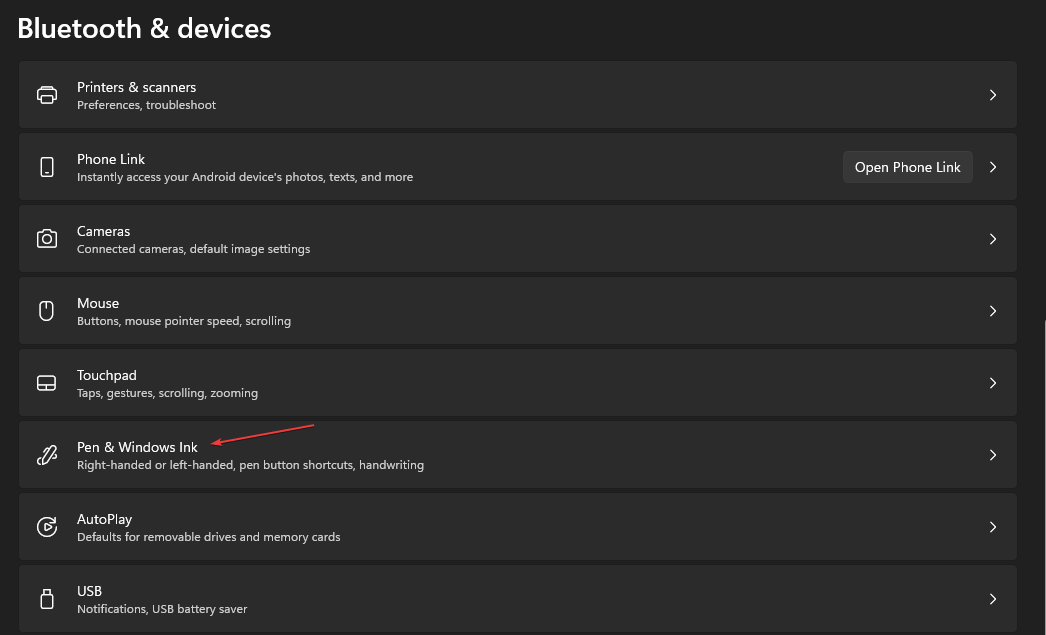 次のウィンドウで、「手書き
次のウィンドウで、「手書き 書き込み- 」セクションの「手書きを使用してテキストを入力」オプションをクリックします。
 「指先で書く」オプションを有効にするには、「
「指先で書く」オプションを有効にするには、「 指先で書く」- オプションの横のボックスをオンにします。
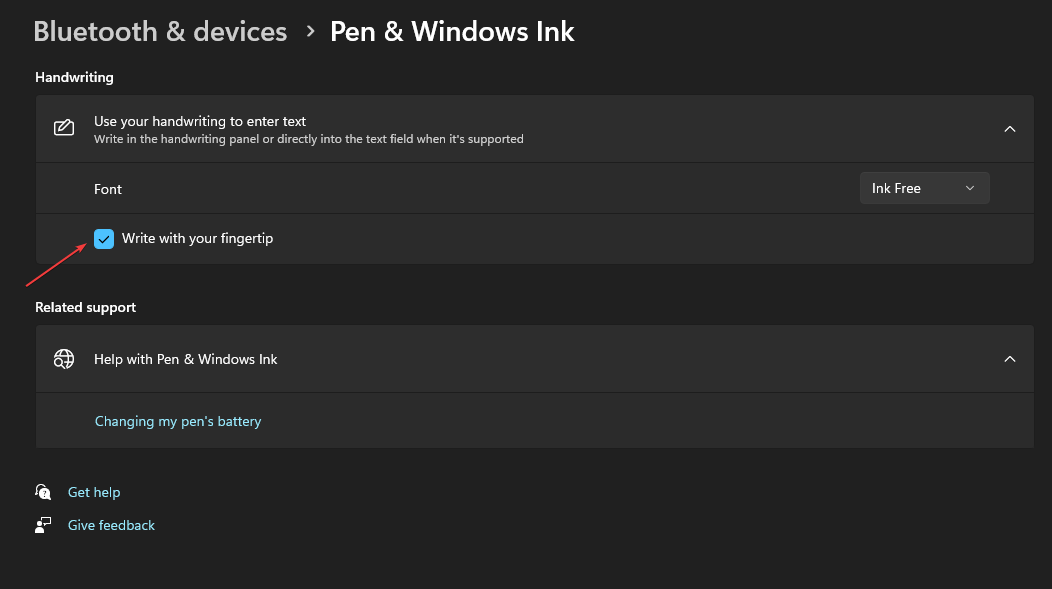 この機能を無効にするには、[指先で書く] オプションのチェックを外します。
この機能を無効にするには、[指先で書く] オプションのチェックを外します。
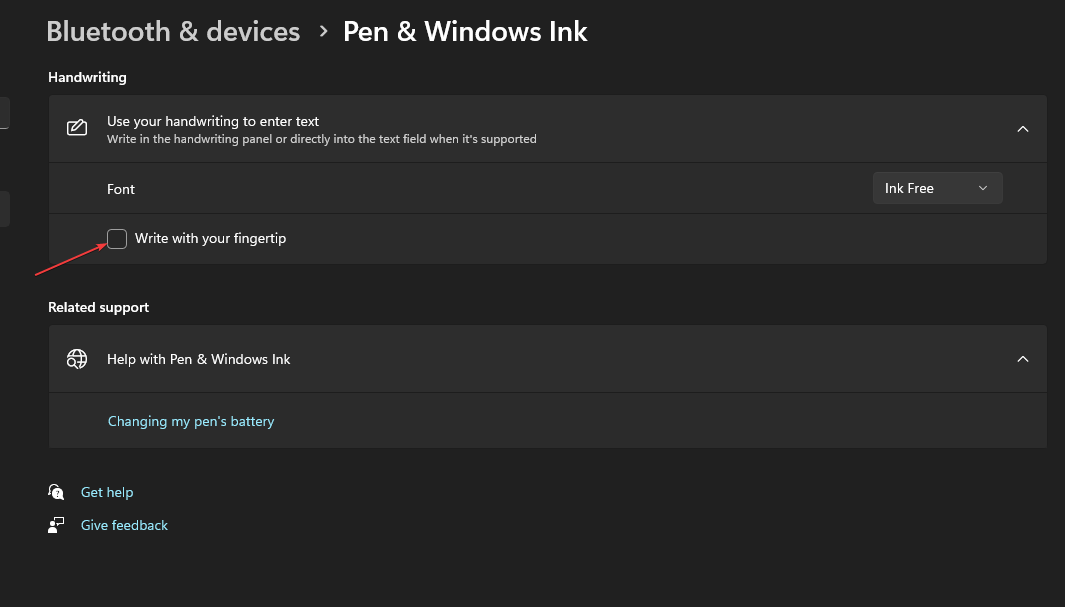
キーを使用し、[ファイル名を指定して実行] ボックスに
Registry- Editor と入力し、クリックして開きます。 ###レジストリエディタ###。 WindowsREnterレジストリ エディター ウィンドウで、次のパスを参照して移動します: Computer\ HKEY_CURRENT_USER \Software\Microsoft\TabletTip
<strong>TableTib フォルダーでフォルダーを右クリックし、[新規] を選択し、[キー] オプションをクリックします。 </strong>-
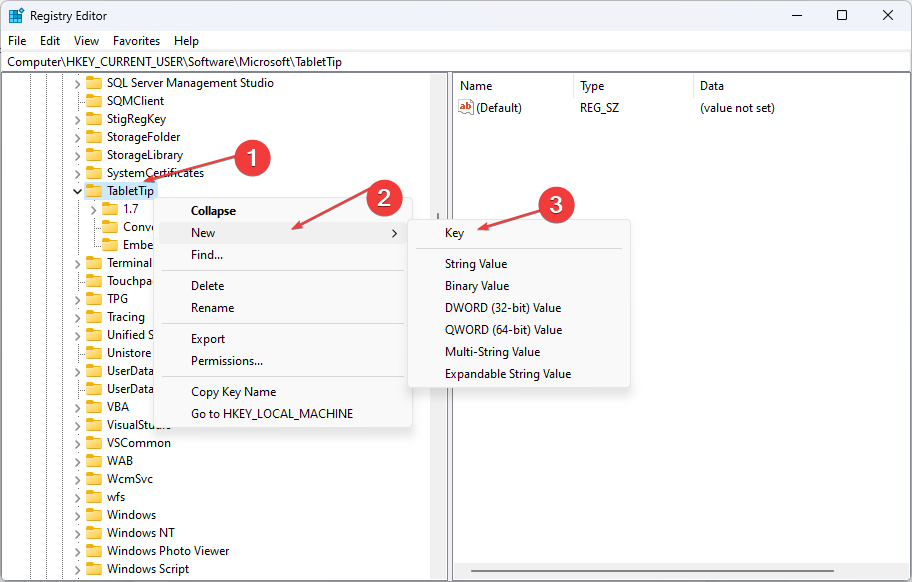 フォルダーの名前を変更した後、[埋め込みインク コントロール] を右クリックし、[新規作成]、[DWORD (32 ビット) 値] の順に選択します。
フォルダーの名前を変更した後、[埋め込みインク コントロール] を右クリックし、[新規作成]、[DWORD (32 ビット) 値] の順に選択します。
- 新しい REG_DWORD の名前を「Enable Ink & Touch」に変更します。
- 次に、EnableInkingWithTouch REG_DWORD をダブルクリックし、その値データを次のように設定します。
-
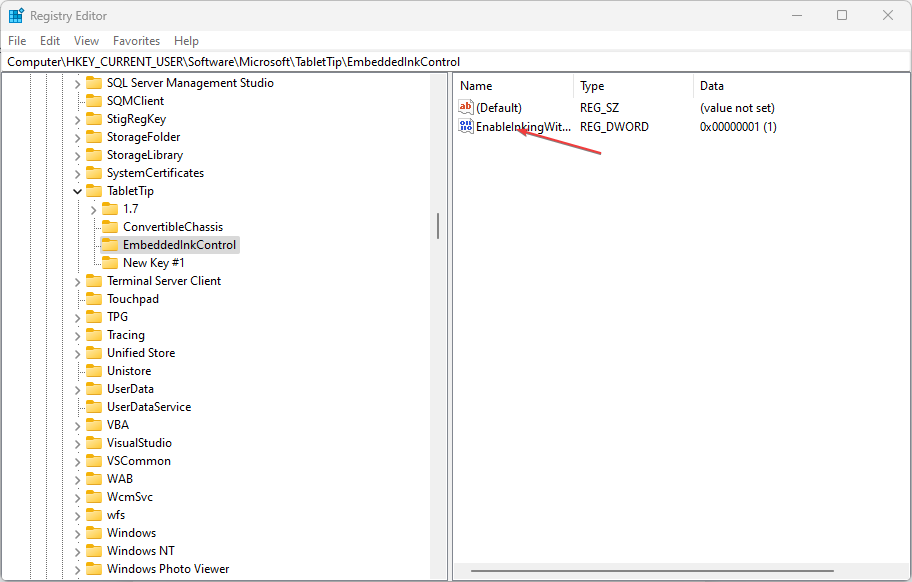 1 = 指先による書き込みを有効にします。
1 = 指先による書き込みを有効にします。
0 = 指先による書き込みを無効にします。 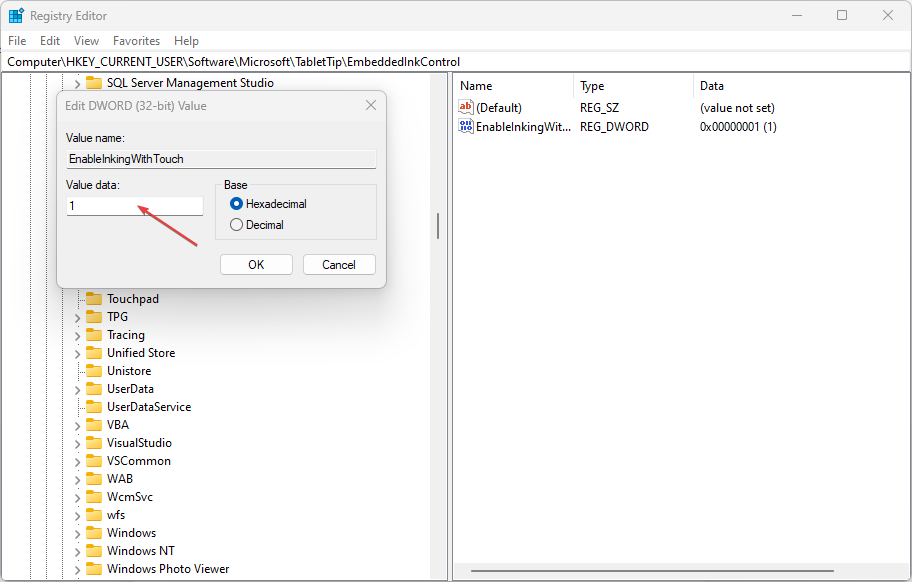
- #「OK」をクリックして変更を保存します。
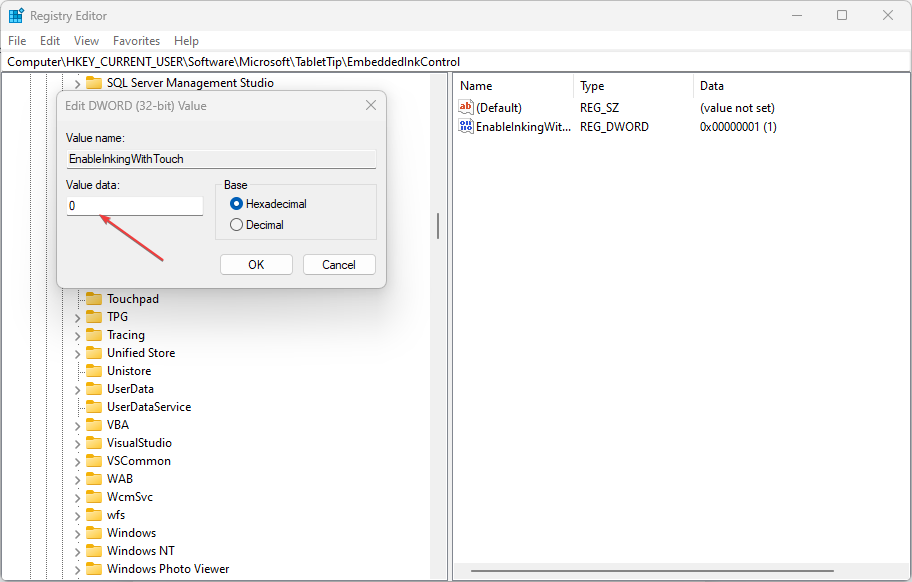
レジストリ エディターを閉じ、PC を再起動し、エラーが継続するかどうかを確認します。
- レジストリ エディターを使用して指先による書き込みを有効または無効にするのは、非常に複雑な作業です。レジストリの変更は難しい場合があり、正しく行わないと多くのシステム エラーが発生する可能性があります。
- 必ずシステムをバックアップし、ローカル ディスクに復元ポイントを作成してください。バックアップと復元ポイントがあれば、PC がクラッシュしてすべてのファイルが失われることを心配する必要はありません。
Windows では、指先による書き込みを有効または無効にするために実行できるさまざまな手順があります。どの方法を適用しても、同じ結果が得られます。
ただし、レジストリへの変更は複雑であり、正しく行わないと多くのエラーが発生する可能性があることに注意することが重要です。
ただし、上記のガイドで説明されている手順に従って、Windows 11 の手書きパネルでの指先による書き込みを有効または無効にすることができます。
以上がWindows 11 で指先による書き込みを有効または無効にする方法の詳細内容です。詳細については、PHP 中国語 Web サイトの他の関連記事を参照してください。
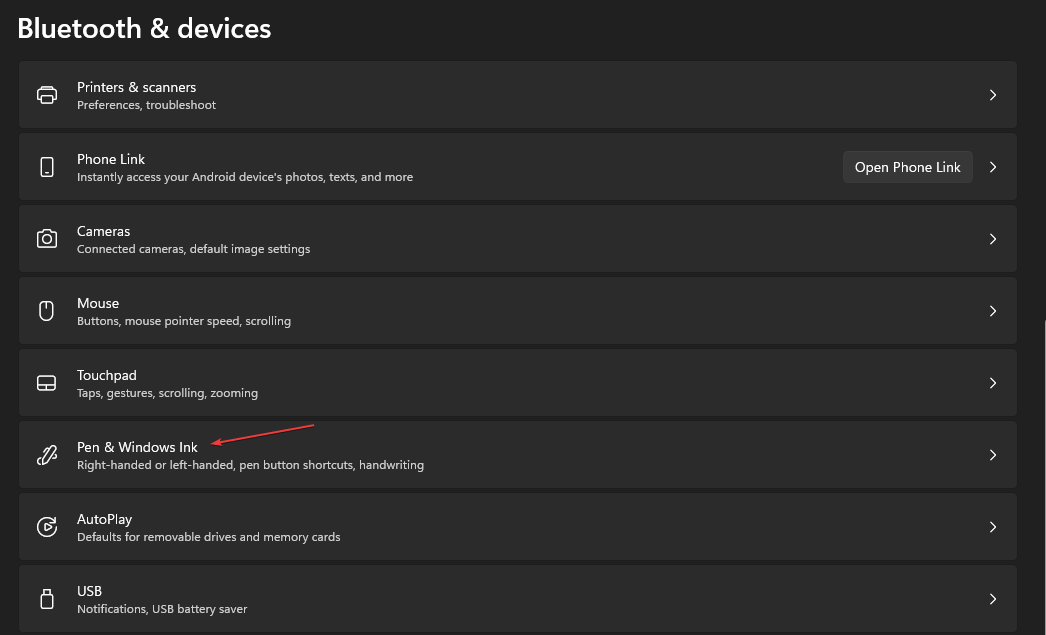 次のウィンドウで、「手書き
次のウィンドウで、「手書き 「指先で書く」オプションを有効にするには、「
「指先で書く」オプションを有効にするには、「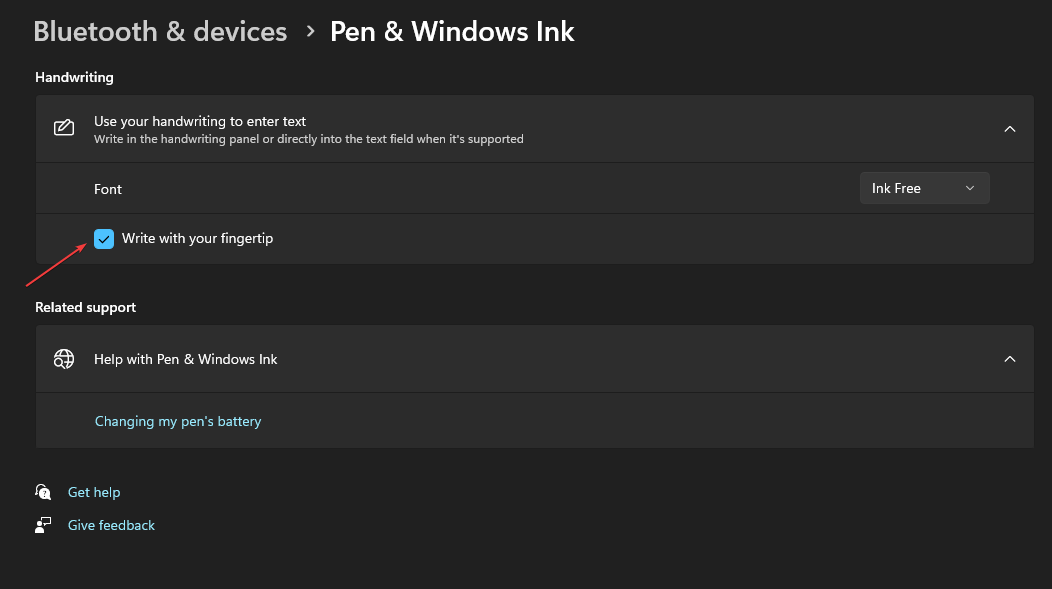 この機能を無効にするには、[指先で書く] オプションのチェックを外します。
この機能を無効にするには、[指先で書く] オプションのチェックを外します。 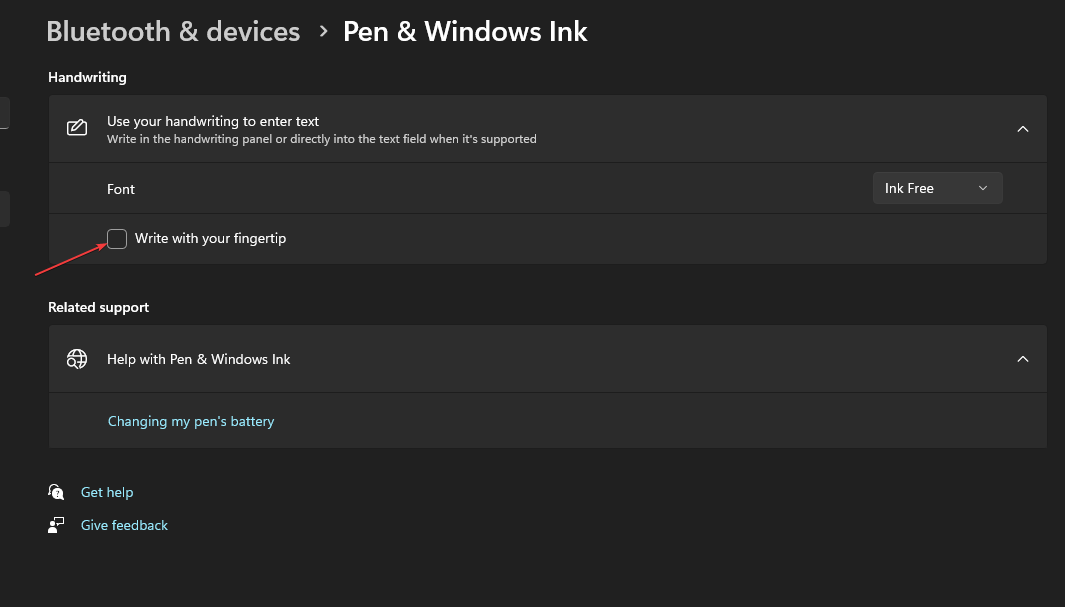
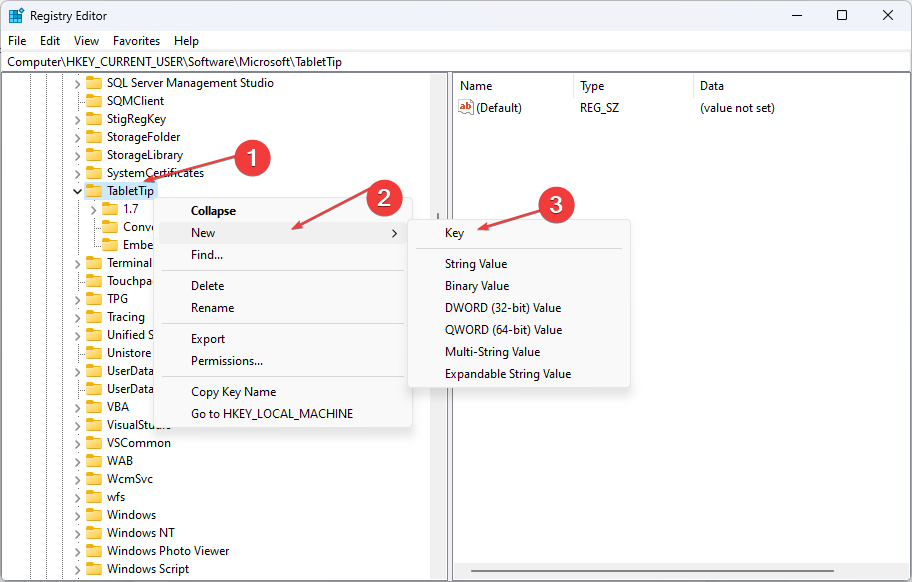 フォルダーの名前を変更した後、[埋め込みインク コントロール] を右クリックし、[新規作成]、[DWORD (32 ビット) 値] の順に選択します。
フォルダーの名前を変更した後、[埋め込みインク コントロール] を右クリックし、[新規作成]、[DWORD (32 ビット) 値] の順に選択します。 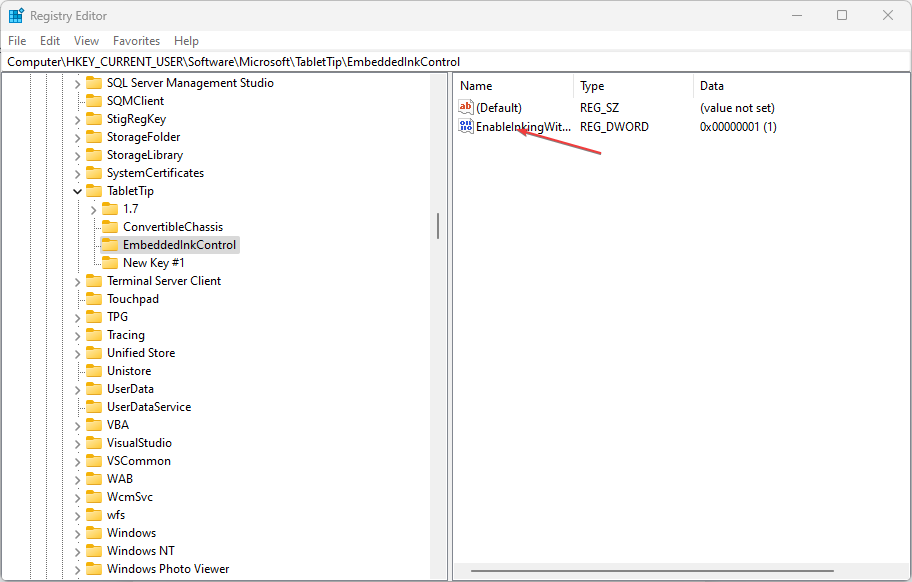 1 = 指先による書き込みを有効にします。
1 = 指先による書き込みを有効にします。