nginx の読み取りと書き込みの分離を構成する方法
nginx の読み取りと書き込みの分離
1. 実験的トポロジ
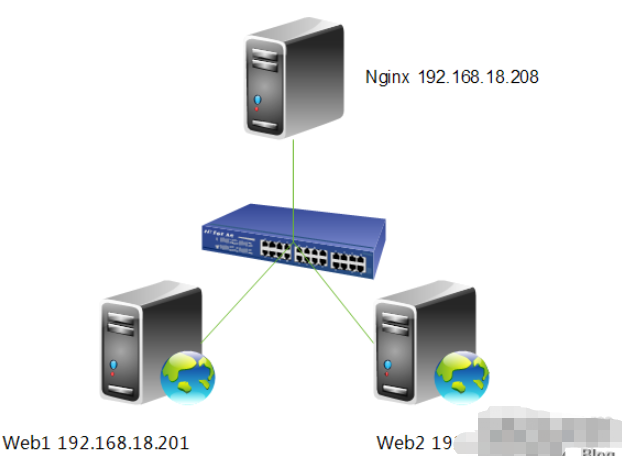
要件分析、フロントエンドは次のように行われます。 nginx 負荷分散リバース プロキシ、背後に 2 つの httpd サーバー。全体のアーキテクチャは bbs (フォーラム) サービスを提供することです 添付ファイルのアップロード機能である読み取りと書き込みの分離を実現する必要があります アップロードする添付ファイルは web1 にのみアップロードでき、その後 rsync inotify が使用されますweb1 上の添付ファイルを同期します。rsync inotify は誰もが知っています。これはマスターからスレーブへの同期のみ可能であり、双方向同期はできません。したがって、web1 は書き込み操作を実行できますが、web2 は読み取り操作のみを実行できるため、読み取りと書き込みを分離する必要があります。
2.webdav 機能の説明
webdav (Web ベースの分散オーサリングおよびバージョニング) は、http 1.1 プロトコルに基づく通信プロトコルです。これは http 1.1 を拡張し、get、post、head などのいくつかの http 標準メソッドに加えていくつかの新しいメソッドを追加するため、アプリケーションは Web サーバーに対して直接読み書きできるようになり、ファイルのロックとロック解除の書き込みをサポートします。ファイルのバージョン管理もサポートしています。このようにして、読み書き分離機能を設定することができますので、詳しく設定してみましょう。
3. 設定ファイルの変更
[root@nginx nginx]# vim /etc/nginx/nginx.conf
server {
listen 80;
server_name localhost;
#charset koi8-r;
#access_log logs/host.access.log main;
location / {
proxy_pass http://192.168.18.202;
if ($request_method = "put"){
proxy_pass http://192.168.18.201;
}
}
}4. 設定ファイルのリロード
[root@nginx ~]# service nginx reload nginx: the configuration file /etc/nginx/nginx.conf syntax is ok nginx: configuration file /etc/nginx/nginx.conf test is successful 重新载入 nginx: [确定]
5. httpd の webdav 機能の設定
[root@web1 ~]# vim /etc/httpd/conf/httpd.conf

注、<ディレクトリ "/var/www/html"> で有効にするだけです。
6. httpd
[root@web1 ~]# service httpd restart 停止 httpd: [确定] 正在启动 httpd: [确定]
7. 再起動します。テストします
[root@nginx ~]# curl http://192.168.18.201 <h1 id="web-test-com">web1.test.com</h1> [root@nginx ~]# curl http://192.168.18.202 <h1 id="web-test-com">web2.test.com</h1>
web1 と web2 へのアクセスには問題ありません。
[root@nginx ~]# curl -t /etc/issue http://192.168.18.202 <!doctype html public "-//ietf//dtd html 2.0//en"> <html><head> <title>405 method not allowed</title> </head><body> <h1 id="method-nbsp-not-nbsp-allowed">method not allowed</h1> the requested method put is not allowed for the url /issue. <hr> <address>apache/2.2.15 (centos) server at 192.168.18.202 port 80</address> </body></html>
注意: web2 にファイルをアップロードする場合、web2 には人間が読める機能しかなく、webdav アカウントを開く機能がないため、405 メソッドの表示は許可されません。
[root@nginx ~]# curl -t /etc/issue http://192.168.18.201 <!doctype html public "-//ietf//dtd html 2.0//en"> <html><head> <title>403 forbidden</title> </head><body> <h1 id="forbidden">forbidden</h1> you don't have permission to access /issue on this server. <hr> <address>apache/2.2.15 (centos) server at 192.168.18.201 port 80</address> </body></html>
注意: web1 で webdav 機能を有効にしましたが、ディレクトリはルート ディレクトリであり、Apache ユーザーはアップロードを許可されていないため、403 禁止が表示されます。次に、Apache にアップロードを許可します。
[root@web1 ~]# setfacl -m u:apache:rwx /var/www/html/
もう一度テストしてみましょう。
[root@nginx ~]# curl -t /etc/issue http://192.168.18.201 <!doctype html public "-//ietf//dtd html 2.0//en"> <html><head> <title>201 created</title> </head><body> <h1 id="created">created</h1> resource /issue has been created. <hr /> <address>apache/2.2.15 (centos) server at 192.168.18.201 port 80</address> </body></html>
ファイルが正常にアップロードされたことがわかります。これは、nginx の読み書き分離機能の構成が完了したことを示しています。最後に、アップロードされたファイルを見てみましょう。
[root@web1 ~]# cd /var/www/html/ [root@web1 html]# ll
総投与量 12
drwxr-xr-x 2 root root 4096 9月 4 13:16 forum -rw-r--r-- 1 root root 23 9月 3 23:37 index.html -rw-r--r-- 1 apache apache 47 9月 4 14:06 issue
以上がnginx の読み取りと書き込みの分離を構成する方法の詳細内容です。詳細については、PHP 中国語 Web サイトの他の関連記事を参照してください。

ホットAIツール

Undresser.AI Undress
リアルなヌード写真を作成する AI 搭載アプリ

AI Clothes Remover
写真から衣服を削除するオンライン AI ツール。

Undress AI Tool
脱衣画像を無料で

Clothoff.io
AI衣類リムーバー

Video Face Swap
完全無料の AI 顔交換ツールを使用して、あらゆるビデオの顔を簡単に交換できます。

人気の記事

ホットツール

メモ帳++7.3.1
使いやすく無料のコードエディター

SublimeText3 中国語版
中国語版、とても使いやすい

ゼンドスタジオ 13.0.1
強力な PHP 統合開発環境

ドリームウィーバー CS6
ビジュアル Web 開発ツール

SublimeText3 Mac版
神レベルのコード編集ソフト(SublimeText3)

ホットトピック
 7697
7697
 15
15
 1640
1640
 14
14
 1393
1393
 52
52
 1287
1287
 25
25
 1229
1229
 29
29
 nginxでクラウドサーバードメイン名を構成する方法
Apr 14, 2025 pm 12:18 PM
nginxでクラウドサーバードメイン名を構成する方法
Apr 14, 2025 pm 12:18 PM
クラウドサーバーでnginxドメイン名を構成する方法:クラウドサーバーのパブリックIPアドレスを指すレコードを作成します。 NGINX構成ファイルに仮想ホストブロックを追加し、リスニングポート、ドメイン名、およびWebサイトルートディレクトリを指定します。 nginxを再起動して変更を適用します。ドメイン名のテスト構成にアクセスします。その他のメモ:SSL証明書をインストールしてHTTPSを有効にし、ファイアウォールがポート80トラフィックを許可し、DNS解像度が有効になることを確認します。
 Dockerコンテナの名前を確認する方法
Apr 15, 2025 pm 12:21 PM
Dockerコンテナの名前を確認する方法
Apr 15, 2025 pm 12:21 PM
すべてのコンテナ(Docker PS)をリストする手順に従って、Dockerコンテナ名を照会できます。コンテナリストをフィルタリングします(GREPコマンドを使用)。コンテナ名(「名前」列にあります)を取得します。
 Nginxが開始されるかどうかを確認する方法
Apr 14, 2025 pm 01:03 PM
Nginxが開始されるかどうかを確認する方法
Apr 14, 2025 pm 01:03 PM
nginxが開始されるかどうかを確認する方法:1。コマンドラインを使用します:SystemCTLステータスnginx(Linux/unix)、netstat -ano | FindStr 80(Windows); 2。ポート80が開いているかどうかを確認します。 3.システムログのnginx起動メッセージを確認します。 4. Nagios、Zabbix、Icingaなどのサードパーティツールを使用します。
 Windowsでnginxを構成する方法
Apr 14, 2025 pm 12:57 PM
Windowsでnginxを構成する方法
Apr 14, 2025 pm 12:57 PM
Windowsでnginxを構成する方法は? nginxをインストールし、仮想ホスト構成を作成します。メイン構成ファイルを変更し、仮想ホスト構成を含めます。 nginxを起動またはリロードします。構成をテストし、Webサイトを表示します。 SSLを選択的に有効にし、SSL証明書を構成します。ファイアウォールを選択的に設定して、ポート80および443のトラフィックを許可します。
 Nginxバージョンを確認する方法
Apr 14, 2025 am 11:57 AM
Nginxバージョンを確認する方法
Apr 14, 2025 am 11:57 AM
nginxバージョンを照会できるメソッドは次のとおりです。nginx-vコマンドを使用します。 nginx.confファイルでバージョンディレクティブを表示します。 nginxエラーページを開き、ページタイトルを表示します。
 Dockerによってコンテナを起動する方法
Apr 15, 2025 pm 12:27 PM
Dockerによってコンテナを起動する方法
Apr 15, 2025 pm 12:27 PM
Docker Containerの起動手順:コンテナ画像を引く:「Docker Pull [Mirror Name]」を実行します。コンテナの作成:「docker create [options] [mirror name] [コマンドとパラメーター]」を使用します。コンテナを起動します:「docker start [container name or id]」を実行します。コンテナのステータスを確認してください:コンテナが「Docker PS」で実行されていることを確認します。
 nginxサーバーを開始する方法
Apr 14, 2025 pm 12:27 PM
nginxサーバーを開始する方法
Apr 14, 2025 pm 12:27 PM
NGINXサーバーを起動するには、異なるオペレーティングシステムに従って異なる手順が必要です。Linux/UNIXシステム:NGINXパッケージをインストールします(たとえば、APT-GetまたはYumを使用)。 SystemCtlを使用して、NGINXサービスを開始します(たとえば、Sudo SystemCtl Start NGinx)。 Windowsシステム:Windowsバイナリファイルをダウンロードしてインストールします。 nginx.exe実行可能ファイルを使用してnginxを開始します(たとえば、nginx.exe -c conf \ nginx.conf)。どのオペレーティングシステムを使用しても、サーバーIPにアクセスできます
 Docker用のコンテナを作成する方法
Apr 15, 2025 pm 12:18 PM
Docker用のコンテナを作成する方法
Apr 15, 2025 pm 12:18 PM
Dockerでコンテナを作成します。1。画像を引く:Docker Pull [ミラー名]2。コンテナを作成:Docker Run [Options] [Mirror Name] [コマンド]3。コンテナを起動:Docker Start [Container Name]




