Microsoft Edge が Web サイトへのログインを忘れる問題が修正されました
Microsoft が新しいバージョンに切り替えた後、Microsoft Edge は定期的な更新、Web サイトの読み込みの高速化などの驚くべき新機能で多くのユーザーを魅了しました。 Edge を使用するユーザーが増えるにつれ、大量の Web サイト データ、Cookie、ログイン情報がブラウザーに自動的に保存されます。ただし、一部のユーザーは、Microsoft Edge が訪問した Web サイトのログ情報を取得できないことに気づきました。あなたも同様の問題に直面している場合は、次の簡単な解決策に従ってください。
解決策 1 – 設定を変更する
ブラウザを閉じた後に閲覧データを自動的に消去することを選択した場合、ブラウザはサイト データをまったく記憶しません。
1. Edge ブラウザを起動し、空のタブに移動します。
2. これをアドレス バーに貼り付け、Enter を押して [プライバシー] タブを開きます。
边缘://设置/隐私
3. 次に、右ペインの中央まで下にスクロールし、「ブラウザを閉じるたびにクリアする内容を選択してください」をクリックします。
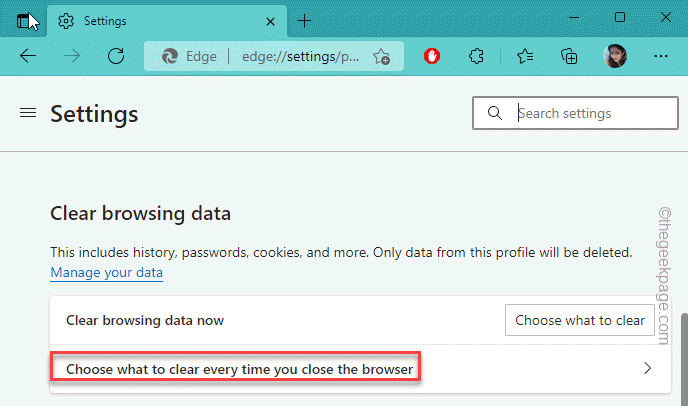
#4. 右側のペインには、切り替え可能なオプションがいくつかあります。
5. 次に、enabled オプションがないことを確認します。これにより、Edge はすべての情報を確実に保存します。
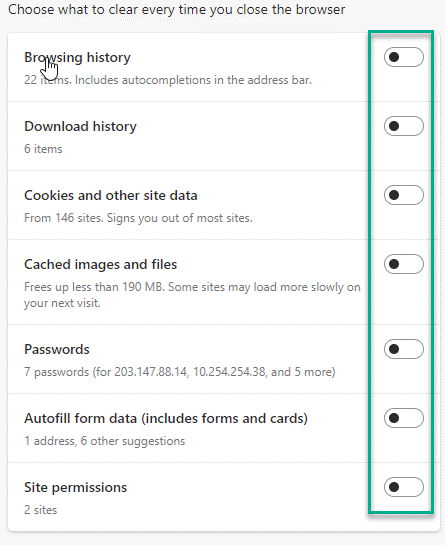
これにより、ブラウザで発生している問題が解決されるはずです。これが機能するかどうかをテストします。
修正 2 – 正しいプロファイルを使用する
Edge は、ユーザーが作成した個別のプロファイルの個別のログイン情報を保存します。したがって、大きな変更を加える前に、正しい構成ファイルを使用していることを確認してください。
1. Edge ブラウザを開いた後、右側のアドレス タブにプロフィール アイコンが表示されます。ただ、それをクリックしてください。
2. これで、Microsoft Edge にプロファイルのリストが表示されます。 自分のプロフィールをクリックして切り替えてください。
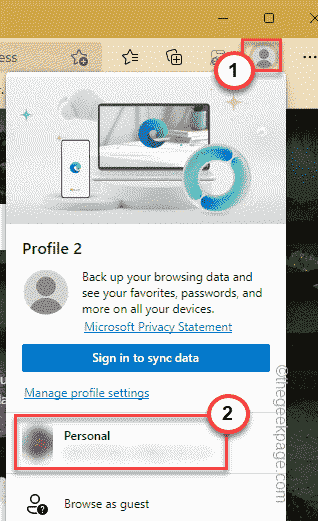
新しいプロファイルの場合は、新しいウィンドウが表示されます。ログインしようとしている Web サイトにアクセスし、保存された情報が Edge で使用されているかどうかを確認してください。
解決策 3 – パスワードの保存を提案する
Edge にパスワードの保存を許可できます。
1. Edge ブラウザを開いた後、3 点 メニューをクリックし、[Settings] をクリックします。
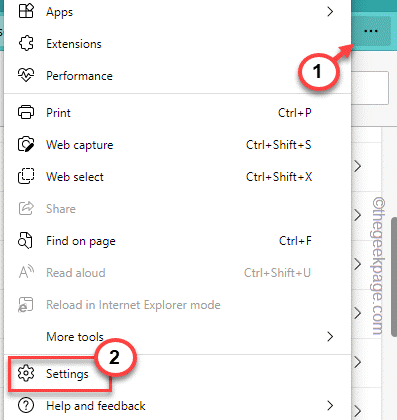
2. 次に、右側のペインで [パスワード] をクリックします。
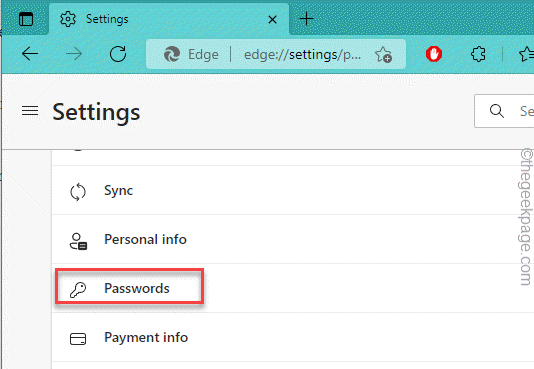
#3. [設定ファイル/パスワード] セクションで、 [Provide Save Password] オプションをオンにします。
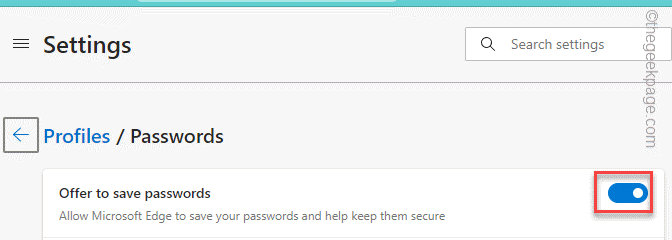
設定 (≡)] メニューをクリックし、[Cookie と保存されるデータ ] を選択します。
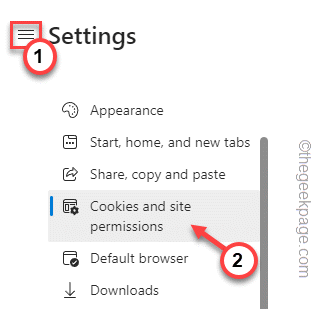
Cookie とサイト データの管理と削除 をクリックします。
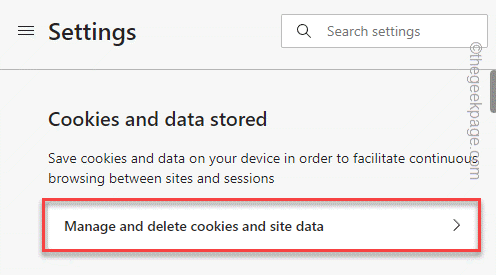
サイトに Cookie データの保存と読み取りを許可する (推奨)] ボックスを必ず [] に切り替えてください。開ける## #"。
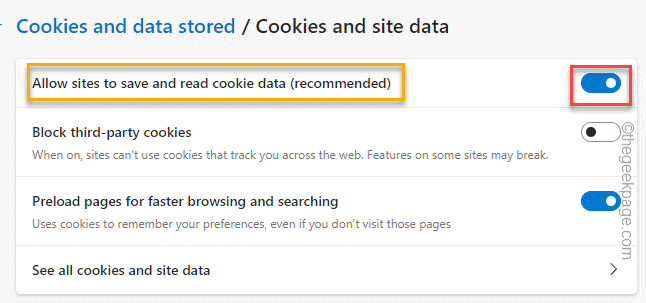 その後、Edge ブラウザを閉じます。ここで、Web サイトに再度ログインして、これが機能するかどうかをテストしてください。
その後、Edge ブラウザを閉じます。ここで、Web サイトに再度ログインして、これが機能するかどうかをテストしてください。
解決策 4 – 資格情報マネージャー サービスを実行する
資格情報マネージャー サービスが実行されているかどうかを確認します。
1. Edge ブラウザのすべてのインスタンスを閉じます。完全に閉まっていることを確認してください。
2. ここで、Win キーを押して、ボックスに「
Service」と入力します。 3. 後で、検索結果の「
Service」をクリックして開きます。
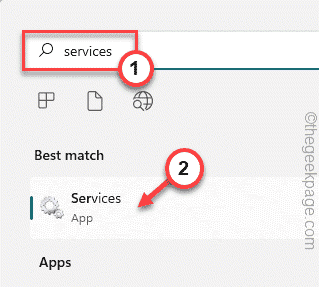 #4. [サービス] ページの右側のペインに複数のサービスが表示されます。
#4. [サービス] ページの右側のペインに複数のサービスが表示されます。
5.「
Credential Manager」サービスを探します。 6. 次に、
サービスをダブルクリックしてアクセスします。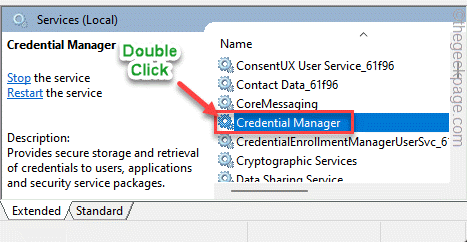
7. 在凭据管理器属性页面上,检查该服务是否正在运行。
8. 如果已经在运行,点击“停止”停止服务,然后点击“启动”启动凭证管理器服务。
9. 如果服务“停止”,只需点击“开始”即可启动它。
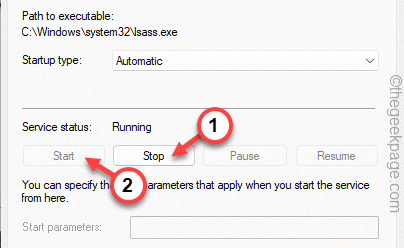
10. 完成后,点击“确定”。
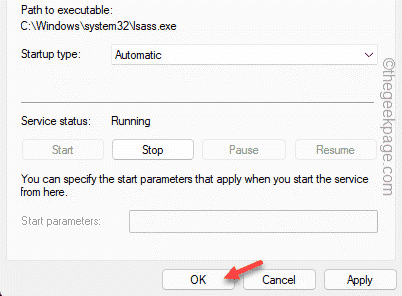
之后,您可以关闭服务实用程序页面。现在,重新启动 Microsoft Edge。检查它是否自动填写登录ID。
修复 5 – 清理 Edge 历史记录
有时,Edge 历史记录中的损坏文件可能会导致此问题。
1. 打开 Microsoft Edge(如果尚未打开)。
2. 然后,点击三点(⋯) 菜单并单击“历史记录”以访问它。
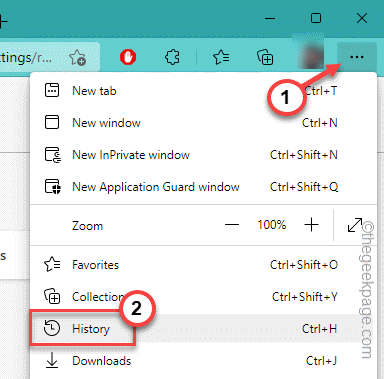
3.接下来,再次点击三点菜单并点击“清除浏览数据”以清除浏览历史记录。
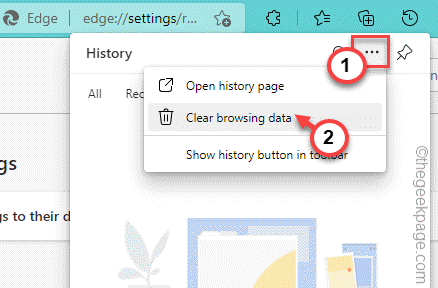
4. 通常情况下,每个选项都默认设置在此页面上。但是,如果不是这种情况,请将“时间范围”设置为“所有时间”。
5. 然后,选中所有这四个框。
浏览记录下载历史Cookie 和其他网站数据缓存的图像和文件
6.然后,只需点击“立即清除”即可清除浏览数据。
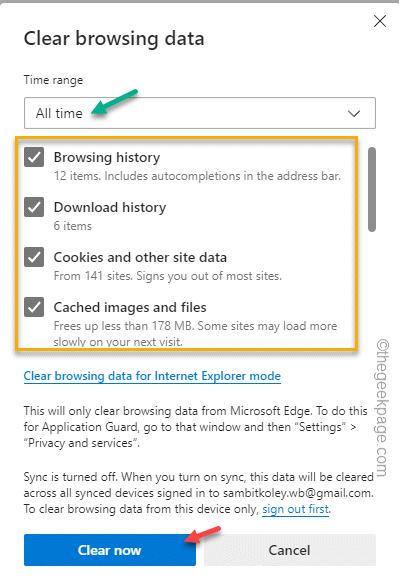
这将清除您的所有浏览历史记录并让您退出大多数网站。现在,转到您尝试登录的网站并使用您的用户 ID 和密码登录。允许 Edge 调用日志信息。
完成此操作后,请从那里注销并尝试登录。这样,您可以确定浏览器是否正在调用它。
修复 6 – 禁用所有扩展
如果您安装了一些新的扩展,则可能会出现此问题。
1. Microsoft Edge ブラウザーで、3 点メニューをタップし、[Extensions] をクリックしてアクセスします。
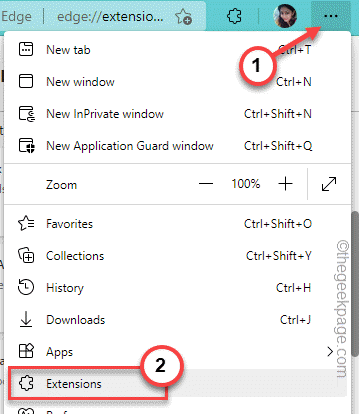
#2. [拡張機能] ページでは、Edge にインストールしたいくつかの拡張機能が表示されます。
3. すべての拡張機能を 1 つずつ閉じます。
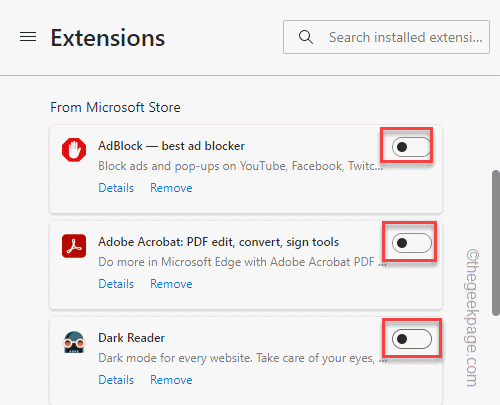
#すべての拡張機能を無効にした後、新しいタブを開いて、この修正が機能するかどうかをテストします。 Edge がログイン情報を正常に呼び出す場合、これらの拡張機能のいずれかが原因です。
4. したがって、一度に 1 つの拡張機能を無効にして、ブラウザーがログイン情報を記憶しているかどうかをテストできます。
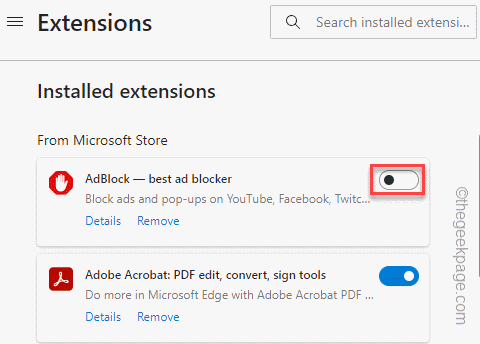
問題を特定するまで、すべての拡張機能に対してこのプロセスを繰り返します。
5. この問題の原因となっている拡張機能を見つけたら、[削除] をクリックしてその拡張機能を Edge から削除します。
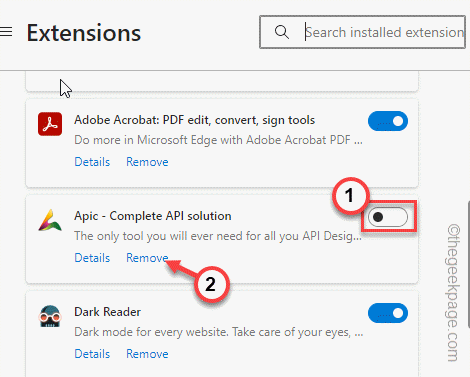
Edge は、保存されたログイン資格情報を呼び出します。これがうまくいくかどうかをテストしてください。
以上がMicrosoft Edge が Web サイトへのログインを忘れる問題が修正されましたの詳細内容です。詳細については、PHP 中国語 Web サイトの他の関連記事を参照してください。

ホットAIツール

Undresser.AI Undress
リアルなヌード写真を作成する AI 搭載アプリ

AI Clothes Remover
写真から衣服を削除するオンライン AI ツール。

Undress AI Tool
脱衣画像を無料で

Clothoff.io
AI衣類リムーバー

AI Hentai Generator
AIヘンタイを無料で生成します。

人気の記事

ホットツール

メモ帳++7.3.1
使いやすく無料のコードエディター

SublimeText3 中国語版
中国語版、とても使いやすい

ゼンドスタジオ 13.0.1
強力な PHP 統合開発環境

ドリームウィーバー CS6
ビジュアル Web 開発ツール

SublimeText3 Mac版
神レベルのコード編集ソフト(SublimeText3)

ホットトピック
 7515
7515
 15
15
 1378
1378
 52
52
 79
79
 11
11
 19
19
 64
64
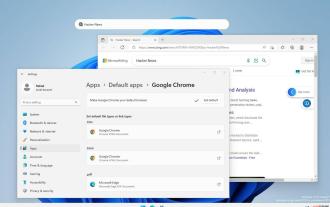 新しい Windows 11 デスクトップ検索バーにより、Edge を使用できるようになります
Apr 13, 2023 pm 07:34 PM
新しい Windows 11 デスクトップ検索バーにより、Edge を使用できるようになります
Apr 13, 2023 pm 07:34 PM
忘れている部分もあるかもしれませんが、Microsoft は積極的な Edge 導入キャンペーンを無視していません。しばらく気付かなかったかもしれませんが、レドモンドに拠点を置くテクノロジー企業は、できるだけ多くのユーザーに Edge をブラウザのデフォルトにするよう懸命に取り組んでいます。最新の Dev Channel Insider Preview では、デスクトップ検索バーの形でそれを行うための新しい賢い方法が追加されました。新しいデスクトップ検索バーが Dev Channel に追加されました。素人目には、これは素晴らしい追加であり、何の問題もないと思われるでしょう。しかし、知っている人は間違いなく問題を見つけるでしょう。もちろん、新しいデスクトップ検索バーにより、作業がより簡単かつ迅速になります。しかし、人々が本当に Edge を使いたくない場合は、
 Windows 11、Windows 10 アップデート後、Chrome、Edge が 0xc0000022 でクラッシュする
May 02, 2023 pm 08:01 PM
Windows 11、Windows 10 アップデート後、Chrome、Edge が 0xc0000022 でクラッシュする
May 02, 2023 pm 08:01 PM
Windows 更新プログラムとウイルス対策ソリューションの間の潜在的な互換性の問題の 1 つは、Chrome、Edge、Firefox などのブラウザーがクラッシュし、「アプリケーションを正しく開始できませんでした (0xc0000022)。[OK] をクリックしてアプリケーションを閉じてください。」というエラー メッセージが表示されることです。最近の Windows アップデートはかなり安定しており、大きな問題の報告は少なくなっています。 Microsoft は現在、Windows 10 および Windows 11 の April 2022 Update をリリースしていますが、同社は新たな問題を認識していません。ただし、個別の報告によると、このパッチにより一部の人気のあるブラウザが機能しなくなる可能性があります。デバイスで最新のアップデートを実行していますが、大きな問題はありません
 Windows で PDF ファイルを開くときに Microsoft Edge がフリーズまたはクラッシュする問題を修正する方法
Apr 28, 2023 pm 05:46 PM
Windows で PDF ファイルを開くときに Microsoft Edge がフリーズまたはクラッシュする問題を修正する方法
Apr 28, 2023 pm 05:46 PM
内蔵ブラウザ Microsoft Edge は、Windows 11/10 で PDF ファイルを開いて表示するためのデフォルトのアプリケーションでもあります。現在では、PDF ファイルを電子メールに添付して通信したり送信したりすることが一般的になっています。これらの PDF ファイルを開いて表示するには、ファイルをダブルクリックする必要があります。選択した PDF ファイルが Edge で開きます。ただし、一部のユーザーは、Windows PC で PDF ファイルを開こうとすると、Edge ブラウザがフリーズまたはクラッシュすることを報告しています。ブラウザがフリーズすると、ユーザーはブラウザを使用したり、タブを変更したり、その他の操作を実行したりできなくなります。ただし、他のアプリケーションを開いて問題なく使用することができました。
 Microsoft Edgeブラウザの黒い画面の問題を解決する方法
May 16, 2023 am 10:04 AM
Microsoft Edgeブラウザの黒い画面の問題を解決する方法
May 16, 2023 am 10:04 AM
Microsoft は、2020 年初頭に Chromium (Google のオープンソース エンジン) をベースにしたバージョンの NewEdge をリリースしました。新しい Edge は Google Chrome に似た操作感を持ち、Chrome で利用できる機能を備えています。ただし、多くのユーザーは、Microsoft New Edge を起動した直後に黒い画面が表示されたと報告しました。ユーザーは設定メニューにアクセスできますが、メニュー内のオプションをクリックしても機能せず、黒い画面だけが表示されます。コンピュータのマウスをその上に置くとオプションが強調表示され、ユーザーはブラウザを閉じることができます。 PC で新しい Edge ブラウザを開くと黒い画面が表示されますか?それなら、この記事が役に立つでしょう。記事上で、
 Microsoft Edgeブラウザのダウンロード履歴をクリアするにはどうすればよいですか?
Apr 21, 2023 am 09:34 AM
Microsoft Edgeブラウザのダウンロード履歴をクリアするにはどうすればよいですか?
Apr 21, 2023 am 09:34 AM
<ul><li><strong>クリックして入力:</strong>ChatGPT ツール プラグイン ナビゲーション</li></ul><h2>Edge でのダウンロード履歴の検索と削除< /h2> ;<p>他のブラウザと同様、Edge には<strong>ダウンロード機能があります。
 Edgeブラウザで「この拡張機能を読み込めませんでした」エラーを修正する方法
May 17, 2023 pm 10:53 PM
Edgeブラウザで「この拡張機能を読み込めませんでした」エラーを修正する方法
May 17, 2023 pm 10:53 PM
拡張機能は、Windows システム上で追加機能を備えた優れたサーフィン体験を消費者に提供するために構築およびプログラムされたツールです。しかし、最近多くの Windows ユーザーが、Edge ブラウザに拡張機能をインストールした後、Edge ブラウザを再起動すると「この拡張機能を読み込めません」というエラー メッセージが表示されるという苦情を寄せています。次に何をすればよいか分からず、拡張機能をロードせずにブラウザの使用を続ける人もいます。この問題は、拡張ファイルの欠陥や MSEdge ブラウザ自体の欠陥によって発生することもあります。拡張機能の読み込みに問題を引き起こしている問題を徹底的に調査した結果、問題の解決に大きく役立つ可能性のあるいくつかの解決策を発見しました。同じようなお悩みをお持ちの方はこちらをご参照ください
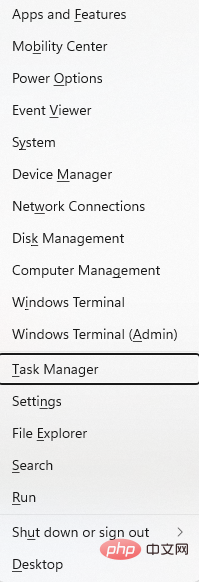 PDF ファイルが Microsoft Edge ブラウザーで開かない場合の対処法
Apr 22, 2023 pm 12:37 PM
PDF ファイルが Microsoft Edge ブラウザーで開かない場合の対処法
Apr 22, 2023 pm 12:37 PM
Microsoft Edge は、Windows オペレーティング システムに付属する組み込みブラウザです。このアプリケーションは、Windows で PDF ファイルを開くためのデフォルトのアプリケーションとしても設定されます。現在、PDF の添付ファイルを電子メールで受け取るのが一般的です。ただし、ユーザーが PDF 添付ファイルを開こうとすると、Edge ブラウザがクラッシュまたはフリーズするだけであることに気づきます。これが発生すると、ユーザーはタブを変更したり、アクションを実行したりできなくなります。この記事では、Edge ブラウザーを使用してこの問題を解決するさまざまな方法を見てみましょう。解決策 1: タスクを終了し、再度開いてみます。 1. Windows + X キーを押したままにします。 2. ポップアップウィンドウが表示されます。キーボードの T キーを押します
 まもなく、Microsoft Edge で垂直タブを右側に配置できるようになります
May 09, 2023 pm 05:46 PM
まもなく、Microsoft Edge で垂直タブを右側に配置できるようになります
May 09, 2023 pm 05:46 PM
<ul><li><strong>クリックして入力:</strong>ChatGPT ツール プラグイン ナビゲーション</li></ul><headerclass="entry-header"></ header> ;<p>スタートアップボを除く



