Windows 11 で新しいアプリ セレクターを有効にする方法
Microsoft は、Windows 11 のほとんどの受信トレイ アプリ (メディア プレーヤー、メモ帳、ペイント、フォト、タスク マネージャー)、サービス、およびコンポーネントを再設計しました。これは、アプリ セレクター の場合ではなく、また、別のアプリを選択してファイル を開くことができる ダイアログ ボックスで開く場合でもありません。 これは Windows 8 Metro の古いデザインにすでに存在しています。実際、Microsoft は build 22563 で Windows 11 デザインの外観と操作性を更新しましたが、隠されています。その方法は次のとおりです を有効にします。
サポートされているプログラムがインストールされているファイルを開こうとすると、Windows の [プログラムから開く] ダイアログ ボックスにオプションが表示され、選択したアプリを常に使用してファイルを開くかどうかを選択できます。
Windows 11 では、[このファイルをどのように開きますか?] ダイアログは次のようになります。
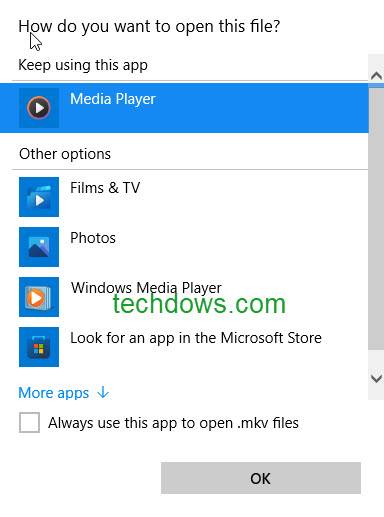
インターフェイスは、現在のアプリケーションの使用を継続することを提案し、他のオプションをリストします。また、PC 上の別のアプリケーションを見つけることもでき、常にこれを使用するためのチェックボックスが下部に表示されます。そのようなファイルを開くためのアプリケーション。
ダイアログ インターフェイスまたは UI がついに更新されました。新しい再設計されたアプリ セレクターでは、UI に デフォルト アプリ、推奨アプリ 、Always および Only Once (オプション) という単語が表示されるようになりました。
新しいアプリ セレクター
機能
- 再設計され、滑らかなデザインがモダンに見えます
- アクリル
- ダーク色をサポートmode
この機能はデフォルトでは非表示になっています。有効にする方法は次のとおりです。開発チャネルでは Windows 11 ビルド 22563 以降を使用し、Vibranium 機能構成ツールを必要とします。
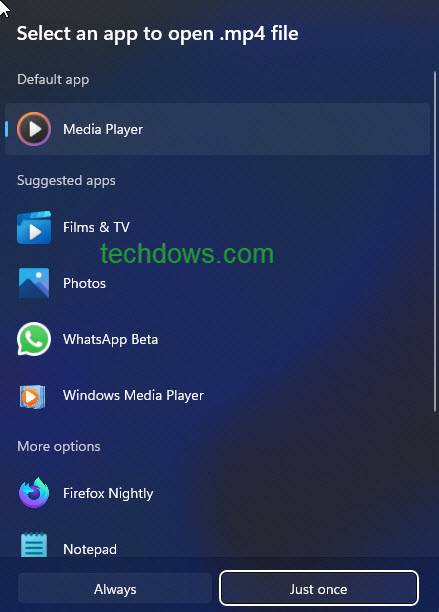
Windows 11 で新しいアプリ ピッカーを有効にする
- Github から Vive ツールをダウンロードします
- その内容をフォルダー#に抽出します ##管理者としてコマンド プロンプトを開きます
- #コマンド プロンプトで Vivetool フォルダーのパスをコピーします ##vivetool addconfig 36302090 2
- # を実行します。注: 何らかの理由で、このコマンドは Powershell では機能しません。以前は、右クリック メニューで [ターミナルで開く] オプションを選択してこのコマンドを開きました。 古いアプリセレクターを復元します。コマンド プロンプト ウィンドウで次のコマンドを実行します: vivetool delconfig 36302090 2
上記の手順を完了します。その後、別のプログラム (PDF、テキスト、MP4、MKV など) でファイルを開こうとすると、アプリケーション セレクターが表示されます。
ファイルを右クリックし、
プログラムから開くを選択し、「別のアプリケーションを選択」を選択するだけです。
画像を開こうとすると、App Picker がクラッシュしました。この機能は PDF、MP4、MKV、その他のファイルを開くことをサポートしており、ポップアップ ダイアログ ボックスに利用可能なアプリケーションがリストされます。
以上がWindows 11 で新しいアプリ セレクターを有効にする方法の詳細内容です。詳細については、PHP 中国語 Web サイトの他の関連記事を参照してください。

ホットAIツール

Undresser.AI Undress
リアルなヌード写真を作成する AI 搭載アプリ

AI Clothes Remover
写真から衣服を削除するオンライン AI ツール。

Undress AI Tool
脱衣画像を無料で

Clothoff.io
AI衣類リムーバー

AI Hentai Generator
AIヘンタイを無料で生成します。

人気の記事

ホットツール

メモ帳++7.3.1
使いやすく無料のコードエディター

SublimeText3 中国語版
中国語版、とても使いやすい

ゼンドスタジオ 13.0.1
強力な PHP 統合開発環境

ドリームウィーバー CS6
ビジュアル Web 開発ツール

SublimeText3 Mac版
神レベルのコード編集ソフト(SublimeText3)

ホットトピック
 7517
7517
 15
15
 1378
1378
 52
52
 79
79
 11
11
 21
21
 66
66
 Windows 11 または 10 で JAR ファイルを実行する方法
May 12, 2023 pm 06:34 PM
Windows 11 または 10 で JAR ファイルを実行する方法
May 12, 2023 pm 06:34 PM
Windows 11 は、外部サードパーティ アプリケーションの有無にかかわらず、多数のファイル タイプを実行できます。これにより、PC の快適さから数多くのタスクを実行できるだけでなく、PC の本来の機能を確実に活用できるようになります。今日は、複雑なファイル タイプである jar について説明し、Windows 11 または Windows 10 PC でそれを開く方法を説明します。 jar ファイルとは何ですか? jar は、実行可能な Java プログラムを含む場合と含まない場合があるアーカイブ パッケージ形式です。これらのアーカイブには Java アプリケーションまたはソース コードを含めることができ、アプリケーションごとに個別のコードを記述することなく、これらを使用してアプリケーションをコンパイルおよび実行できます。さまざまな方法があります
 Windows 11にCABファイルをインストールする方法
Apr 30, 2023 pm 10:10 PM
Windows 11にCABファイルをインストールする方法
Apr 30, 2023 pm 10:10 PM
.CAB ファイルとは何ですか? CAB ファイルの拡張子は、WindowsCabinet ファイルの略語である .cab です。これは、通常、デバイス ドライバーやアップデート ファイルなどのソフトウェア インストール パッケージを圧縮するために使用される圧縮ファイルです。 CAB ファイルは可逆圧縮をサポートしているため、ドライバーやその他のアップデートなど、ファイルを正確に抽出できることが重要なファイルの圧縮に最適な形式です。コマンド プロンプトを使用して Windows 11 に CAB ファイルをインストールする方法 Windows 11 に CAB ファイルをインストールする方法は複数あります。方法の 1 つは、コマンド プロンプトを使用してファイルを抽出してインストールすることです。新しい Windows PowerShell を使用することもできます
 プレイする前にシステムの再起動が必要になる Valorant の問題を解決するにはどうすればよいですか?
Apr 24, 2023 pm 11:58 PM
プレイする前にシステムの再起動が必要になる Valorant の問題を解決するにはどうすればよいですか?
Apr 24, 2023 pm 11:58 PM
Valorant が存在しなかったとしても、オンライン FPS ゲームでは常にチート行為が大きな問題となってきました。ゲーム体験を台無しにし、プレイヤーのゲームへの関心を低下させる可能性があります。 Valorant は、初期の頃から独自の RiotVanguard 保護システムを使用してこの欠点を克服しようと努めてきました。ゲームを一度インストールした後、システムを再起動する必要がありますが、これはまったく正常であり、Vanguard システムは自動的に起動します。ただし、システムを再起動しても「ゲームをプレイするにはシステムの再起動が必要です。コンピュータを再起動してください。」が表示される場合は、ホームページにメッセージを残してください。多くのユーザーがこの問題に遭遇しているので、心配しないでください。迅速な解決策を得るには、次の修正に従ってください。解決策 1 – コンピュータを再起動した後、Pioneer を終了しないでください
 Windows PCでアプリケーションエラー0xc0000906を修正する方法
Apr 18, 2023 pm 10:55 PM
Windows PCでアプリケーションエラー0xc0000906を修正する方法
Apr 18, 2023 pm 10:55 PM
一部のユーザーは、システム上でアプリケーションを実行しようとしているときに「アプリケーション エラー 0xc0000906」というエラーが発生し、続行できません。システム上の単一のアプリケーションまたは複数のアプリケーションでこのエラーが発生する可能性があります。これは、ファイルの破損、キャッシュの問題、ソフトウェア アプリケーションをブロックする可能性のあるサードパーティのウイルス対策ソフトウェアの使用などが原因である可能性があります。この記事では、ユーザーがエラーを解消するのに役立つ解決策をいくつか紹介します。以下で説明するように、システム ファイルをスキャンし、ウイルス対策ソフトウェアを無効にするコマンドを実行してみてください。それでは始めましょう!方法 1: SFC および DISM スキャンを実行する ステップ 1 – 管理者としてコマンド プロンプトを開きます。これを行うには、ウィンドウの検索バーに「cmd」と入力し、Ctrl+Shift キーを押したまま Enter キーを押します。
 Windows 11 でアプリの優先度を安全に設定するにはどうすればよいですか?
May 06, 2023 pm 06:28 PM
Windows 11 でアプリの優先度を安全に設定するにはどうすればよいですか?
May 06, 2023 pm 06:28 PM
Windows は、システム リソースに優先順位を割り当てることで、システム リソースを最も必要とするプロセスやプログラムにうまく割り当てます。インストールするほとんどのアプリケーションは、デフォルトの「標準」優先度レベルでまったく問題なく動作します。ただし、パフォーマンスを向上させるために、ゲームなどのプログラムをデフォルトの通常レベルよりも高いレベルで実行する必要がある場合があります。しかし、これには代償が伴い、熟考する価値のある取引です。アプリを高優先度に設定するとどうなりますか? Windows には、さまざまなプロセスやプログラムの実行に対して、低、通常より下、通常、通常より上、高、リアルタイムの合計 6 つの優先順位レベルがあります。 Windows は、アプリケーションを優先度に基づいてランク付けし、キューに入れます。優先度が高いほど、アプリケーションは
 Windows 11でsrttrail.txtを修正する方法
Apr 18, 2023 am 10:43 AM
Windows 11でsrttrail.txtを修正する方法
Apr 18, 2023 am 10:43 AM
Windows ユーザーにとって、ブルー スクリーン エラー、特にシステム クラッシュを伴うエラーに直面することほど迷惑なものはありません。 srttrail.txt エラーもその 1 つです。厳密には BSOD ではありませんが、自動修復環境のバグは Windows を狂わせる深刻な問題の症状であり、介入が必要です。 srttrail.txtエラーとは何ですか?メッセージに記載されている srttrail.txt テキスト ファイルは、Windows が正常に起動できなかった場合にすべてのインスタンスについて Windows によって維持される単なるログであり、Windows が起動時にスタックした場合にも表示され続けます。このエラー メッセージは主にシステム起動時に発生しますが、Windo でも発生する場合があります。
 Windows ライセンス認証エラー コード 0xc004c020 を迅速に解決するにはどうすればよいですか?
Apr 26, 2023 pm 03:19 PM
Windows ライセンス認証エラー コード 0xc004c020 を迅速に解決するにはどうすればよいですか?
Apr 26, 2023 pm 03:19 PM
多くの読者が、コンピュータを組織のサーバーに接続しようとしたときに 0xC004C020 エラーを報告しています。このエラーにより、Windows オペレーティング システムのアクティベーションが妨げられます。エラーはイライラするものですが、組織にリンクされたコンピューターで Windows をライセンス認証しようとしたときのエラー 0xC004C020 について説明します。エラー0xC004C020の原因は何ですか?組織にリンクされたコンピューターで Windows のライセンス認証をしようとしてエラー 0xC004C020 が発生した場合、考えられる原因は次のとおりです。 非 MAK キー - 組織にリンクされたコンピューターで非 MAK キーが使用されている場合、組織のポリシーによりアクティブ化することは許可されていません。フォーマット後にキーアクセスが失われる
 Windows 11または10でシステム32フォルダーを開く3つの方法
May 04, 2023 pm 10:01 PM
Windows 11または10でシステム32フォルダーを開く3つの方法
May 04, 2023 pm 10:01 PM
System32 フォルダーとは何ですか? System32 は、Windows で使用される主要なフォルダーの 1 つです。 Windows のインストール中、Windows が適切に機能するために重要なすべての必要なファイルとフォルダーがこのフォルダーにコピーされます。これらには、重要なシステム ファイル、Windows ユーティリティで使用される関連実行可能ファイル、ダイナミック リンク ライブラリ (DLL) が含まれ、さらに一部のソフトウェア ファイルもこのフォルダーにコピーされます。ただし、System32 という名前に騙されないでください。これは、32 ビット コンピューターと 64 ビット コンピューターの両方に当てはまります。 64 ビット マシンでは、System32 フォルダーが 64 ビット ファイルをホストし、32 ビット ファイルは



