Bing の人工知能は非常に優れています。未来的な会話ができます。 Microsoft は、可能な限りそれを統合することに熱心すぎるようです。 Bing が Edge ブラウザーの一部になるのは大変なことですが、Bing が個人用のスタート メニューに侵入するのを見るのは少々やりすぎです。
スタート メニューの検索に Bing が表示されなくなったり、Bing Web の結果が表示されたりしないように、Bing を完全に削除することをお勧めします。このガイドでは、Windows 11 のスタート メニューから Bing を削除する方法についてさまざまな方法を検討します。
Windows 11 または 10 のスタート メニューから Bing を削除する
Bing がどれほど嫌いなのか、またスタート メニューから Bing をどの程度削除したいのかに応じて、どちらか適切なものを選択できます。 Bing を削除する方法が必要です。または、ある方法がうまくいかない場合は、いつでも別の方法を試すことができます。それでは、始めましょう。
[スタート] メニューから Bing を削除する最も簡単な方法は、ネイティブの設定アプリを使用することです。以上です:
Win I を押して設定アプリを開きます。左側のペインで [プライバシーとセキュリティ] を選択します。
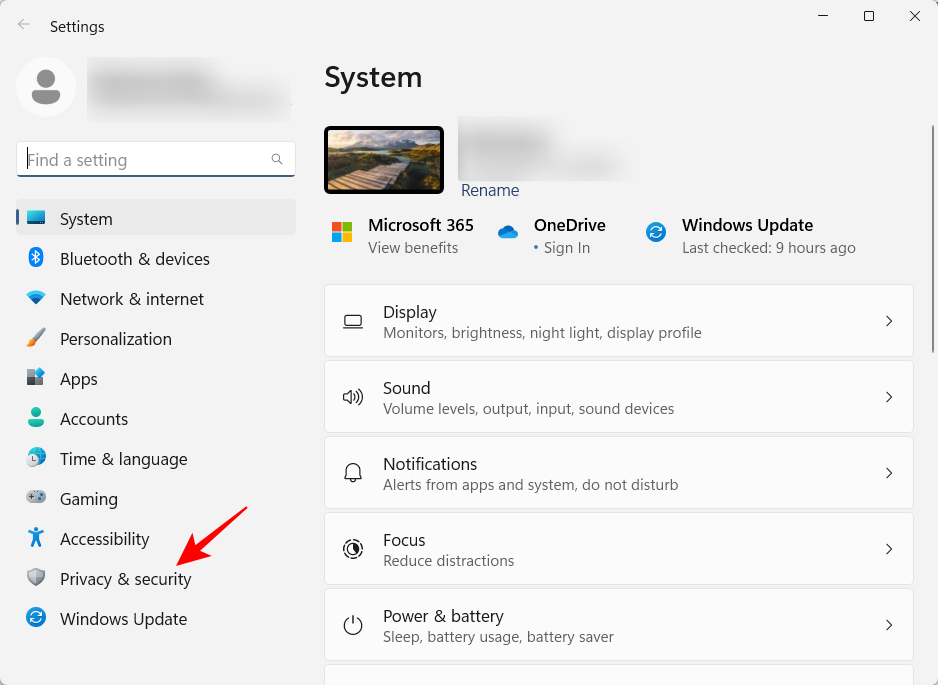
下にスクロールして、検索権限を選択します。
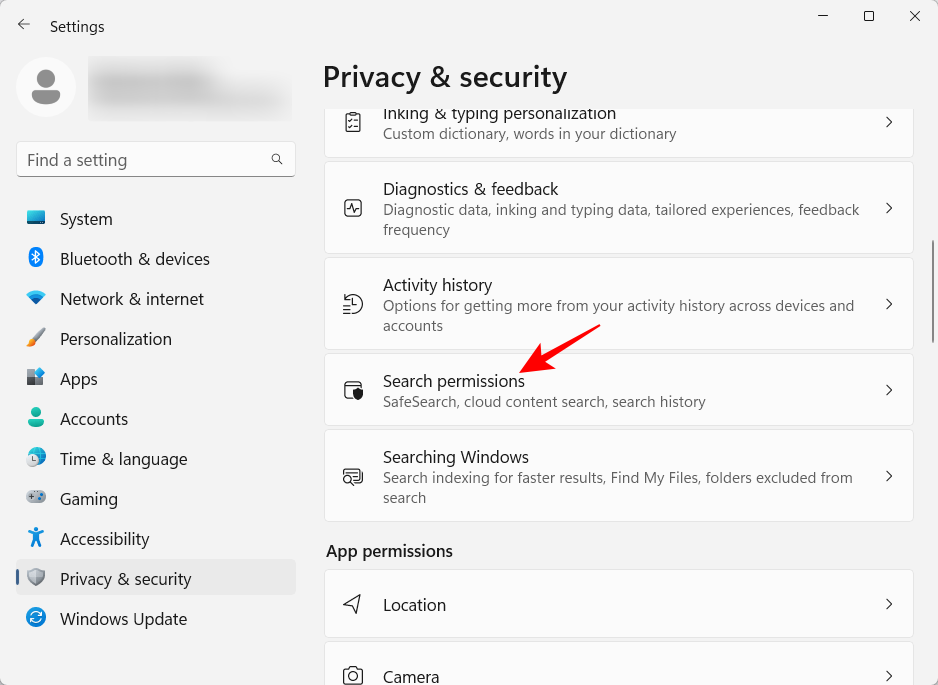
次に、[クラウド コンテンツ検索] で、Microsoft アカウントと職場または学校のアカウントへのアクセスを無効にします。
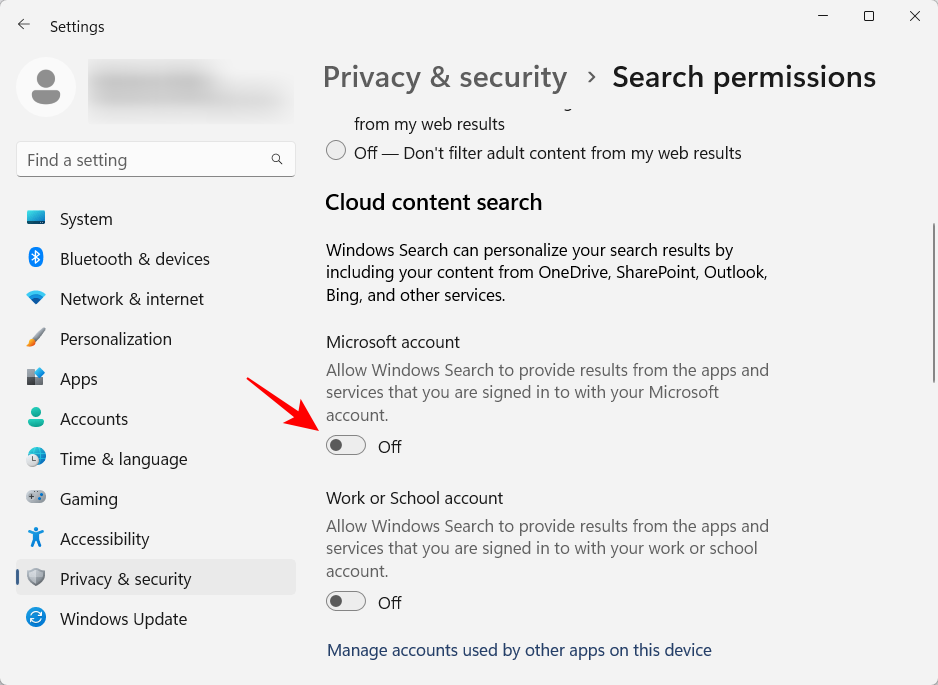
これにより、[スタート] メニューから Bing が削除されます。
さらに詳しく知りたい場合は、レジストリ エディターが [スタート] メニューから Bing Search を削除するのに最適な場所の 1 つです。
まず、[スタート] キーを押し、「regedit」と入力して Enter キーを押します。
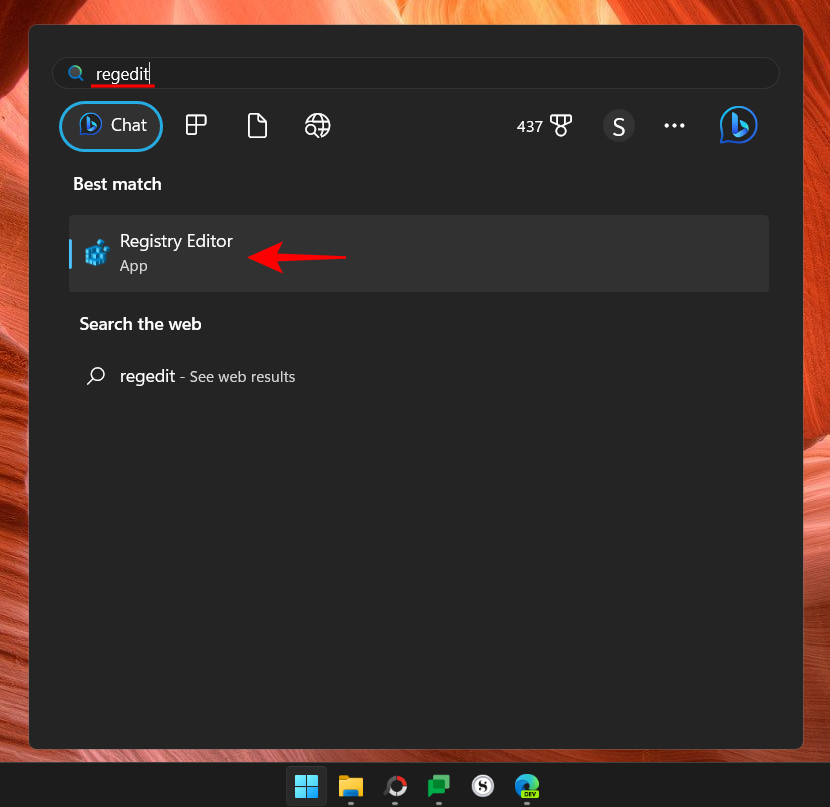
次のアドレスに移動します:
Computer\HKEY_CURRENT_USER\Software\Policies\Microsoft\Windows\Explorer
または、上記をコピーしてレジストリ エディタのアドレス バーに貼り付けます。
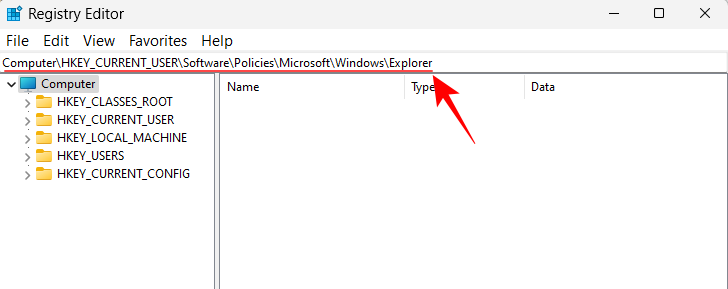
次に、Enter キーを押します。 「Explorer」サブキーが表示されない場合は、左側の「Windows」キーを右クリックし、「New」 を選択し、次に 「Key」 を選択します。
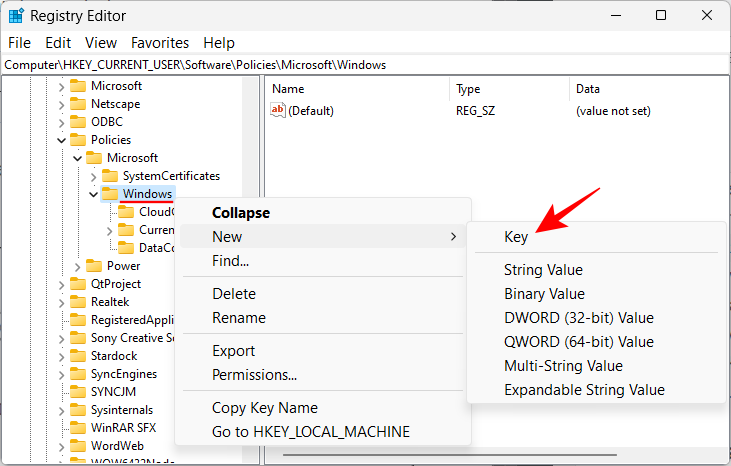
名前を Explorer にします。
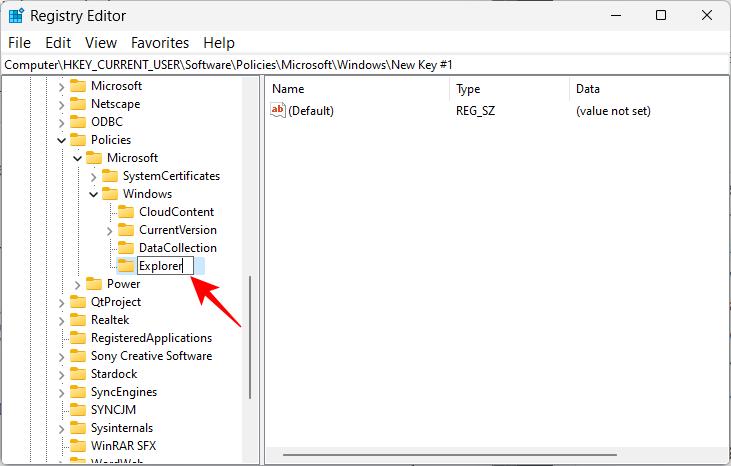
「エクスプローラー」サブキーを取得したら、右側の空白領域を右クリックし、「新規」 を選択して、## をクリックします。 #" DWORD (32 ビット) 値"。
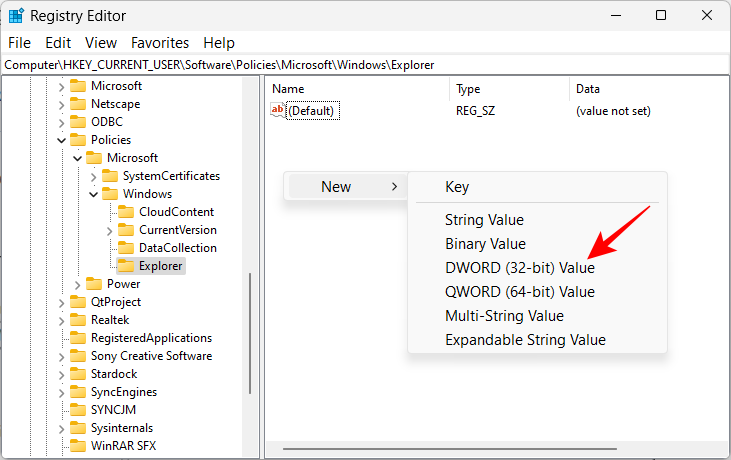
DisableSearchBoxSuggestions にします。
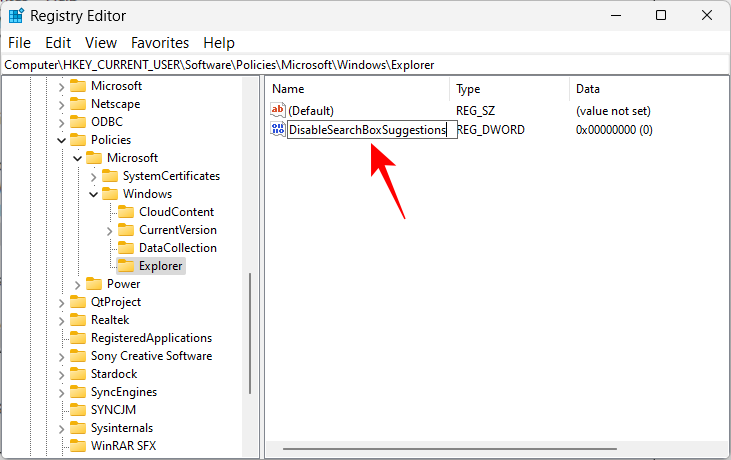
1 に変更します。
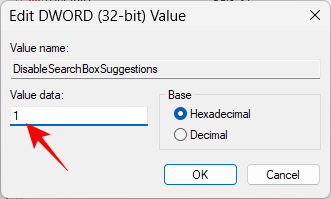
「OK」をクリックします。
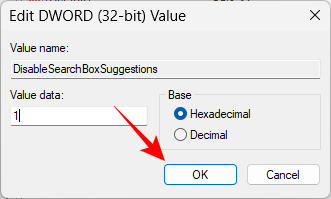
Ctrl Shift Esc を押してタスク マネージャーを開きます。
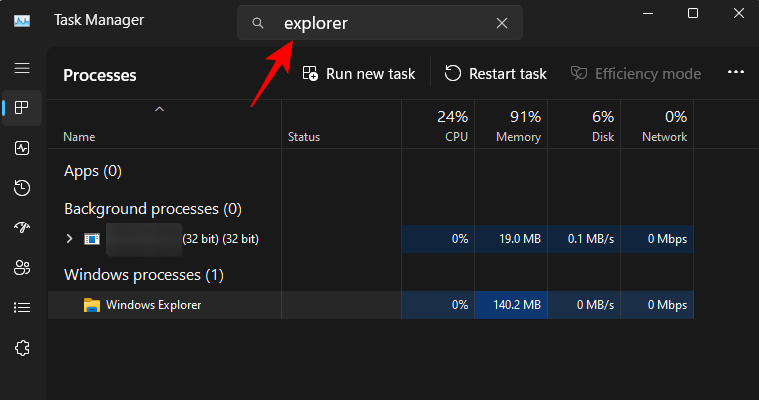
再起動を選択します。
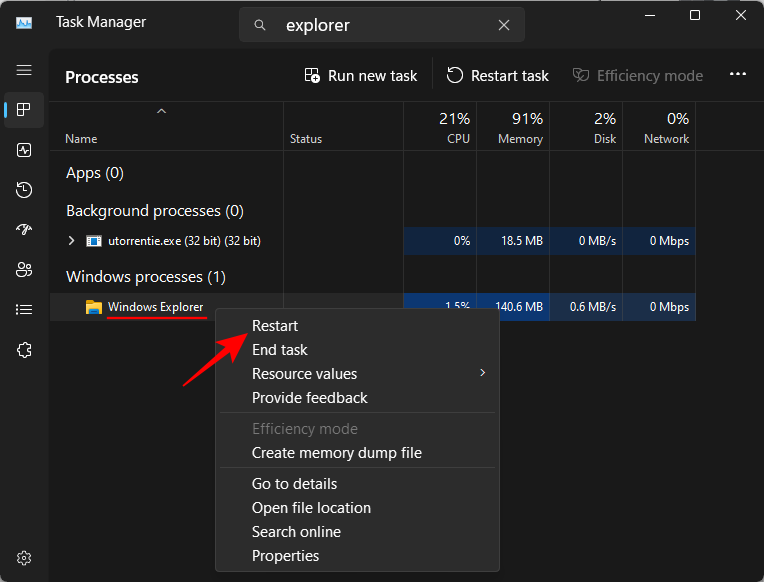
リソース マネージャーが再起動するまで待ちます。 Bing が [スタート] メニューで使用できなくなっていることがわかります。
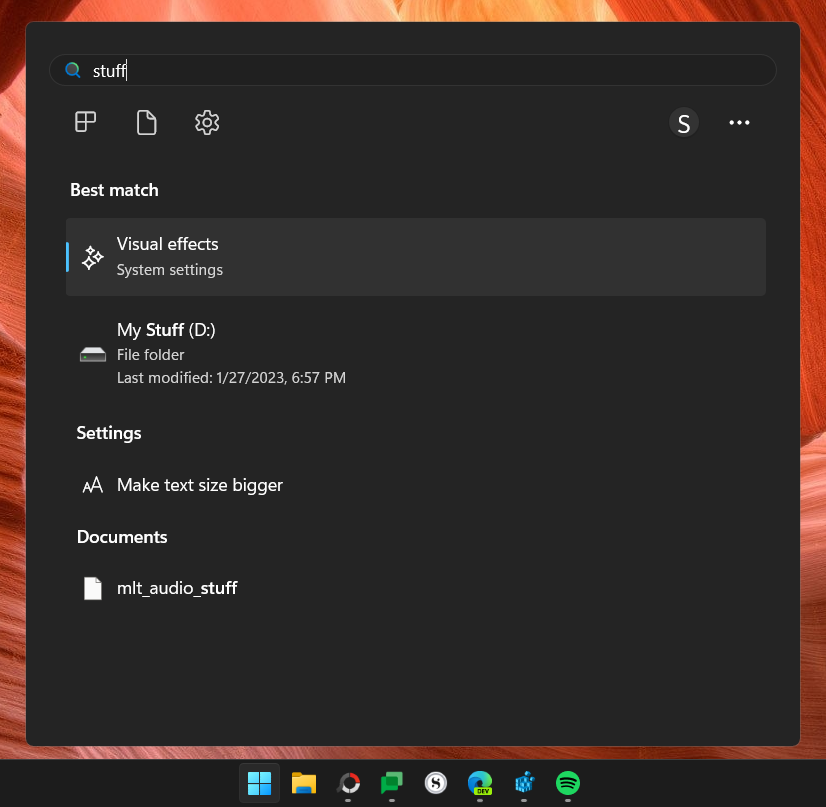
Bing を [スタート] メニューに戻したい場合は、前に作成した "DisableSearchBoxSuggestions" DWORD 値を右クリックして削除します。
3 番目の方法では、[スタート] メニューで Bing 検索エンジンの表示を無効にするだけでなく、Web 結果のクエリを実行すると、も無効になります。レジストリ変更の次の手順を完了すると、[スタート] メニューの検索クエリにはローカルの結果のみが表示されます。その方法は次のとおりです。
前に示したようにレジストリ エディターを開きます。次に、次のアドレスに移動します:
Computer\HKEY_CURRENT_USER\Software\Microsoft\Windows\CurrentVersion\Search
または、上記をコピーしてレジストリ編集に貼り付けます。サーバーのアドレスバー。
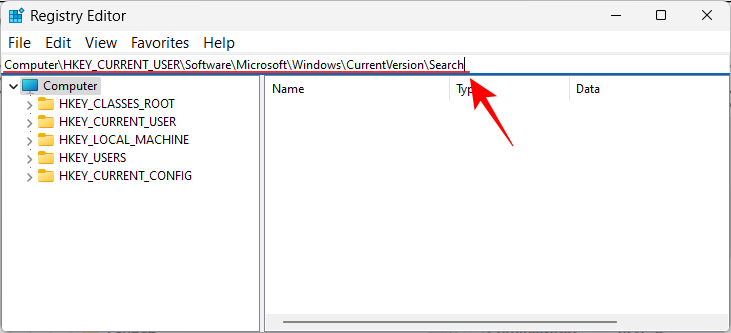
次に、Enter キーを押します。左側のペインで「検索」キーを選択した後、右側のペインで右クリックし、「New」を選択し、次に 「DWORD (32-bit) Value」 を選択します。
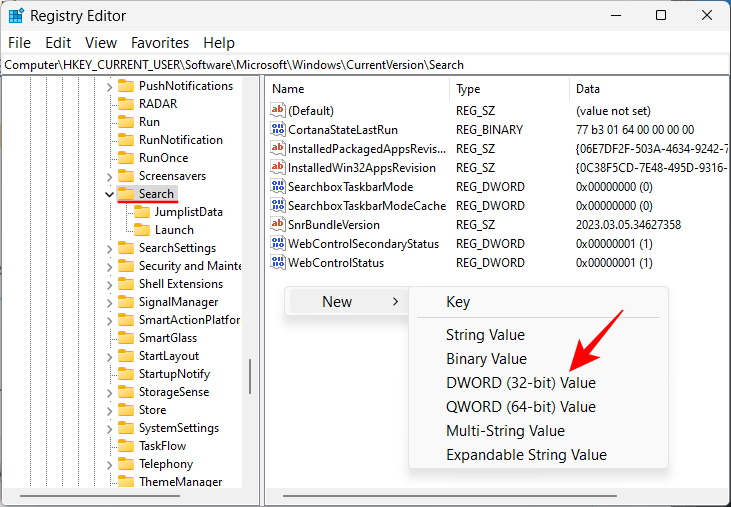
これに BingSearchEnabled という名前を付けます。
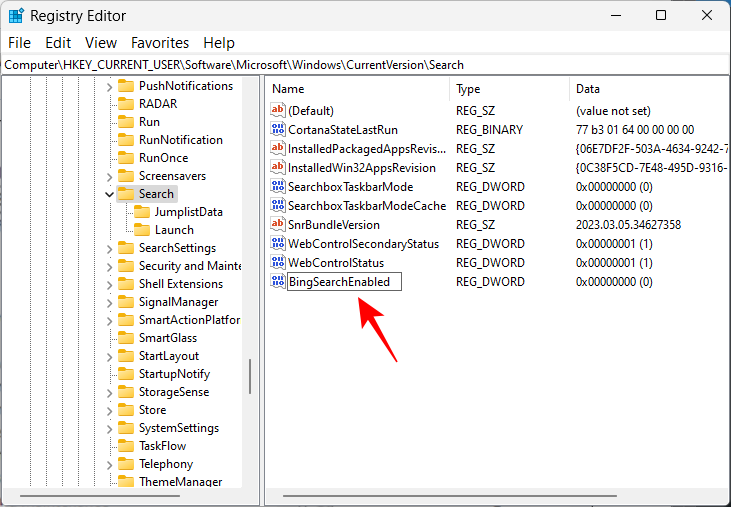
次に、このキーをダブルクリックして、値のデータが 0 に設定されていることを確認します。すでに設定されている場合は、さらに変更を加える必要はありません。
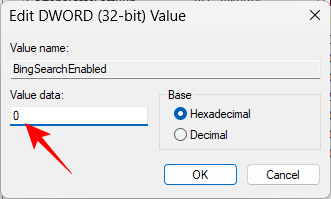
ここで、前と同じように、タスク マネージャーを開き、「エクスプローラー」を検索して再起動します。
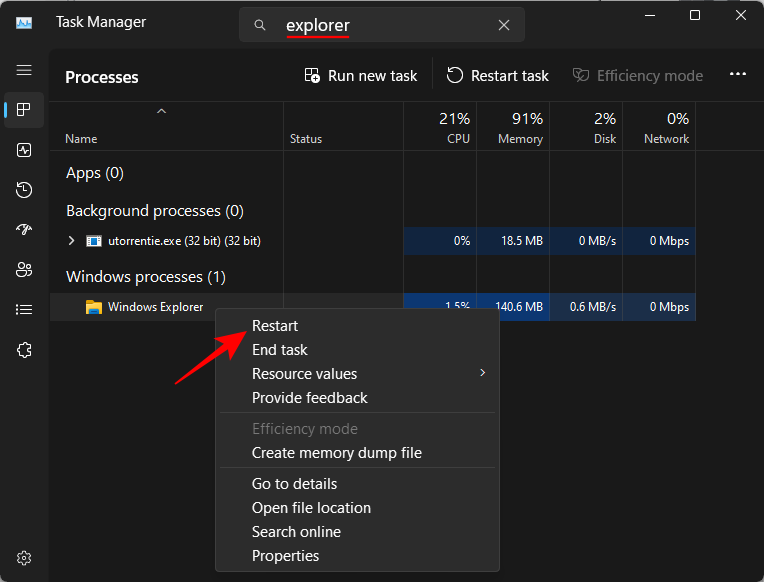
#これで、Bing が [スタート] メニューから削除されます。今後、すべての検索クエリはローカルな結果を生成するだけで、それ以上の結果は生成されません。
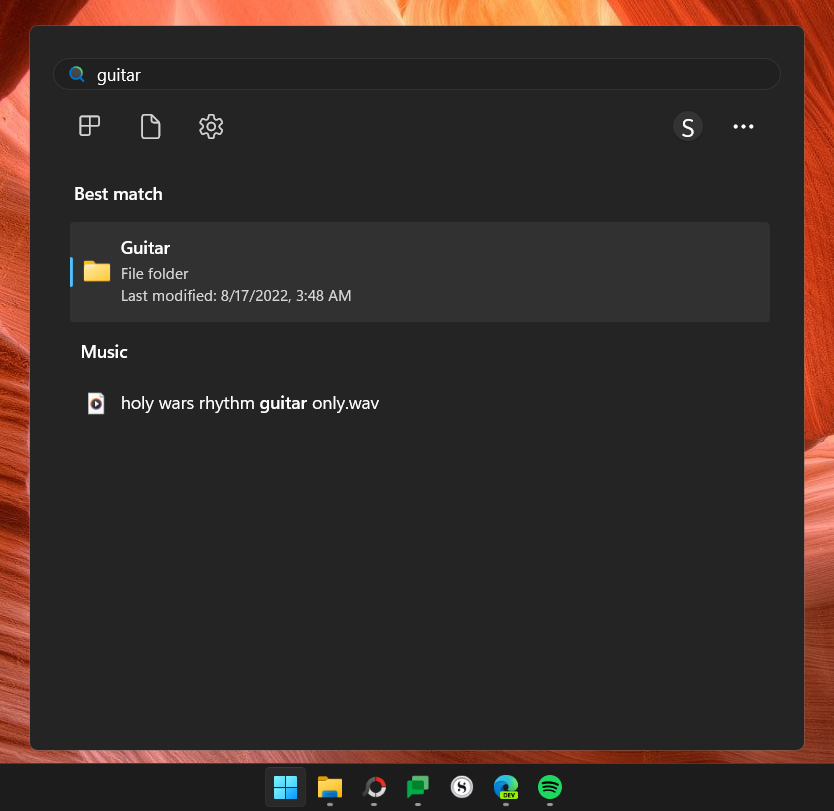
[スタート] メニューで Bing とその Web 検索結果を無効にします。デバイス内でグループ ポリシーが完了しました。その方法は次のとおりです。
[スタート] キーを押し、「グループ ポリシー 」と入力して、Enter キーを押します。
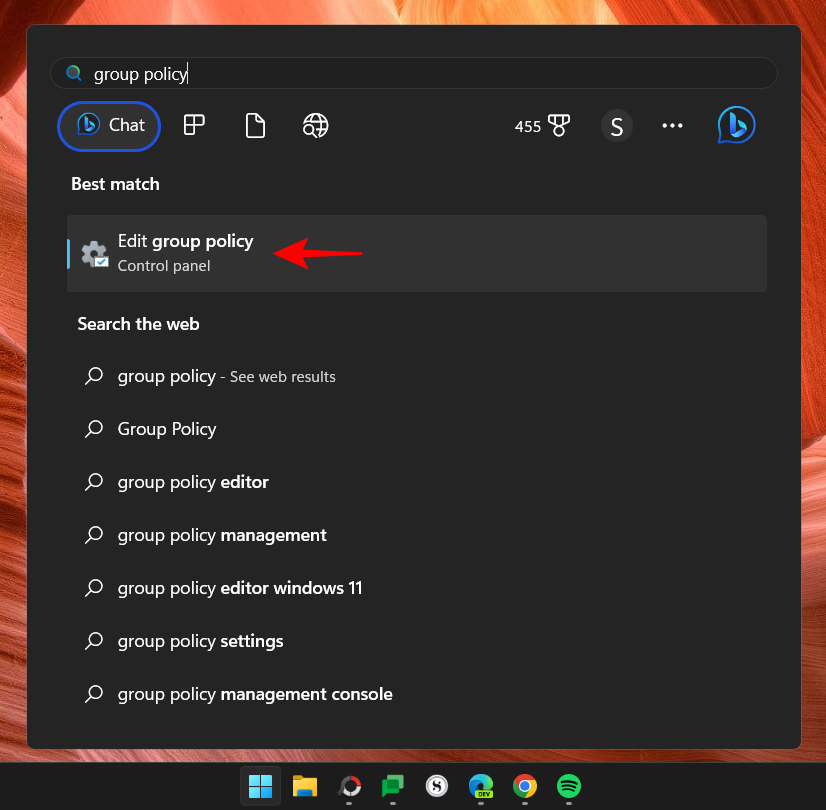
次に、左側のペインで次のページに移動します:
[コンピューターの構成] > [管理用テンプレート] > [Windows コンポーネント] > [検索]
左側の [検索] を選択した後、右側の [検索] で、「ネットワーク検索は許可されていません」 および 「Web を検索したり、Web 結果を表示したりしないでください」を探します。 「」を検索します。
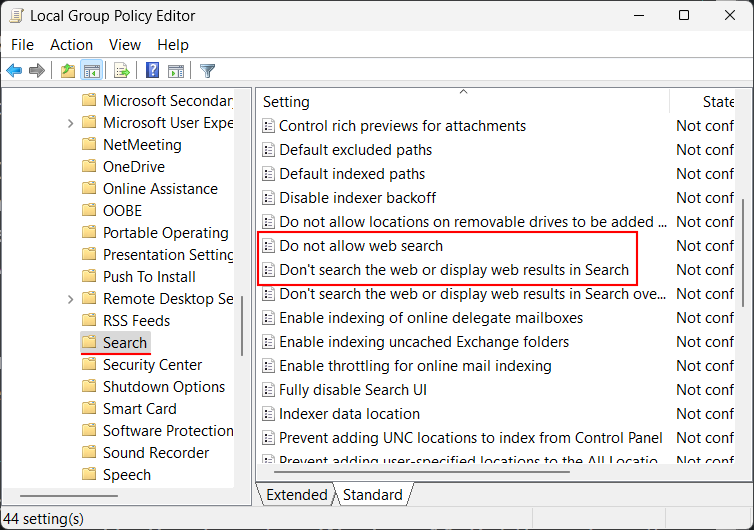
次に、これら 2 つの設定をそれぞれダブルクリックし、有効を選択します。
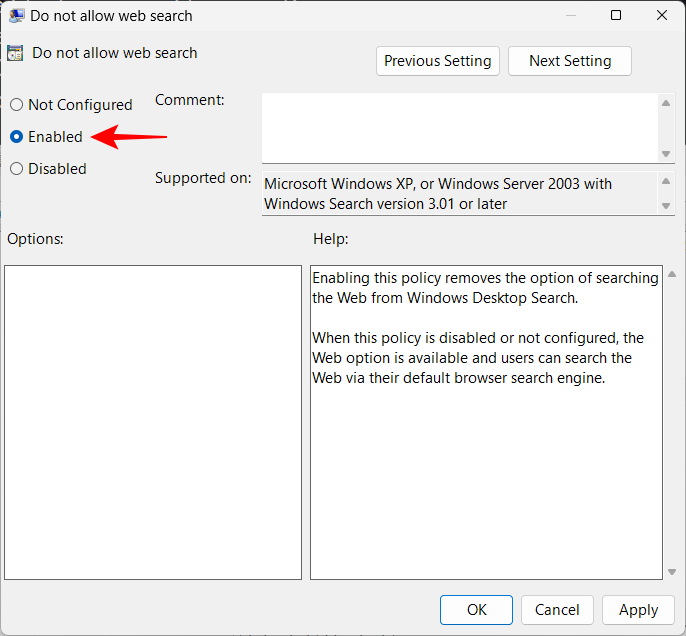
「OK」をクリックします。
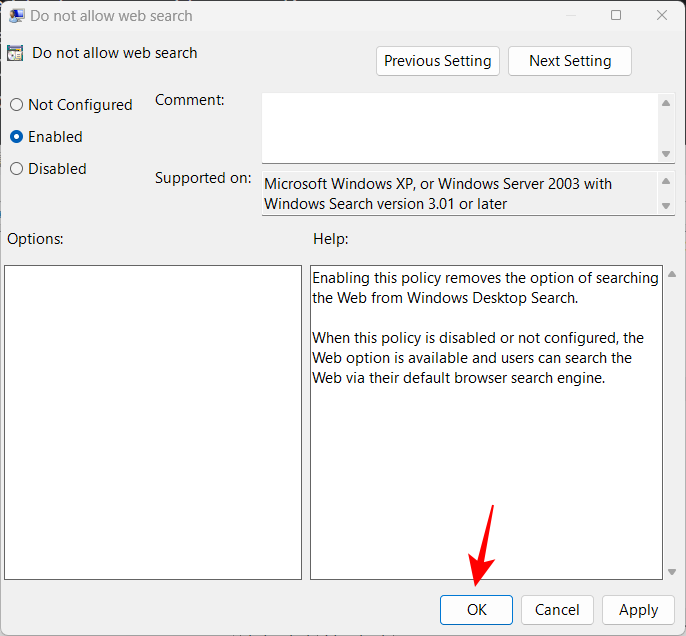
これら 2 つの設定を有効にした後、グループ ポリシー エディターを閉じて PC を再起動します。 Bing 検索とその Web 結果が引き続き [スタート] メニューに表示される状況を解消するには、レジストリを変更してみてください。
Bing サービスは、既定で Windows の起動時に自動的に開始されるように設定されています。タスクマネージャーから無効にする必要もあります。以上です。
タスクバーを右クリックし、タスク マネージャーを選択します。
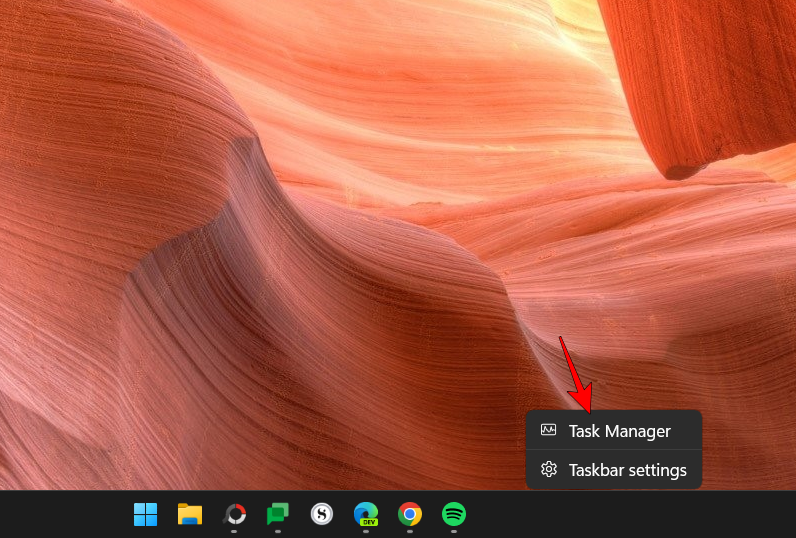
または、Ctrl Shift Esc を押してタスク マネージャーを起動します。次に、左上隅にあるハンバーガーのアイコンをクリックします。
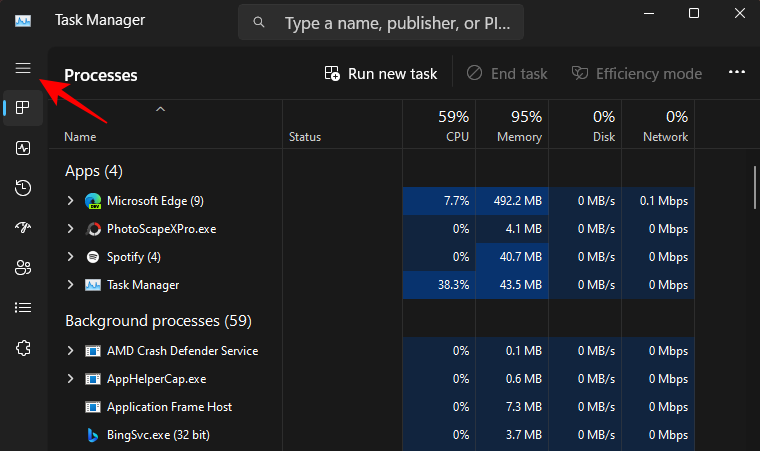
アプリケーションの起動を選択します。
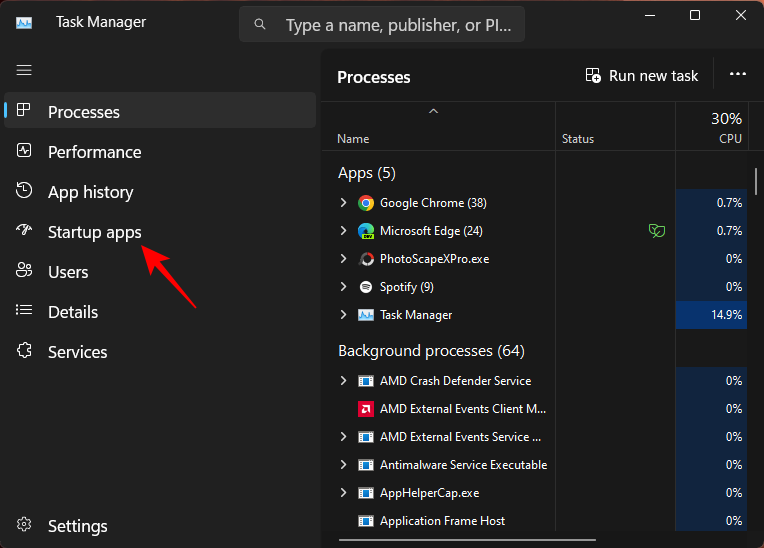
次に、BingSvc.exe を右クリックし、無効にするを選択します。
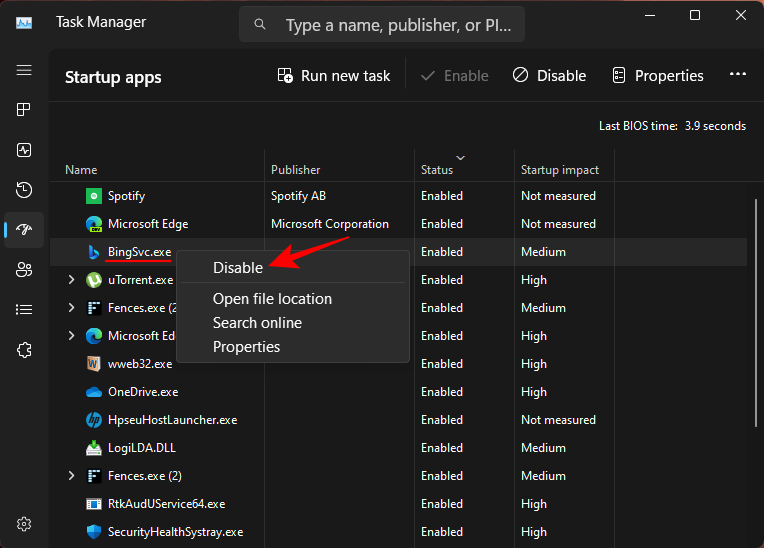
次に、サイド ペインの [プロセス] タブをクリックします。
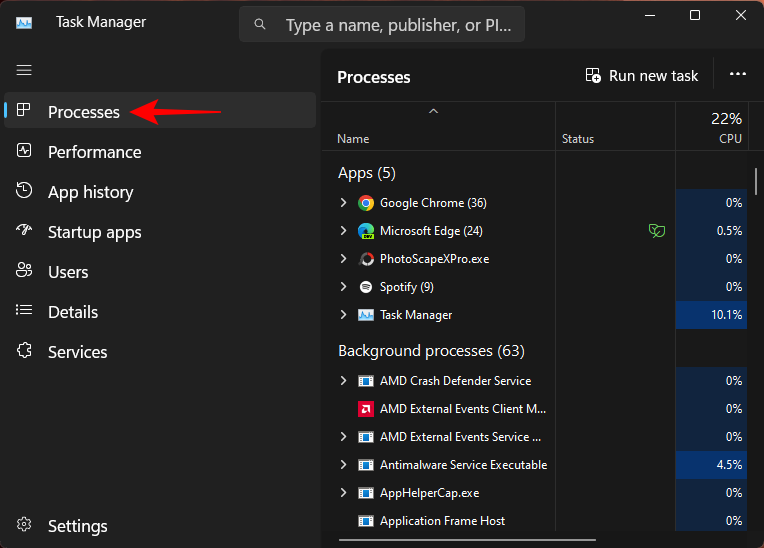
次に、「Bing」を検索します。 Bing サービスが現在実行中の場合は、ここに表示されます。それを右クリックし、「無効にする」を選択します。
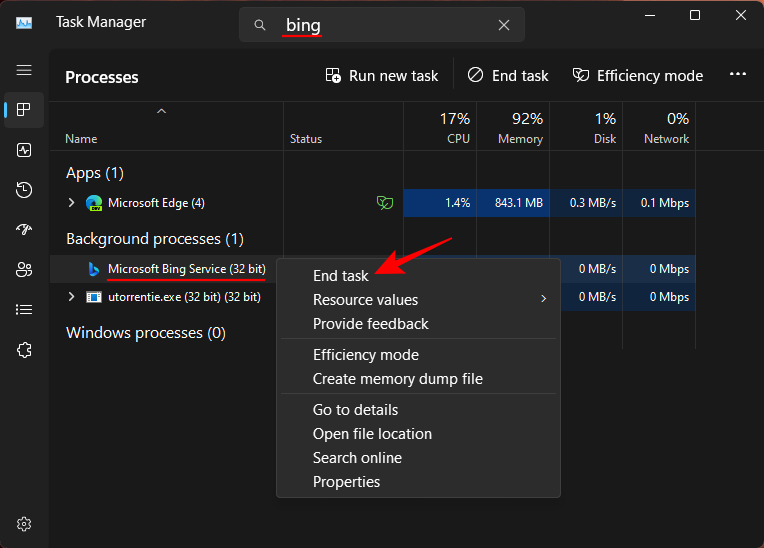
次に、(前に示したように) Explorer を再起動するか、システムを再起動します。完了すると、[スタート] メニューを含め、どこにも Bing サービスを見つけることができなくなります。
注: この方法でスタート メニューの Bing を無効にできない場合は、上記のレジストリ方法を参照してください。これは Bing を無効にする最も強力な方法です。効果があることが保証されています。
スタート メニューから Bing を無効にすることに関してよく寄せられる質問をいくつか見てみましょう。
Bing が起動時に自動的に実行されないようにするには、タスク マネージャーでそのスタートアップ サービスを無効にするか、現在実行中の場合は停止する必要があります。その方法については、上記のガイドの最後の方法を参照してください。
ブラウザのスタート ページから Bing を削除するには、ブラウザの設定ページに移動します。そこで「検索エンジンの管理」を探し、Bing を見つけます。その右側にある三点アイコンをクリックし、「削除」を選択します。 Microsoft Edge を使用している場合は、その横にあるドロップダウン メニューから別の検索エンジンを選択する必要があります。
以上がWindows 11 または 10 で Bing をスタートから削除する方法の詳細内容です。詳細については、PHP 中国語 Web サイトの他の関連記事を参照してください。