nginx が nginx-rtmp-module モジュールを使用してライブ ブロードキャスト ルーム機能を実装する方法
システム環境
wujianjun@wujianjun-work ~ $ uname -a linux wujianjun-work 4.10.0-37-generic #41~16.04.1-ubuntu smp fri oct 6 22:42:59 utc 2017 x86_64 x86_64 x86_64 gnu/linux
ソフトウェア環境
obs(オープンブロードキャスターソフトウェア) v20.0.1 (linux)
nginxバージョン: nginx/1.13.6
gcc 5.4.0 20160609 でビルド (ubuntu 5.4.0-6ubuntu1~16.04.5)
openssl 1.0.2g でビルド (2016 年 3 月 1 日)
tls sni サポートが有効になりました
configure 引数: –with-pcre=pcre-8.38 –add-module=nginx-rtmp-module-1.1.11
nginx obs のインストールと構成 インストール obs
wujianjun@wujianjun-work ~ $ sudo add-apt-repository ppa:kirillshkrogalev/ffmpeg-next wujianjun@wujianjun-work ~ $ sudo apt-get update && sudo apt-get install ffmpeg wujianjun@wujianjun-work ~ $ sudo apt-get install obs-studio wujianjun@wujianjun-work ~ $ sudo add-apt-repository ppa:obsproject/obs-studio wujianjun@wujianjun-work ~ $ sudo apt-get update && sudo apt-get install obs-studio
nginx は rtmp モジュールをインストールします
nginx-rtmp-module ( )
wujianjun@wujianjun-work ~ $ sudo apt-get install build-essential wujianjun@wujianjun-work ~ $ wget wget http://nginx.org/download/nginx-1.13.6.tar.gz wujianjun@wujianjun-work ~/nginx-1.13.6 $ wget https://github.com/arut/nginx-rtmp-module/archive/v1.1.11.tar.gz wujianjun@wujianjun-work ~/nginx-1.13.6 $ tar -xvf v1.1.11.tar.gz wujianjun@wujianjun-work ~/nginx-1.13.6 $ wget http://jaist.dl.sourceforge.net/project/pcre/pcre/8.38/pcre-8.38.tar.gz wujianjun@wujianjun-work ~/nginx-1.13.6 $ tar -xvf pcre-8.38.tar.gz wujianjun@wujianjun-work ~/nginx-1.13.6 $ ls -all 总用量 748 drwxr-xr-x 9 wujianjun wujianjun 4096 10月 15 11:39 . drwxr-xr-x 63 wujianjun wujianjun 4096 10月 15 11:33 .. drwxr-xr-x 6 wujianjun wujianjun 4096 10月 15 11:33 auto -rw-r--r-- 1 wujianjun wujianjun 282456 10月 10 23:22 changes -rw-r--r-- 1 wujianjun wujianjun 430416 10月 10 23:22 changes.ru drwxr-xr-x 2 wujianjun wujianjun 4096 10月 15 11:33 conf -rwxr-xr-x 1 wujianjun wujianjun 2502 10月 10 23:22 configure drwxr-xr-x 4 wujianjun wujianjun 4096 10月 15 11:33 contrib drwxr-xr-x 2 wujianjun wujianjun 4096 10月 15 11:33 html -rw-r--r-- 1 wujianjun wujianjun 1397 10月 10 23:22 license drwxr-xr-x 2 wujianjun wujianjun 4096 10月 15 11:33 man drwxrwxr-x 6 wujianjun wujianjun 4096 2月 13 2017 nginx-rtmp-module-1.1.11 drwxr-xr-x 7 wujianjun wujianjun 4096 11月 23 2015 pcre-8.38 -rw-r--r-- 1 wujianjun wujianjun 49 10月 10 23:22 readme drwxr-xr-x 9 wujianjun wujianjun 4096 10月 15 11:33 src wujianjun@wujianjun-work ~/nginx-1.13.6 $ ./configure --with-pcre=pcre-8.38 --add-module=nginx-rtmp-module-1.1.11 wujianjun@wujianjun-work ~/nginx-1.13.6 $ make && sudo make install wujianjun@wujianjun-work ~/nginx-1.13.6 $ ls -all /usr/local/nginx/ 总用量 24 drwxr-xr-x 6 root root 4096 10月 15 16:11 . drwxr-xr-x 11 root root 4096 10月 15 16:11 .. drwxr-xr-x 2 root root 4096 10月 15 16:11 conf drwxr-xr-x 2 root root 4096 10月 15 16:11 html drwxr-xr-x 2 root root 4096 10月 15 16:11 logs drwxr-xr-x 2 root root 4096 10月 15 16:11 sbin
rtmp プロトコル構成を追加します
wujianjun@wujianjun-work ~/nginx-1.13.6 $ sudo vi /usr/local/nginx/conf/nginx.conf
次の rtmp プロトコルを nginx の最後に追加します。 conf ファイルの構成
rtmp {
server {
listen 1935;
chunk_size 4096;
application live {
live on;
record off;
}
}
}開始とテスト
Start nginx
wujianjun@wujianjun-work ~/nginx-1.13.6 $ sudo /usr/local/nginx/sbin/nginx
Start obs
インストールしたばかりの obs ソフトウェアを開きます。ソースで 画像のプッシュ ソースを設定し (ここではウィンドウ キャプチャを選択します)、右下隅の [設定] をクリックして、以下に示すようにストリーム プッシュ アドレスを設定します。 ##設定が完了したら、「Start Push」Stream をクリックします。
ネットワーク ストリーム再生をサポートするビデオ プレーヤーを開始します (デモでは vlc プレーヤーを使用します)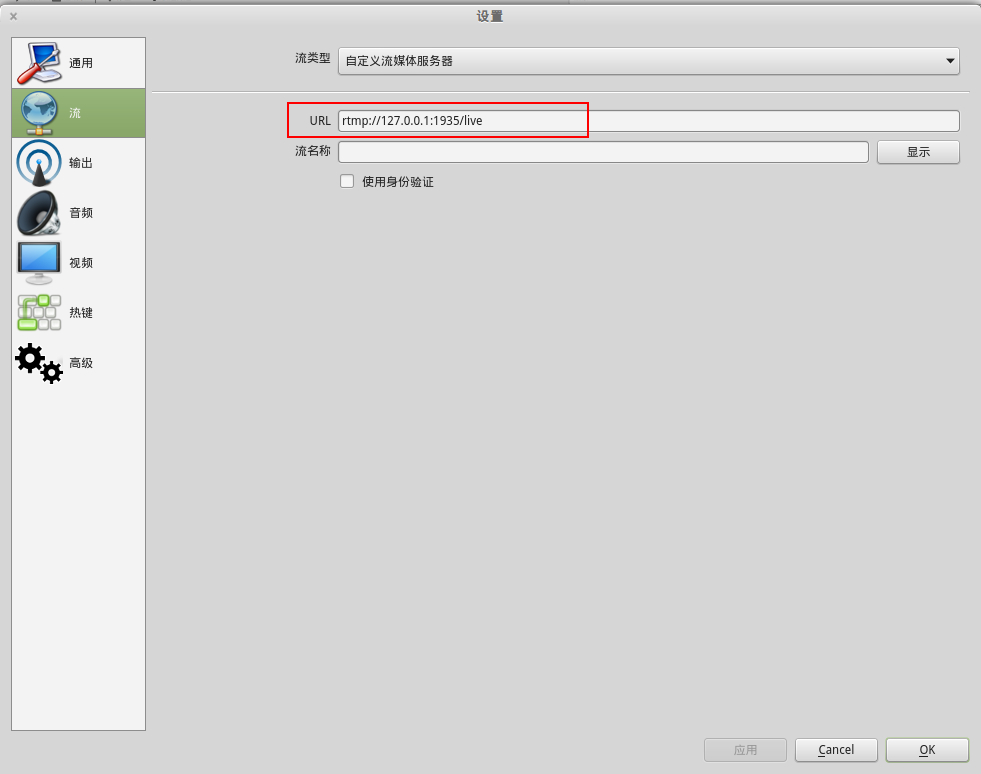
「再生」をクリックした後、数秒待つと、プレーヤーに obs によってキャプチャされた画像が表示されます。
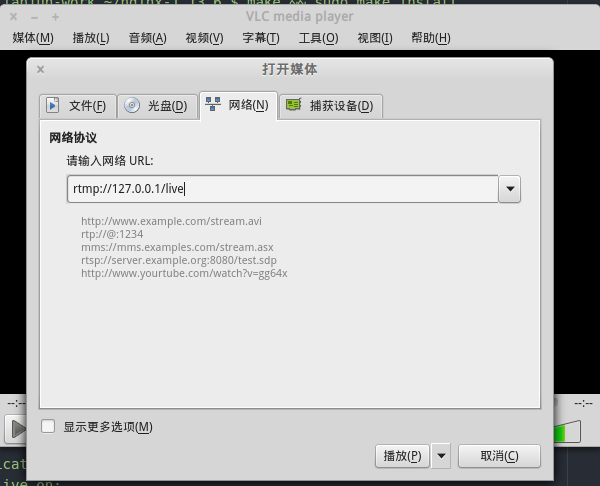
ビデオ ストリームはネットワーク経由で送信する必要があるため、ライブ画像には数秒の遅延が発生します。
http ライブ ビデオにアクセスします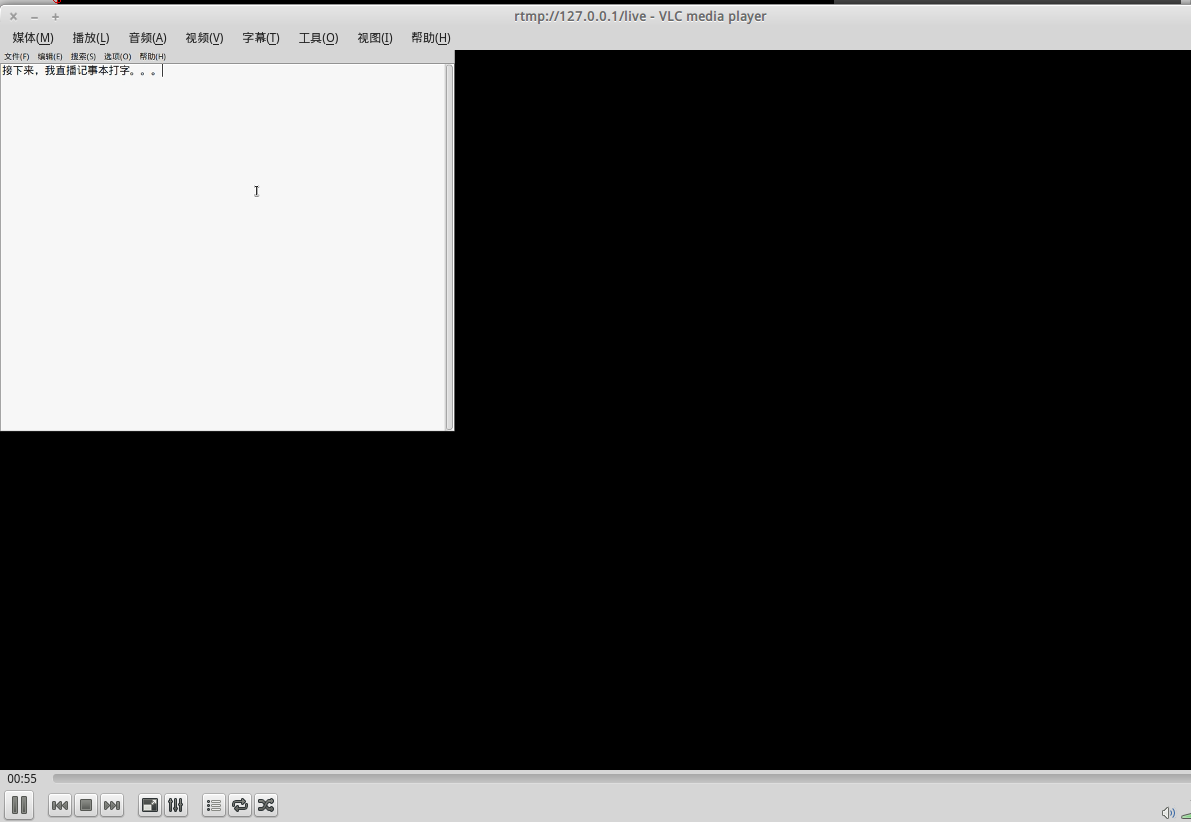
rtmp {
server {
listen 1935;
chunk_size 4096;
application live {
live on;
hls on;
hls_path /usr/share/nginx/html/hls;
hls_fragment 5s;
}
}
}
http {
server {
listen 80;
.....
location / {
#root html;
root /usr/share/nginx/html;
index index.html index.htm;
}
.....
}
}以上がnginx が nginx-rtmp-module モジュールを使用してライブ ブロードキャスト ルーム機能を実装する方法の詳細内容です。詳細については、PHP 中国語 Web サイトの他の関連記事を参照してください。

ホットAIツール

Undresser.AI Undress
リアルなヌード写真を作成する AI 搭載アプリ

AI Clothes Remover
写真から衣服を削除するオンライン AI ツール。

Undress AI Tool
脱衣画像を無料で

Clothoff.io
AI衣類リムーバー

Video Face Swap
完全無料の AI 顔交換ツールを使用して、あらゆるビデオの顔を簡単に交換できます。

人気の記事

ホットツール

メモ帳++7.3.1
使いやすく無料のコードエディター

SublimeText3 中国語版
中国語版、とても使いやすい

ゼンドスタジオ 13.0.1
強力な PHP 統合開発環境

ドリームウィーバー CS6
ビジュアル Web 開発ツール

SublimeText3 Mac版
神レベルのコード編集ソフト(SublimeText3)

ホットトピック
 7675
7675
 15
15
 1393
1393
 52
52
 1207
1207
 24
24
 91
91
 11
11
 Nginxが開始されるかどうかを確認する方法
Apr 14, 2025 pm 01:03 PM
Nginxが開始されるかどうかを確認する方法
Apr 14, 2025 pm 01:03 PM
nginxが開始されるかどうかを確認する方法:1。コマンドラインを使用します:SystemCTLステータスnginx(Linux/unix)、netstat -ano | FindStr 80(Windows); 2。ポート80が開いているかどうかを確認します。 3.システムログのnginx起動メッセージを確認します。 4. Nagios、Zabbix、Icingaなどのサードパーティツールを使用します。
 Nginxバージョンを確認する方法
Apr 14, 2025 am 11:57 AM
Nginxバージョンを確認する方法
Apr 14, 2025 am 11:57 AM
nginxバージョンを照会できるメソッドは次のとおりです。nginx-vコマンドを使用します。 nginx.confファイルでバージョンディレクティブを表示します。 nginxエラーページを開き、ページタイトルを表示します。
 nginxでクラウドサーバードメイン名を構成する方法
Apr 14, 2025 pm 12:18 PM
nginxでクラウドサーバードメイン名を構成する方法
Apr 14, 2025 pm 12:18 PM
クラウドサーバーでnginxドメイン名を構成する方法:クラウドサーバーのパブリックIPアドレスを指すレコードを作成します。 NGINX構成ファイルに仮想ホストブロックを追加し、リスニングポート、ドメイン名、およびWebサイトルートディレクトリを指定します。 nginxを再起動して変更を適用します。ドメイン名のテスト構成にアクセスします。その他のメモ:SSL証明書をインストールしてHTTPSを有効にし、ファイアウォールがポート80トラフィックを許可し、DNS解像度が有効になることを確認します。
 Dockerコンテナの名前を確認する方法
Apr 15, 2025 pm 12:21 PM
Dockerコンテナの名前を確認する方法
Apr 15, 2025 pm 12:21 PM
すべてのコンテナ(Docker PS)をリストする手順に従って、Dockerコンテナ名を照会できます。コンテナリストをフィルタリングします(GREPコマンドを使用)。コンテナ名(「名前」列にあります)を取得します。
 Windowsでnginxを構成する方法
Apr 14, 2025 pm 12:57 PM
Windowsでnginxを構成する方法
Apr 14, 2025 pm 12:57 PM
Windowsでnginxを構成する方法は? nginxをインストールし、仮想ホスト構成を作成します。メイン構成ファイルを変更し、仮想ホスト構成を含めます。 nginxを起動またはリロードします。構成をテストし、Webサイトを表示します。 SSLを選択的に有効にし、SSL証明書を構成します。ファイアウォールを選択的に設定して、ポート80および443のトラフィックを許可します。
 nginxサーバーを開始する方法
Apr 14, 2025 pm 12:27 PM
nginxサーバーを開始する方法
Apr 14, 2025 pm 12:27 PM
NGINXサーバーを起動するには、異なるオペレーティングシステムに従って異なる手順が必要です。Linux/UNIXシステム:NGINXパッケージをインストールします(たとえば、APT-GetまたはYumを使用)。 SystemCtlを使用して、NGINXサービスを開始します(たとえば、Sudo SystemCtl Start NGinx)。 Windowsシステム:Windowsバイナリファイルをダウンロードしてインストールします。 nginx.exe実行可能ファイルを使用してnginxを開始します(たとえば、nginx.exe -c conf \ nginx.conf)。どのオペレーティングシステムを使用しても、サーバーIPにアクセスできます
 Docker用のコンテナを作成する方法
Apr 15, 2025 pm 12:18 PM
Docker用のコンテナを作成する方法
Apr 15, 2025 pm 12:18 PM
Dockerでコンテナを作成します。1。画像を引く:Docker Pull [ミラー名]2。コンテナを作成:Docker Run [Options] [Mirror Name] [コマンド]3。コンテナを起動:Docker Start [Container Name]
 Dockerによってコンテナを起動する方法
Apr 15, 2025 pm 12:27 PM
Dockerによってコンテナを起動する方法
Apr 15, 2025 pm 12:27 PM
Docker Containerの起動手順:コンテナ画像を引く:「Docker Pull [Mirror Name]」を実行します。コンテナの作成:「docker create [options] [mirror name] [コマンドとパラメーター]」を使用します。コンテナを起動します:「docker start [container name or id]」を実行します。コンテナのステータスを確認してください:コンテナが「Docker PS」で実行されていることを確認します。




