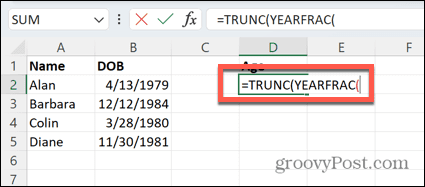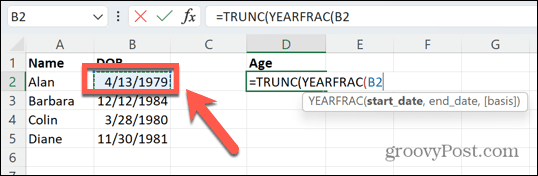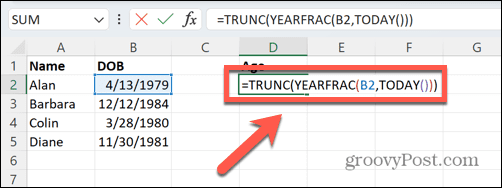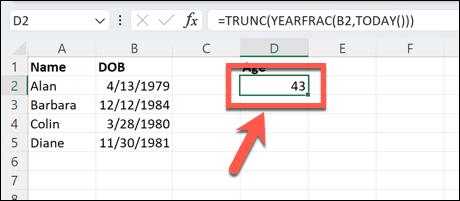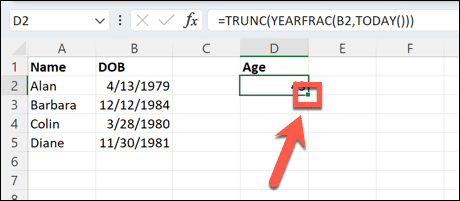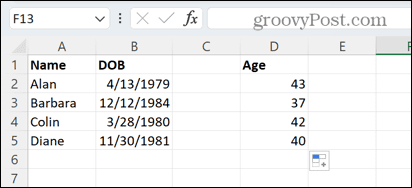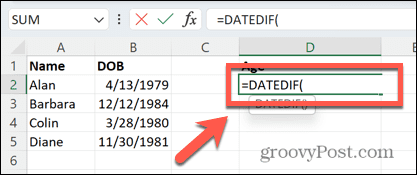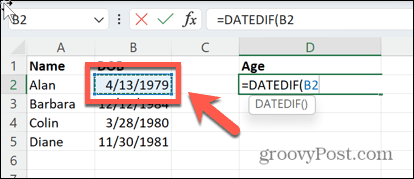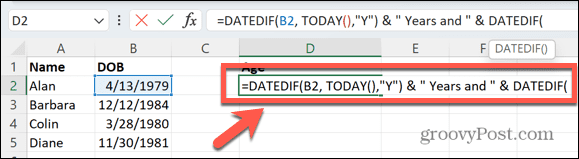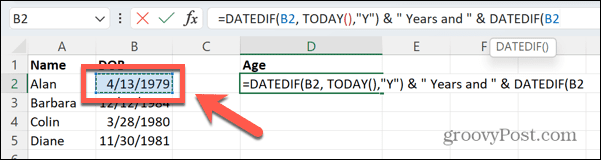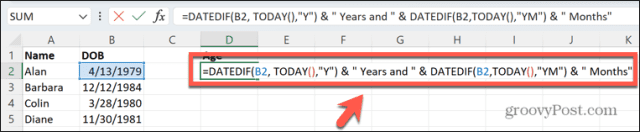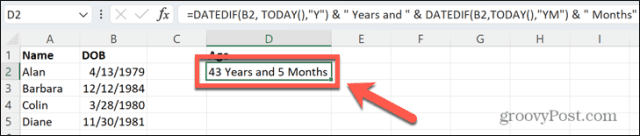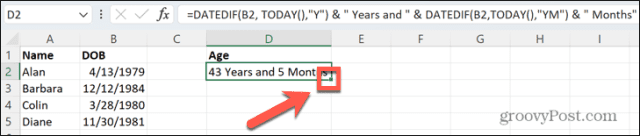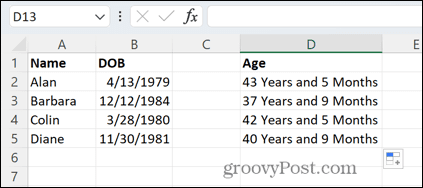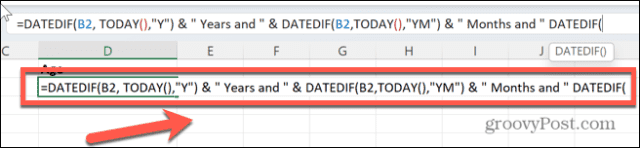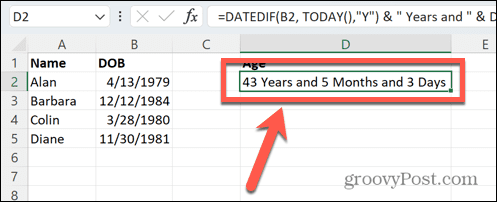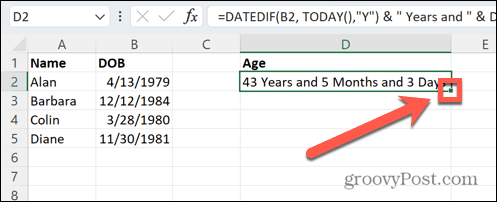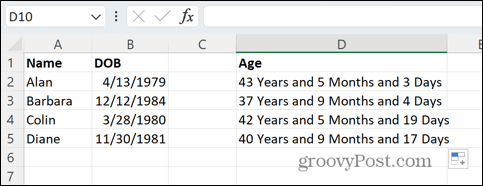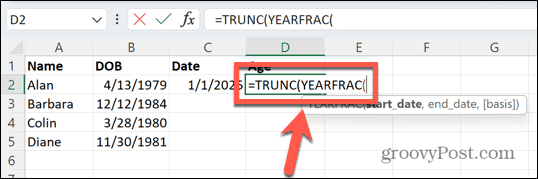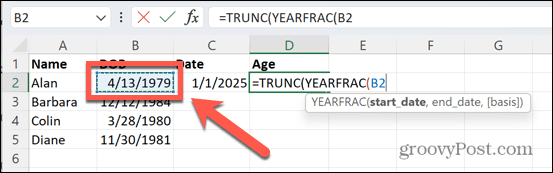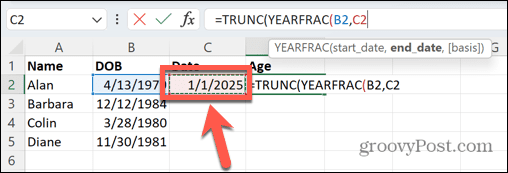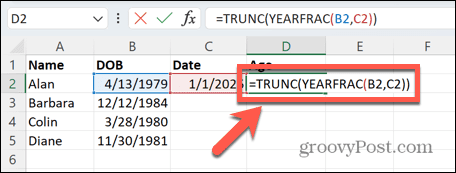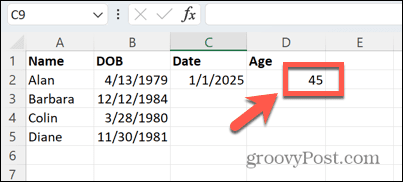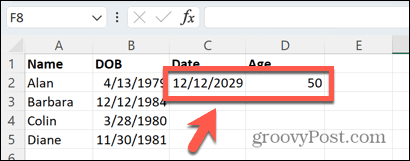Excelで生年月日から年齢を計算する方法
Excel で生年月日から現在の年齢を計算する方法
人の年齢を計算するのに役立つ Excel 関数が多数あります。使用するのに最適な機能は、年齢の表示に使用する形式によって異なります。
1 年間の現在の年齢を計算する方法
誰かの現在の年齢を生年月日に基づいて計算する場合、最良のオプションは YEARFRAC を使用することです。関数。これにより、完了した年の合計と現在の年のスコアが返されます。
人々は通常、自分の年齢を完全な年で表すため、結果を切り捨てて小数部分を削除し、年数のみを残すことができます。
YEARFRAC を使用して年齢を計算する:
- Excel を開きます。
- 年齢を表示したいセルをクリックします。
- Type=TRUNC(YEARFRAC(

- 生年月日を含むセルを選択します。

- 「,TODAY()))」と入力し、Enter を押します。

- 人の年齢を計算します。

- 他にも計算する必要がある年齢がある場合は、数式を含むセルをクリックし、セルの右下隅にある小さな四角をクリックしたままにします。

- 下にドラッグして、数式を他のセルに適用します。
- マウスを放すと、他の年齢が計算されます。

現在の年齢を年と月で計算する方法
上記の方法では、生年月日に基づいて人の年齢を判断できますが、次の方法も必要になる場合があります。もっと正確にその方法を。さまざまな関数を使用して、人の年齢を年と月で計算できます。
Excel で年齢を年と月で計算するには:
- 年齢を表示したいセルをクリックします。
- Enter=DATEDIF(

- 生年月日を含むセルをクリックしてください。

- ,TODAY(),”Y”) & "年と" & DATEDIF(

- を入力します。日付を含むセルをもう一度クリックします。誕生 .

-
,TODAY(),”YM”) & ” Months” を入力し、Enter を押します。

- 年齢を年と月で計算します。

- 数式を他のセルに適用するには、セルの右下隅にある四角形をクリックしたまま下にドラッグします。

- 次に、他の年齢を計算します。

現在の年齢を年、月、日で計算する方法
より正確にしたい場合は、年、月、日を含めることができます。これは、同じ DATEDIF 式を 3 回使用して、各セクションを個別に計算します。
Excel で年齢を年、月、日で計算するには:
- 年齢を表示したいセルをクリックします。
- Enter=DATEDIF(

- 生年月日を含むセルをクリックしてください。

- ,TODAY(),”Y”) & "年と" & DATEDIF(

- を入力します。日付を含むセルをもう一度クリックします。誕生 .
- Enter ,TODAY(),”YM”) & ” Months and”DATEDIF(

- #もう一度クリックして、誕生日 日付のセル
-
,TODAY(),"MD") & "Days" を入力し、Enter を押します。

- 年齢は年、月、日で計算されます。

- 数式を他のセルに適用するには、セルの右下隅にある小さな四角形をクリックしたまま下にドラッグします。
 #他の年齢も計算されます。
#他の年齢も計算されます。 -

TODAY 関数を使用して人の日付を計算します生年月日と今日の日付の差から、今日の年齢がわかります。 TODAY を使用したい日付に置き換えることで、任意の日付の誰かの年齢を計算できます。
Excel で特定の日付の年齢を計算するには:
- 年齢を表示するセルをクリックします。
- Type
- =TRUNC(YEARFRAC(

生年月日を含むセル - をクリックします。

カンマを入力し、使用する特定の日付を含むセルをクリックします。 -
 右括弧を 2 つ入力してから、
右括弧を 2 つ入力してから、 - Enter を押してください。
 指定された日付の年齢が計算されます。
指定された日付の年齢が計算されます。 -
 指定された日付が変更された場合、年齢は計算されます
指定された日付が変更された場合、年齢は計算されます -

以上がExcelで生年月日から年齢を計算する方法の詳細内容です。詳細については、PHP 中国語 Web サイトの他の関連記事を参照してください。

ホットAIツール

Undresser.AI Undress
リアルなヌード写真を作成する AI 搭載アプリ

AI Clothes Remover
写真から衣服を削除するオンライン AI ツール。

Undress AI Tool
脱衣画像を無料で

Clothoff.io
AI衣類リムーバー

AI Hentai Generator
AIヘンタイを無料で生成します。

人気の記事

ホットツール

メモ帳++7.3.1
使いやすく無料のコードエディター

SublimeText3 中国語版
中国語版、とても使いやすい

ゼンドスタジオ 13.0.1
強力な PHP 統合開発環境

ドリームウィーバー CS6
ビジュアル Web 開発ツール

SublimeText3 Mac版
神レベルのコード編集ソフト(SublimeText3)

ホットトピック
 7338
7338
 9
9
 1627
1627
 14
14
 1352
1352
 46
46
 1265
1265
 25
25
 1210
1210
 29
29
 Excel で 1 つ以上の数式参照に問題が見つかりました: 修正方法
Apr 17, 2023 pm 06:58 PM
Excel で 1 つ以上の数式参照に問題が見つかりました: 修正方法
Apr 17, 2023 pm 06:58 PM
エラー チェック ツールを使用する Excel スプレッドシートのエラーを最も簡単に見つける方法の 1 つは、エラー チェック ツールを使用することです。ツールでエラーが見つかった場合は、それらを修正し、ファイルの保存を再試行できます。ただし、このツールはすべての種類のエラーを検出できるわけではありません。エラー チェック ツールでエラーが検出されない場合、またはエラーを修正しても問題が解決しない場合は、以下の他の修正のいずれかを試す必要があります。 Excel でエラー チェック ツールを使用するには: [数式] タブを選択します。 「エラーチェック」ツールをクリックします。エラーが見つかると、エラーの原因に関する情報がツールに表示されます。必要がない場合は、エラーを修正するか、問題の原因となっている式を削除してください。エラー チェック ツールで、[次へ] をクリックして次のエラーを表示し、プロセスを繰り返します。そうでないときは
 Googleスプレッドシートで印刷範囲を設定するにはどうすればよいですか?
May 08, 2023 pm 01:28 PM
Googleスプレッドシートで印刷範囲を設定するにはどうすればよいですか?
May 08, 2023 pm 01:28 PM
印刷プレビューで Google スプレッドシートの印刷領域を設定する方法 Google スプレッドシートでは、3 つの異なる印刷領域を使用してスプレッドシートを印刷できます。作成した個々のワークシートを含め、スプレッドシート全体を印刷することを選択できます。あるいは、単一のワークシートを印刷することを選択できます。最後に、選択したセルの一部のみを印刷できます。理論的には印刷用に個々のセルを選択できるため、これが作成できる最小の印刷領域になります。最も簡単な設定方法は、内蔵の Google スプレッドシートの印刷プレビュー メニューを使用することです。このコンテンツは、PC、Mac、または Chromebook の Web ブラウザで Google スプレッドシートを使用して表示できます。 Googleを設定するには
 Microsoft Excel のメモリ不足の問題を解決するにはどうすればよいですか?
Apr 22, 2023 am 10:04 AM
Microsoft Excel のメモリ不足の問題を解決するにはどうすればよいですか?
Apr 22, 2023 am 10:04 AM
Microsoft Excel は、ワークシートの作成、データ入力操作、グラフやチャートの作成などに使用される一般的なプログラムです。ユーザーがデータを整理し、このデータに対して分析を実行するのに役立ちます。ご覧のとおり、Excel アプリケーションのすべてのバージョンにメモリの問題があります。 Windows PC で Excel を開こうとすると、「Microsoft Excel を実行するにはメモリが不足しています。他のアプリケーションを閉じて、もう一度お試しください。」というエラー メッセージが表示されると多くのユーザーが報告しています。このエラーが表示されると、スプレッドシートが開かなくなるため、ユーザーは MSExcel を使用できなくなります。一部のユーザーは、電子メール クライアントからダウンロードした Excel を開くときに問題が発生すると報告しました。
 Windows 11でStdole32.tlb Excelエラーを修正する5つのヒント
May 09, 2023 pm 01:37 PM
Windows 11でStdole32.tlb Excelエラーを修正する5つのヒント
May 09, 2023 pm 01:37 PM
Microsoft Word または Microsoft Excel を起動すると、Windows は Office 365 のセットアップを非常に面倒に試みます。プロセスの最後に、Stdole32.tlbExcel エラーが発生する場合があります。 Microsoft Office スイートには多くのバグがあるため、その製品を起動するのは時には悪夢になることがあります。 Microsoft Officeは普段よく使うソフトです。 Microsoft Office は 1990 年から一般消費者に提供されています。 Office 1.0 バージョンから始まり、Office 365 に発展するまで、これは
 Excel でマクロを有効または無効にする方法
Apr 13, 2023 pm 10:43 PM
Excel でマクロを有効または無効にする方法
Apr 13, 2023 pm 10:43 PM
マクロとは何ですか?マクロは、Excel にアクションまたは一連のアクションを実行するように指示する一連の命令です。 Excel で反復的なタスクを実行する手間を省きます。最も単純な形式では、Excel で一連のアクションを記録し、マクロとして保存できます。その後、マクロを実行すると、同じ一連の操作が必要な回数だけ実行されます。たとえば、複数のワークシートをドキュメントに挿入することができます。一度に 1 つずつ挿入するのは理想的ではありませんが、マクロでは同じ手順を何度も繰り返すことで、任意の数のワークシートを挿入できます。 Visuを使用することで
 PDF ドキュメントを Excel ワークシートに埋め込む方法
May 28, 2023 am 09:17 AM
PDF ドキュメントを Excel ワークシートに埋め込む方法
May 28, 2023 am 09:17 AM
通常、PDF ドキュメントを Excel ワークシートに挿入する必要があります。会社のプロジェクトリストと同じように、Excel のセルにテキストや文字データを瞬時に追加できます。しかし、特定のプロジェクトのソリューション設計を対応するデータ行に添付したい場合はどうすればよいでしょうか?さて、人はよく立ち止まって考えることがあります。解決策が単純ではないために、考えてもうまくいかないこともあります。この記事をさらに詳しく読んで、特定のデータ行とともに複数の PDF ドキュメントを Excel ワークシートに簡単に挿入する方法を学びましょう。シナリオ例 この記事に示されている例には、各セルにプロジェクト名をリストする ProductCategory という列があります。別の列 ProductSpeci
 Microsoft Excelで「開発」タブを表示する方法
Apr 14, 2023 pm 02:10 PM
Microsoft Excelで「開発」タブを表示する方法
Apr 14, 2023 pm 02:10 PM
MS Excel でマクロの記録または実行、Visual Basic フォームまたは ActiveX コントロールの挿入、または XML ファイルのインポート/エクスポートを行う必要がある場合は、簡単にアクセスできるように Excel の [開発] タブが必要です。ただし、この開発タブはデフォルトでは表示されませんが、Excel のオプションで有効にすることでリボンに追加できます。マクロと VBA を使用していて、リボンから簡単にアクセスしたい場合は、この記事を読み続けてください。 Excel で [開発] タブを有効にする手順 1. MS Excel アプリケーションを起動します。上部のリボン タブのいずれかの任意の場所を右クリックし、
 Excelで数値やテキスト値からカンマを削除する方法
Apr 17, 2023 pm 09:01 PM
Excelで数値やテキスト値からカンマを削除する方法
Apr 17, 2023 pm 09:01 PM
数値やテキスト文字列で、間違った場所にカンマを使用すると、たとえ大の Excel マニアであっても非常に迷惑になることがあります。カンマを削除する方法を知っているかもしれませんが、その方法は時間がかかるかもしれません。問題が何であっても、それが Excel ワークシート内の間違った場所にあるカンマに関連している場合、私たちが言えることは 1 つだけあります。すべての問題は今日ここで解決されます。この記事をさらに深く掘り下げて、できるだけ簡単な手順で数値やテキスト値からカンマを簡単に削除する方法を学びましょう。楽しんで読んでいただければ幸いです。ああ、どの方法が最もあなたの目を引いたかも忘れずに教えてください。セクション 1: 数値からカンマを削除する方法 数値にカンマが含まれている場合、次の 2 つの状況が考えられます。