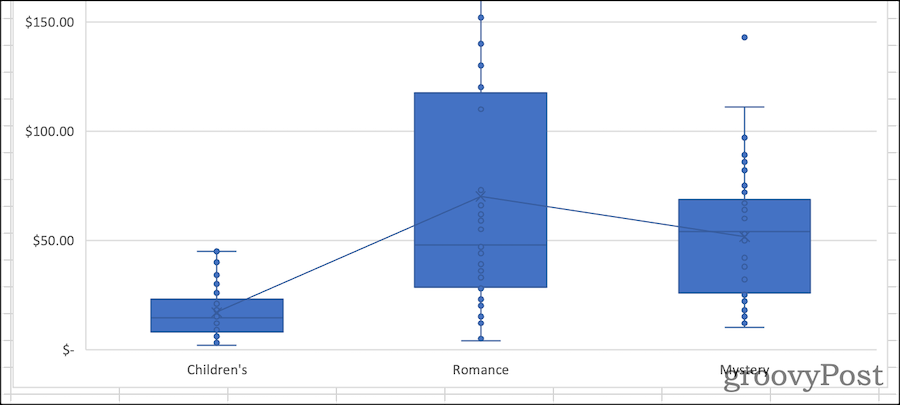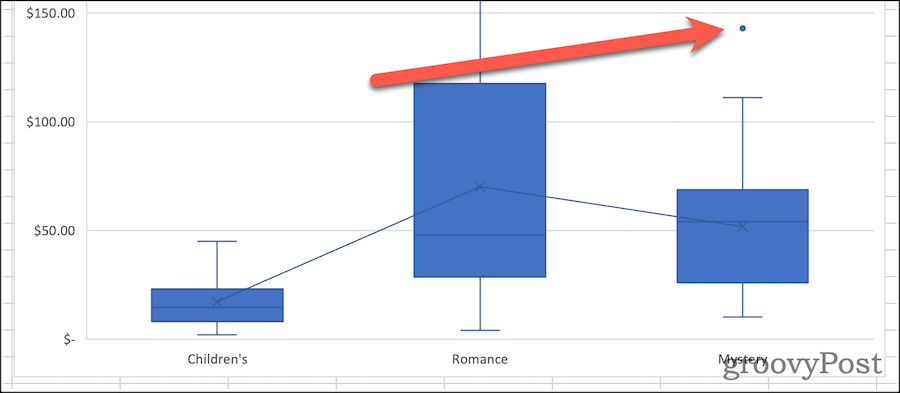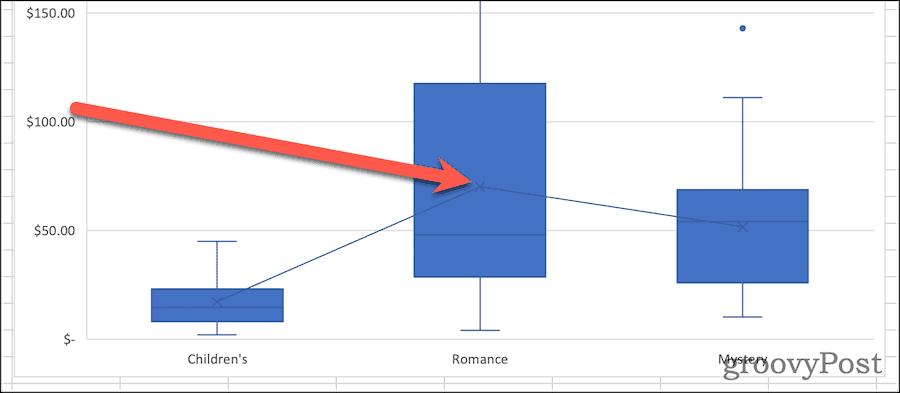Excelで箱ひげ図を作成する方法
箱ひげ図とは何ですか?
記述統計の場合、箱ひげ図はデータがどのように分布しているかを示す最良の方法の 1 つです。数値が四分位で表示され、平均と外れ値が強調表示されます。箱ひげ図は、医療試験の結果の比較から、さまざまな教師のテストスコアの比較まで、統計分析に広く使用されています。
箱ひげ図の基本は、5 桁の要約に基づいてデータを表示することです。これは、次のことを意味します。
- 最小値 : 外れ値を除いた、データセット内の最も低いデータ ポイント。
- 最大値: 外れ値を除いた、データ セット内の最大のデータ ポイント。
- 中央値 : データ セットの中央値
- 第 1 四分位または下位四分位 : これはデータ セットの下半分です。その価値。
- 第 3 または上位四分位数 : データセット値の上半分の中央値
#場合によっては、箱ひげ図では垂直に上向きに表示されたり、線分が下に伸びたりすることがあります。上位四分位と下位四分位の外側でデータがどのように変化するかを示します。これらは「ひげ」と呼ばれ、グラフ自体は箱ひげ図と呼ばれることもあります。
Microsoft 365 の Excel で箱ひげ図を作成する方法
過去のバージョンの Excel には、箱ひげ図専用のグラフ テンプレートがありませんでした。まだ作成することは可能ですが、多くの作業が必要です。 Office 365 にはオプションとして箱ひげ図が含まれていますが、挿入 タブには多少隠れています。
次のガイドとスクリーンショットは、Microsoft 365 バージョンの Excel の使用に基づいています。ここで説明する手順は、Mac コンピュータを使用するユーザー向けに設計されています。ただし、Windows コンピューターでは手順が異なる場合があるため、それに応じて手順を説明します。
まず、もちろんデータが必要です。入力が完了したら、箱ひげ図を作成してスタイルを設定できます。
Excel で箱ひげ図を作成する:
- Excel ワークブックでデータ (単一または複数のデータ系列) を選択します。
- リボン バーで、[挿入] タブをクリックします。
- Windows では、「挿入」 > 「グラフの挿入」 > 「ボックスひげ」 をクリックします。
- macOS では、統計チャート アイコンをクリックし、ボックスとウィスカーを選択します。
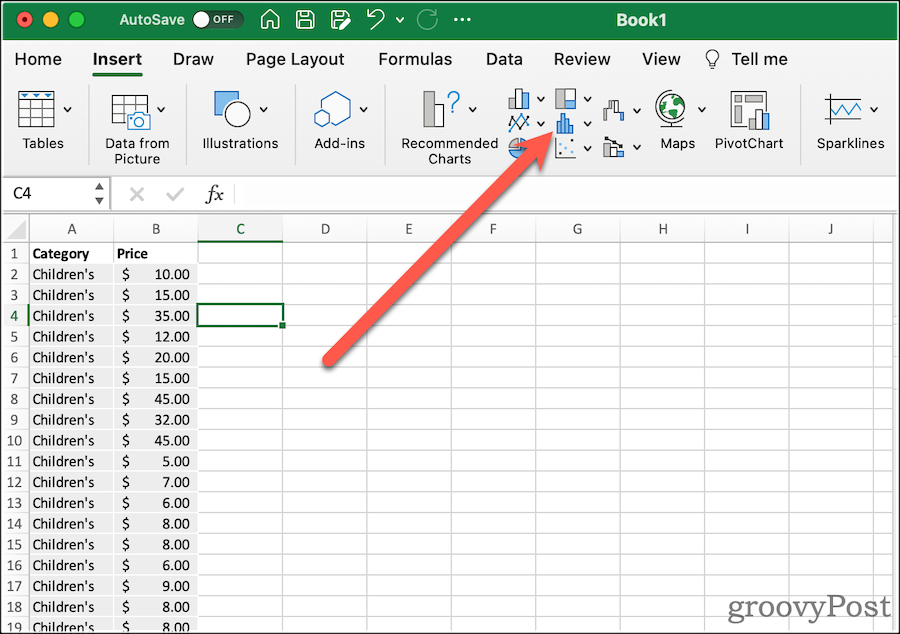
#これにより、ひげを備えた非常に基本的な箱ひげ図が得られます。次に、オプションを変更して、希望どおりに表示できます。
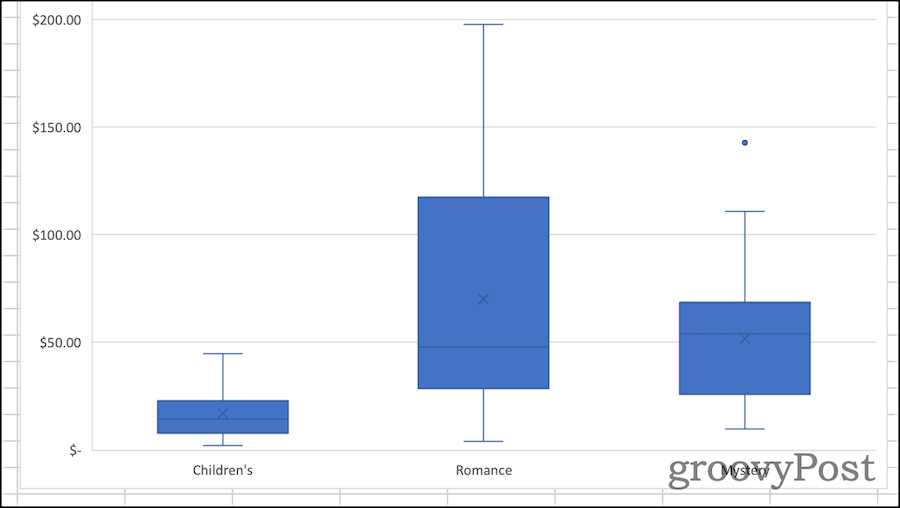
Excel での箱ひげ図の書式設定
箱ひげ図を作成したら、それを整えます。最初に行う必要があるのは、グラフにわかりやすいタイトルを付けることです。これを行うには、既存のタイトルをクリックすると、テキストを選択して変更を加えることができます。
リボンの Design タブと Format タブから、Excel を変更して箱ひげ図のスタイルを設定できます。ここでは、使用するテーマ スタイルの選択、ボックスの塗りつぶしの色の変更、ワードアート スタイルの適用などを行うことができます。これらのオプションは、Excel で作成するほぼすべてのチャートやグラフに共通です。
ボックス アンド ウィスパー チャートに固有のオプションを変更する場合は、[ペインの書式設定] をクリックします。ここで、グラフでのデータの表現方法を変更できます。例えば:###
-
内部点を表示: チェックすると、箱ひげ図には第 1 四分位数と第 3 四分位数内の個々の値も表示されます。 Excel では、データ セット内のレコードごとに 1 つのポイントではなく、各値をポイントで表します。

-
異常値の表示: この機能を有効にすると、グラフにはひげの外側のデータ ポイントを示すマーカーが含まれます。言い換えれば、これはデータセット内の他の値から異常に遠く離れたデータポイントになります。

-
平均マーカーを表示: このオプションは、各ボックスの平均マーカーをオンまたはオフにします。

-
平均線を表示: チェックすると、各データセットの平均を結ぶ線が描画されます。

- 四分位の計算: データ ポイントの数が奇数の場合、中央値の有無にかかわらず四分位を計算できます。一般に、排他的な四分位範囲は、大規模なサンプル データにより適しています。包括的中央値法は狭い範囲のデータ ポイントをより代表する傾向があるため、サンプルが小さい場合は包括的中央値法の恩恵を受けることができます。
統計分析への歓迎すべき追加機能
Excel で箱ひげ図を作成する方法を理解するのは必ずしも簡単ではありません。以前のバージョンの表計算ソフトウェアでグラフを作成するには、さまざまな四分位数を手動で計算する必要がありました。次に、箱ひげ図を近似する棒グラフを作成できます。 Microsoft が Office 365 および Microsoft 365 にこのグラフ タイプを追加したことは非常に人気があります。
以上がExcelで箱ひげ図を作成する方法の詳細内容です。詳細については、PHP 中国語 Web サイトの他の関連記事を参照してください。

ホットAIツール

Undresser.AI Undress
リアルなヌード写真を作成する AI 搭載アプリ

AI Clothes Remover
写真から衣服を削除するオンライン AI ツール。

Undress AI Tool
脱衣画像を無料で

Clothoff.io
AI衣類リムーバー

AI Hentai Generator
AIヘンタイを無料で生成します。

人気の記事

ホットツール

メモ帳++7.3.1
使いやすく無料のコードエディター

SublimeText3 中国語版
中国語版、とても使いやすい

ゼンドスタジオ 13.0.1
強力な PHP 統合開発環境

ドリームウィーバー CS6
ビジュアル Web 開発ツール

SublimeText3 Mac版
神レベルのコード編集ソフト(SublimeText3)

ホットトピック
 7465
7465
 15
15
 1376
1376
 52
52
 77
77
 11
11
 18
18
 19
19
 Excel で 1 つ以上の数式参照に問題が見つかりました: 修正方法
Apr 17, 2023 pm 06:58 PM
Excel で 1 つ以上の数式参照に問題が見つかりました: 修正方法
Apr 17, 2023 pm 06:58 PM
エラー チェック ツールを使用する Excel スプレッドシートのエラーを最も簡単に見つける方法の 1 つは、エラー チェック ツールを使用することです。ツールでエラーが見つかった場合は、それらを修正し、ファイルの保存を再試行できます。ただし、このツールはすべての種類のエラーを検出できるわけではありません。エラー チェック ツールでエラーが検出されない場合、またはエラーを修正しても問題が解決しない場合は、以下の他の修正のいずれかを試す必要があります。 Excel でエラー チェック ツールを使用するには: [数式] タブを選択します。 「エラーチェック」ツールをクリックします。エラーが見つかると、エラーの原因に関する情報がツールに表示されます。必要がない場合は、エラーを修正するか、問題の原因となっている式を削除してください。エラー チェック ツールで、[次へ] をクリックして次のエラーを表示し、プロセスを繰り返します。そうでないときは
 Googleスプレッドシートで印刷範囲を設定するにはどうすればよいですか?
May 08, 2023 pm 01:28 PM
Googleスプレッドシートで印刷範囲を設定するにはどうすればよいですか?
May 08, 2023 pm 01:28 PM
印刷プレビューで Google スプレッドシートの印刷領域を設定する方法 Google スプレッドシートでは、3 つの異なる印刷領域を使用してスプレッドシートを印刷できます。作成した個々のワークシートを含め、スプレッドシート全体を印刷することを選択できます。あるいは、単一のワークシートを印刷することを選択できます。最後に、選択したセルの一部のみを印刷できます。理論的には印刷用に個々のセルを選択できるため、これが作成できる最小の印刷領域になります。最も簡単な設定方法は、内蔵の Google スプレッドシートの印刷プレビュー メニューを使用することです。このコンテンツは、PC、Mac、または Chromebook の Web ブラウザで Google スプレッドシートを使用して表示できます。 Googleを設定するには
 Microsoft Excel のメモリ不足の問題を解決するにはどうすればよいですか?
Apr 22, 2023 am 10:04 AM
Microsoft Excel のメモリ不足の問題を解決するにはどうすればよいですか?
Apr 22, 2023 am 10:04 AM
Microsoft Excel は、ワークシートの作成、データ入力操作、グラフやチャートの作成などに使用される一般的なプログラムです。ユーザーがデータを整理し、このデータに対して分析を実行するのに役立ちます。ご覧のとおり、Excel アプリケーションのすべてのバージョンにメモリの問題があります。 Windows PC で Excel を開こうとすると、「Microsoft Excel を実行するにはメモリが不足しています。他のアプリケーションを閉じて、もう一度お試しください。」というエラー メッセージが表示されると多くのユーザーが報告しています。このエラーが表示されると、スプレッドシートが開かなくなるため、ユーザーは MSExcel を使用できなくなります。一部のユーザーは、電子メール クライアントからダウンロードした Excel を開くときに問題が発生すると報告しました。
 Windows 11でStdole32.tlb Excelエラーを修正する5つのヒント
May 09, 2023 pm 01:37 PM
Windows 11でStdole32.tlb Excelエラーを修正する5つのヒント
May 09, 2023 pm 01:37 PM
Microsoft Word または Microsoft Excel を起動すると、Windows は Office 365 のセットアップを非常に面倒に試みます。プロセスの最後に、Stdole32.tlbExcel エラーが発生する場合があります。 Microsoft Office スイートには多くのバグがあるため、その製品を起動するのは時には悪夢になることがあります。 Microsoft Officeは普段よく使うソフトです。 Microsoft Office は 1990 年から一般消費者に提供されています。 Office 1.0 バージョンから始まり、Office 365 に発展するまで、これは
 Excel でマクロを有効または無効にする方法
Apr 13, 2023 pm 10:43 PM
Excel でマクロを有効または無効にする方法
Apr 13, 2023 pm 10:43 PM
マクロとは何ですか?マクロは、Excel にアクションまたは一連のアクションを実行するように指示する一連の命令です。 Excel で反復的なタスクを実行する手間を省きます。最も単純な形式では、Excel で一連のアクションを記録し、マクロとして保存できます。その後、マクロを実行すると、同じ一連の操作が必要な回数だけ実行されます。たとえば、複数のワークシートをドキュメントに挿入することができます。一度に 1 つずつ挿入するのは理想的ではありませんが、マクロでは同じ手順を何度も繰り返すことで、任意の数のワークシートを挿入できます。 Visuを使用することで
 Microsoft Excelで「開発」タブを表示する方法
Apr 14, 2023 pm 02:10 PM
Microsoft Excelで「開発」タブを表示する方法
Apr 14, 2023 pm 02:10 PM
MS Excel でマクロの記録または実行、Visual Basic フォームまたは ActiveX コントロールの挿入、または XML ファイルのインポート/エクスポートを行う必要がある場合は、簡単にアクセスできるように Excel の [開発] タブが必要です。ただし、この開発タブはデフォルトでは表示されませんが、Excel のオプションで有効にすることでリボンに追加できます。マクロと VBA を使用していて、リボンから簡単にアクセスしたい場合は、この記事を読み続けてください。 Excel で [開発] タブを有効にする手順 1. MS Excel アプリケーションを起動します。上部のリボン タブのいずれかの任意の場所を右クリックし、
 Excelで結合されたセルを検索して削除する方法
Apr 20, 2023 pm 11:52 PM
Excelで結合されたセルを検索して削除する方法
Apr 20, 2023 pm 11:52 PM
Windows 上の Excel で結合されたセルを検索する方法 データから結合されたセルを削除する前に、すべてのセルを検索する必要があります。 Excel の検索と置換ツールを使用すると、これを簡単に行うことができます。 Excel で結合されたセルを検索する: 結合されたセルを検索するセルを強調表示します。すべてのセルを選択するには、スプレッドシートの左上隅の空きスペースをクリックするか、Ctrl+A を押します。 「ホーム」タブをクリックします。 「検索して選択」アイコンをクリックします。 「検索」を選択します。 「オプション」ボタンをクリックします。 「FindWhat」設定の最後に、「フォーマット」をクリックします。 「配置」タブで「セルの結合」をクリックします。線ではなくチェック マークを含める必要があります。 「OK」をクリックして形式を確認します
 Excelで乱数ジェネレーターを作成する方法
Apr 14, 2023 am 09:46 AM
Excelで乱数ジェネレーターを作成する方法
Apr 14, 2023 am 09:46 AM
RANDBETWEEN を使用して Excel で乱数を生成する方法 特定の範囲内の乱数を生成したい場合は、RANDBETWEEN 関数を使用すると手早く簡単に実行できます。これにより、選択した 2 つの値の間でランダムな整数を生成できます。 RANDBETWEEN を使用して Excel で乱数を生成する: 最初の乱数を表示するセルをクリックします。 =RANDBETWEEN(1,500) と入力し、「1」を生成する最小の乱数に置き換え、「500」を次の乱数に置き換えます。