Windows 11、10、および 8 プラットフォームの Sysprep で問題が発生する可能性があります。この問題が発生すると、Sysprep コマンドが実行されず、インストールが期待どおりに検証されません。修正する必要がある Sysprep の問題がある場合は、次の Windows 11/10 の解決策を参照してください。
Windows 8 以降、Sysprep は Windows のインストールが正しいかどうかをまだ検証できません。この問題は通常、ユーザーがインストールした UWP アプリが原因で発生します。多くのユーザーから、MS ストアからインストールされた特定の UWP アプリをアンインストールすることでこの問題が解決されたと報告されています。
この問題は、Windows にプリインストールされているデフォルトのアプリケーションがないことが原因である可能性があります。この問題が発生した場合は、不足している Windows アプリケーションを再インストールする必要があります。通常のアプリケーションの再インストール コマンドで問題は解決します。
Windows Professional および Enterprise を使用している場合は、BitLocker 暗号化機能が原因で Sysprep エラーが発生する可能性があります。 Sysprep ユーティリティは BitLocker とうまく統合できません。 Windows Professional および Enterprise エディションでもこの機能を無効にできる場合があり、このエラーを解決できる場合があります。
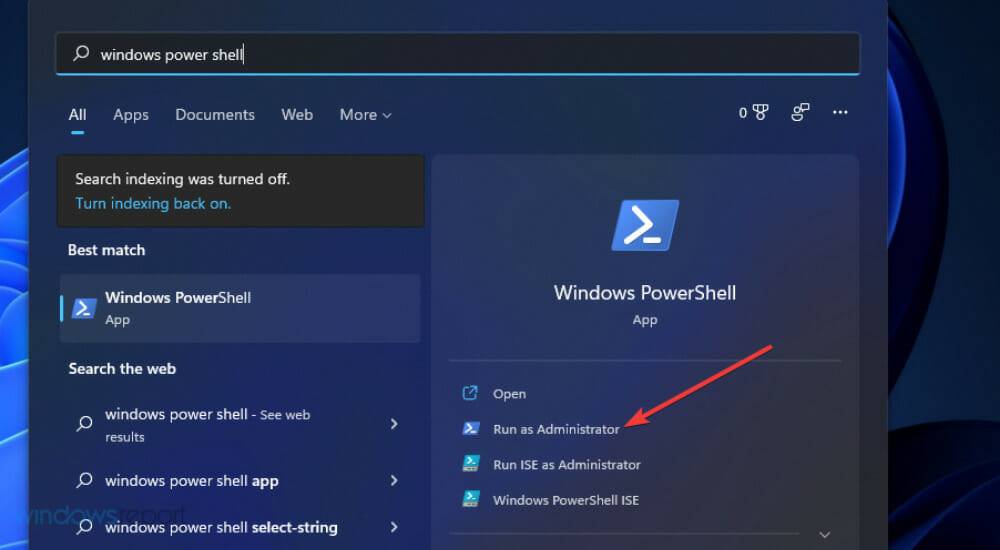
<strong>Get-AppxPackage -AllUsers| Foreach {Add-AppxPackage -DisableDevelopmentMode -Register “$($_.InstallLocation)\AppXManifest.xml” ”}</strong>
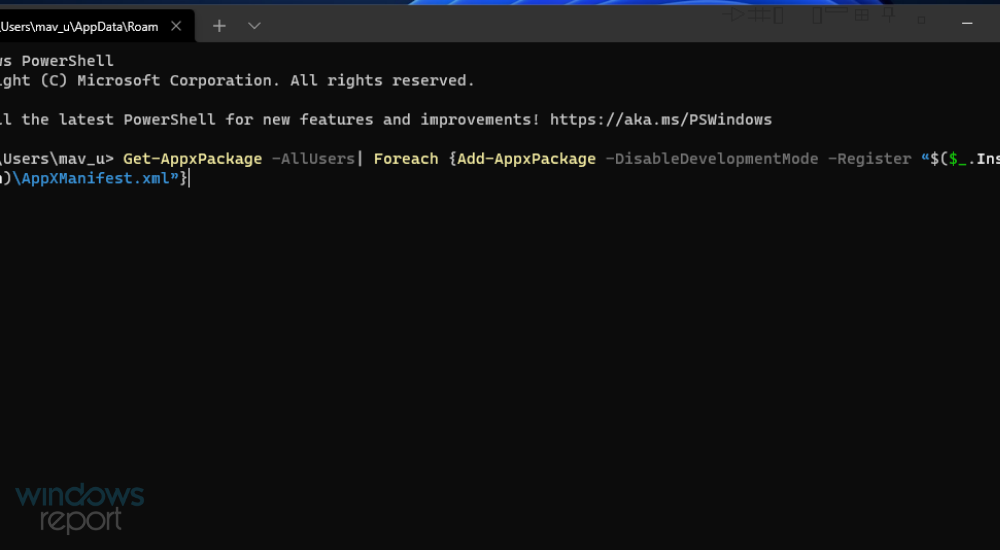
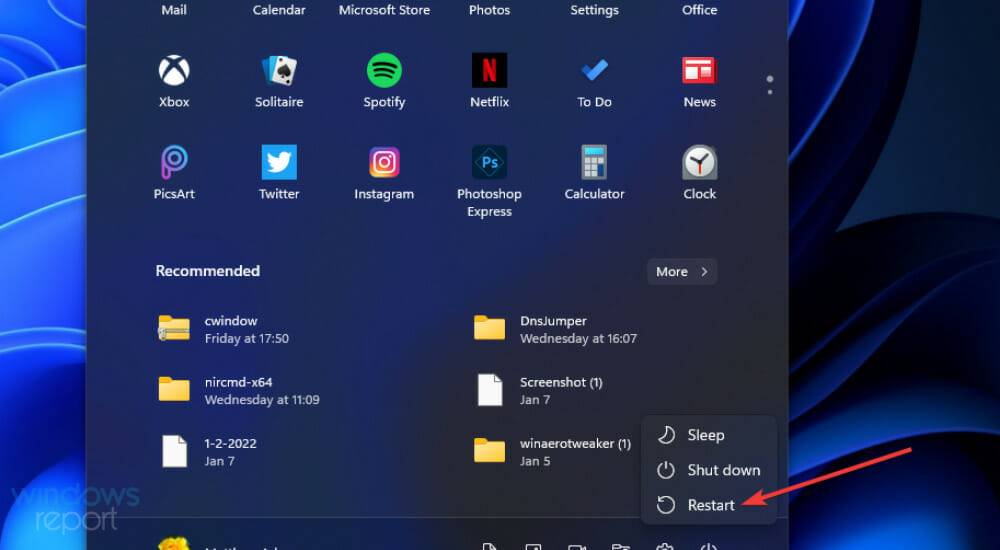
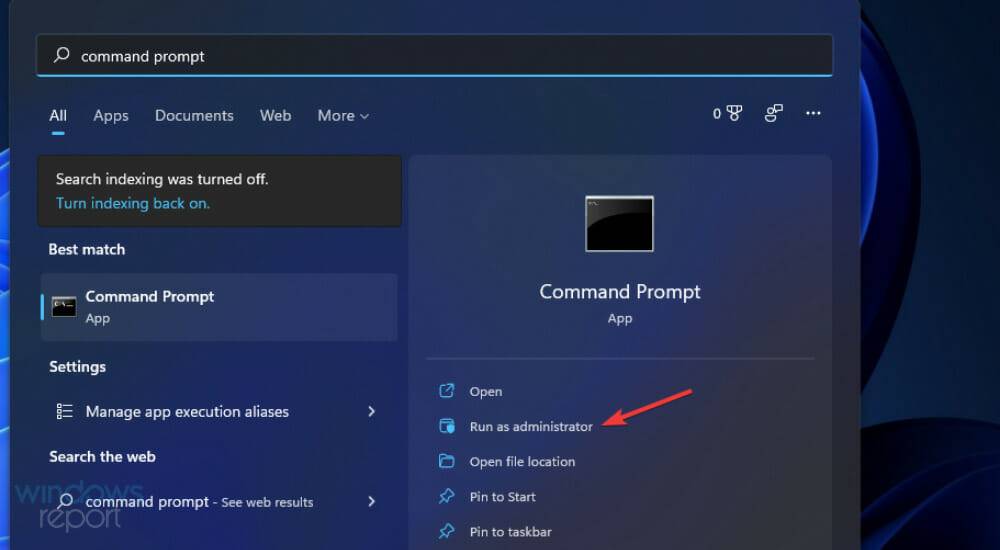
manage-bde -status<strong></strong>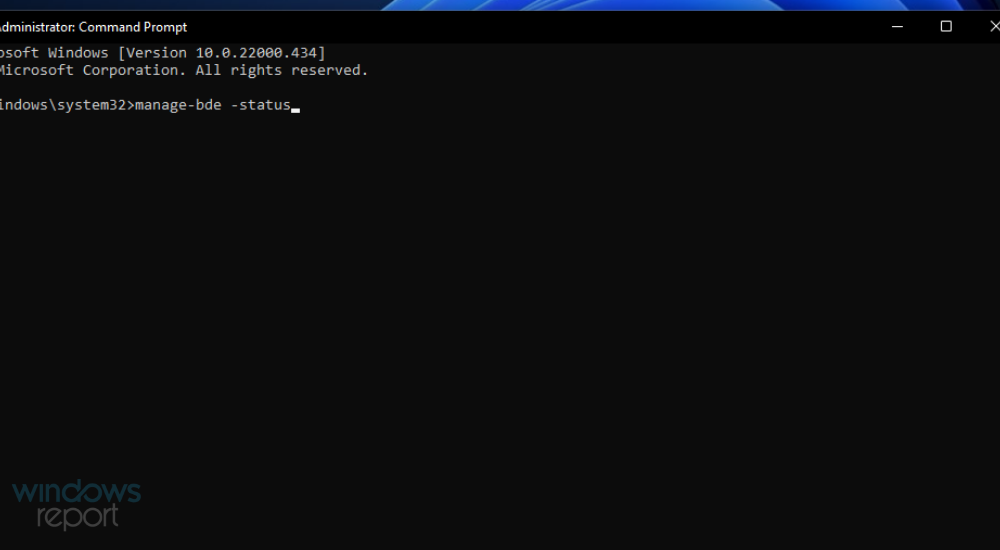
Disable-Bitlocker –MountPoint 'C:'<strong></strong>
regedit<strong></strong>##[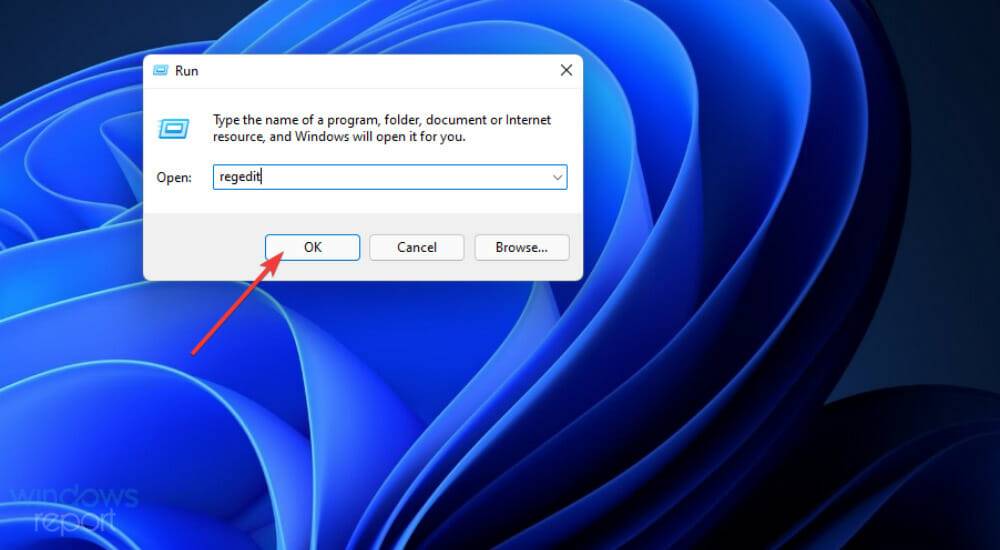 次に、次のレジストリ キーに移動します:
次に、次のレジストリ キーに移動します: <strong></strong>左側の [セットアップ] で [レジストリ] を選択します。鍵。 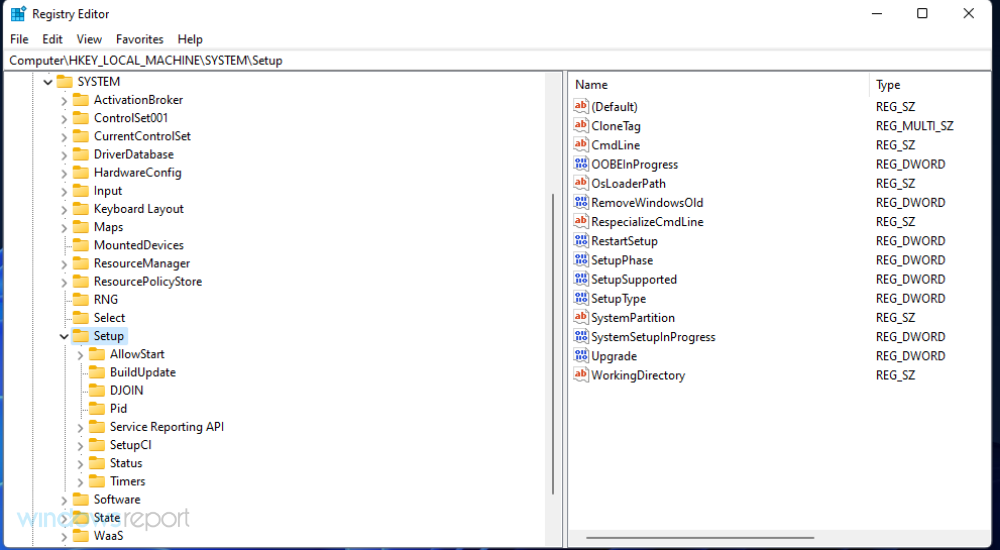 アップグレード DWORD を右クリックし、
アップグレード DWORD を右クリックし、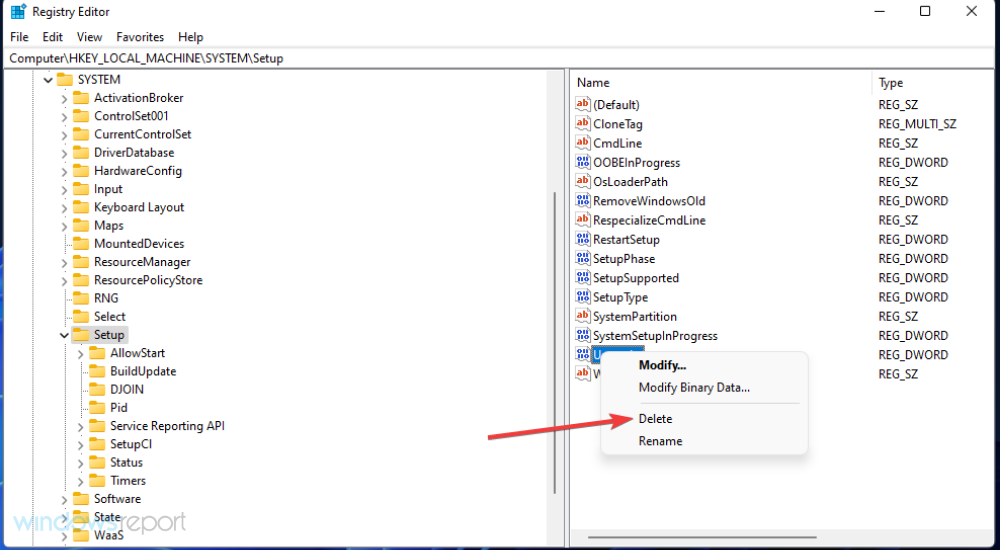 次のレジストリ キーに移動します:
次のレジストリ キーに移動します: <strong></strong>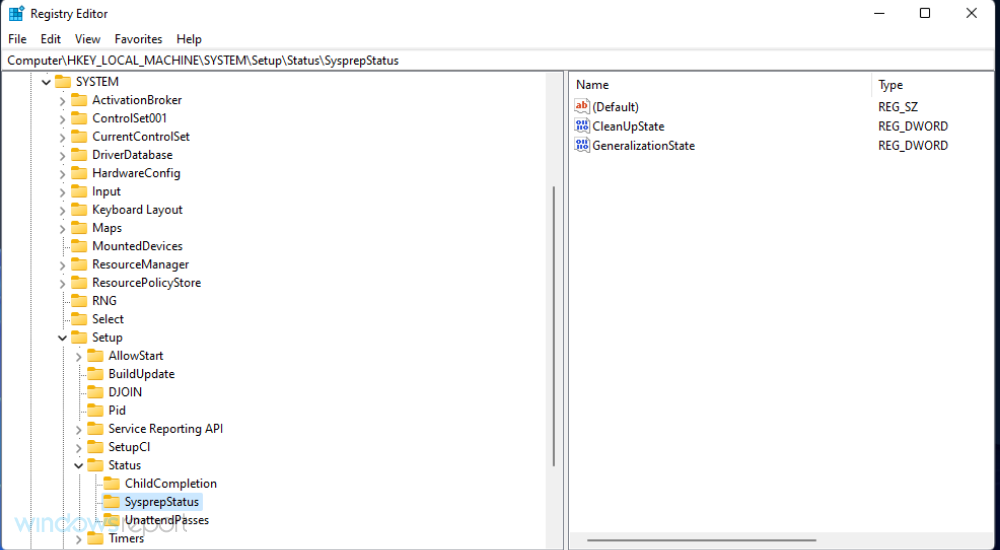
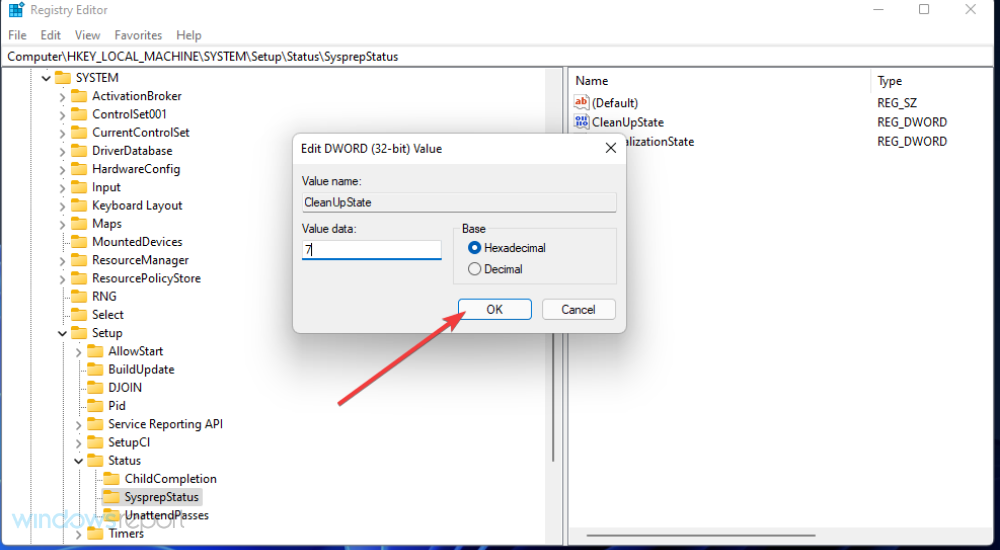 開始
開始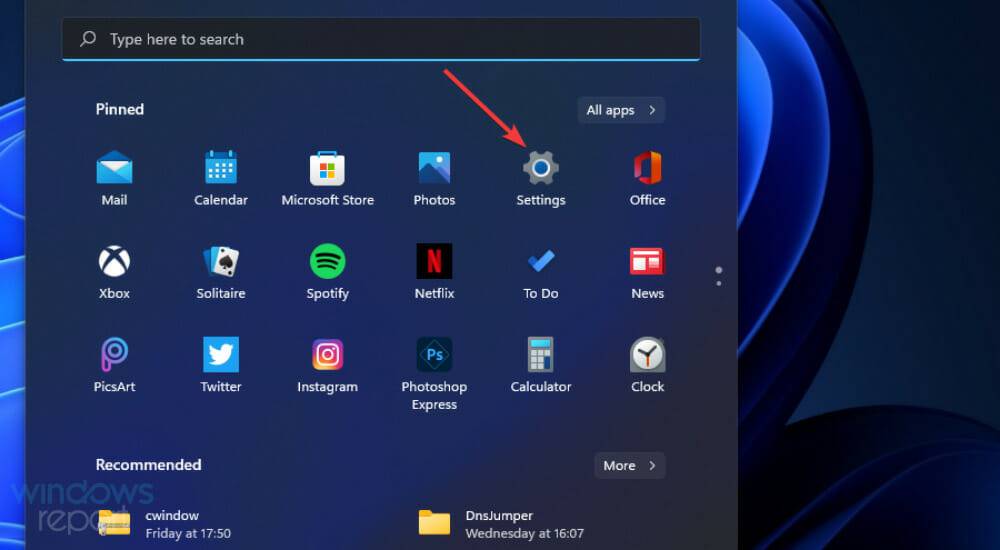 アプリケーション
アプリケーション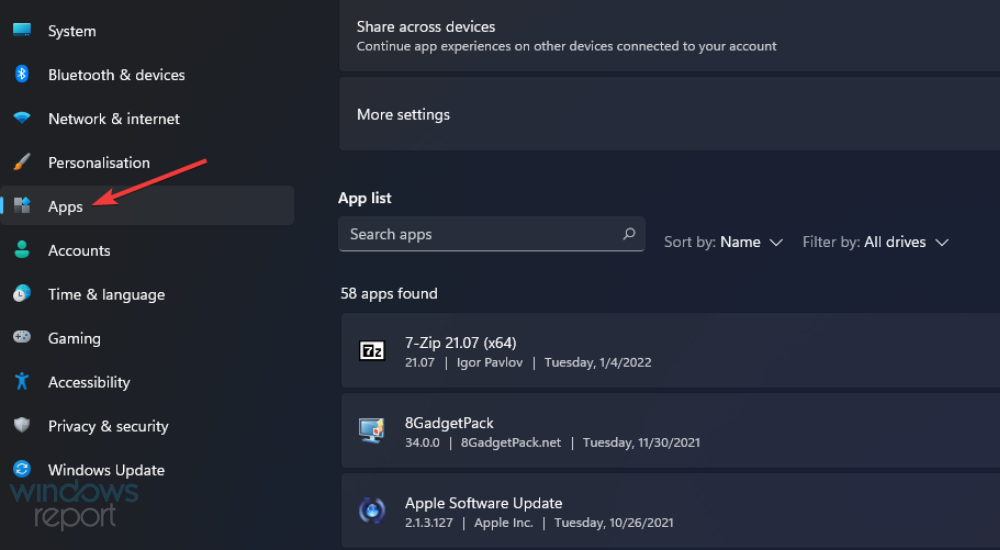 アプリと機能
アプリと機能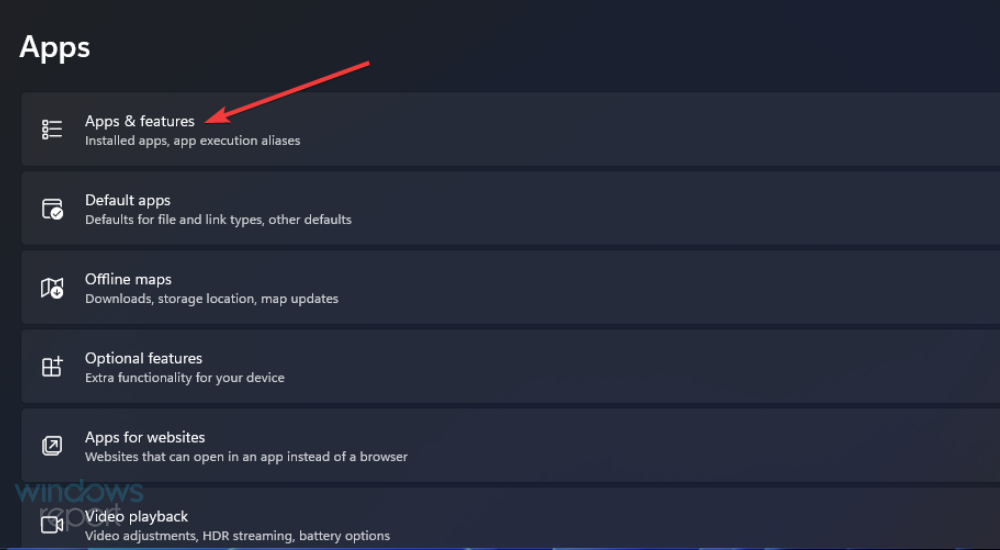
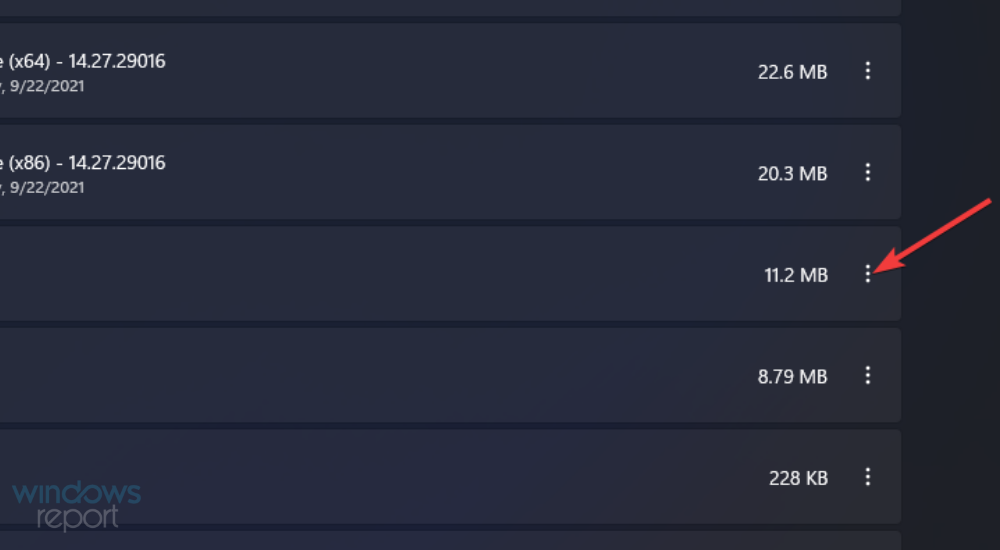 アンインストール
アンインストール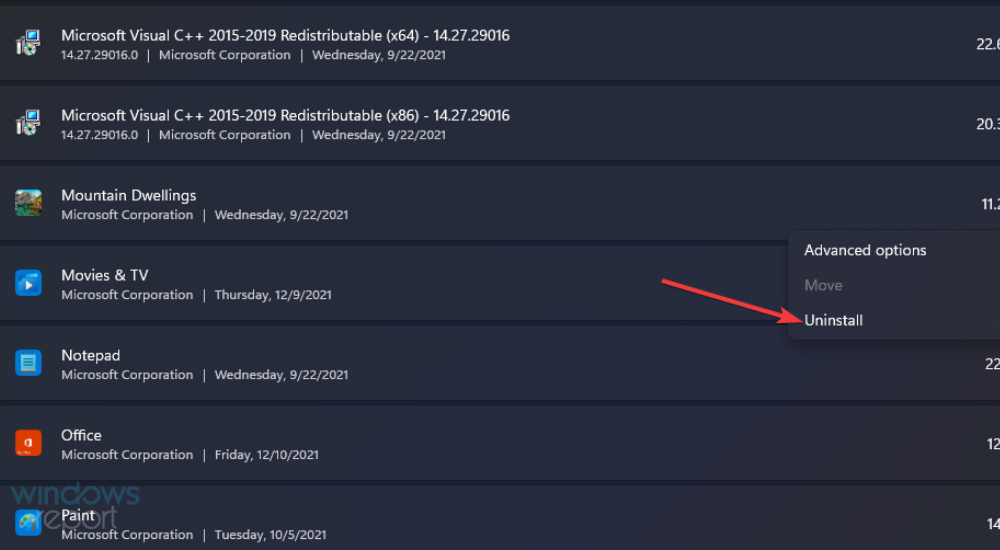 #一部のサードパーティ製アンインストーラー (IObit Uninstaller など) を使用して、UWP アプリをバッチ アンインストールできることに注意してください。このソフトウェアには、複数のアプリケーションをアンインストールし、残留ファイルを消去することを選択できる複数のオプションが用意されています。
#一部のサードパーティ製アンインストーラー (IObit Uninstaller など) を使用して、UWP アプリをバッチ アンインストールできることに注意してください。このソフトウェアには、複数のアプリケーションをアンインストールし、残留ファイルを消去することを選択できる複数のオプションが用意されています。 Sysprep エラー メッセージに setupact.log ファイルへのパスが含まれていることに気づくかもしれません。このファイルを調べると、UWP アプリのエラーの原因と、その背後にある可能性のある他の要因を特定するのに役立ちます。
これは、Windows 11/10 で setuppact.log ファイルを確認する方法です。
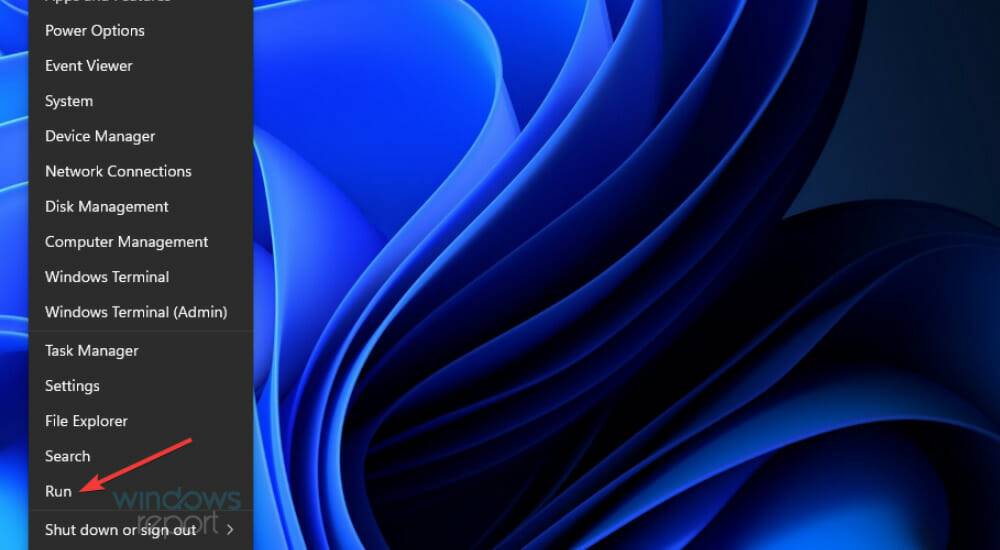
<strong>%windir% \ system32\Sysprep\panther</strong>
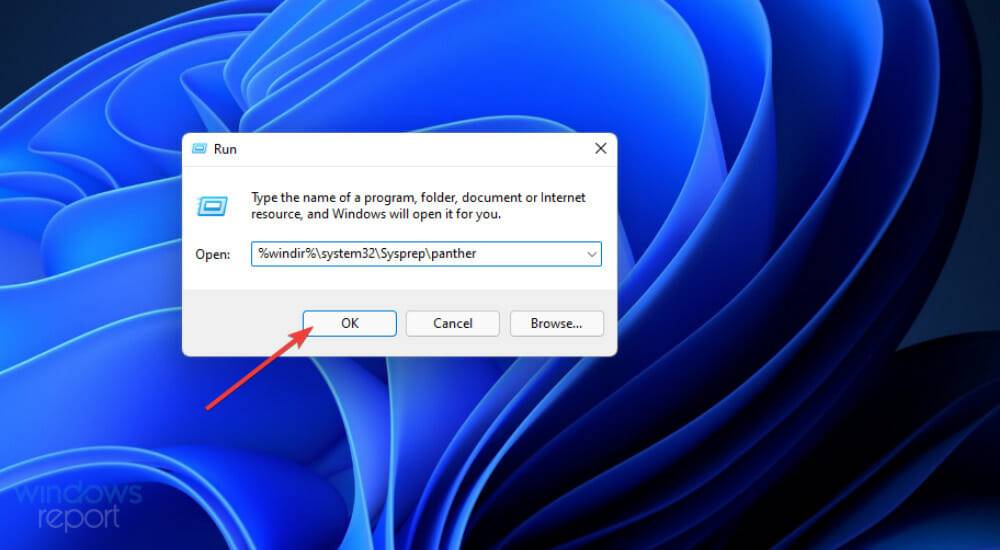
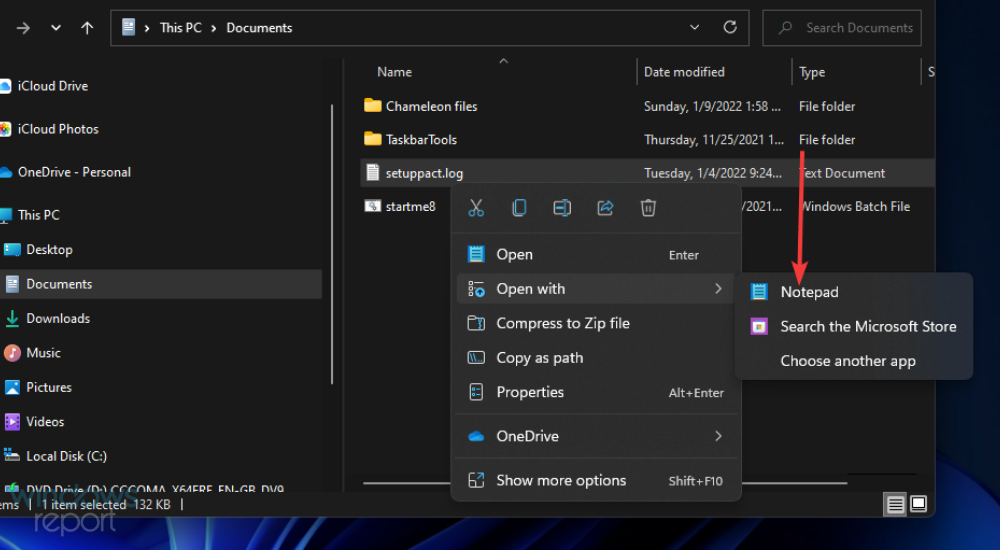
SYSPRP パッケージはアプリケーション [アプリ ID] にインストールされていますが、すべてのユーザーに対して構成されていません。このパッケージは Sysprep イメージでは正しく実行されません。 0x80073cf2 エラーにより、SYSPRP は現在のユーザーのアプリケーションを削除できません。このようなログの詳細が表示された場合は、的を射ている可能性があります。解決策 4 で説明したように、ここで指定したアプリをアンインストールするだけです。 ここでは、Windows 11/10 Sysprep エラーを修正するための最良の方法をいくつか紹介します。多くの場合、解決策が確認された時点でバグが修正される可能性があります。
以上が修正: Sysprep が Windows 11 のインストールを検証できないの詳細内容です。詳細については、PHP 中国語 Web サイトの他の関連記事を参照してください。